
Senast uppdaterad den

QR-koder finns överallt, men du behöver ett snabbt och enkelt sätt att skanna dem. Om du vill skanna QR-koder på Android, följ den här guiden.
QR-koder möjliggör enkel överföring av information i en mobil värld. Du hittar QR-koder som visas överallt, inklusive på webbplatser, tv-program och reklam, och olika fysiska produkter. Om du till exempel vill få mer information från en kod kan du skanna QR-koder på Android.
Du behöver inte ladda ner en app för att skanna en QR-kod på Android. Istället kan du använda de verktyg som redan är inbakade i din Android-telefon.
Om du vill veta hur du skannar QR-koder på Android, följ vår guide nedan.
Hur man skannar QR-koder på Android
Det enklaste sättet att skanna en QR-kod på Android är att använda den inbyggda Google Lens-appen som är tillgänglig via Google Assistant.
Notera: Det finns många olika Android-telefoner där ute med andra versioner av Android. Vissa telefoner som Samsung Galaxy har ett eget operativsystem som är byggt ovanpå Android. Så när vi går igenom processen, kom ihåg att stegen kommer att se annorlunda ut och kan variera något. Men detta kommer att ge dig en uppfattning om vad du ska leta efter på din enhet.
För att starta Google Lens via Google Assistant och skanna QR-koder, gör följande:
- Tryck länge på Hemknapp på din telefon för att ta upp Google Assistant.
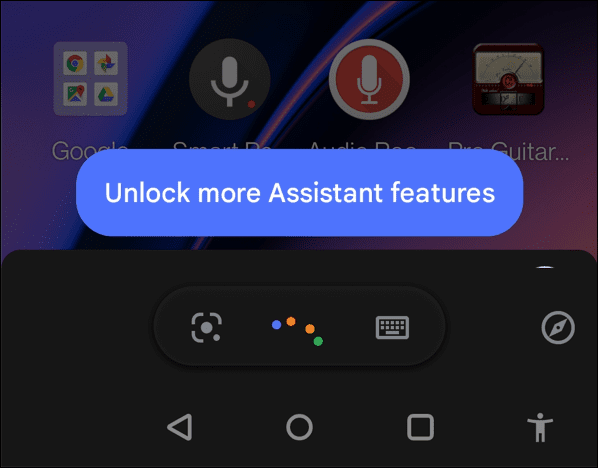
- Google Assistant fortsätter att lyssna efter röstkommandon. Tryck på de färgade knapparna för att få den att stanna och tryck på Linsknapp från kontrollerna.
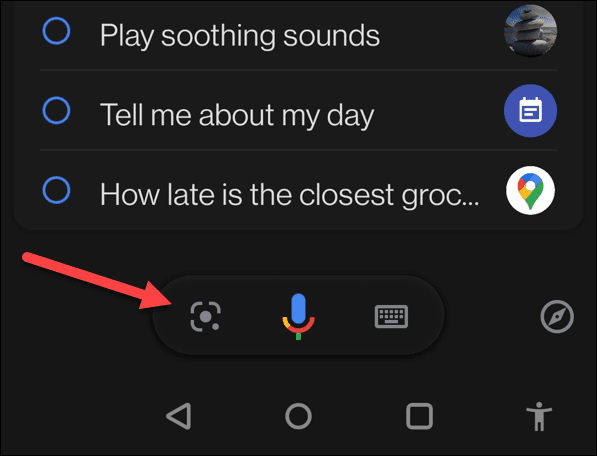
- Om det är första gången du använder Google Lens kan du behöva aktivera det genom att tillåta det att använda din kamera. Beroende på din version kan du också behöva öppna Fotogalleri.
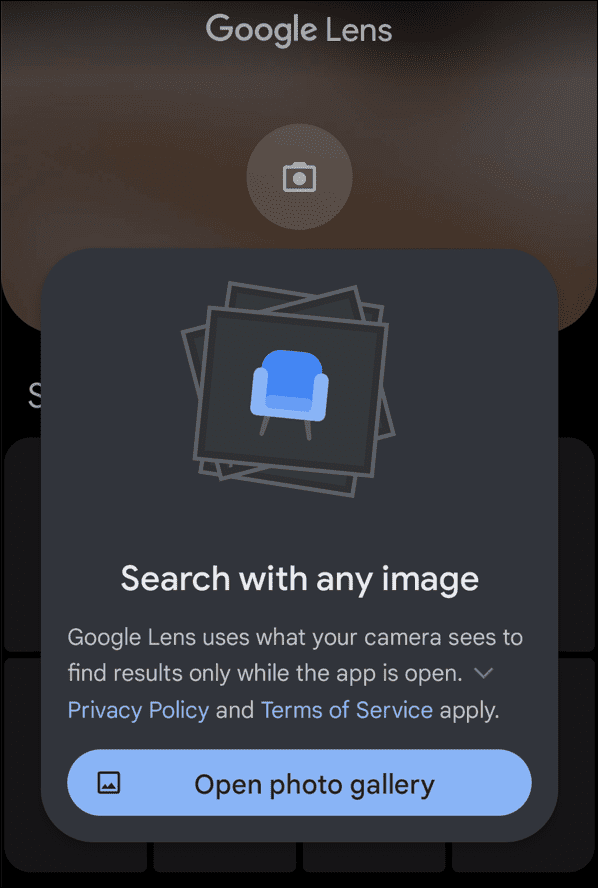
- Tryck på Google Lens kamera.
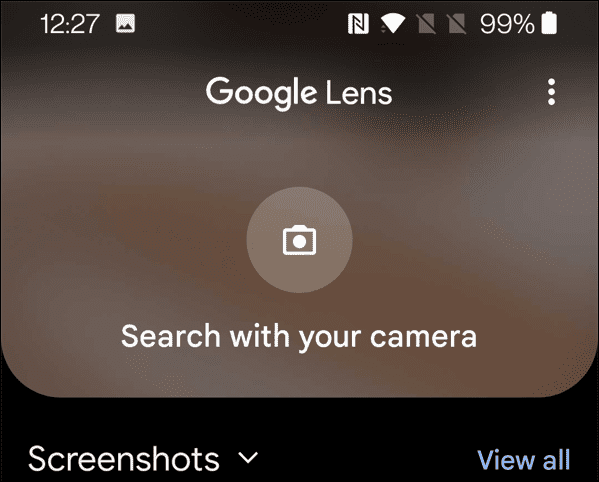
- Återigen, beroende på din version, kan du behöva ge Google Lens tillgång till kameran.
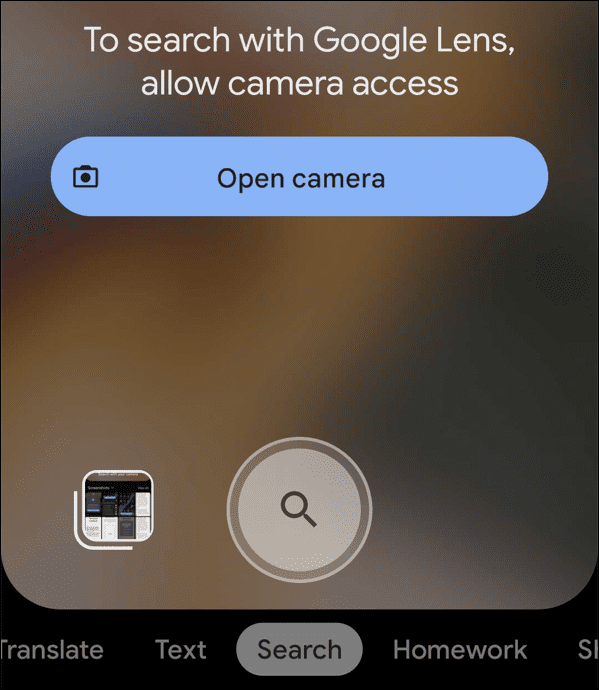
- Rikta telefonens kamera mot QR-koden du vill skanna. Den kommer att visa vad QR-koden är till för, och du kan trycka på den för att utföra åtgärden. Detta är till exempel ett exempel på en QR-kod som går till groovyPost.com.
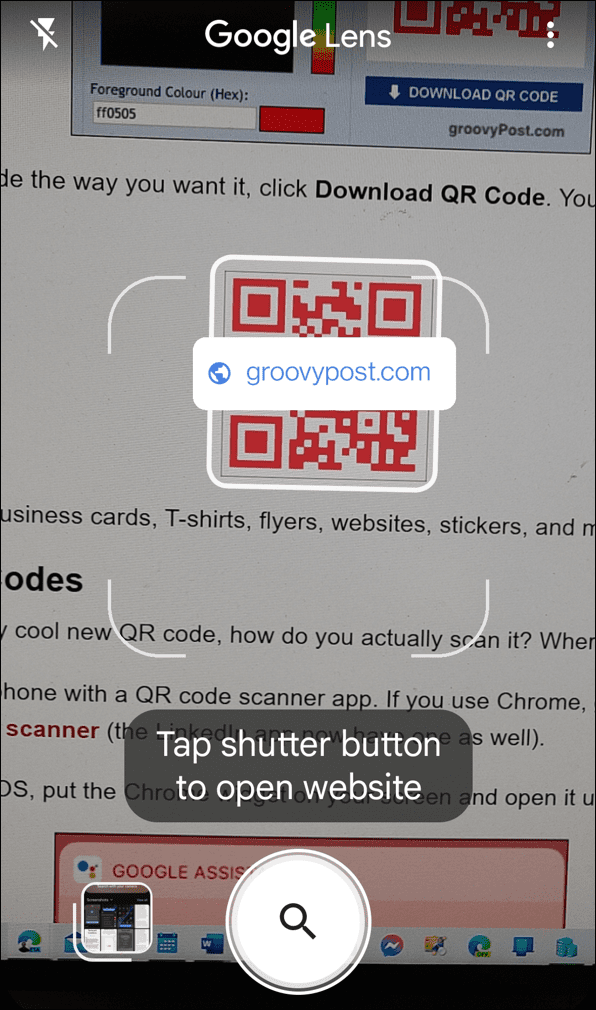
Använda den fristående Google Lens-appen
De flesta moderna Android-telefoner har Google Assistant, som inkluderar Google Lens. Men om din telefon inte har det av någon anledning, eller om du föredrar den fristående appen, kan du få den från Play Butik.
För att få Google Lens på din Android-telefon, använd följande steg:
- Öppna Google Play Butik på din telefon eller surfplatta, sök efter Google Lensoch tryck på Installera knapp.
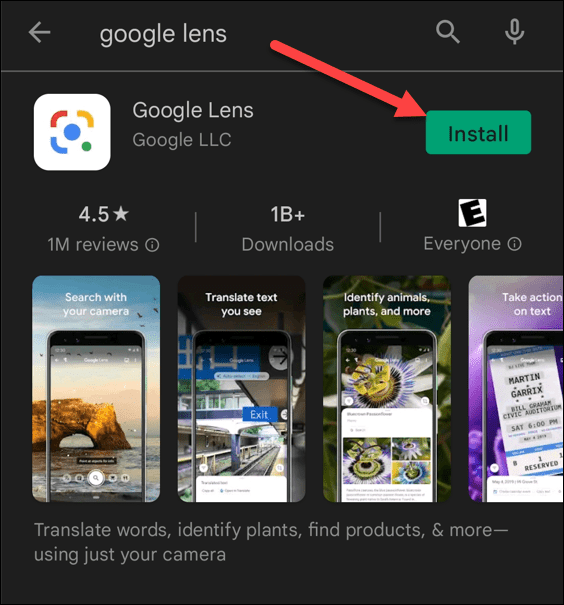
- När den har installerats, starta Google Lens-appen från din startskärm.
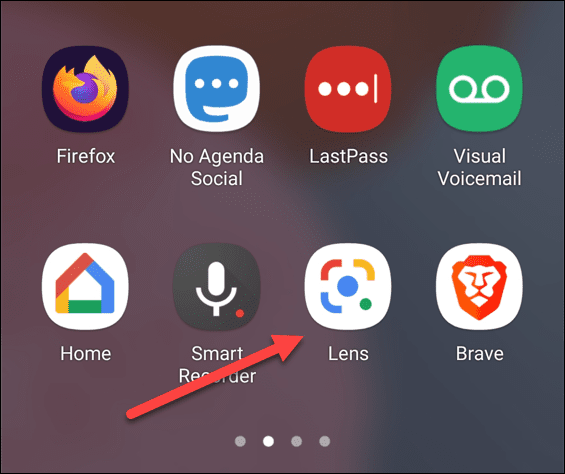
- Ge Google Lens åtkomst till din kamera och fotomapp och starta Fotogalleri om så krävs.
- När appen startar, rikta telefonens kamera mot QR-koden du vill skanna.
- Tryck på avtryckaren igen för att utföra åtgärden.
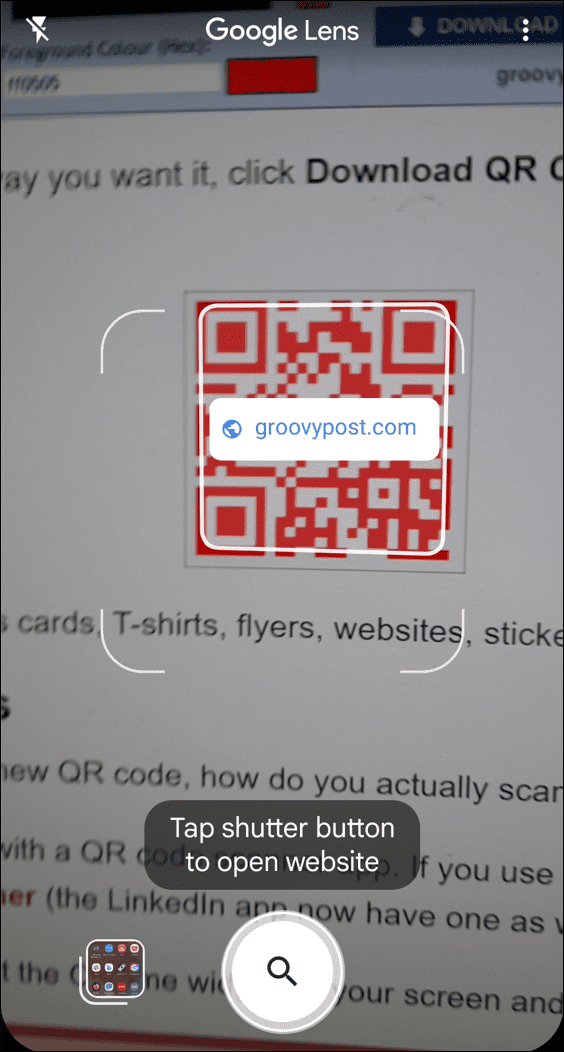
Använda en app från tredje part för att öppna QR-koder på Android
Som vi nämnde tidigare är Google Lens inbakat i operativsystemet på din telefon. Det är gratis, enkelt och ger dig de resultat du behöver. Men du kanske vill ha ytterligare funktioner eller annan funktionalitet.
Starta i så fall Google Play Butik på din telefon eller surfplatta och sök i butiken efter QR-koder. Den kommer att förse dig med ett antal appar för läsning av QR-koder som du kan prova själv.
Vissa appar läser både QR-koder och streckkoder, medan andra låter dig skapa QR-koder med köp i appar.
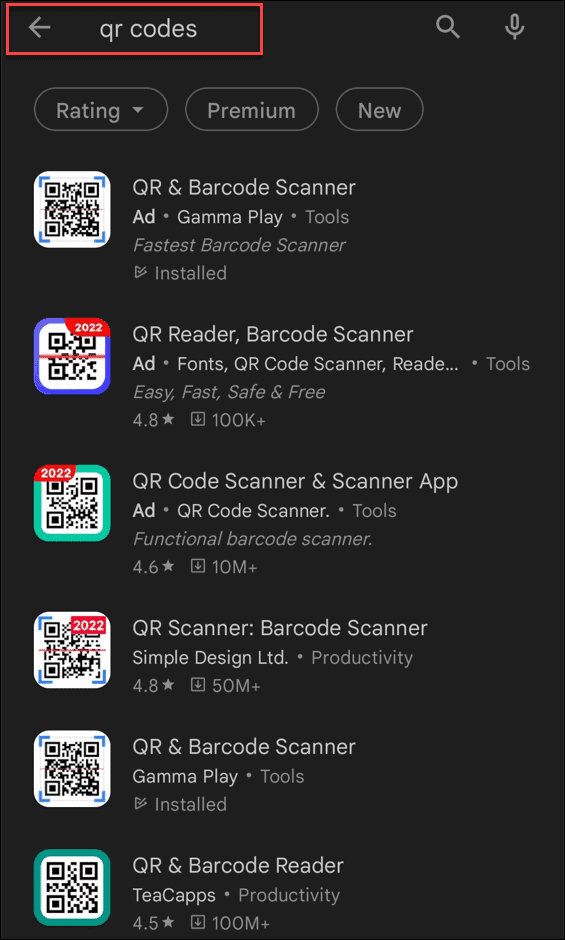
Använda QR-koder på Android
Oavsett om du använder den fristående Google Lens-appen eller kommer åt den via Google Assistant, gör det att skanna en QR-kod till en plätt. Om du tycker att Google Assistant-metoden är för klumpig kan det vara en bättre lösning att använda appen.
Beroende på din enhet kanske du också kan använda enhetens kameraapp. Testa det genom att rikta din telefonkamera över QR-koden och se om ett popup-fönster visas. Om den gör det, tryck på den för att ta den till QR-kodens plats.
Du kan göra andra saker med din Android-enhet, som kopiera text från en bild. Om du är en Windows-användare, ta en titt på hur man gör anslut din Android-telefon till Windows 11. Om din telefon börjar bli full, kanske du vill ta reda på vilken appar tar upp utrymme på Android.
Så här hittar du din Windows 11-produktnyckel
Om du behöver överföra din Windows 11-produktnyckel eller bara behöver den för att göra en ren installation av operativsystemet,...
Så här rensar du Google Chromes cache, cookies och webbhistorik
Chrome gör ett utmärkt jobb med att lagra din webbhistorik, cache och cookies för att optimera webbläsarens prestanda online. Hennes hur man...
Prismatchning i butik: Hur du får onlinepriser när du handlar i butiken
Att köpa i butik betyder inte att du måste betala högre priser. Tack vare prismatchningsgarantier kan du få onlinerabatter när du handlar i...
Hur man skänker en Disney Plus-prenumeration med ett digitalt presentkort
Om du har njutit av Disney Plus och vill dela det med andra, så här köper du en Disney+ presentprenumeration för...



