Hur man testar en mikrofon i Windows 11
Microsoft Windows 11 Hjälte / / May 15, 2022

Senast uppdaterad den

Har du problem med din mikrofon i Windows 11? Du kan konfigurera och testa det i appen Inställningar. Den här guiden visar dig hur.
PC-användare är mer beroende än någonsin av tillgång till en mikrofon och kamera. När allt kommer omkring, appar som Zoom och Microsoft Teams ge oss en inkörsport till att arbeta hemifrån. De gör det också lättare än någonsin att hålla kontakten med avlägsna familjer och vänner.
Dessa appar är dock bara lika bra som hårdvaran du använder. Du kan behöva justera dina mikrofoninställningar för din miljö och göra den redo att prata med vänner, familj och kollegor.
För att göra detta enkelt innehåller Windows 11 ett inbyggt verktyg som hjälper dig att testa din mikrofon. Om du är osäker på hur, så här testar du en mikrofon på en Windows 11-dator.
Hur man ställer in en mikrofon i Windows 11
Innan du börjar måste du se till att din mikrofon fungerar korrekt på din dator.
Anslut din mikrofon och installera drivrutiner
Det uppenbara första steget är att se till att din hårdvara är korrekt ansluten. Kolla din
Om du använder en Bluetooth-enhet, se till att göra det ansluta och para ihop den med din PC. Du måste se till att du har slagit på din Bluetooth-radio innan du provar detta. Oavsett om du använder en USB- eller Bluetooth-mikrofon bör du också se till att du har uppdaterat dina enhetsdrivrutiner.
Ställa in din mikrofon som din ingångsenhet
Om du är säker på att mikrofonen är ansluten och redo att användas kan du kontrollera att den har upptäckts i ljudinställningar meny. För att komma åt detta, högerklicka på ljudikon i det nedre högra området i aktivitetsfältet och välj Ljudinställningar.
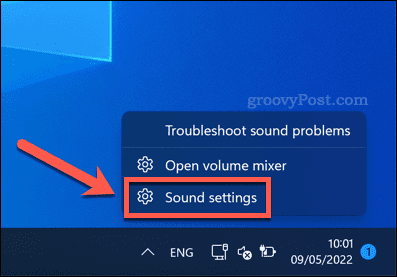
I den Ljud menyn bör du se din mikrofon visas som en enhet i Inmatning meny. Om den inte redan är det, välj den som aktiv inmatningsapparat genom att trycka välj en enhet för att tala och spela in och välja det från listan.
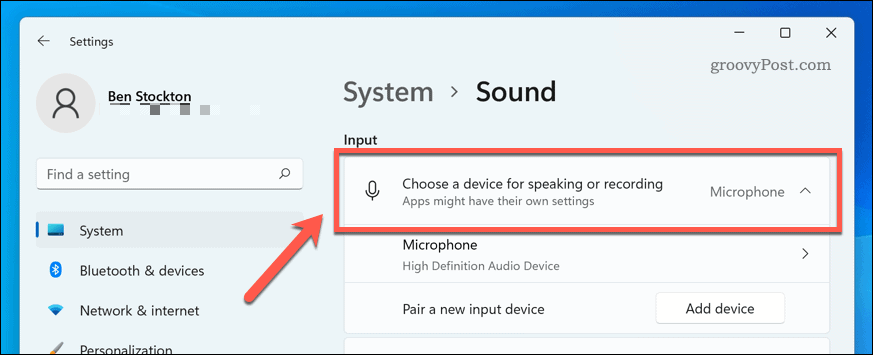
Hur man testar en mikrofon i Windows 11
Vid denna tidpunkt bör din mikrofon vara redo att användas, vilket innebär att den är ansluten, påslagen och med rätt drivrutiner installerade. Du borde också ha kunnat välja den som indataenhet i dina ljudinställningar.
Ditt nästa steg är att testa din mikrofon och konfigurera dina inmatningsinställningar så att din mikrofon låter klart, skarpt och redo för chatt eller inspelning. Det enklaste sättet att göra detta är att använda de inbyggda testverktygen i ljudinställningsmeny.
Så här testar du en mikrofon i Windows 11:
- Öppna Start meny och välj inställningar.
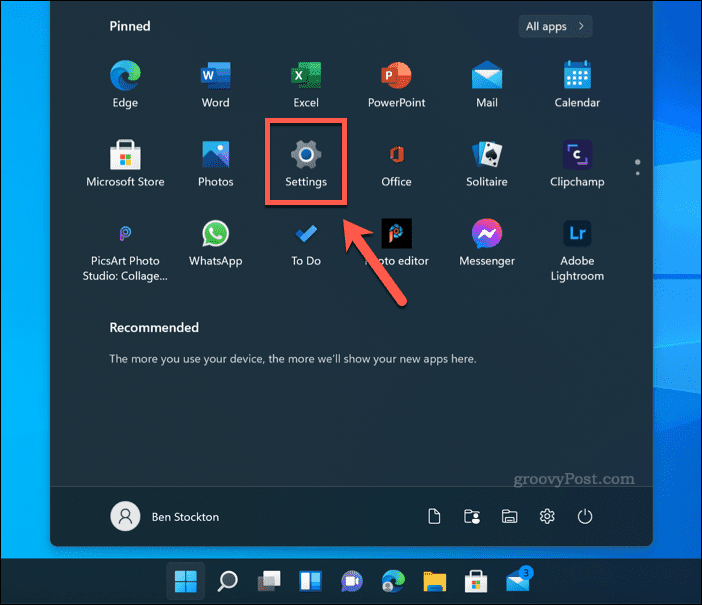
- I inställningar, Tryck Systemet > Ljud.
- Välj din mikrofon i Inmatning sektion.
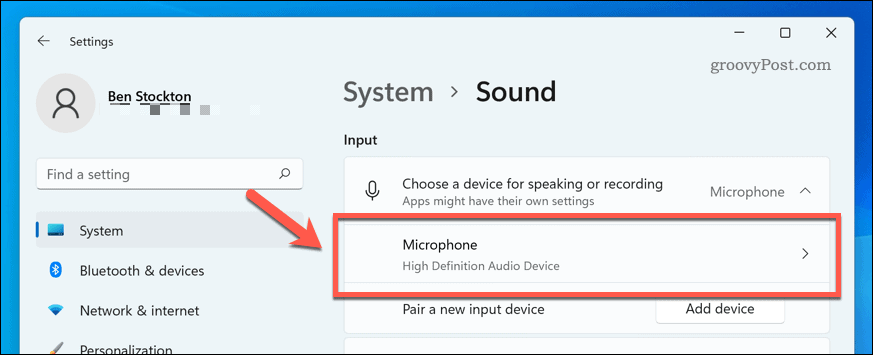
- I den Egenskaper menyn för din mikrofon, kontrollera ingångsvolym inställningarna är korrekta genom att flytta reglaget uppåt eller nedåt.
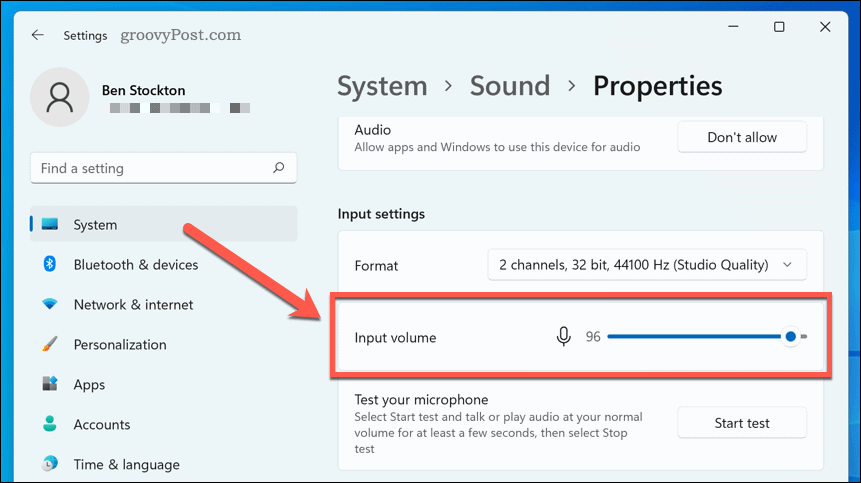
- Bekräfta andra inställningar, t.ex ljudformat inställningar efter behov.
- För att börja testa din mikrofon, tryck på Starta testet knapp.
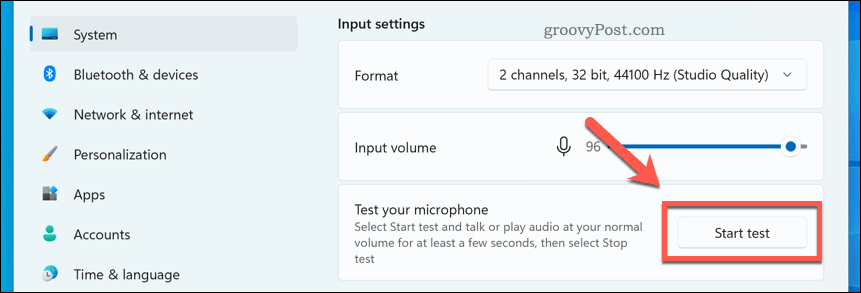
- Tala i mikrofonen i några sekunder och tryck sedan på Stoppa testet.
- Om din mikrofon tog upp ljudet korrekt bör du se en resultatprocent bredvid knappen Starta test.
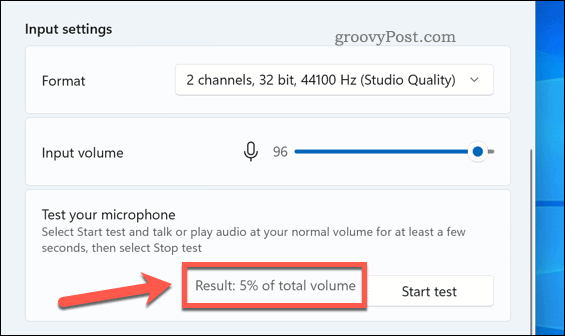
- Om resultatprocenten är under 75 %måste du flytta reglaget för ingångsvolym uppåt för att öka volymen.
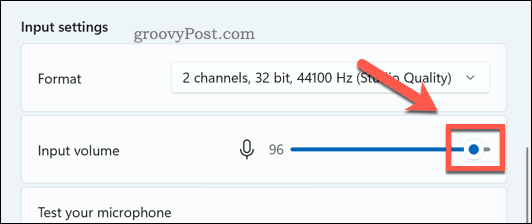
Vid det här laget bör din Windows 11-mikrofon vara redo att användas. Du kan börja använda den för att spela in, streama eller ringa röstsamtal appar som Discord eller Zooma.
Om du fortfarande har problem, se till att justera dina ingångsvolyminställningar ytterligare. Du kan också tänka på att använda appar från din mikrofontillverkare som kan innehålla ytterligare inställningar och konfigurationsverktyg. Tredjepartsalternativ finns också, som t.ex VoiceMeeter, vilket gör att du kan öka dina mikrofonförstärkningsnivåer.
Använder Windows 11
Stegen ovan bör hjälpa dig att snabbt testa en mikrofon på Windows 11. Om du har problem, se till att göra det leta efter nya uppdateringar för ditt system och drivrutiner.
Kör du fortfarande Windows 10? Även om stegen är annorlunda på Windows 11, kan du fortfarande konfigurera dina ljudinställningar i appen Inställningar i Windows 10.
Så här hittar du din Windows 11-produktnyckel
Om du behöver överföra din Windows 11-produktnyckel eller bara behöver den för att göra en ren installation av operativsystemet,...
Så här rensar du Google Chromes cache, cookies och webbhistorik
Chrome gör ett utmärkt jobb med att lagra din webbhistorik, cache och cookies för att optimera webbläsarens prestanda online. Hennes hur man...
Prismatchning i butik: Hur du får onlinepriser när du handlar i butiken
Att köpa i butik betyder inte att du måste betala högre priser. Tack vare prismatchningsgarantier kan du få onlinerabatter när du handlar i...
Hur man skänker en Disney Plus-prenumeration med ett digitalt presentkort
Om du har njutit av Disney Plus och vill dela det med andra, så här köper du en Disney+ presentprenumeration för...



