Hur man är anonym i Google Dokument
Google Google Docs Hjälte / / May 15, 2022

Senast uppdaterad den

Om du redigerar ett Google Dokument-dokument kommer du att vara synlig för andra redaktörer och tittare. Om du vill bli anonym i Google Dokument, följ den här guiden.
Om du samarbetar i ett Google Dokument-dokument ser du din profilbild i det övre högra hörnet. Detta gör att andra användare kan veta vem som tittar medan du arbetar.
Gillar du inte den här funktionen? Det finns några sätt att smygredigera ett Google Docs-dokument och bli anonym. Du måste dock se till att dokumentet är konfigurerat för att tillåta detta.
Om du vill veta hur du är anonym i Google Dokument, följ våra steg nedan.
Hur man blir anonym i Google Dokument
Om du redigerar ett Google Dokument-dokument måste du normalt vara inloggad på ditt Google-konto. Undantaget från denna regel är om dokumentet är konfigurerat så att alla användare kan se och redigera det.
Informationen som användarna kan se när du redigerar ett dokument (som ditt namn och din profilbild) är kopplad till ditt Google-konto. Om du inte är inloggad medan du redigerar visas du inte.
Om du konfigurera inställningarna för dokumentdelning korrekt kommer detta att innebära att en användare kan redigera ett Google Docs-dokument anonymt. Låt oss förklara hur man gör detta steg för steg.
1. Konfigurera dina delningsinställningar för Google Dokument
Det första steget till att bli anonym i Google Dokument är att konfigurera dina delningsinställningar. Som standard begränsar Google Dokument åtkomsten till ett dokument till endast skaparen. Om du vill tillåta andra att se eller redigera dokumentet måste du ändra detta.
För att konfigurera dina delningsinställningar, öppna ditt Google Dokument-dokument. Tryck sedan på Dela med sig knappen uppe till höger.
I den Dela med människor och grupper fönstret, tryck på Byt till vem som helst med en länk alternativet längst ner.
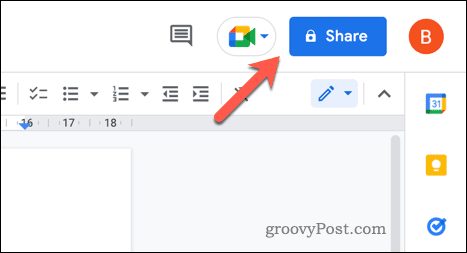
Vid det här laget kommer anonyma användare att kunna se ditt dokument när du sparar dina ändringar. För att tillåta användare att redigera dokumentet anonymt, ändra Visare till Redaktör i rullgardinsmenyn.
Tryck Kopiera länk för att kopiera delningslänken till ditt urklipp. När du är klar trycker du på Gjort för att spara ändringarna.
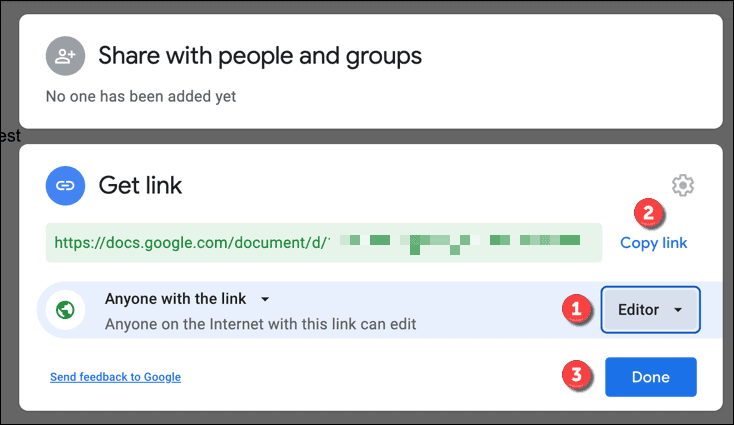
2. Öppna ett inkognitowebbläsarfönster
Med ditt Google Dokument-dokument inställt för att tillåta anonym redigering har du två alternativ. Du kan antingen logga ut från ditt Google-konto och komma åt dokumentet igen, eller så kan du öppna ett privat surffönster (eller inkognitofönster).
Vi rekommenderar det andra alternativet eftersom det inte påverkar din befintliga webbläsarkonfiguration. Du kan göra detta i olika webbläsare genom att följa dessa steg:
- Google Chrome: tryck på menyikon med tre punkter > Öppna inkognitofliken.
- Microsoft Edge: tryck på menyikon med tre punkter > Nytt InPrivate-fönster.
- Firefox: tryck på övre högra menyikonen > Nytt privat fönster.
Det här privata webbläsarfönstret eller -fliken kommer att vara separat från din vanliga webbupplevelse. Du kommer inte att vara inloggad, så du bör kunna komma åt ditt dokument anonymt.
3. Börja redigera anonymt
Vid det här laget bör du vara redo att börja redigera Google Dokument anonymt. Klistra in delningslänken för Google Dokument i adressfältet i fönstret eller fliken för privat surfning som du har öppnat.
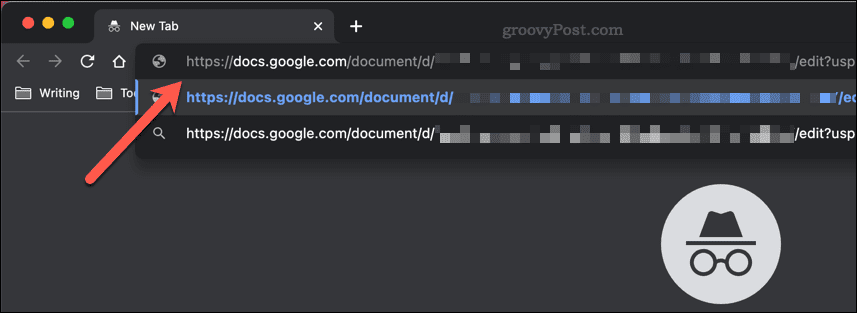
Om behörigheterna är korrekta öppnas ditt Google Dokument, men du kommer inte att loggas in. Du kan redigera (eller visa) dokumentet, beroende på hur du har konfigurerat delningsinställningarna. Istället för din egen profilinformation kommer du att listas som en anonym karaktär uppe till höger (t.ex. anonymt djur).
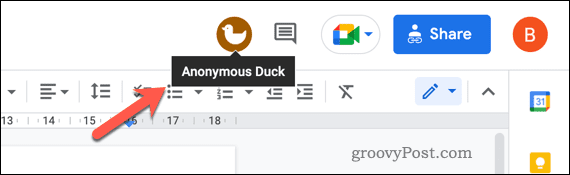
Alla ändringar du gör kommer att förbli anonyma.
Hur man stoppar anonyma användare i Google Dokument
Genom att konfigurera ditt Google Dokument så att det tillåter anonym redigering kan du dölja din identitet medan du gör ändringar. Om du är dokumentskaparen kanske du inte vill tillåta detta.
För att stoppa det, ändra dina delningsinställningar för att begränsa användarna som kan redigera ett dokument. Du kan välja att ställa in det på skrivskyddat läge, så att anonyma användare kan se (men inte redigera) dokumentet.
Du kan också växla till endast inbjudningsläge. Detta begränsar åtkomsten till dokumentet till användare som du bjuder in med sina Gmail-kontouppgifter. Användare som bjuds in på detta sätt kan bara visa eller redigera dokumentet när de är inloggade och kan inte vara anonyma.
Redigera dokument i Google Dokument
Om du följer stegen ovan korrekt bör du kunna vara anonym i Google Dokument. Om du vill byta tillbaka stänger du inkognitofönstret eller loggar in på ditt Google-konto igen.
Ett annat sätt att redigera ett dokument utan att andra ser det är att använda Google Dokument offline. Men om du arbetar på ett dokument med andra, kommer det att uppstå en oöverensstämmelse mellan de ändringar du gör offline och de ändringar de gör.
Inte ett fan av Google Dokument? Du kan alltid exportera den till ett Word-format och använda Office på din PC eller Mac istället.
Så här hittar du din Windows 11-produktnyckel
Om du behöver överföra din Windows 11-produktnyckel eller bara behöver den för att göra en ren installation av operativsystemet,...
Så här rensar du Google Chromes cache, cookies och webbhistorik
Chrome gör ett utmärkt jobb med att lagra din webbhistorik, cache och cookies för att optimera webbläsarens prestanda online. Hennes hur man...
Prismatchning i butik: Hur du får onlinepriser när du handlar i butiken
Att köpa i butik betyder inte att du måste betala högre priser. Tack vare prismatchningsgarantier kan du få onlinerabatter när du handlar i...
Hur man skänker en Disney Plus-prenumeration med ett digitalt presentkort
Om du har njutit av Disney Plus och vill dela det med andra, så här köper du en Disney+ presentprenumeration för...
