Nya LinkedIn Creator Mode-funktioner för marknadsförare: Social Media Examiner
Edin / / May 15, 2022
Vill du använda din LinkedIn-profil för att bygga en publik och generera leads mer effektivt? Nyfiken på hur man kan utnyttja de senaste skaparverktygen från LinkedIn?
I den här artikeln kommer du att lära dig hur du använder fyra nya LinkedIn Creator-funktioner för att optimera din personliga profil för företag.
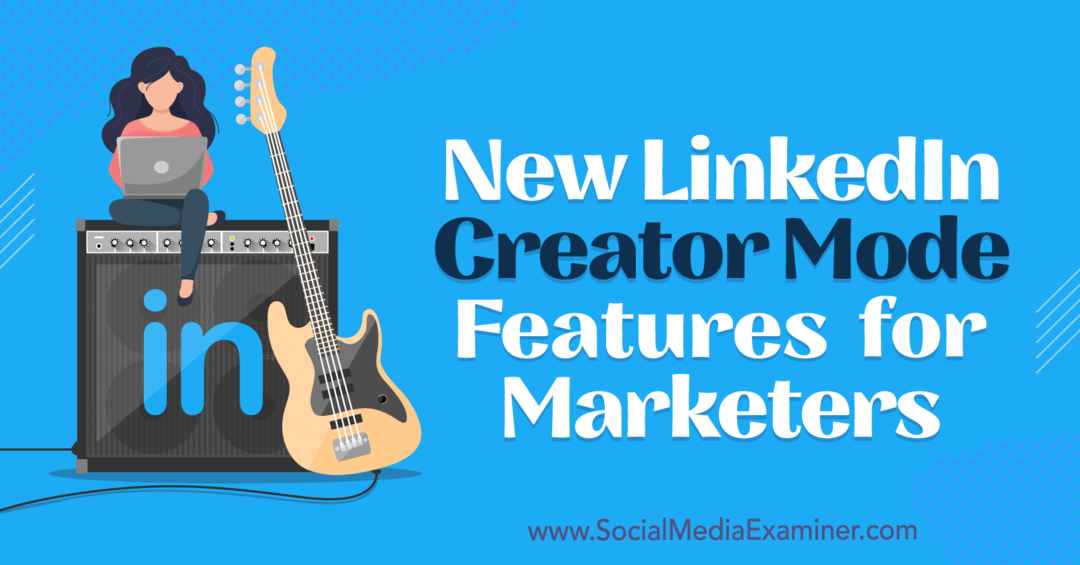
Vad är LinkedIn Creator Mode?
Skaparläge är en inställning som är tillgänglig för personliga profiler (dvs inte företagssidor) som LinkedIn lanserade i mars 2021. Den är utformad för att hjälpa dig att nå och växa ditt nätverk effektivt genom att ge dig tillgång till specialverktyg.
Utöver de nya alternativen som beskrivs nedan inkluderar funktionerna i Creator-läget:
- Nyhetsbrev, som låter dig publicera innehåll för prenumeranter dagligen, veckovis eller månadsvis
- LinkedIn Live, som låter dig livestreama och få kontakt med din publik i realtid
- Ämnen som visas på din profil och berättar för följare om ditt expertområde
- Utvalt avsnitt, som låter dig välja inlägg och externt innehåll att markera
- Följ-knapp, som låter människor följa och se ditt innehåll istället för att skicka en inbjudan att ansluta
Det tar bara några sekunder att aktivera skaparläget. Gå till din LinkedIn-profil och scrolla ner till avsnittet Resurser. Om du inte ser den gröna På-knappen på bilden nedan, klicka för att aktivera Skaparläge. Sedan ställ in din skaparprofil genom att välja ämnen och utvalt innehåll att lyfta fram.
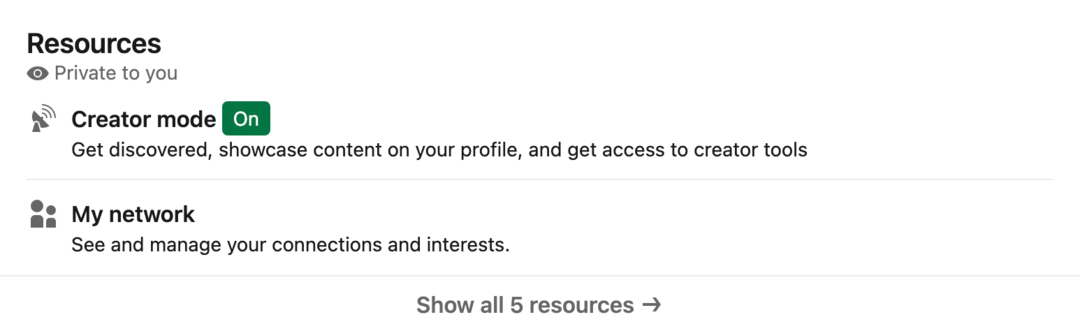
För att ge kreatörer mer funktionalitet lägger LinkedIn regelbundet till extra funktioner till detta läge. Nedan, ta en titt på de nya verktygen som plattformen introducerade i mars 2022.
#1: Profilvideor
Vill du lägga till en ny dimension till din personliga introduktion? Nu kan du ersätta standardprofilfotot med en profilvideo.
Hur man skapar en LinkedIn-profilvideo
För att skapa en profilvideo öppnar du LinkedIns mobilapp och går till din profil. (Denna funktion är inte tillgänglig på datorversionen av LinkedIn.)
Du kan se en uppmaning som uppmanar dig att skapa en profilvideo. Du kan antingen trycka på prompten eller trycka på plustecknet på ditt profilfoto. Från popup-menyn väljer du alternativet Lägg till profilvideo.
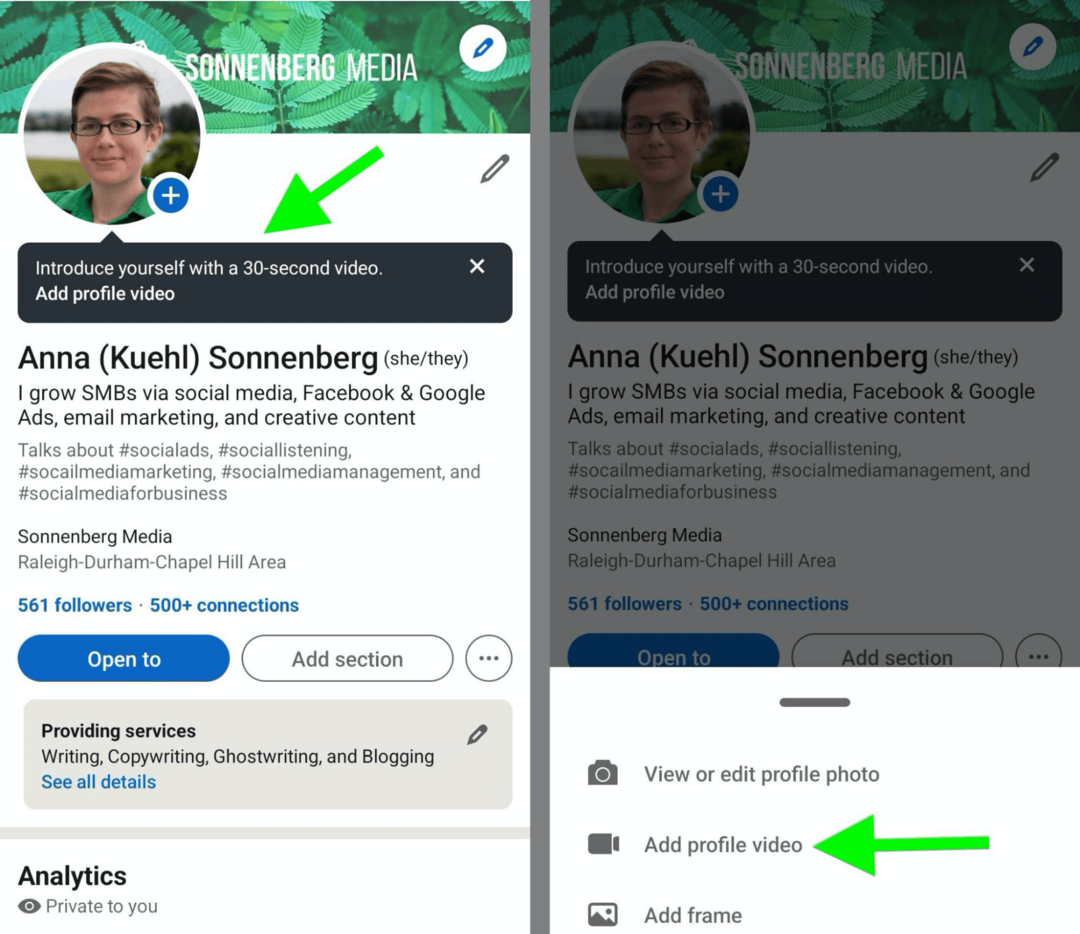
Har du redan spelat in ett kort personligt intro? Du kan trycka på Galleri-knappen till vänster om knappen Spela in för att välja klipp som du har sparat på din enhet. Observera att du bara kan lägga till ett klipp så det är inte möjligt att kombinera flera videor som du skulle göra för en rulle.
För att skapa ett nytt intro, ställ in din bild och tryck på den röda inspelningsknappen för att börja filma. Observera att din video måste vara minst 3 sekunder lång och kan vara i upp till 30 sekunder.
Kan du inte bestämma vad du ska säga? Tryck på citattecken i det nedre högra hörnet för att se några uppmaningar som hjälper dig att komma igång. Uppmaningen du väljer visas på skärmen när du spelar in och du kan behålla den i din video när den publiceras. Annars tar du helt enkelt bort promptöverlägget från skärmen innan du publicerar.
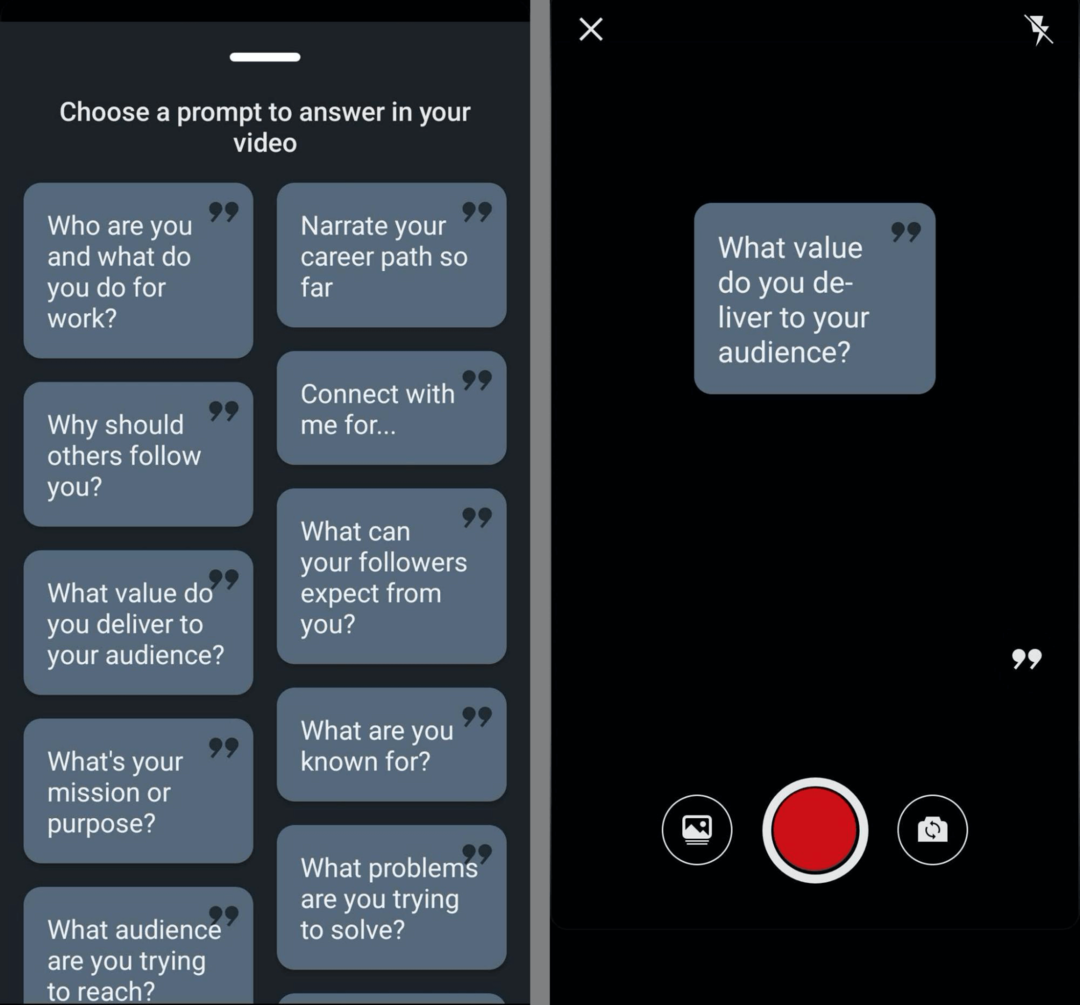
Efter att ha spelat in ditt videointro har du möjlighet att lägga till andra element på skärmen också. Tryck på T-ikonen för att lägga till textöverlägg. Du kan välja bland en handfull textstilar och färger och placera dem var som helst på skärmen.
Även om LinkedIn låter dig lägga till flera överlägg, kan du inte ställa in dem att visas eller försvinna vid specifika tidsstämplar. Alla textöverlägg som du lägger till visas i hela videon.
Inte längre bara för teknik- och finansnördar...
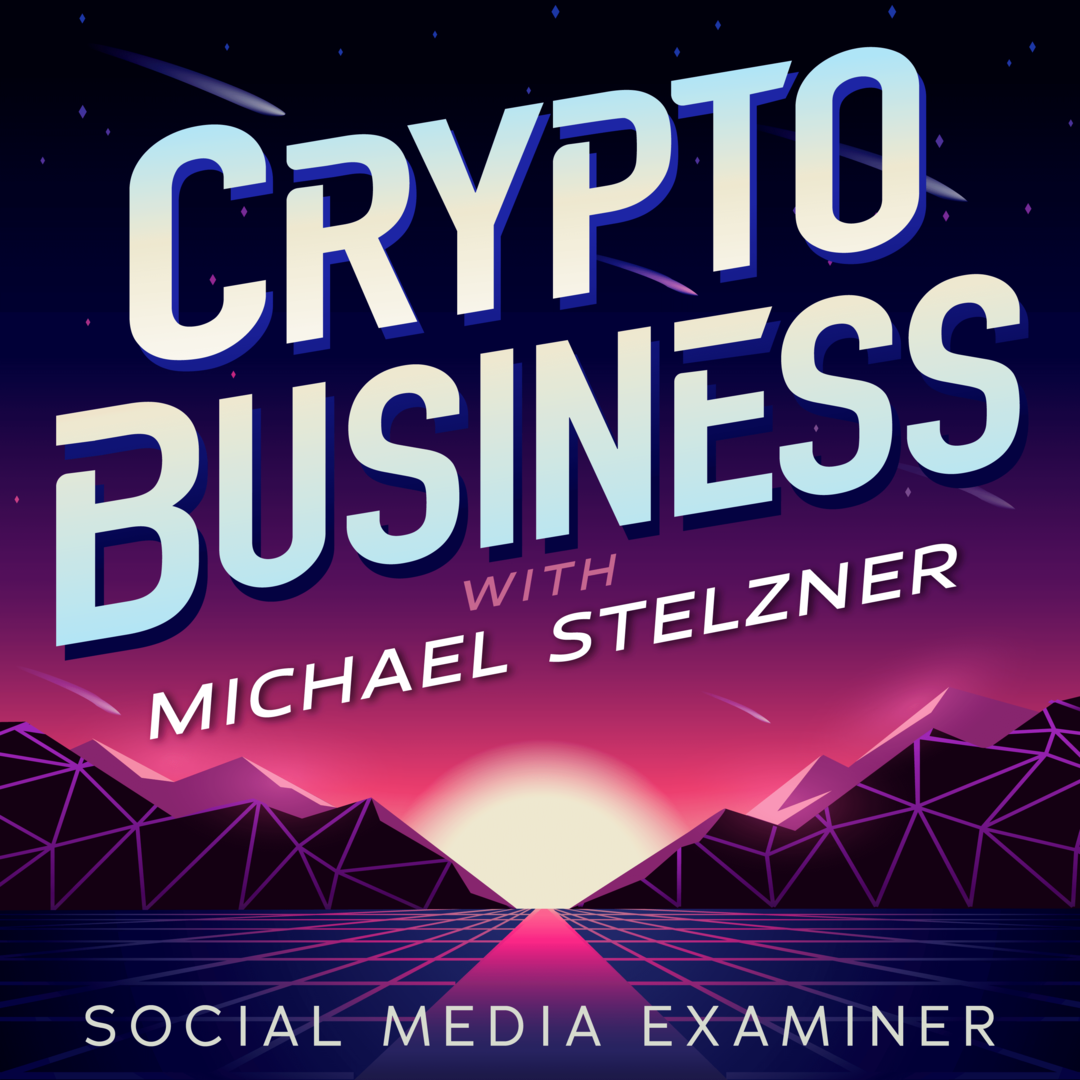
Ursprungligen bara för människor som förstod jargongen, Web 3.0 är nu affärslekplatsen för entreprenörer, kreatörer och marknadsförare.
Oavsett om du är nybörjare eller redan har blivit blöt om fötterna kan du lära dig detaljerna i NFT: er, DAOs, sociala tokens och mer på den senaste showen som arrangeras av Michael Stelzner - Crypto Business podcast.
Följ programmet på din favoritpodcastplattform för att ta reda på hur du får Web 3.0 att fungera för ditt företag.
FÖLJ SHOWENFör att lägga till animerade dekaler, tryck på dekalikonen och rulla genom facket. Du kan använda omnämningsdekalen för att tagga din LinkedIn företagssida eller andra personliga profiler. Du kan också använda klistermärken för att skapa uppmaningar (CTA) som du vill att folk ska slutföra efter att ha sett din video.
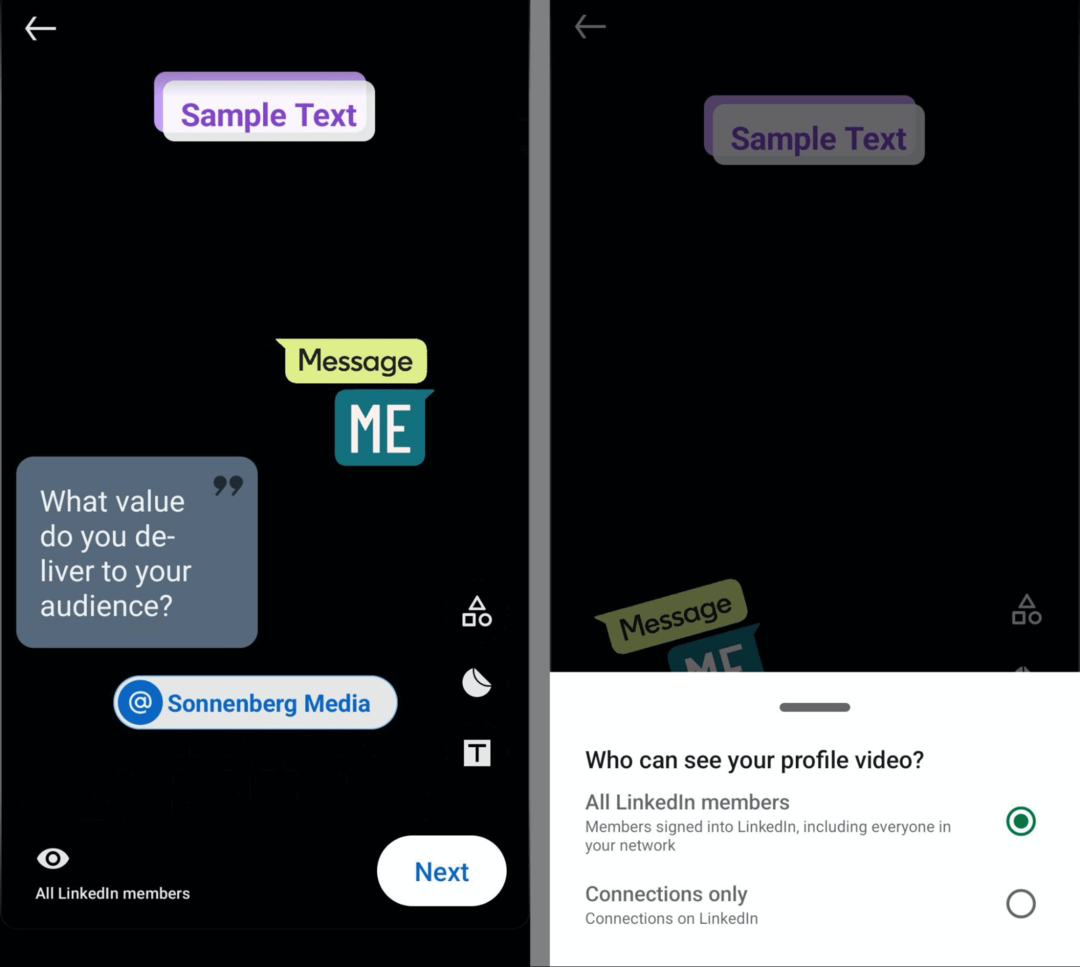
Innan du slutför din video, bekräfta behörigheterna. Som standard kan alla LinkedIn-medlemmar se din introduktionsvideo. Tryck på ögonikonen nere till vänster för att endast tillåta anslutningar att se din video. Tryck sedan på knappen Nästa för att justera förhandsvisningen. Tryck på knappen Dela till profil för att slutföra processen.
Varför ska du lägga till en profilvideo på LinkedIn?
Ett foto ger legitimitet till din LinkedIn-profil och hjälper dina följare att koppla ditt ansikte till ditt namn. Men en video ger dig en möjlighet att dela ett djupgående meddelande eller en CTA. Här är några användningsfall att överväga:
- Dela med dig av din expertis för att bygga upp trovärdighet, utöka din efterföljare och attrahera nya kunder.
- Berätta om din vision för ditt företag att bygga en gemenskap av engagerade följare.
- Diskutera dina passioner för att få folk entusiastiska att lyssna på mer av ditt innehåll.
- Visa upp några av dina bästa arbeten för att inspirera människor och få ett antal följare.
Till exempel visar Rob Mayhews profilvideo flera klipp från hans byråskisser, en daglig videoserie som visar den humoristiska sidan av det kreativa byrålivet. Videon fungerar som en miniportfölj för skaparen och innehåller en CTA som bjuder in nya kontakter att följa honom.
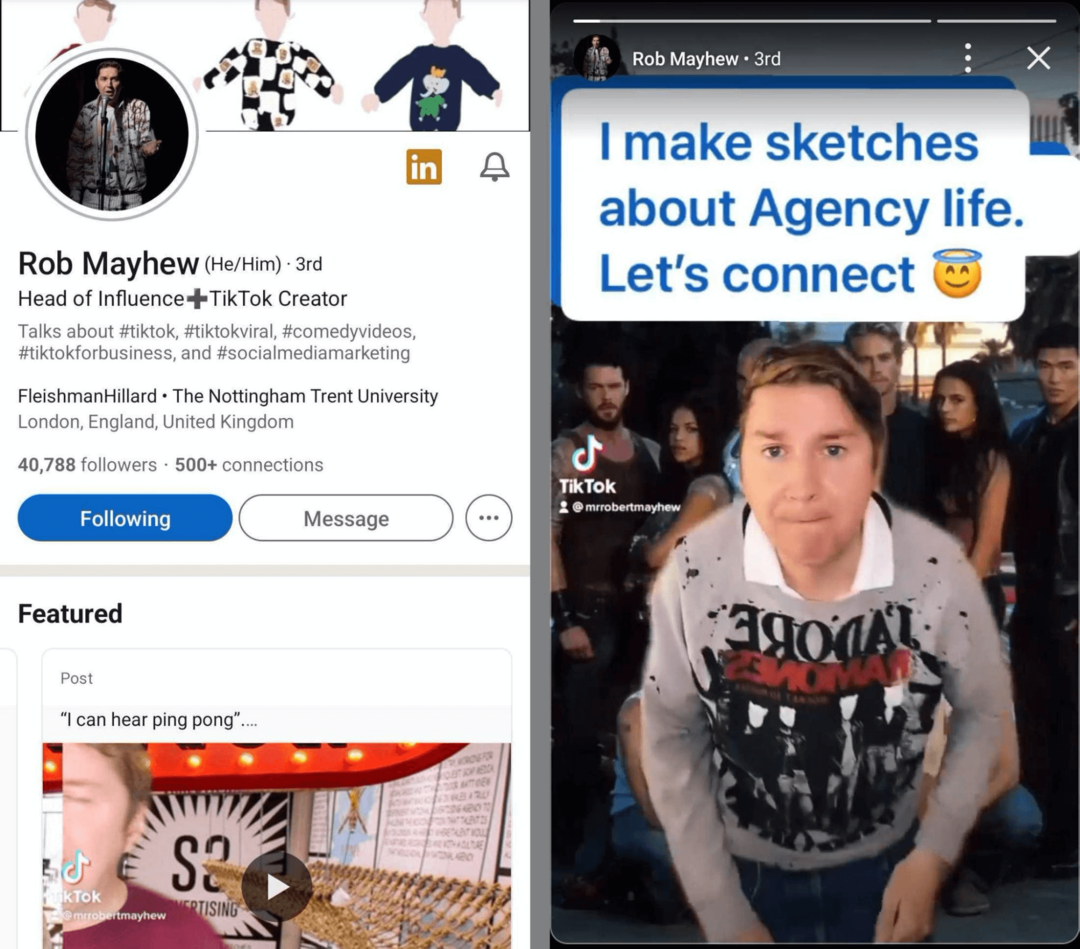
#2: Nyhetsbrev från LinkedIn
Nyhetsbrev var en av de första funktionerna som skaparläget introducerades när det lanserades i mars 2021. Från och med mars 2022 kan du nu presentera ditt nyhetsbrev på din LinkedIn-profil, vilket gör det ännu enklare för människor att prenumerera.
Hur du presenterar ditt nyhetsbrev
Om du inte redan har gjort det, börja med skapa ett LinkedIn-nyhetsbrev. På skrivbordsversionen av LinkedIn klickar du på alternativet Skriv artikel i inläggsskrivaren överst i flödet. (Det här alternativet är inte tillgängligt i mobilappen.)
Överst i artikelskrivaren väljer du Skapa ett nyhetsbrev. Lägg sedan till detaljerna. Du måste välja en titel, skriva en kort beskrivning och välja en frekvens. Du kan också ladda upp en omslagsbild för att berätta för prenumeranter lite mer om ditt nyhetsbrev. När du har angett detaljerna klickar du på knappen Klar för att komma igång och börja skriva ditt första nyhetsbrevsnummer.
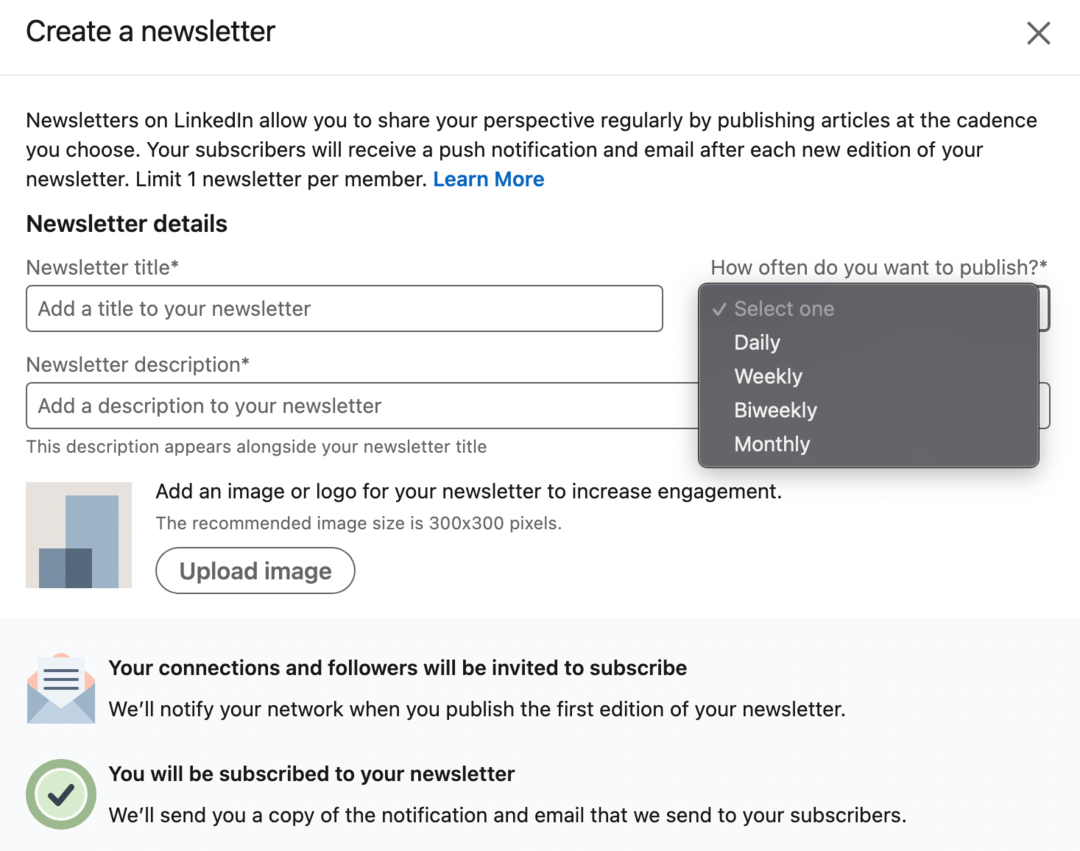
För att visa ditt nyhetsbrev, gå till din profil och leta upp avsnittet Utvalda. Klicka på plustecknet i det övre högra hörnet och välj Lägg till ett nyhetsbrev från rullgardinsmenyn. Du kommer att se en uppmaning att välja det nyhetsbrev du vill ha. När du har lagt till ditt nyhetsbrev kommer det att visas som ett av korten i avsnittet Utvalda.
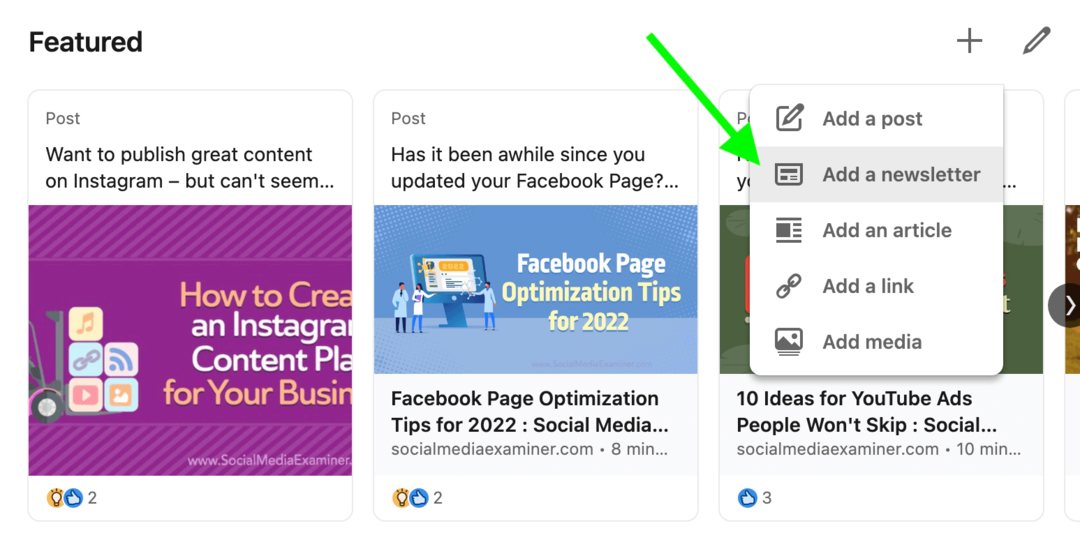
Du kan ändra ordning på objekt i avsnittet Utvalda genom att klicka på pennikonen. Klicka sedan på upp- och nedpilarna och dra och släpp korten i den ordning du vill att de ska visas.
Starta sociala projekt snabbare och enklare
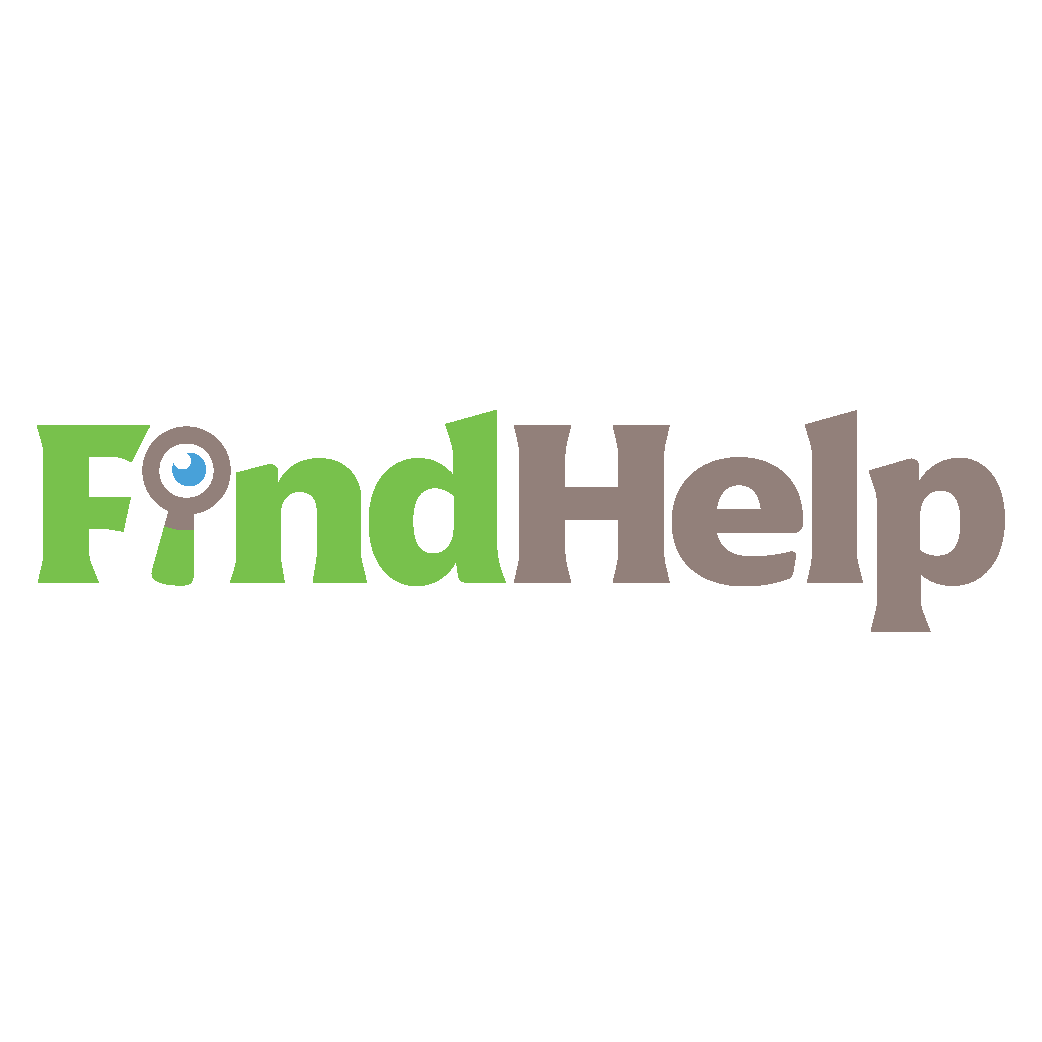
Letar du efter en innehållsskapare, kampanjansvarig eller strateg för dina sociala kanaler eller ett speciellt projekt?
Hitta rätt expert för även det mest komplicerade projektet eller kampanjen med bara några klick med vår nya FindHelp-marknadsplats. Du kommer att ha mer tid att fokusera på andra delar av ditt företag utan att offra din sociala närvaro. Bläddra bland högkvalificerade Facebook- och Instagram-experter idag.
HITTA HJÄLP IDAG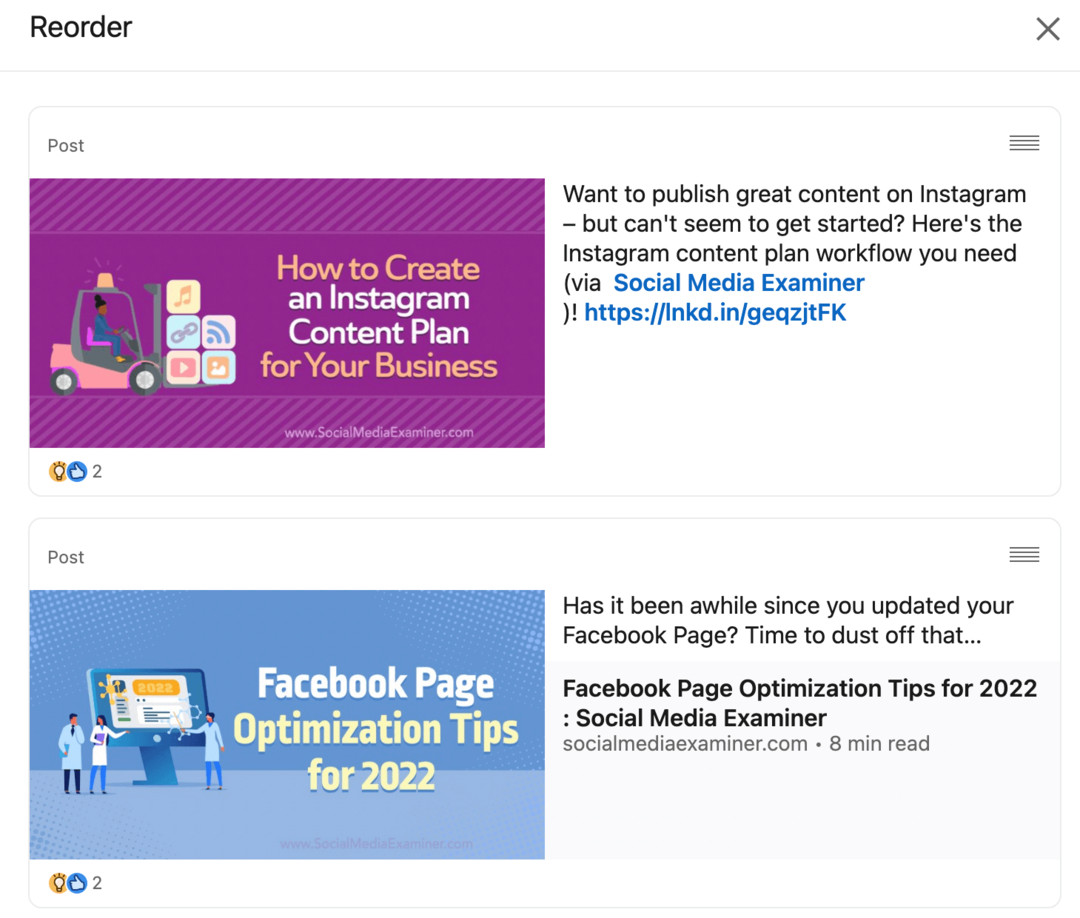
Observera att på skrivbordsversionen av LinkedIn visar avsnittet Utvalda tre kort och en pil som uppmuntrar människor att bläddra. I LinkedIns mobilapp visas bara ett kort åt gången. För att maximera exponeringen för ditt nyhetsbrev, överväg att placera det i det första kortet.
Varför du bör presentera ditt nyhetsbrev
Som nyhetsbrevsskapare har du några alternativ för att få nya prenumeranter. Först bjuder LinkedIn automatiskt in alla dina följare och kontakter att prenumerera när du först skapar ditt nyhetsbrev. Om du redan har många följare är detta standardalternativ idealiskt för att uppmärksamma din publik på ditt nya nyhetsbrev.
När du börjar publicera nyhetsbrevsinnehåll kommer dina prenumeranter att få ett meddelande som varnar dem om ett nytt nummer. Dina nyhetsbrevsnummer visas också som artiklar i ditt personliga aktivitetsflöde på LinkedIn. Alla som följer dig kan klicka för att läsa din artikel och prenumerera på ditt nyhetsbrev för att se mer innehåll.
Men om du vill marknadsföra ditt nyhetsbrev snarare än enskilda nummer, är det din bästa insats att presentera det. Genom att lägga till det i avsnittet Utvalda i din profil kan du påminna folk om ditt nyhetsbrev eller locka till sig prenumeranter som inte följer dig ännu.
Till exempel har Judy Parsons presenterat sitt nyhetsbrev, "The LinkedIn Lady." Alla som besöker hennes personliga profil kan klicka på kort för att lära dig mer om hennes nyhetsbrev, läsa enskilda nummer eller prenumerera för att få meddelanden om framtida nyhetsbrev innehåll.
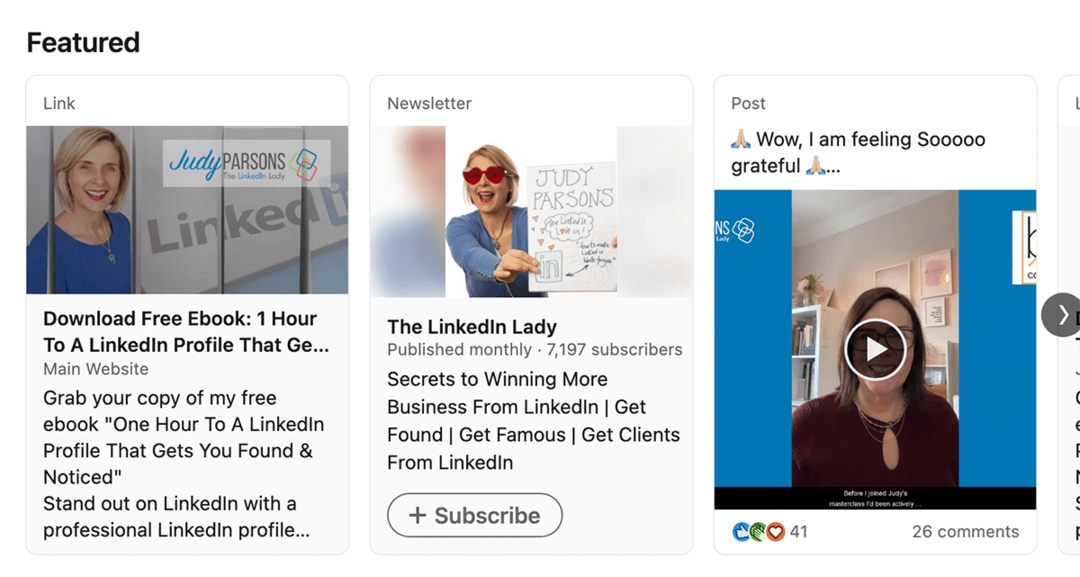
#3: Innehållsvarningar
När du har bra innehåll att dela vill du se till att dina LinkedIn-följare ser det. Med LinkedIns nya innehållsvarningsalternativ kan du bjuda in följare att prenumerera på dina inlägg.
Hur man aktiverar LinkedIn Content Alerts
När du aktiverar skaparläget låter LinkedIn automatiskt personer välja att få meddelanden om innehåll du har publicerat. När en LinkedIn-användare besöker din profil ser de en klockikon till höger om din profilbild eller video.
När de trycker på klockikonen kommer de att prenumerera på ditt innehåll direkt. En varning kommer att visas längst ned på skärmen som talar om för dem att de kommer att meddelas om nya inlägg.
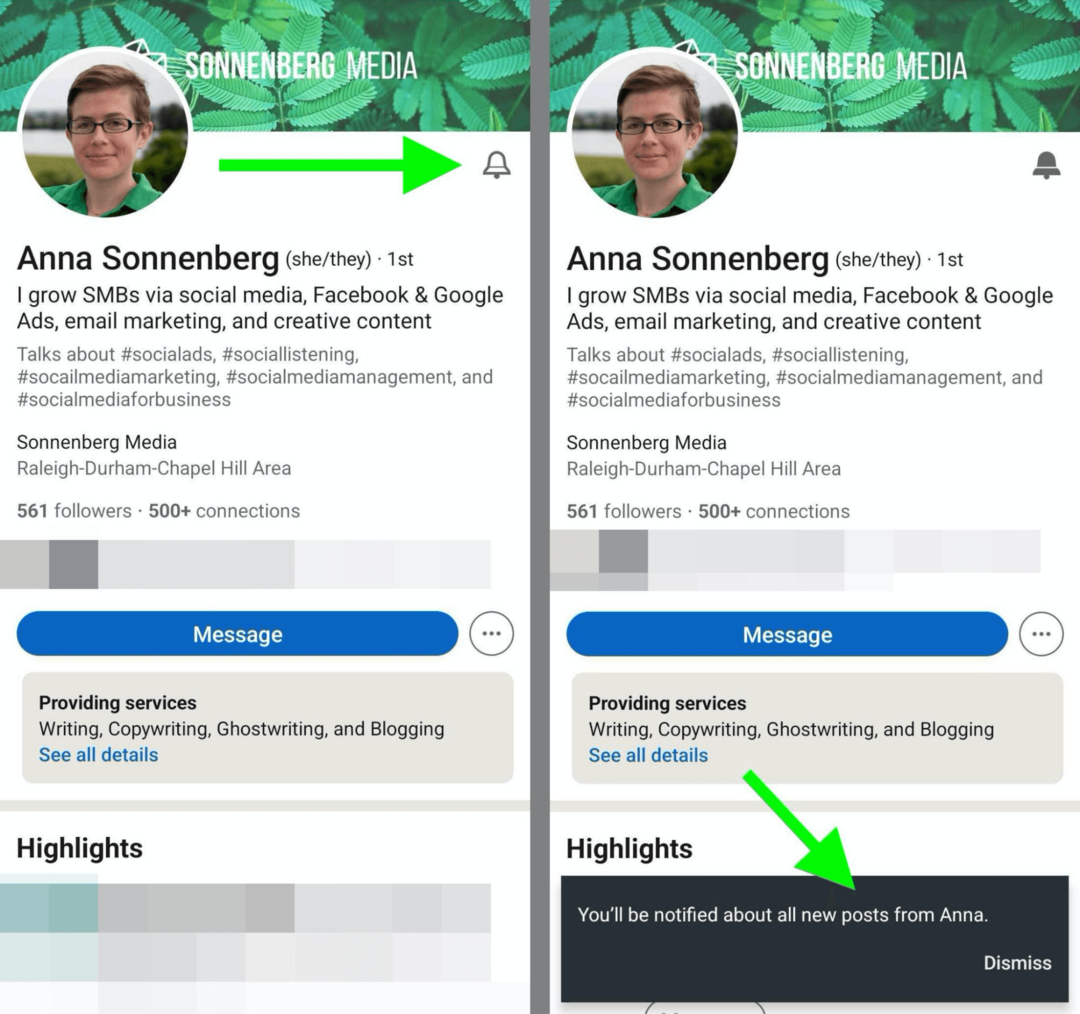
Varje gång du skapar ett nytt inlägg kommer dina prenumeranter automatiskt att få ett meddelande med en länk till ditt innehåll. Prenumeranter kan trycka på aviseringen för att se och engagera sig i ditt inlägg.
Hur man använder LinkedIn Content Alerts
Om du regelbundet publicerar högt värdeinnehåll på LinkedIn kan du förvänta dig att vissa följare prenumererar på dina uppdateringar utan att uppmanas. Men eftersom prenumerationsklockan är en ny funktion som den genomsnittliga användaren kanske inte känner till, är det bra att uppmana folk att använda den.
Du kan till exempel skriva en anpassad CTA i din bildtext. "Hjälp det här inlägget dig att lösa ett problem? Prenumerera på mina inlägg för mer användbart innehåll! Tryck för att besöka min profil och tryck sedan på prenumerationsklockan för att få ett meddelande när jag gör ett inlägg.”
Du kan också lägga till en CTA till din LinkedIn-omslagsbild. Skapa en omslagsbild med en textöverlagring som lyder något i stil med "Tryck på klockan för att prenumerera!" Lägg till en pil som pekar på klockikonen för att visa människor exakt vad de ska göra.
Dra sedan nytta av dina nya prenumeranter genom att publicera innehåll av hög kvalitet. Kartlägg en LinkedIn-innehållskalender i förväg för att säkerställa att du alltid skapar aktuellt, relevant innehåll.
Eftersom prenumeranter är mer benägna att se och interagera med ditt innehåll, kan du förvänta dig högre nivåer av engagemang. Ta dig tid att kontrollera engagemang och svara på kommentarer och meddelanden. På så sätt kan du fortsätta att öka ditt antal följare och leverera värde till din publik.
#4: Creator Analytics
När du publicerar inlägg på LinkedIn är det viktigt att se till att ditt innehåll har önskad effekt. Skapare kan nu spåra mätvärden med hjälp av LinkedIns nyligen förbättrade analyser.
Hur får du tillgång till LinkedIn Creator Analytics
Få tillgång till LinkedIn Analytics, öppna din profil och scrolla ned till avsnittet Analytics. Tryck på Lägg upp visningar för att öppna din innehållsprestandaanalys. Där kan du se visningar och engagemang över allt från 7 till 365 dagar.
Förutom att ge en total räkning jämför LinkedIn visningar och engagemang med föregående tidsperiod. Du kan också använda diagrammet för att se statistik över tid. Tryck på den gröna knappen för att växla diagrammet mellan visningar och engagemang.
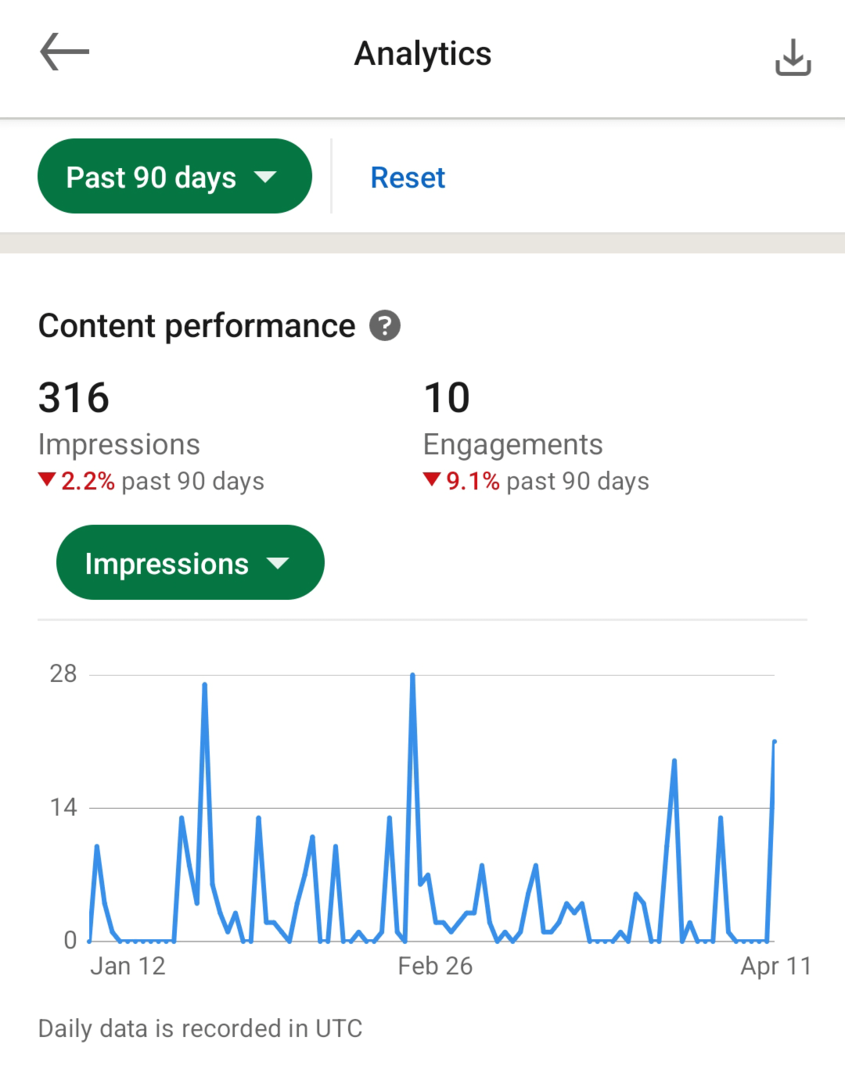
Om du vill veta mer om personerna som har interagerat med ditt innehåll rullar du ned till avsnittet Engagemangsdemografi. LinkedIn visar automatiskt jobbtitlarna för de personer som engagerade sig i dina inlägg.
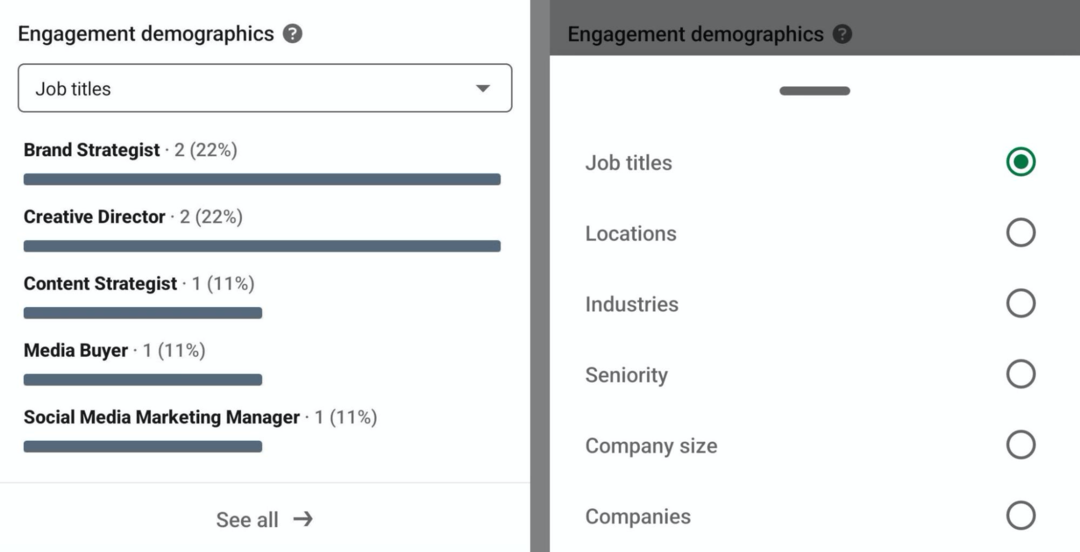
Tryck på standardmåttet för att öppna en rullgardinsmeny med fler alternativ. Sedan kan du välja att se en uppdelning av engagerade användares branscher, företag, platser och andra mätvärden.
Som kreatör kan du också se analyser per inlägg. Välj allt innehåll du har publicerat och leta reda på visningsstatistiken som visas direkt under inlägget. Tryck på knappen Visa för att öppna hela inläggsanalysen.
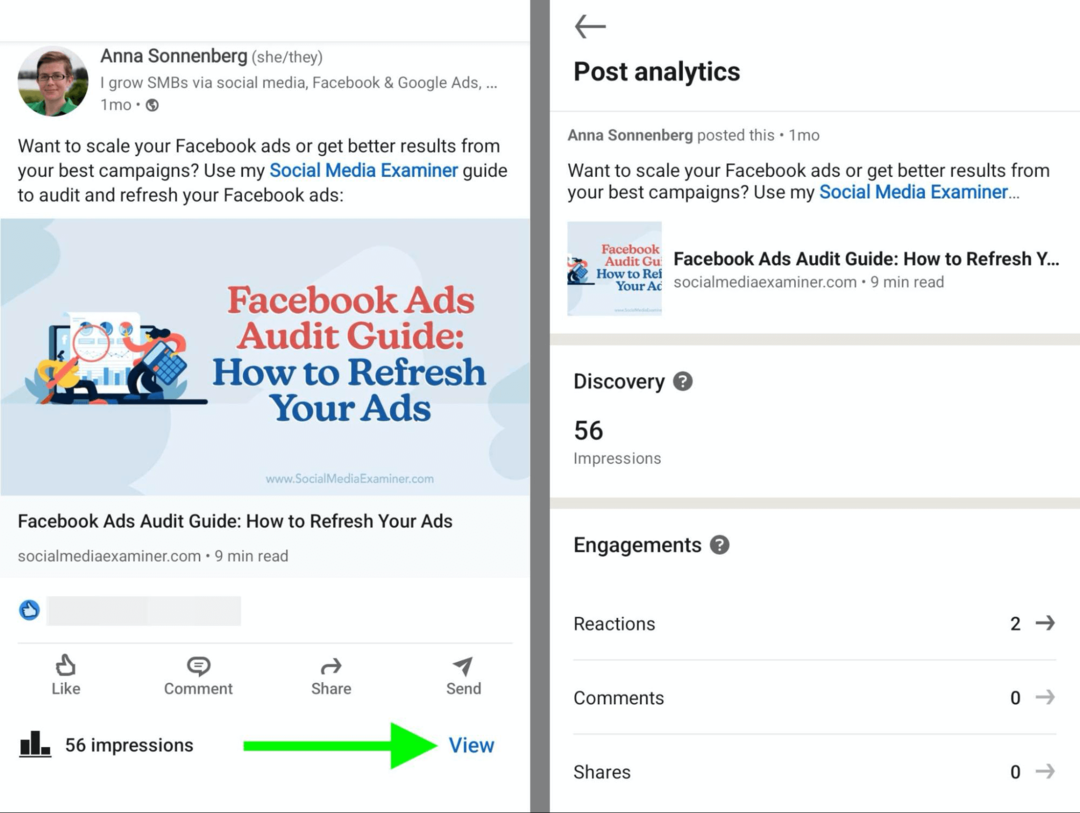
Där kan du se totala visningar och en uppdelning av engagemangstyper. Du kan också se demografi för personerna som ditt innehåll nådde. I likhet med profilanalys låter postanalys dig välja olika demografiska alternativ inklusive företag och industri.
Hur man använder LinkedIn Creator Analytics
LinkedIns nyligen utökade Creator-analys erbjuder massor av insikter. Med hjälp av innehållsanalysdiagrammen kan du se hur dina mätvärden har förändrats över tid och se trender.
Med det automatiserade jämförande verktyget kan du se om ditt innehåll fortsätter att nå och engagera fler människor över tid. Om du ser stadiga minskningar är det en bra idé att titta närmare på ditt innehåll, identifiera hur det har förändrats och brainstorma sätt att få din prestation tillbaka på rätt spår. Även om du hade en ledig vecka är det bra att identifiera varför.
Till exempel kanske de typer av innehåll du publicerade inte fungerade lika bra för din publik. Istället för att dela länkar kanske du vill testa att publicera fler videor eller skriva fler textinlägg.
LinkedIns demografiska detaljer kan också hjälpa dig att finjustera din innehållsstrategi. Du kan till exempel upptäcka att din målgrupp vänder sig mot användare i högsta ledningen. Med den kunskapen skulle du kunna skapa avancerat innehåll som tilltalar beslutsfattare mer än mer nybörjaranvändare.
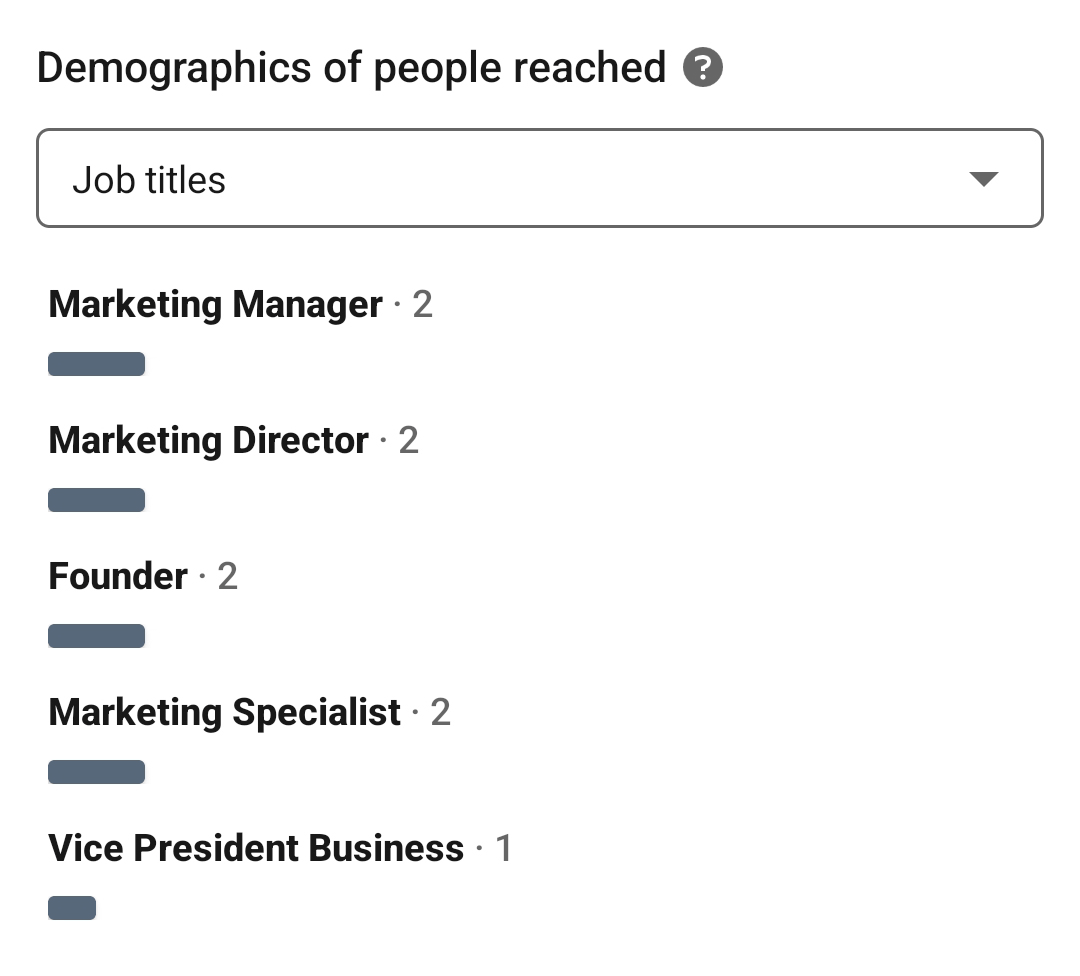
Eller kanske din målgrupp innehåller mestadels nybörjarproffs och du har satt som mål att locka fler beslutsfattare. Genom att spåra din LinkedIn Creator-analys på vecko- eller månadsbasis kan du kontrollera framstegen mot dina mål och justera din strategi vid behov.
För att hjälpa dig övervaka LinkedIn-statistik över tid kan du spara och skapa rapporter. På mobil eller dator klickar du på knappen Exportera i det övre högra hörnet av Analytics-gränssnittet. Du får visningar, engagemang och demografisk data i kalkylarksformat så att du kan sortera informationen och få ytterligare insikter.
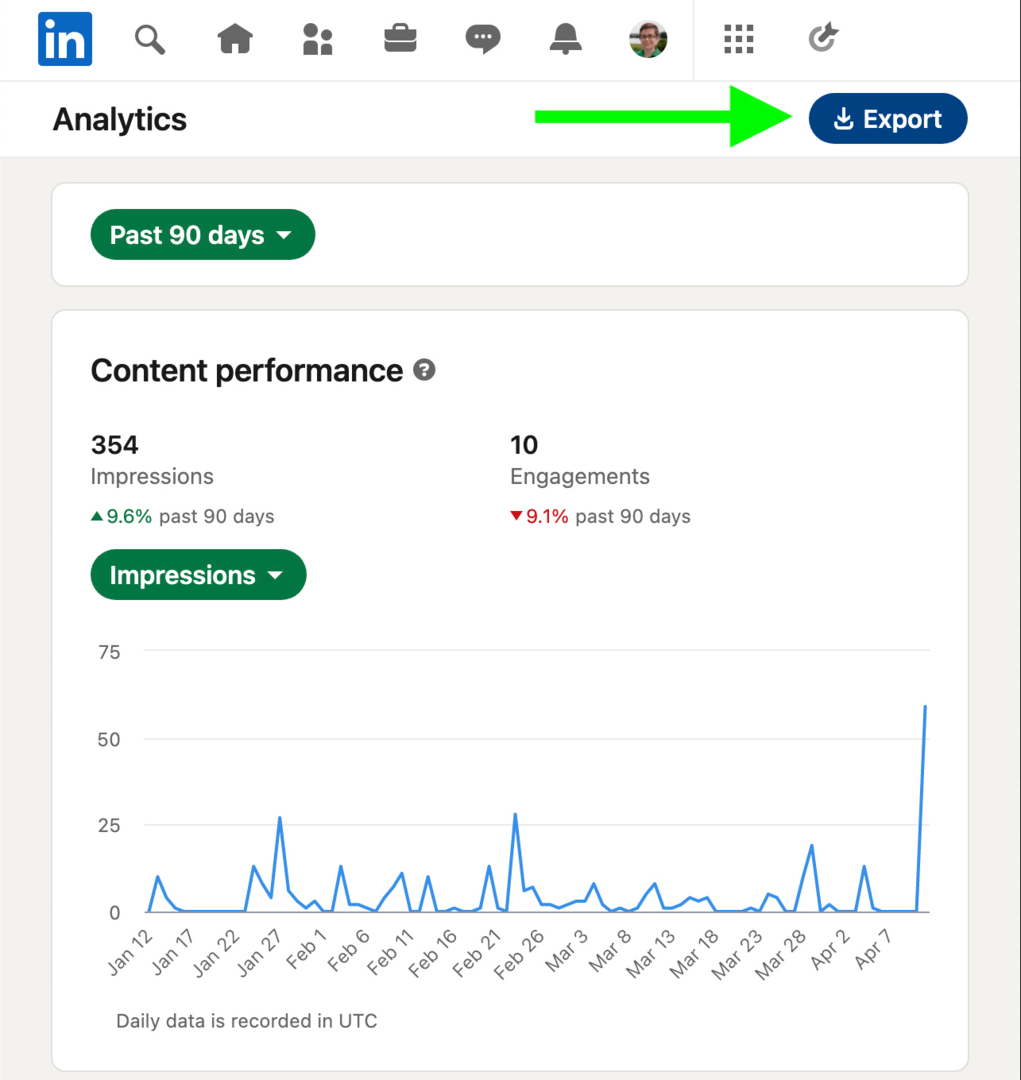
Slutsats
Med dessa verktyg för skaparläge kan du få mer värde från din LinkedIn-profil och bygga din publik mer effektivt. Du kan också förvänta dig mer innovativa funktioner från LinkedIn. Faktum är att LinkedIn redan har indikerat att denna version av Creator Analytics är den första i flera planerade lanseringar. Det betyder att du som kreatör kan se fram emot ännu mer användbara insikter, som kan hjälpa dig att producera ännu bättre innehåll.
Få fler råd om LinkedIn Marketing
- Skapa ett meningsfullt engagemang på LinkedIn.
- Bygg tankeledarskap på LinkedIn.
- Använd LinkedIns plattformsmeddelanden till din fördel.
Nyfiken på NFT, DAO och Web 3.0?
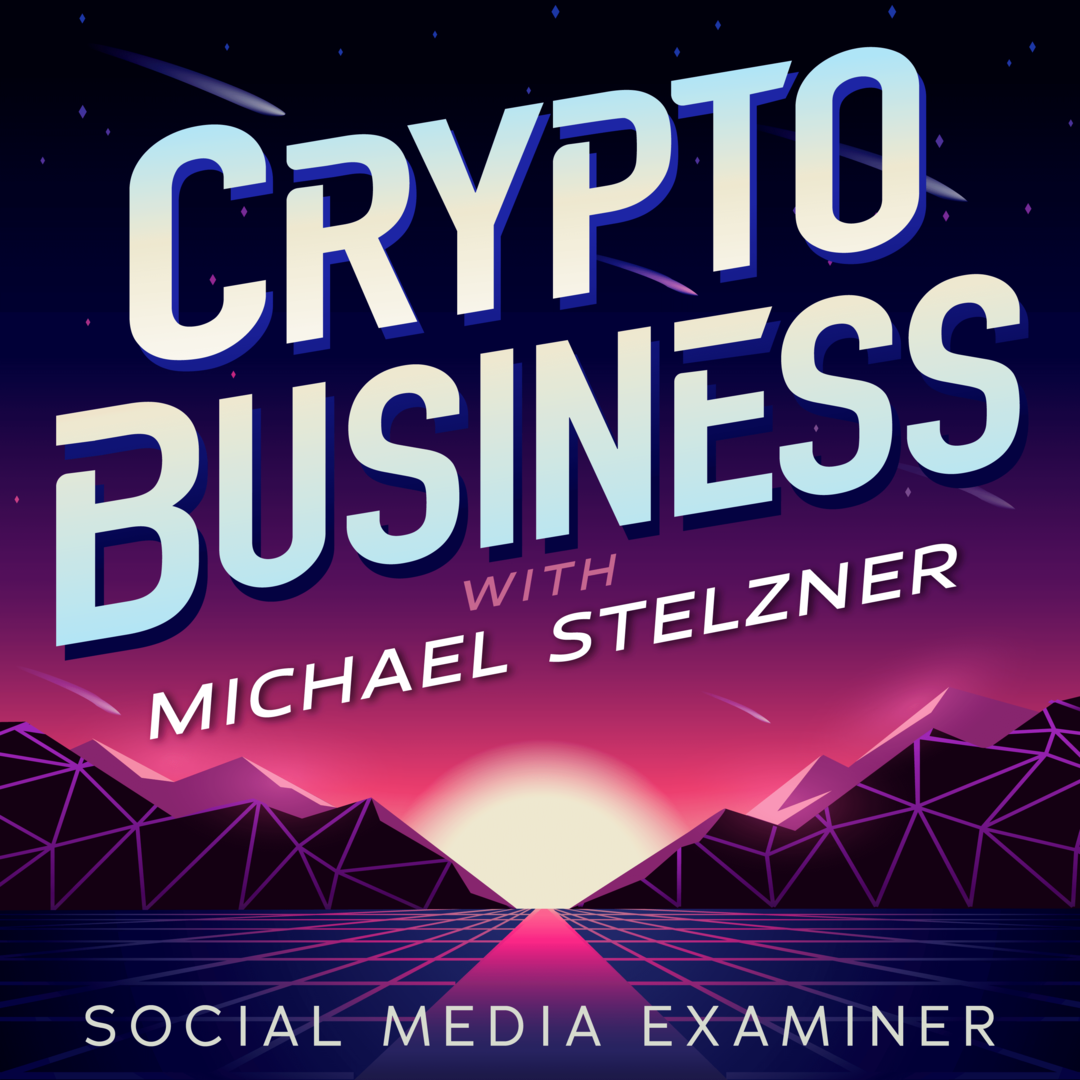
Följ Crypto Business-podden för att ta reda på hur NFTs, sociala tokens, DAOs (och så mycket mer) kommer att påverka ditt företag inom en snar framtid.
Varje fredag intervjuar värden Michael Stelzner ledande branschexperter om vad som fungerar just nu i Web 3.0 och vad du kan förvänta dig i framtiden, så att du kan förbereda ditt företag för skiftet, även om du är totalt nybörjare.
FÖLJ SHOWEN

