Hur man skriver specialtecken i Windows 11
Microsoft Windows 11 Hjälte / / May 10, 2022

Senast uppdaterad den

Specialtecken är vanligt förekommande, men svåra att hitta. Om du vill skriva ett specialtecken i Windows 11, använd den här guiden för att komma igång.
Ditt vanliga QWERTY-tangentbord innehåller massor av tangenter för skiljetecken, men bara ett begränsat antal specialtecken.
Vad händer när du vill skriva något mer specialiserat, som ett tecken för en matematisk ekvation eller ett tecken från ett annat språk? Du kommer att ha problem med att hitta dessa specialtecken på ett standardtangentbord.
Lyckligtvis kan du hitta dessa karaktärer på Windows 11 om du vet var du ska leta. Så här skriver du specialtecken i Windows 11.
Aktivera pektangentbordet i pekdatorläge
Förutsatt att du har en bärbar dator med pekskärm kan du använda pektangentbordet för att skriva flera specialtecken på Windows 11. Det är förmodligen det enklaste sättet att lägga till specialtecken.
Så här aktiverar du pekskärmen för specialtecken i Windows 11:
- Öppna Start meny och välj inställningar.

- När inställningar öppnas, navigera till Tid och språk > Skriva > Peka på tangentbordet.
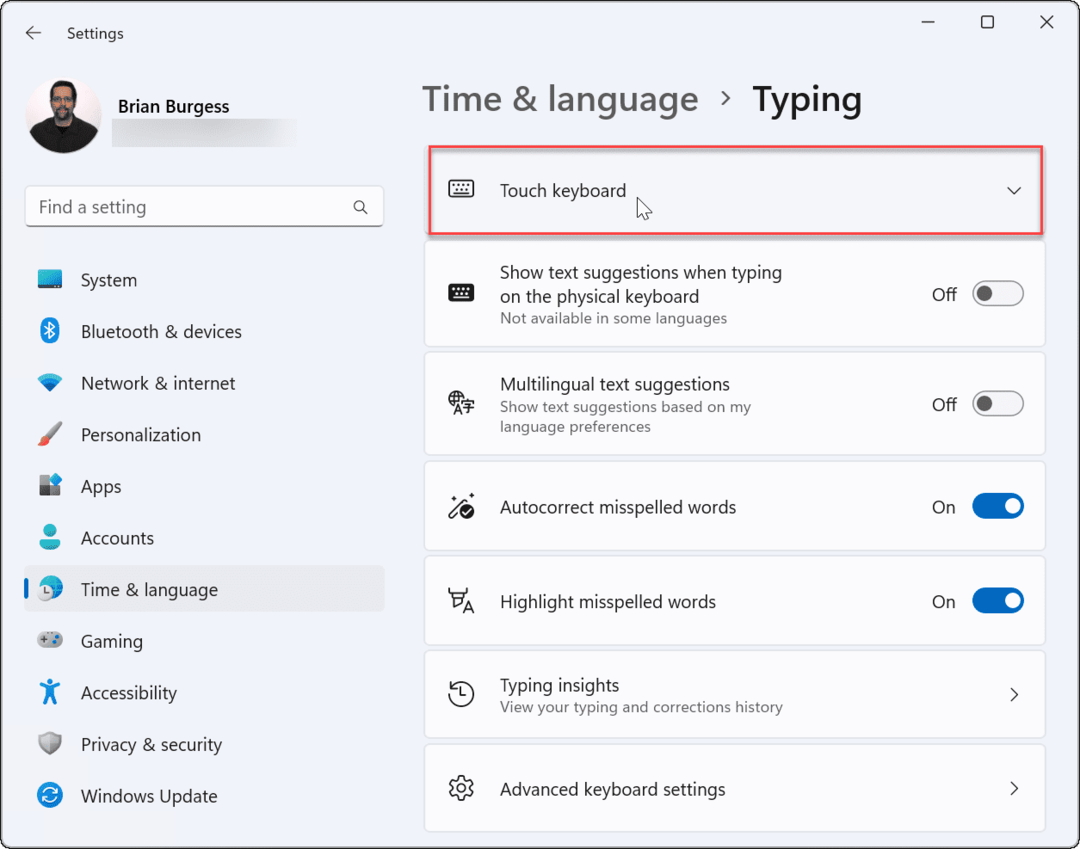
- I den Skriver menyn, kontrollera Visa pektangentbordet när det inte finns något tangentbord alternativ.
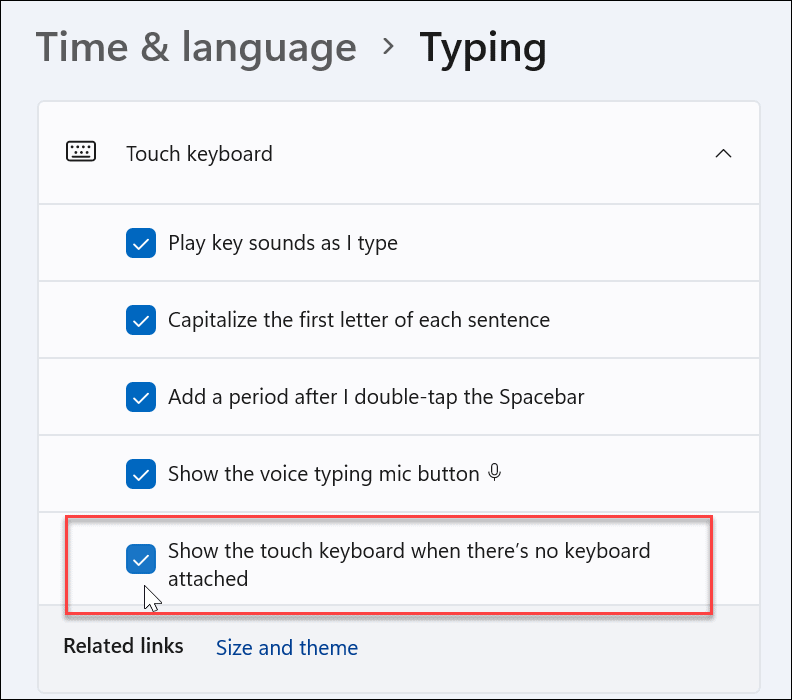
Aktivera pektangentbord utan pekdatorläge
Ett annat sätt att komma åt pektangentbordet är att få det att visas på aktivitetsfältet på heltid.
För att göra pektangentbordet tillgängligt måste du berätta för Windows 11 att visa det. Använd följande steg:
- I den Start meny, Välj inställningar.

- Från inställningar, navigera till Personalisering och utöka Ikoner i systemfältet sektion.
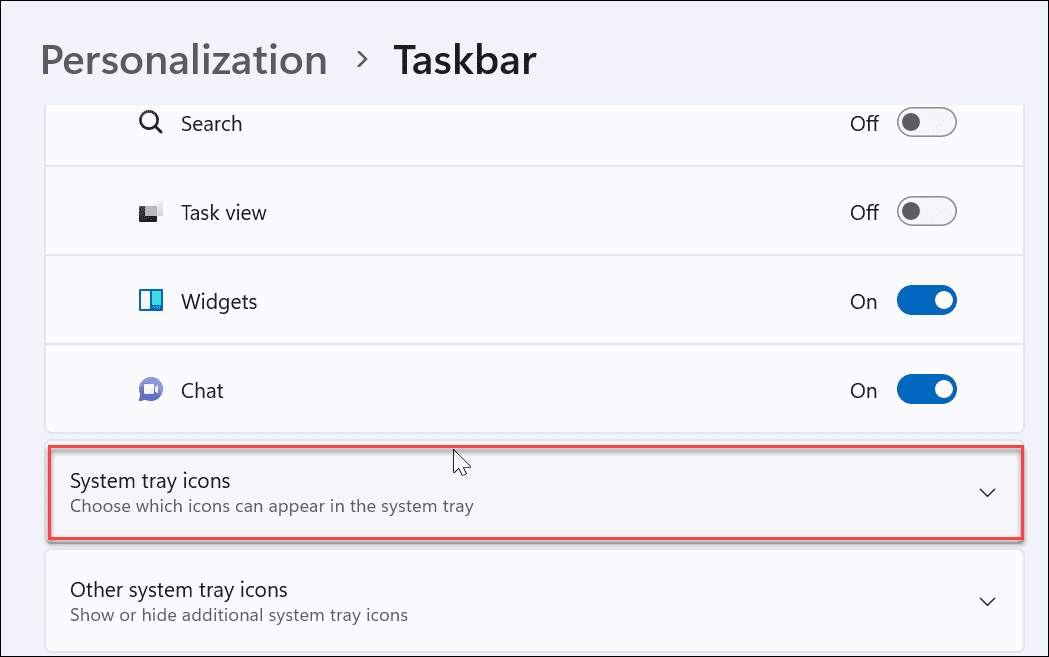
- Ställ in Peka på tangentbordet till Alltid från rullgardinsmenyn.
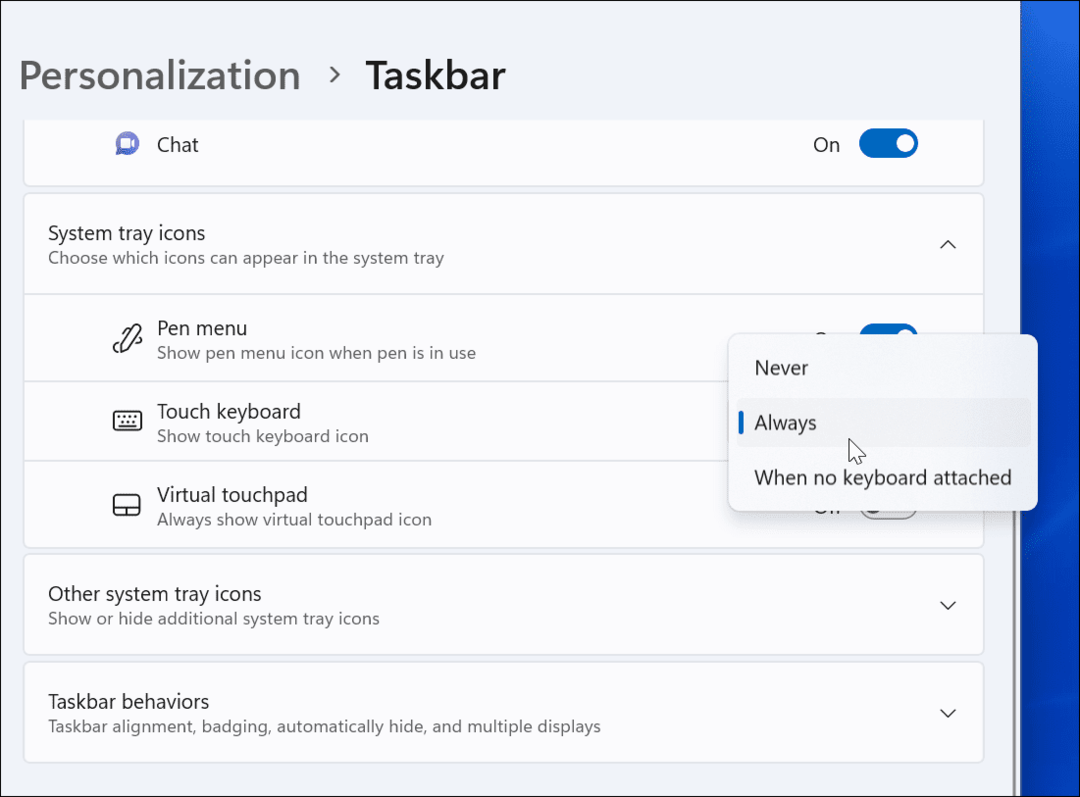
- Du kan komma åt pektangentbordsalternativ från det nedre högra hörnet av aktivitetsfältet för att ta fram det.
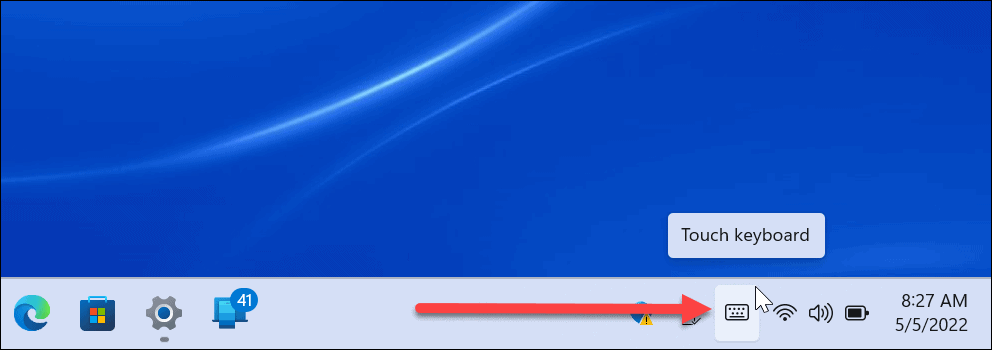
Hur man skriver specialtecken i Windows 11
När du behöver mata in ett specialtecken i ditt dokument kan du använda pektangentbordet för att göra det.
Använd följande steg för att göra detta:
- Placera den blinkande markören där du vill infoga ditt specialtecken i dokumentet.
- Klicka eller tryck på Peka på tangentbordet ikonen från tangentbordet för att visa tangentbordet på skärmen.
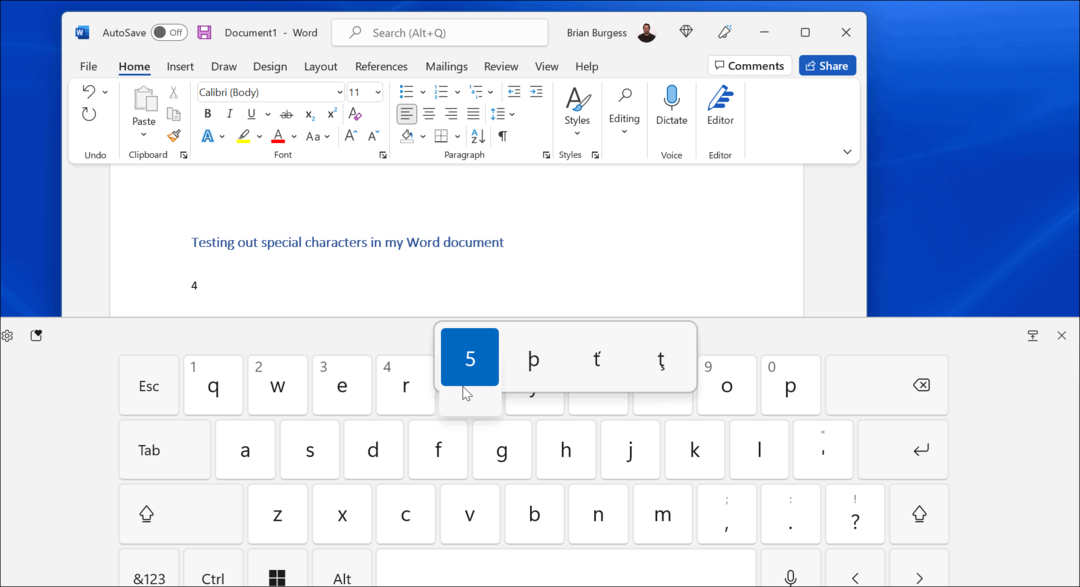
- Klicka och håll ned en tangent, eller tryck och håll ned en tangent på pektangentbordet om du är på touch. Det kommer att visa extra symboler som du kan använda istället.
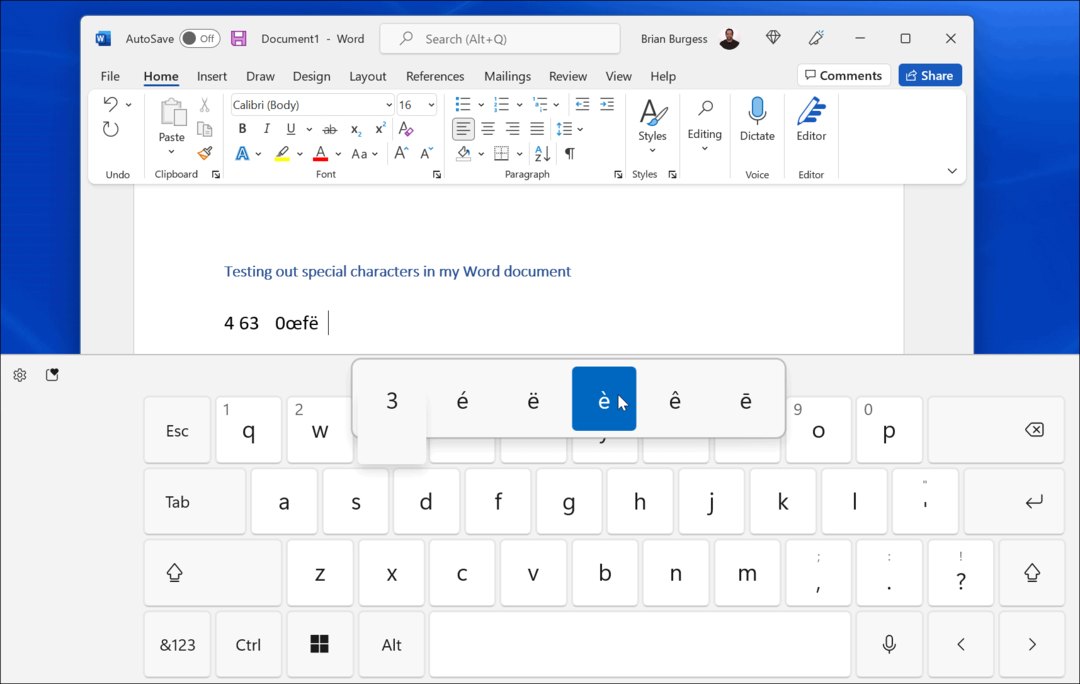
- Välj den specialtangent du vill använda från pektangentbordet så visas den i ditt dokument.
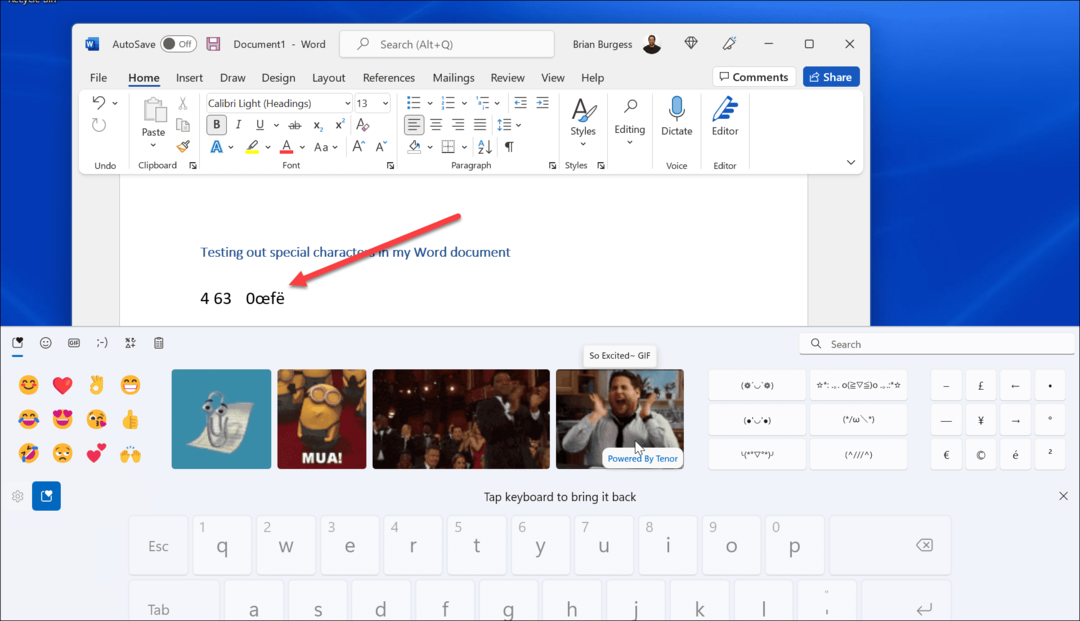
- Du kan också lägga till emoji- eller GIF-ikoner. Klicka på emoji-knapp (hjärtikonen i det övre vänstra hörnet av tangentbordet). Det alternativet fungerar bra om du vill ha kul med dokumentet du skapar.
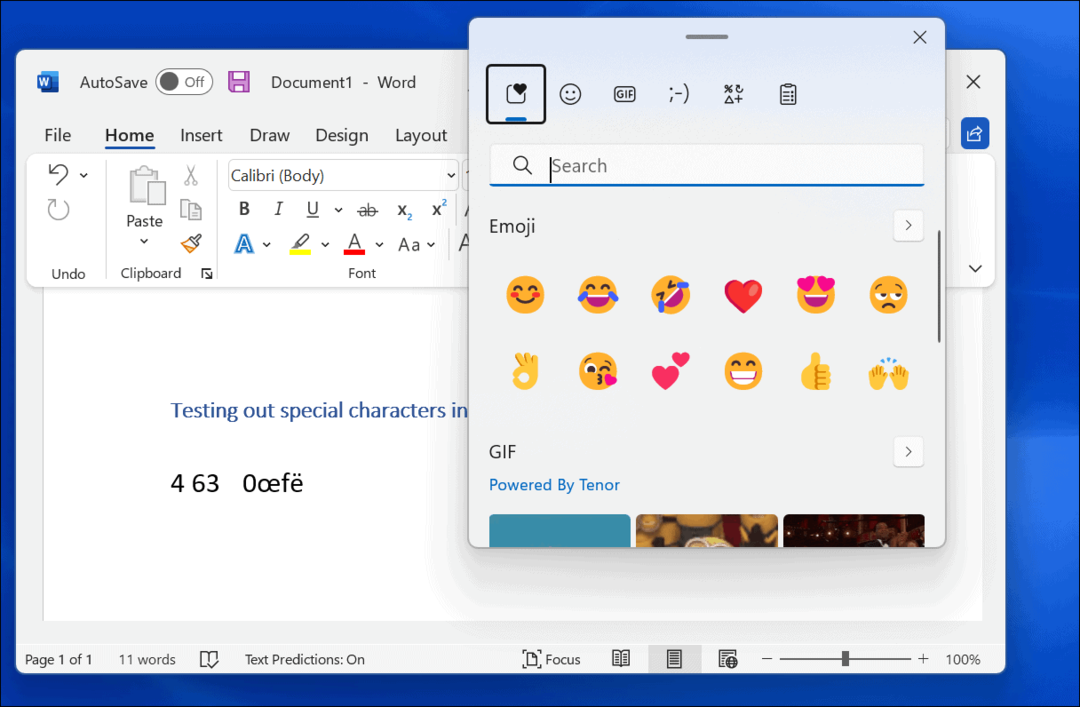
Hur man infogar emojis i Windows 11
Om du inte vill använda pektangentbordet för att skriva specialtecken kan du använda emojis direkt från ditt dokument.
För att infoga emojis i Windows 11, använd kortkommandot Windows-tangent + punkt-nyckel för att få fram emoji-tangentbordet. När du väljer en av emojierna läggs den till i ditt dokument.
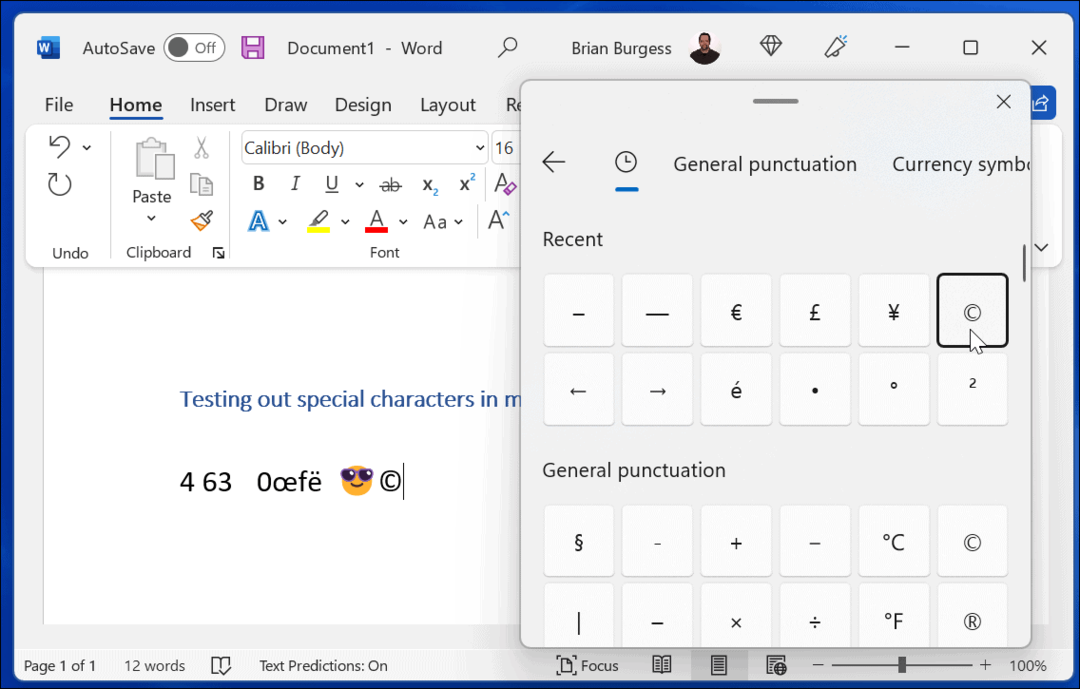
Även om den här popup-menyn är användbar för emojis, kan du använda den för att hitta GIF-filer eller infoga ett mindre urval av specialtecken, till exempel valutasymboler.
Hur man använder teckenkartan i Windows 11
Du kan också använda den äldre Karaktärskarta verktyg för att kopiera specialtecken till ditt tangentbord.
För att använda verktyget Character Map i Windows 11, gör följande:
- Öppna Start meny och typ teckenkarta.
- Välj Karaktärskarta som toppresultat.
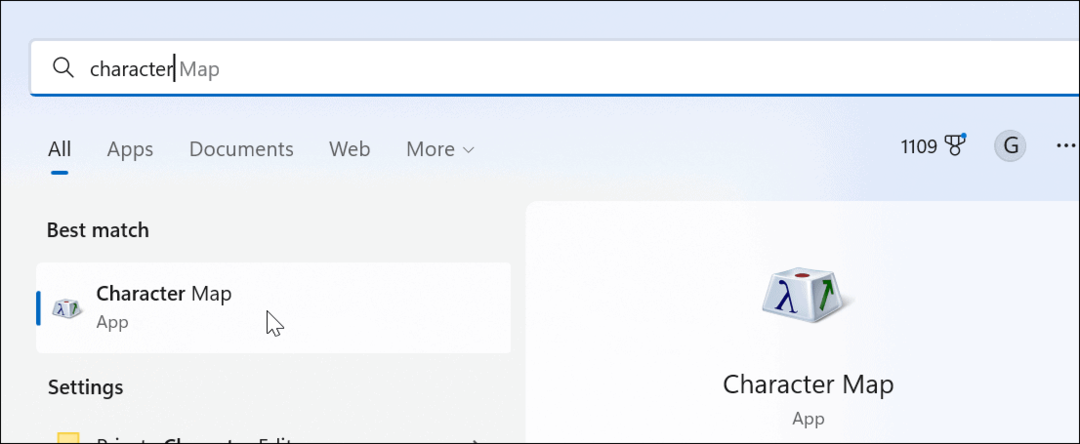
- När Karaktärskarta fönstret dyker upp, hittar du flera olika tecken som du kan använda med olika typsnitt. Ändra bara teckensnittet från rullgardinsmenyn.
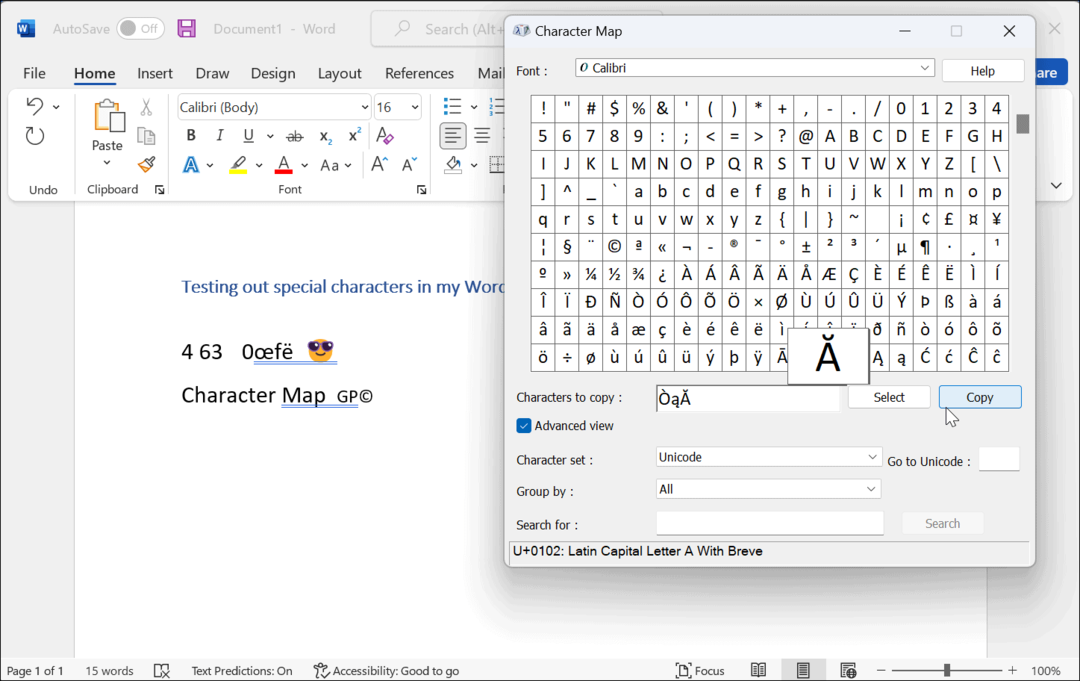
- Klicka på de specialtecken du vill använda och klicka på Välj knapp.
- Klicka på Kopiera knappen och klistra in specialtecknen i dokumentet när du är klar.
Använder det amerikanska internationella tangentbordet
Ett annat alternativ du har är Amerikanskt internationellt tangentbord. Den är lämplig för en engelsktalande som använder specialtecken, som diakritiska tecken eller accenter.
För att komma åt det amerikanska internationella tangentbordet, använd följande steg:
- Öppna Start menyn och tryck inställningar.

- Gå till Tid & språk > Språk & region.
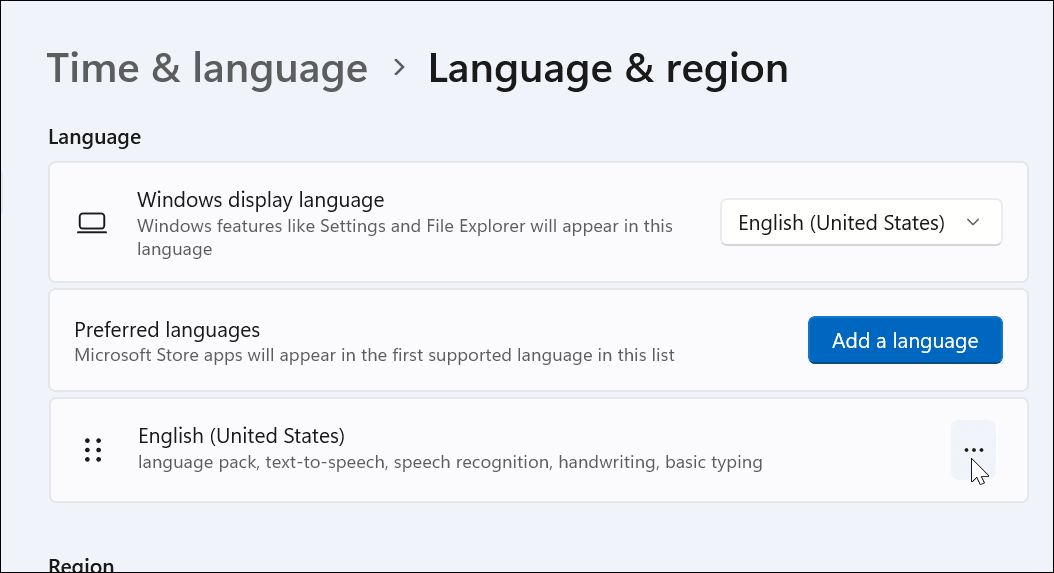
- Klicka på knapp med tre punkter till höger om Engelska Förenta Staterna) och välj Språkalternativ.
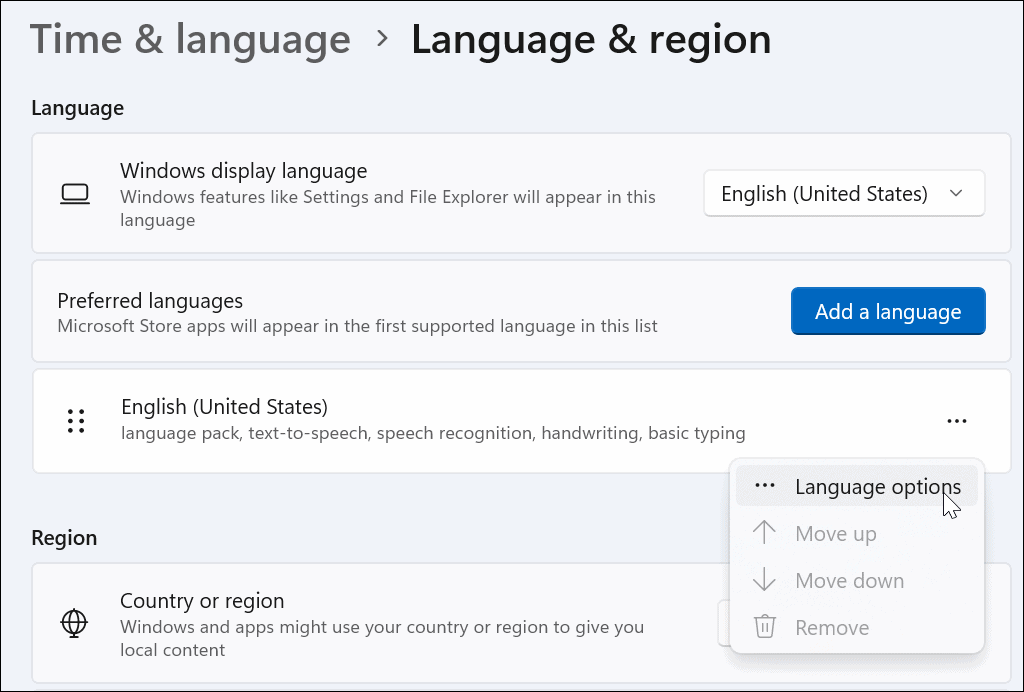
- Scrolla ner och klicka på Lägg till ett tangentbord knappen bredvid Installerade tangentbord alternativ.
- Välj den USA – Internationellt tangentbord.
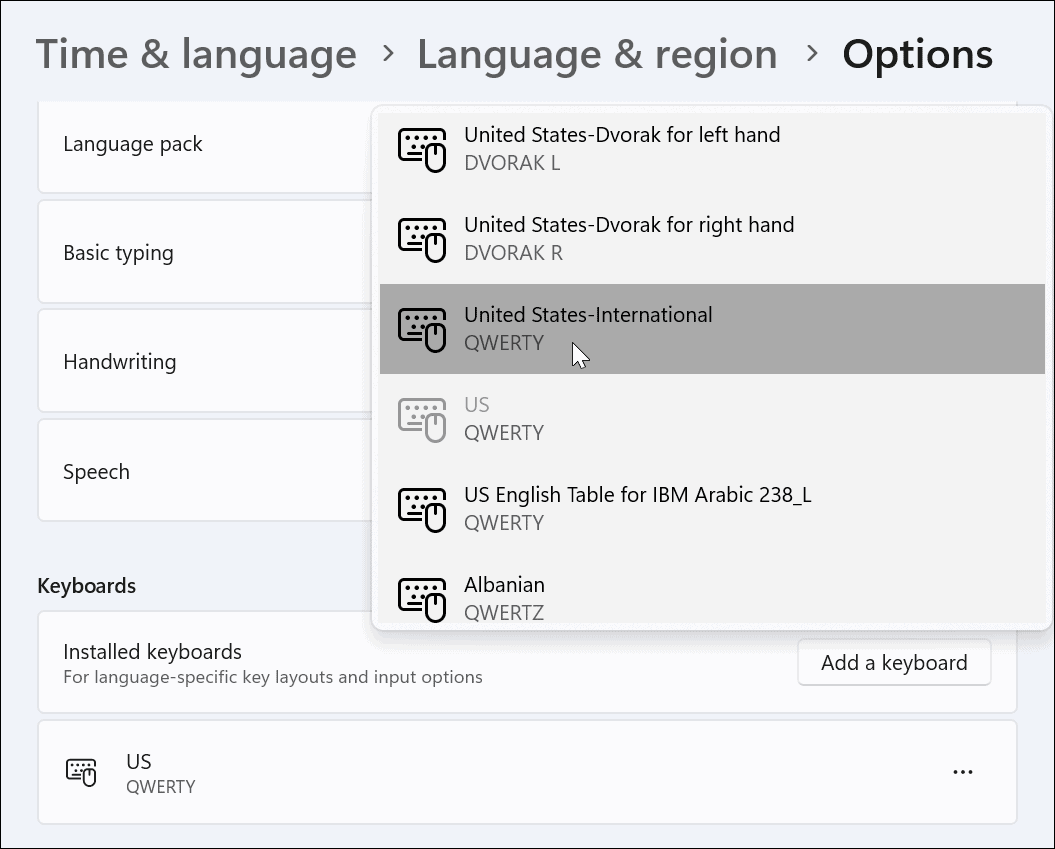
- När du vill använda USA – Internationellt tangentbord, tryck på Windows-tangent + mellanslagstangent för att ta fram det och välja det.
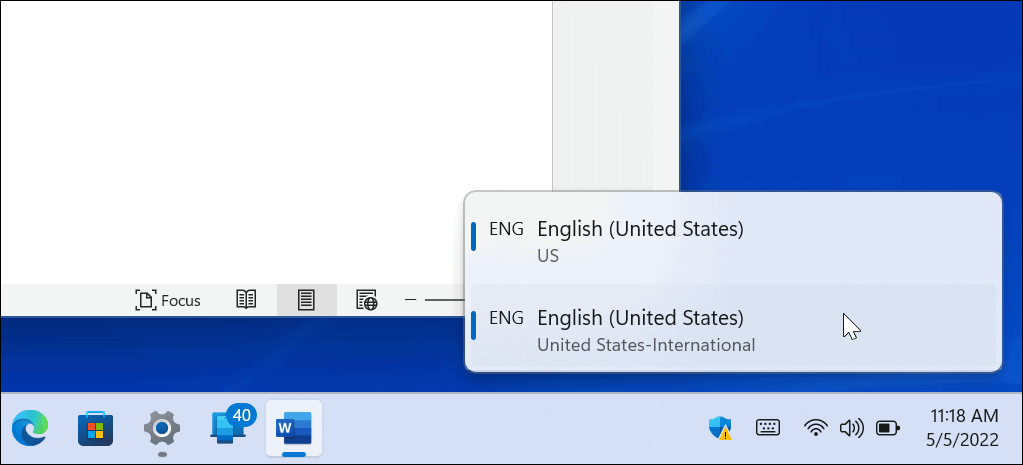
- Du kan få olika kombinationer för att få specialtecken, (t.ex. ALT+E att visa é).
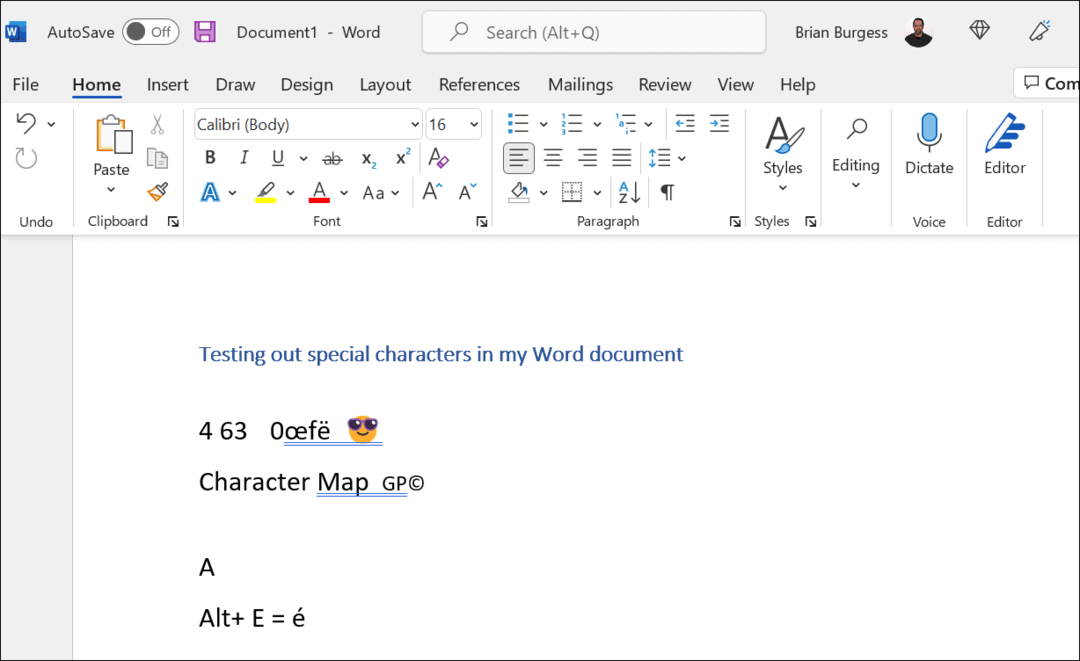
För ytterligare hjälp, läs Washington State University guide till specialtecken du kan använda med United States International-tangentbordet.
Använda specialtecken i Windows 11
Stegen ovan bör hjälpa dig att skriva och använda specialtecken på Windows 11, oavsett om det är ett diakritiskt tecken eller en emoji.
Det finns andra sätt du kan anpassa din inställning för att göra det lättare att skriva vissa typer av dokument. Till exempel, om du är en akademiker, kanske du vill veta hur du gör använd MLA-formatet i Microsoft Word eller ställa in MLA-format i Google Dokument. Om du använder akademiska dokument för psykologi, utbildning eller andra samhällsvetenskaper, lär dig det formatera Word-dokument i APA-stil istället.
Så här hittar du din Windows 11-produktnyckel
Om du behöver överföra din Windows 11-produktnyckel eller bara behöver den för att göra en ren installation av operativsystemet,...
Så här rensar du Google Chromes cache, cookies och webbhistorik
Chrome gör ett utmärkt jobb med att lagra din webbhistorik, cache och cookies för att optimera webbläsarens prestanda online. Hennes hur man...
Prismatchning i butik: Hur du får onlinepriser när du handlar i butiken
Att köpa i butik betyder inte att du måste betala högre priser. Tack vare prismatchningsgarantier kan du få onlinerabatter när du handlar i...
Hur man skänker en Disney Plus-prenumeration med ett digitalt presentkort
Om du har njutit av Disney Plus och vill dela det med andra, så här köper du en Disney+ presentprenumeration för...
