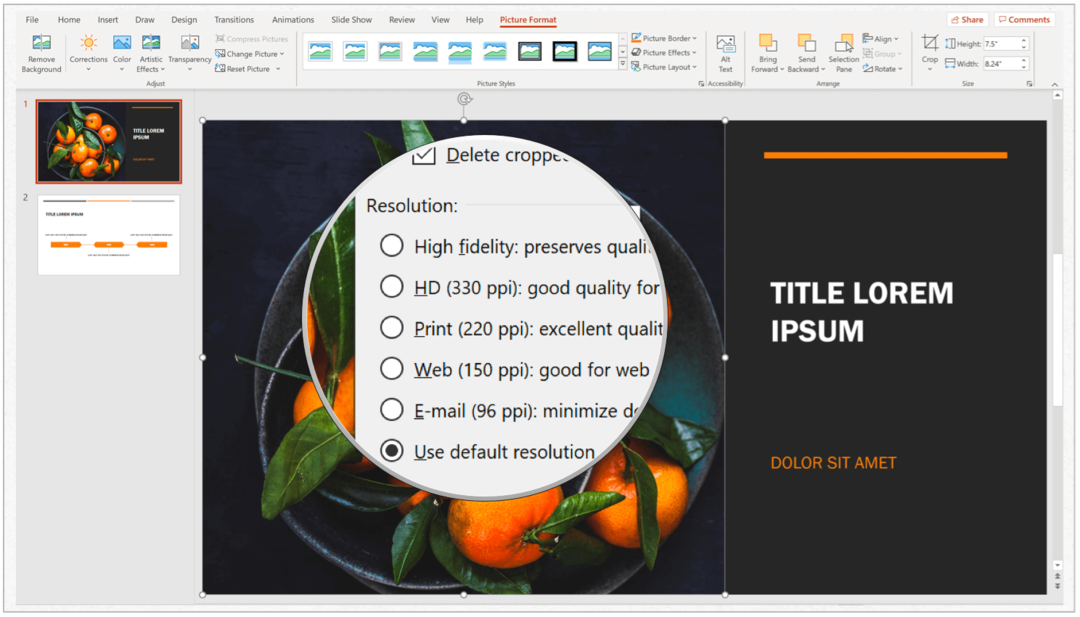Så här redigerar du bilder med Photoshop-funktioner
Photoshop / / March 18, 2020
Om du är en designer eller arbetar med många foton visar jag idag hur du kan redigera dem med Photoshop med hjälp av Actions.
Digital avbildning har revolutionerat fotografering. Med Photoshop och Lightroom kan du uppnå resultat som bara var otänkbara för några år tillbaka. Men det handlar inte längre om vad du kan göra med datorn för din fotografering; det handlar också om vad din dator kan göra istället för dig. Idag visar jag dig hur du batchredigerar foton med Photoshop med hjälp av Actions.
Varför den här tekniken är användbar
Medan Lightroom är perfekt för en enkel batchredigering som exponering, kontrast, vitbalans, etc., det har du inte täckt när du behöver något mer stiliserat. Det är där Photoshop kommer in. Om du behöver ett antal bilder som är stiliserade för att passa ett företags övergripande vision är detta den perfekta lösningen.
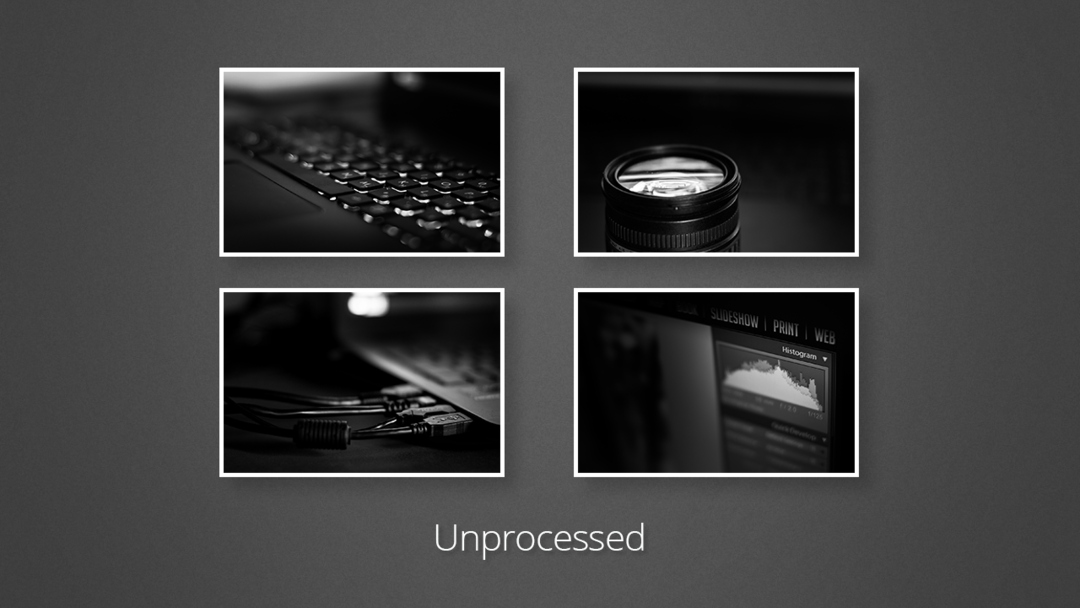
Allt du behöver göra är att tillämpa dina redigeringar på ett foto och sedan låta Photoshop upprepa samma steg för resten.
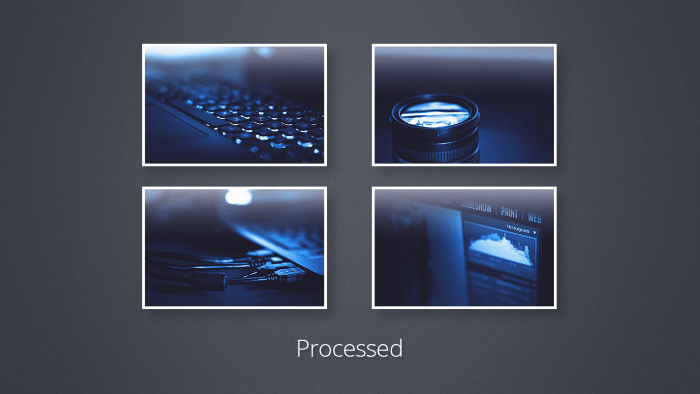
Steg 1: Förbereda dina foton
Notera: Den här metoden fungerar bäst på bilder med samma storlek och kvalitet. Huruvida det fungerar på foton med variabel storlek och kvalitet beror på vilka steg din inspelade åtgärd består av.
Se till att alla dina foton är redo och sparade i samma mapp.
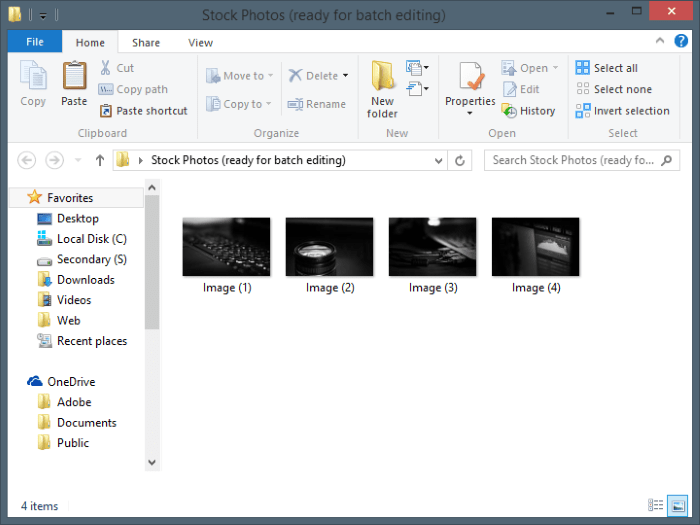
Steg 2: Spela in din åtgärd
Notera: Du kanske vill göra en kopia av det första fotot som du ska utföra dina redigeringar på. Annars kan du bara arbeta direkt på det första fotot som du behöver ha dina ändringar på.
Börja med att öppna ditt foto.
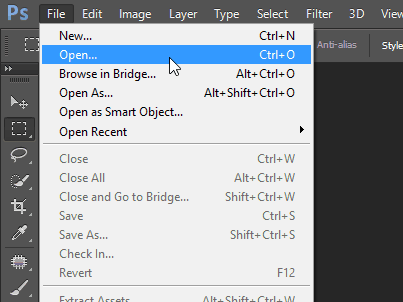
Navigera sedan till åtgärdspanelen. Det ska se ut som en stor uppspelningsknapp. Om du inte kan se det kan du aktivera det från Windows-menyn i Photoshop.
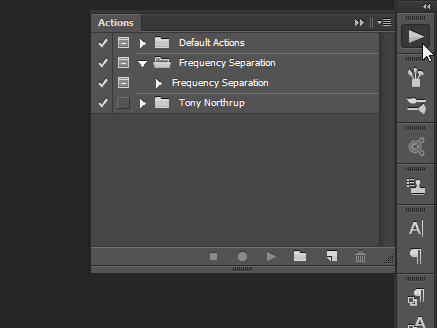
Skapa en ny uppsättning för din handling (eller mapp som de flesta kallar det) för att hålla saker snygga och städade.
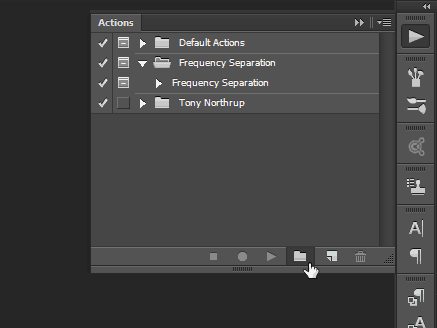
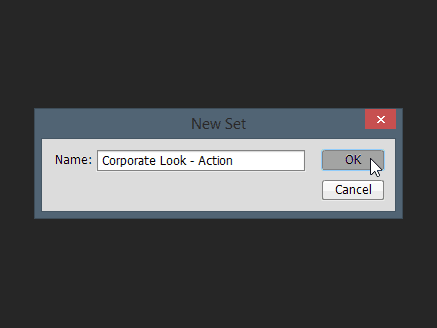
Skapa sedan din åtgärd med den lilla knappen som ser ut som ikonen "Nytt lager". Ge det ett riktigt namn, tilldela eventuellt en funktionsknapp och färg. När du är klar trycker du på "Spela in" för att börja skapa åtgärden.
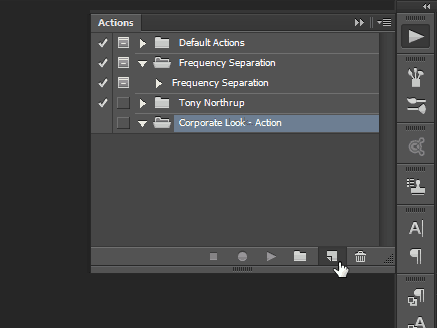
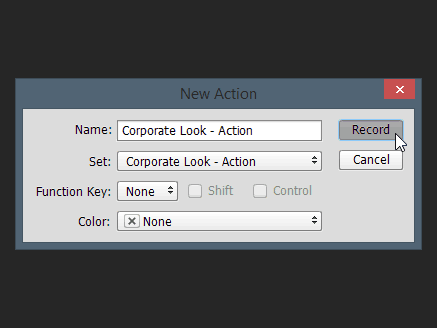
Från och med nu kommer allt du gör att tillämpas på bilden. Alla kommandon, inklusive spara och öppna, kommer att spelas in och lagras som en del av åtgärden. Här är en snabb tidsfördröjningsvideo av de ändringar som jag gjort:
Här är en snabb tidsfördröjningsvideo av de ändringar som jag gjort:
Kom ihåg att gå tillbaka till åtgärdspanelen och tryck på “Stopp” -knappen när du är klar.
Dricks: För att påskynda batchredigeringsprocessen rekommenderar jag att du alltid avslutar din åtgärd genom att platta ut bilden och sedan välja Arkiv> Spara följd av Arkiv> Stäng. På detta sätt stängs bearbetade bilder automatiskt ut ur Photoshop, vilket ger dig inga RAM-begränsningar för hur många bilder du kan behandla samtidigt.
Steg 3: Använd åtgärden för att batchredigera dina foton
När du är klar med att skapa din åtgärd kan du omedelbart utnyttja den. Börja med att välja Arkiv> Automatisera> Batch.
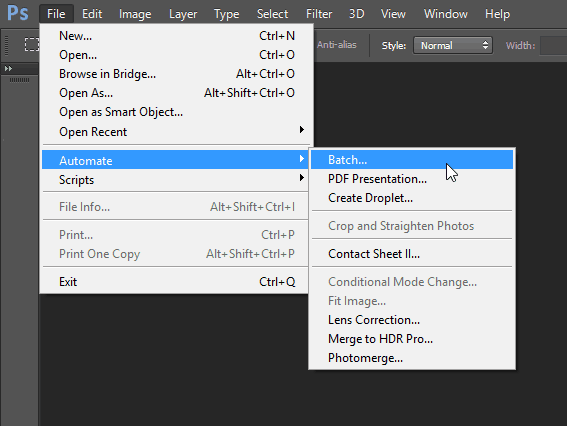
En gång i dialogrutan Batchredigering väljer du de inställningar som passar dig. Eftersom mina Spara och stänga steg var en del av åtgärden tvingades jag i princip bara välja min mapp och trycka på OK.
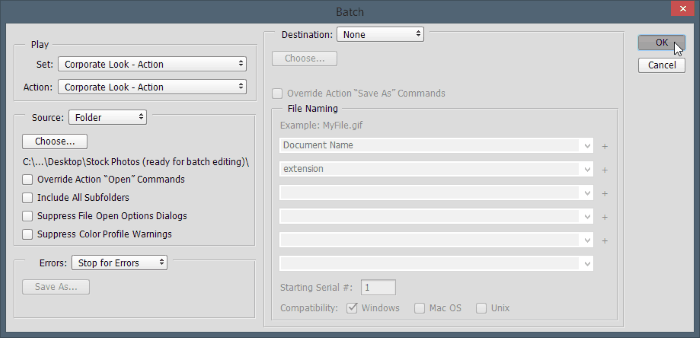
När du har gjort detta kommer Photoshop att ge dig en kort epileptisk upplevelse och du kommer plötsligt inser att oavsett hur snabb du blir på ett program kommer datorn alltid att vara snabbare än du. Alla önskade steg utförs till varje bild med ett ögonblick.
Men hej - titta på den ljusa sidan - dina kunder har ingen aning om det var du som gjorde allt detta arbete eller om Photoshop gjorde det åt dig! Trevligt och enkelt sätt att påskynda ditt arbetsflöde dramatiskt. Och här är de sista bilderna:
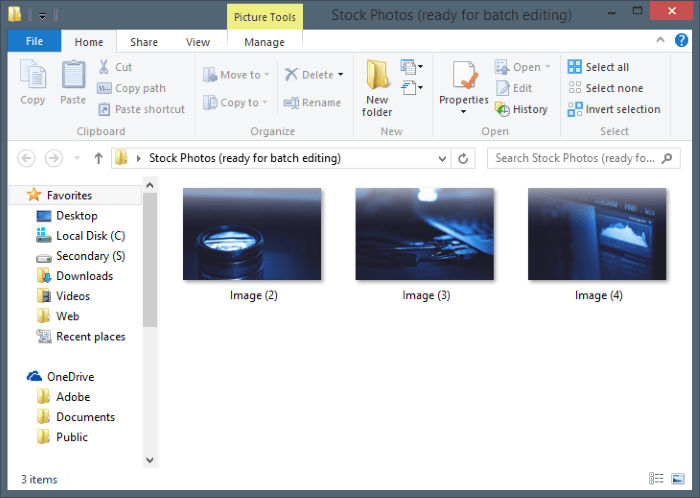
Medan jag bara använde tre bilder för det här exemplet kan du använda den här processen för att låta Photoshop batchredigera tusentals, till och med miljoner foton om du vill (förutsatt att du har så många i första hand). Bortsett från exemplet som jag har visat kommer det också att fungera för att buntas skärpa, ändra storlek, rotera och mycket mer.