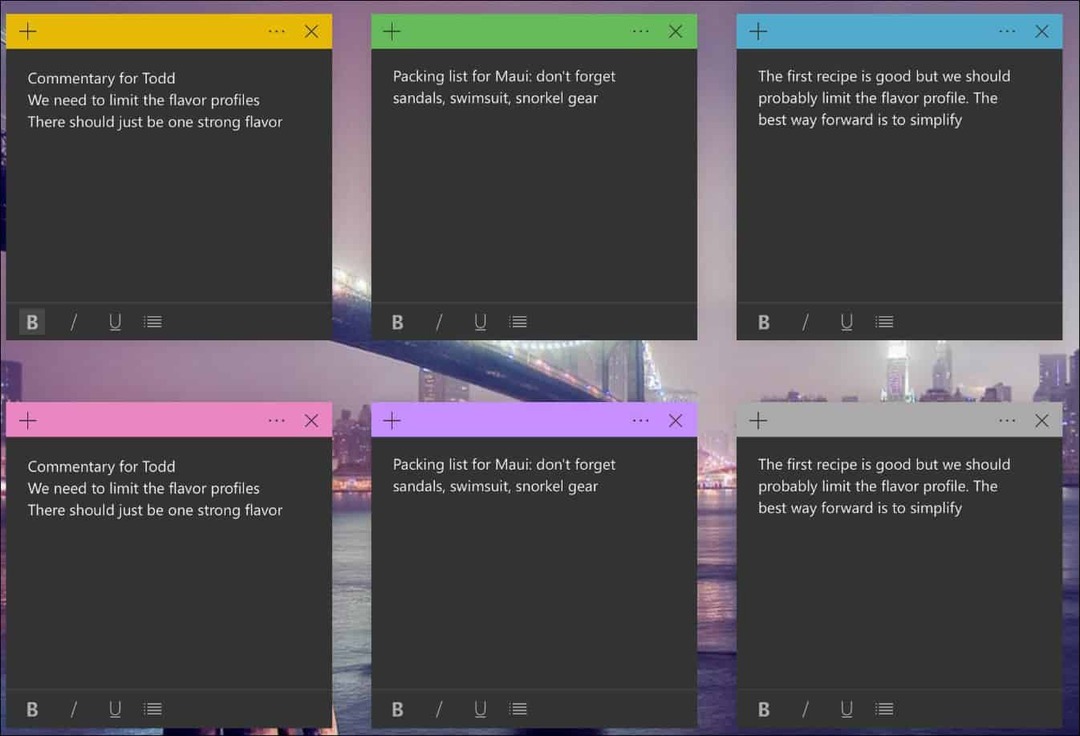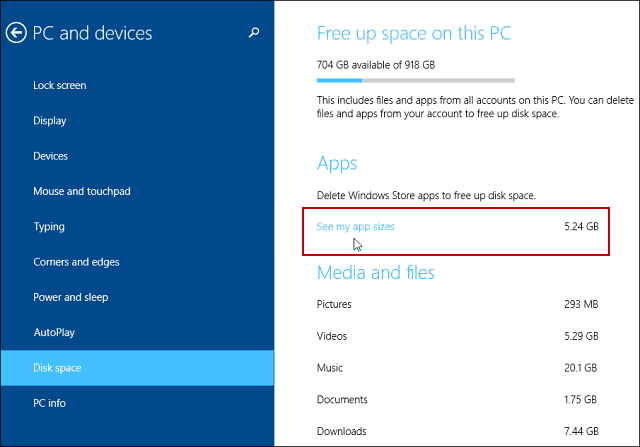Hur man exporterar Discord Chat-meddelanden
Hjälte Disharmoni / / May 09, 2022

Senast uppdaterad den

Discord erbjuder en obegränsad meddelandehistorik, men om du vill exportera dina meddelanden måste du använda en lösning. Här är hur.
Om du chattar med dina vänner på Discord behöver du inte sluta – chatten kan fortsätta på obestämd tid. Discord-kanaler och direktmeddelanden har en obegränsad gräns för meddelanden. Du kan skicka hur många meddelanden du vill på Discord, så länge du vill, och aldrig tappa reda på dem.
Om du ville exportera dina Discord-chattmeddelanden kommer du dock att stöta på svårigheter. Det finns ingen inbyggd metod för att ladda ner dina Discord-chattar, så du måste använda en lösning eller två.
För att komma igång, här är vad du behöver veta för att börja exportera Discord-chattar till din PC eller Mac.
Kan jag exportera Discord-chattmeddelanden?
Om du vill exportera Discord-chattmeddelanden hittar du ingen inbyggd funktion för att göra det. Om du vill ladda ner dina meddelanden måste du välja, kopiera och klistra in meddelandena manuellt eller använda ett verktyg som DiscordChatExporter att göra det åt dig.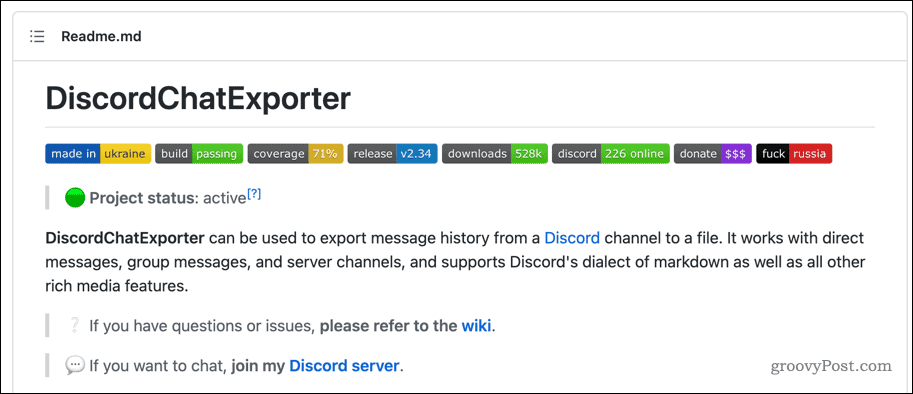
Discord har aldrig inkluderat en funktion för att exportera dina meddelanden, och det är oklart om funktionen kommer att läggas till i framtiden. För närvarande kan du använda dessa lösningar för att ladda ner dina meddelanden från din server.
Om du inte vill göra det, oroa dig inte – dina meddelanden är säkra. Med obegränsad meddelandehistorik kommer dina meddelanden att vara tillgängliga så länge du har tillgång till den aktuella Discord-servern. Om du försöker ladda ner ett direktmeddelande kommer du att kunna ladda ner tidigare meddelanden – ta bara inte bort chatten.
Manuell kopiering av Discord Chat-meddelanden
Som vi har nämnt finns det inget inbyggt verktyg för att ladda ner en Discord-meddelandelogg. Om du inte vill lita på att ett tredjepartsverktyg gör saker automatiskt, måste du gå till ett manuellt tillvägagångssätt.
Det innebär att du noggrant väljer dina meddelanden när du rullar. Vi rekommenderar bara detta för små utdrag av ett meddelande – ju längre loggen du vill kopiera, desto längre tid tar det för dig att markera och kopiera texten. Om du gör ett misstag (genom att släppa musen, till exempel), måste du börja om.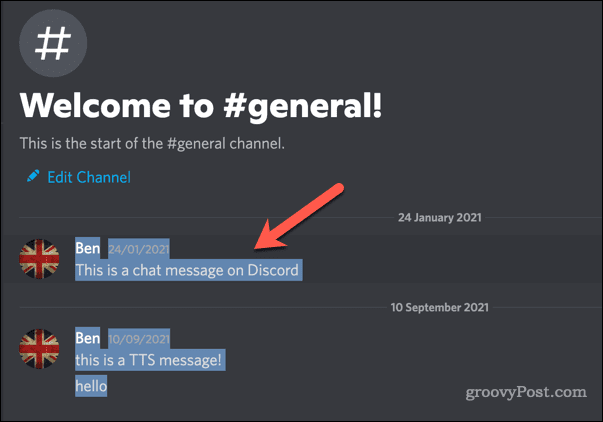
När du har valt texten kan du kopiera den till ditt urklipp genom att högerklicka på texten och trycka på Kopiera. Alternativt, tryck Ctrl + C (Windows) eller Kommando + C (Mac). Du kan sedan klistra in innehållet i en lämplig dokumentfil i Microsoft Word eller Google Docs.
Hur man exporterar Discord Chat-meddelanden med DiscordChatExporter
Om du inte vill lägga din tid på att manuellt exportera dina chattmeddelanden på Discord, finns det ett verktyg som du kan använda för att påskynda processen. DiscordChatExporter låter dig ladda ner dina direkt- och gruppmeddelanden, samt serverkanalloggar, till en fil.
För att göra det enkelt att använda det här verktyget på vilken plattform som helst kommer vi att förklara hur du använder CLI-version av verktyget nedan. Om du har problem med att använda det, men en version av verktyget med en grafiskt användargränssnitt är tillgängligt för Windows-användare. Detta är inte tillgängligt för Mac- och Linux-användare, men du kan fortfarande använda kommandoradsgränssnittsverktyget istället.
Innan du börjar, se till att din PC eller Mac har senaste .NET Runtime installerat. Du måste också skaffa din användarauktoriseringstoken så att du kan köra verktyget.
På Windows
Så här använder du DiscordChatExporter för att exportera dina Discord-chattmeddelanden:
- Ladda ner stabil CLI-version av DiscordChatExporter.
- Exportera ZIP-filen som innehåller DiscordChatExporter och se till att notera katalogsökvägen (t.ex. C:\Path\to\DiscordChatExplorer).
- Högerklicka på Start meny och välj Windows Terminal (admin).
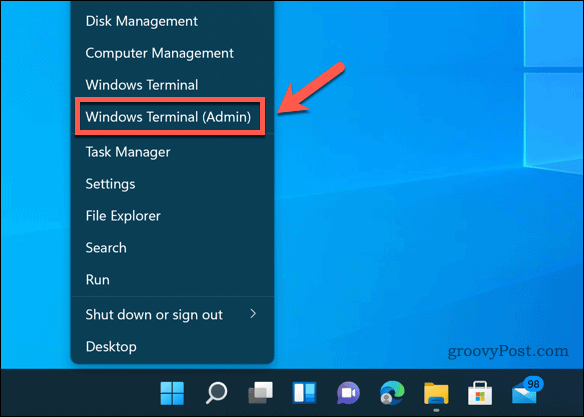
- I den Terminal fönster, typ cd C:\path\to\discordchatexporer och tryck Stiga på, ersätter katalogsökvägen med rätt plats.
- Du måste köra ett kommando med hjälp av dotnet DiscordChatExporter. Cli.dll kommando. För att till exempel exportera en kanallogg, kör kommandot dotnet DiscordChatExporter. Cli.dll export -t "token" -c 0000, se till att byta ut tecken med din korrekta användarauktoriseringstoken och 0000 med rätt kanal-ID.
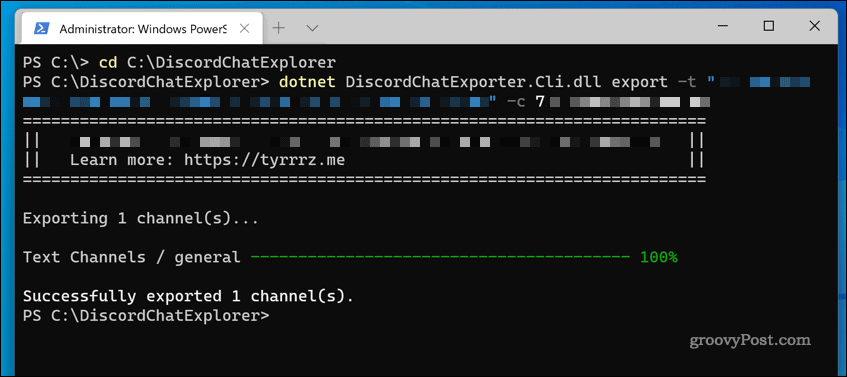
För en fullständig lista över tillgängliga kommandon och kommandoflaggor, kolla in DiscordChatExplorer wiki. Om du behöver hjälp med att identifiera ett token eller kanal-ID kan du köra kommandot dotnet DiscordChatExporter. Cli.dll guide.
På Mac och Linux
Om du använder en Linux-dator eller en Mac kan du använda CLI-versionen av DiscordChatExporter på samma sätt. Du måste först installera den senaste versionen av .NET Runtime för din plattform.
När du har laddat ner och extraherat ZIP-filen som innehåller DiscordChatExporter på din Mac eller Linux PC, kan du använda samma kommando (dotnet DiscordChatExporter. Cli.dll) för att exportera dina meddelanden.
Skapa en Discord-gemenskap
Om du följer stegen ovan bör du kunna exportera Discord-chattmeddelanden från en server eller från dina egna direktmeddelanden. Det är inte perfekt, men tills Discord inkluderar en exportfunktion är det det enda alternativet du har.
Att exportera dina meddelanden är en bra idé om du vill spara meddelanden som kan raderas av andra användare. Du kanske vill använda den för moderering, men du kan också tänka på lägga till en Discord-bot för att hjälpa dig med moderering av din server. Men om saker och ting blir för svåra att hantera kan du alltid göra det radera din server och börja om.
Så här rensar du Google Chromes cache, cookies och webbhistorik
Chrome gör ett utmärkt jobb med att lagra din webbhistorik, cache och cookies för att optimera webbläsarens prestanda online. Hennes hur man...
Prismatchning i butik: Hur du får onlinepriser när du handlar i butiken
Att köpa i butik betyder inte att du måste betala högre priser. Tack vare prismatchningsgarantier kan du få onlinerabatter när du handlar i...
Hur man skänker en Disney Plus-prenumeration med ett digitalt presentkort
Om du har njutit av Disney Plus och vill dela det med andra, så här köper du en Disney+ presentprenumeration för...