
Senast uppdaterad den

Aviseringar kommer i vägen när du försöker göra saker på din Chromebook. Om du vill begränsa eller stoppa dem helt, kommer den här guiden att visa dig hur.
Oavsett vilken enhet du använder kan aviseringar vara överväldigande. Chromebooks är inte annorlunda – aviseringar kan dyka upp från alla webbplatser, appar eller systemverktyg du använder.
Blir du irriterad på detta kan du inaktivera aviseringar på en Chromebook. Du kan inaktivera individuella app- och webbplatsaviseringar eller helt stänga av aviseringar med Stör ej-läget.
När det finns få eller inga aviseringar på Chromebook kan du arbeta utan distraktion och få saker gjorda. Så här inaktiverar du aviseringar på en Chromebook, antingen individuellt eller helt.
Så här inaktiverar du aviseringar på Chromebook
Du kanske vill att specifika aviseringar på din Chromebook ska vara inaktiverade, så först ska vi titta på hur du stänger av enskilda app- och webbplatsaviseringar.
Använd följande steg för att inaktivera individuella aviseringar på Chromebook:
- Öppna Inställningspanel från det nedre högra hörnet och klicka på nedåtpilen bredvid Underrättelse knapp.
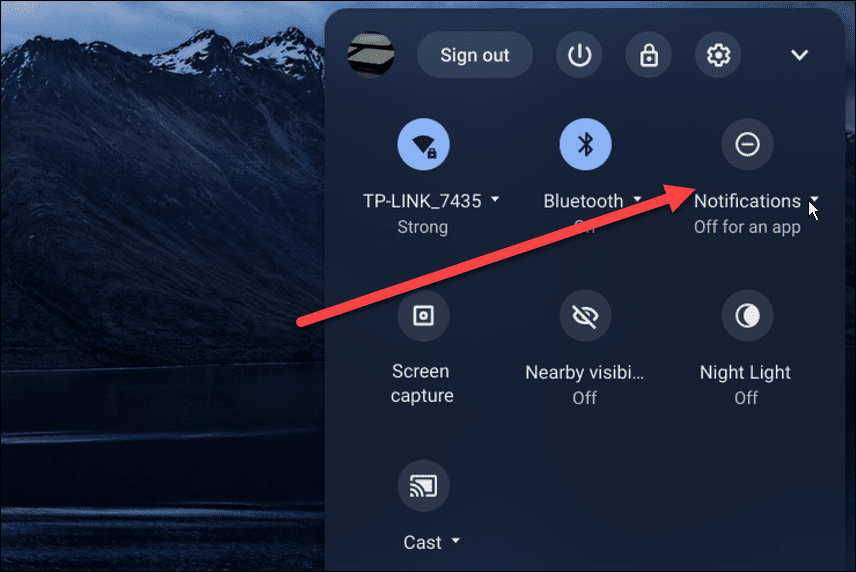
- De Tillåt aviseringar från följande alternativet öppnas med installerade objekt. Men ignorera de saker du inte vill se aviseringar.
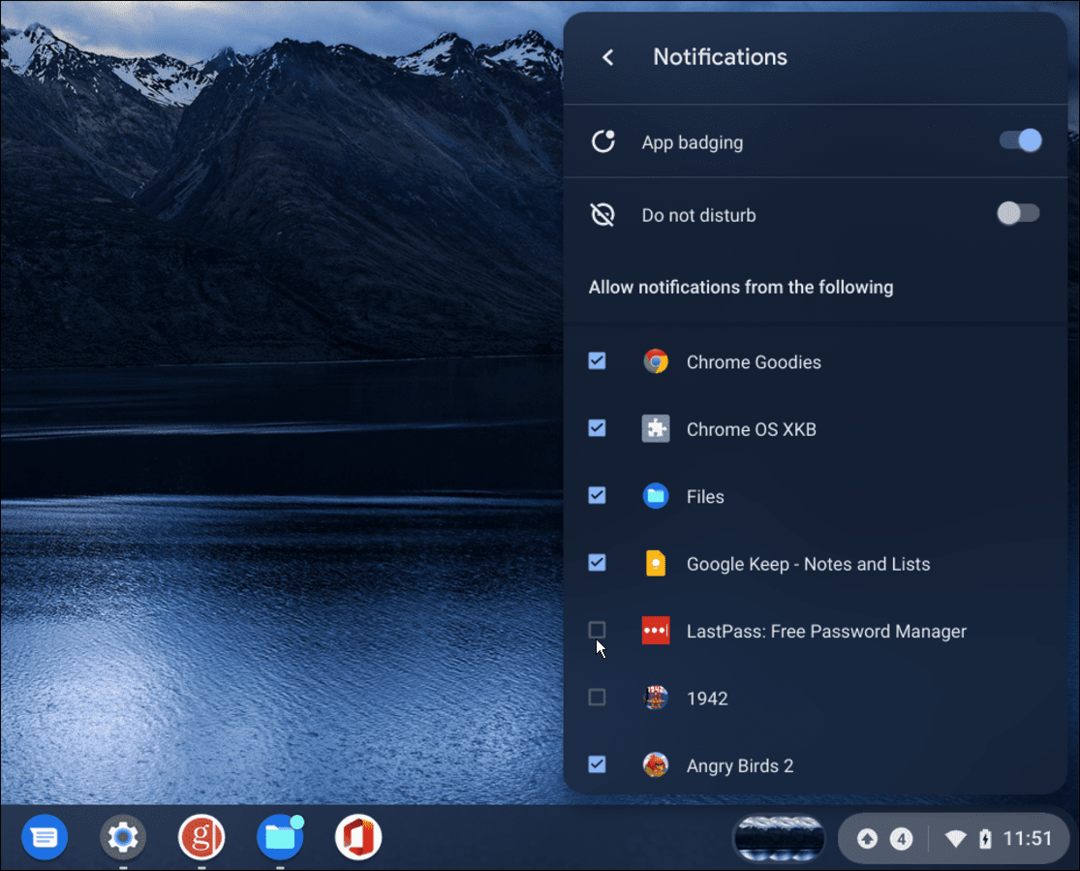
Så här inaktiverar du Chromebook-aviseringar med Stör ej-läge
Om du inte vill få aviseringar alls är det bra att du kan aktivera Stör inte läge på din Chromebook.
För att aktivera Stör ej-läget, använd följande steg:
- Klicka på statusområde i det nedre högra hörnet av aktivitetsfältet.
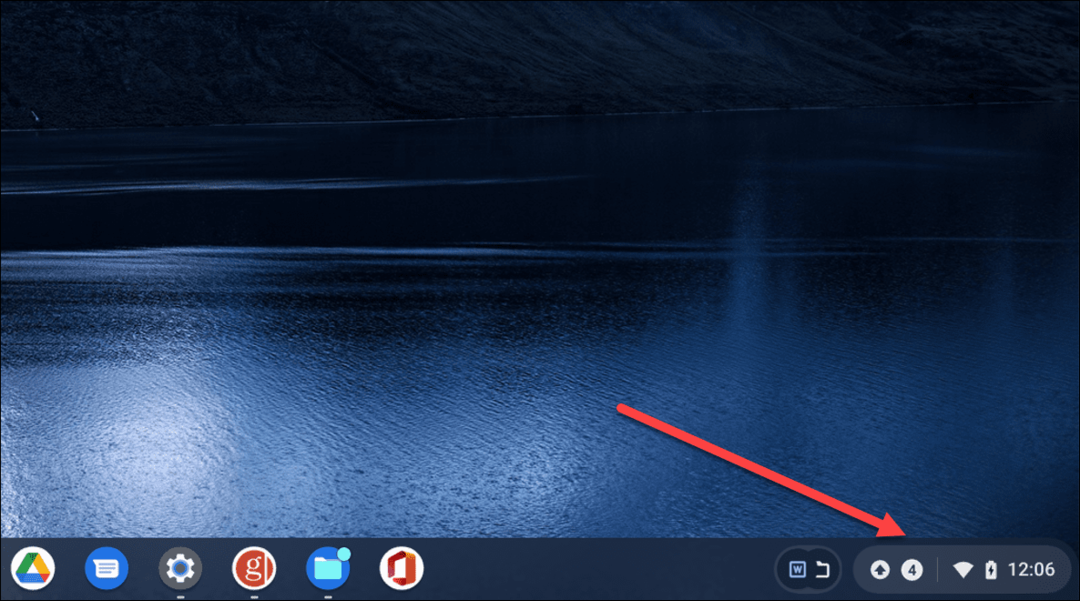
- Slå sedan på Aviseringar knapp.
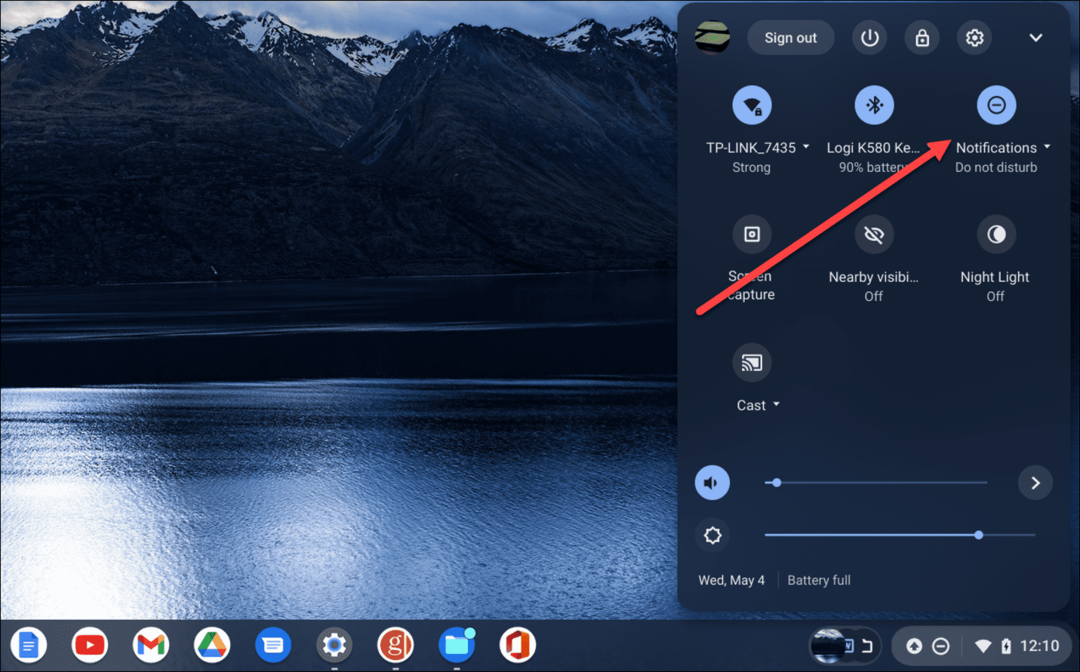
- När du aktiverar Stör inte läge, kommer du att se en ny ikon som är ett streck med en cirkel som indikerar att funktionen är på.
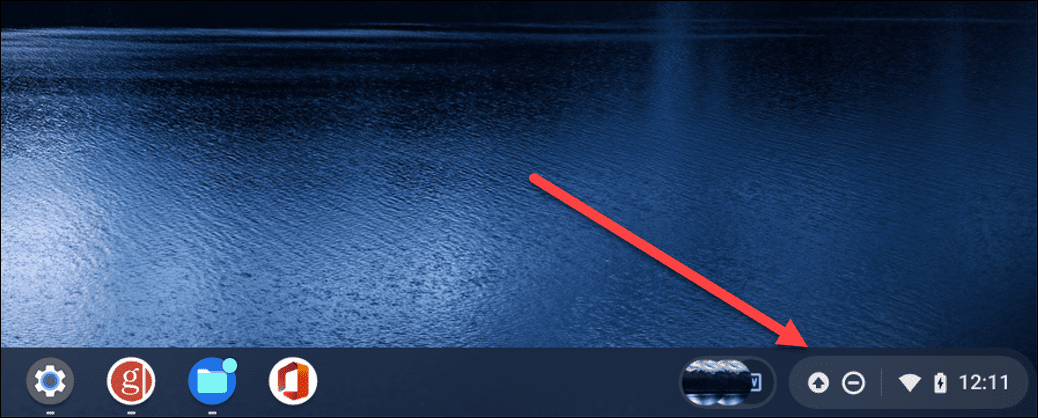
- Starta inställningar panel och växla mellan Knapp för meddelanden slå på igen om du vill stänga av Stör inte läge.
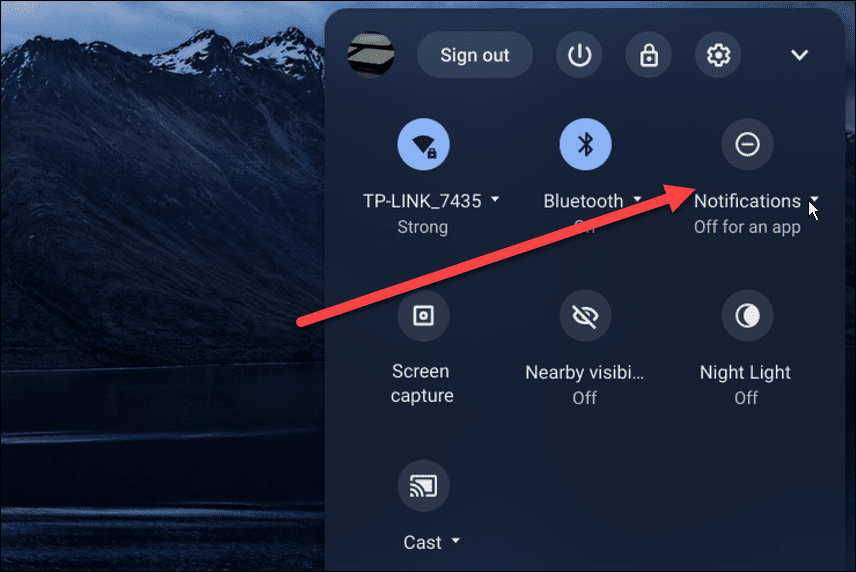
Så här inaktiverar du webbplatsaviseringar på Chromebook
En annan avisering som du kanske vill inaktivera är webbplatsaviseringar. Om du blockerar aviseringen kommer den inte att dyka upp igen, men du kan inte fånga alla.
Att stänga av webbplatsaviseringar fungerar på en Chromebook och i webbläsaren Chrome.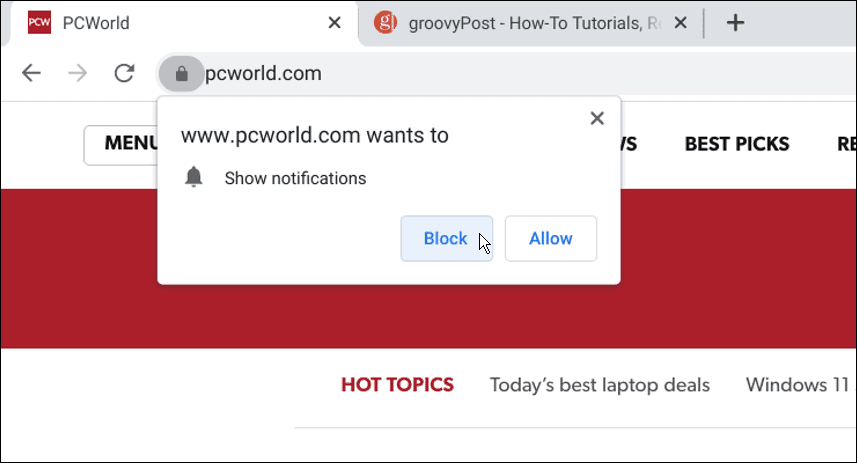
Så här inaktiverar du webbplatsaviseringar på en Chromebook:
- Klicka på tre prickar menyn i det övre högra hörnet och välj inställningar.
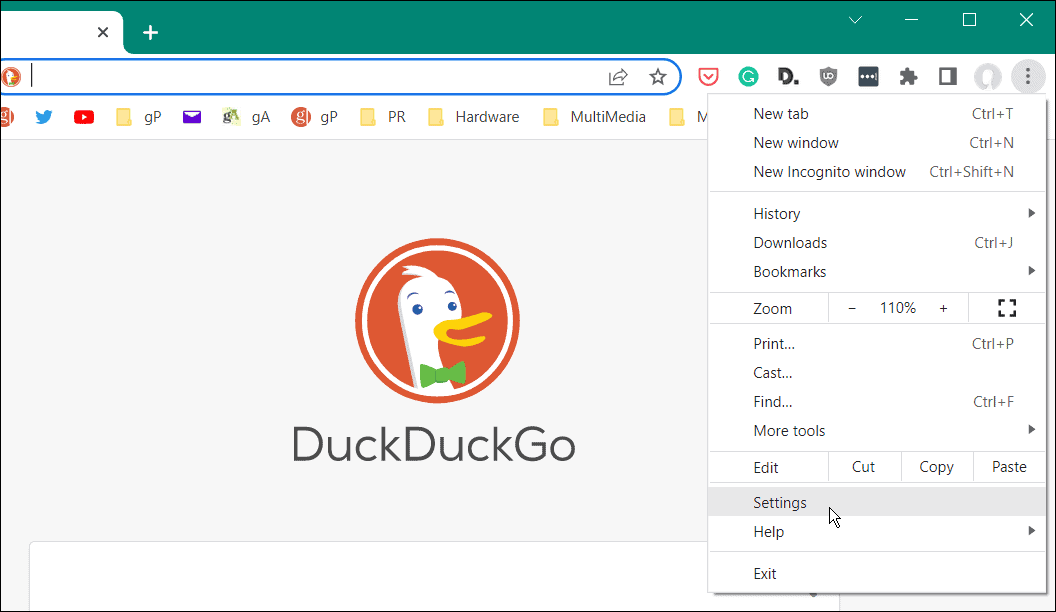
- Kontrollera Sekretess och säkerhet och klicka Webbplatsinställningar.
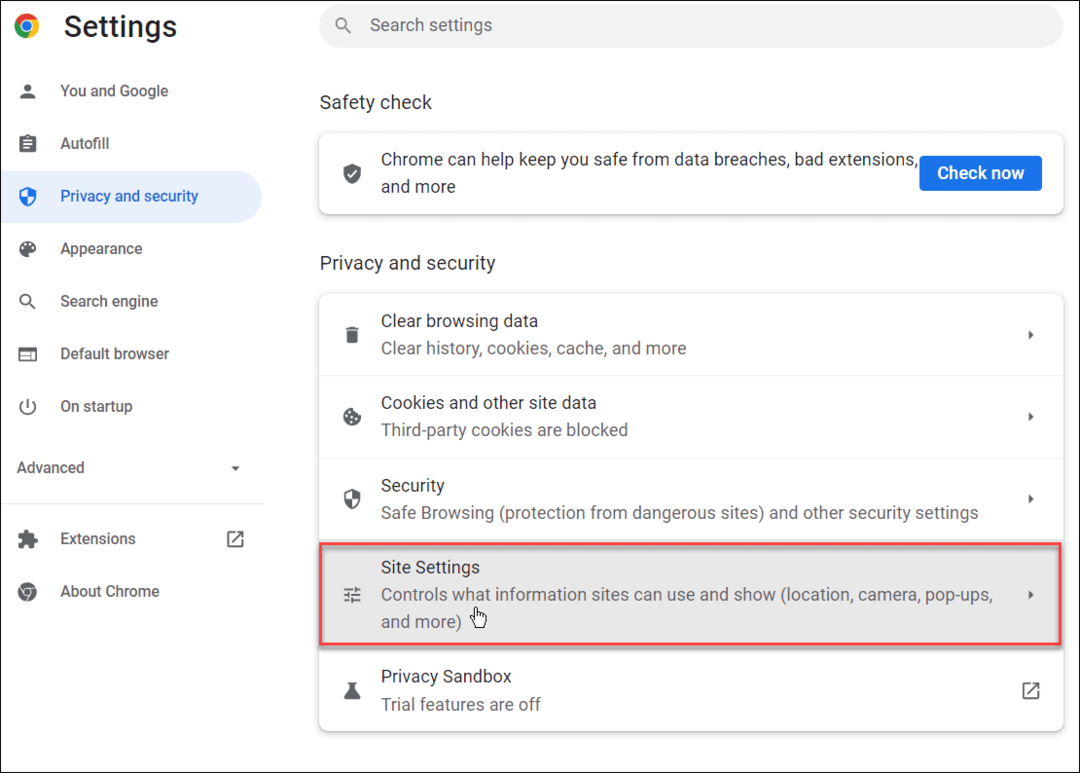
- Under Sekretess och säkerhet, Klicka på Underrättelse knapp.
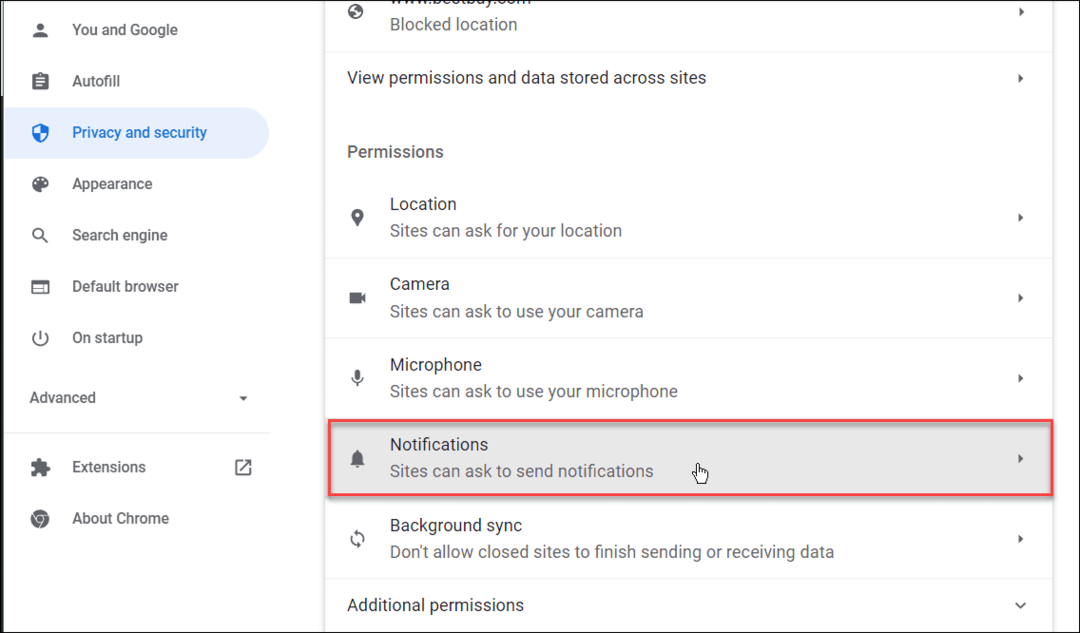
- Välj nu Tillåt inte webbplatser att skicka aviseringar alternativ.
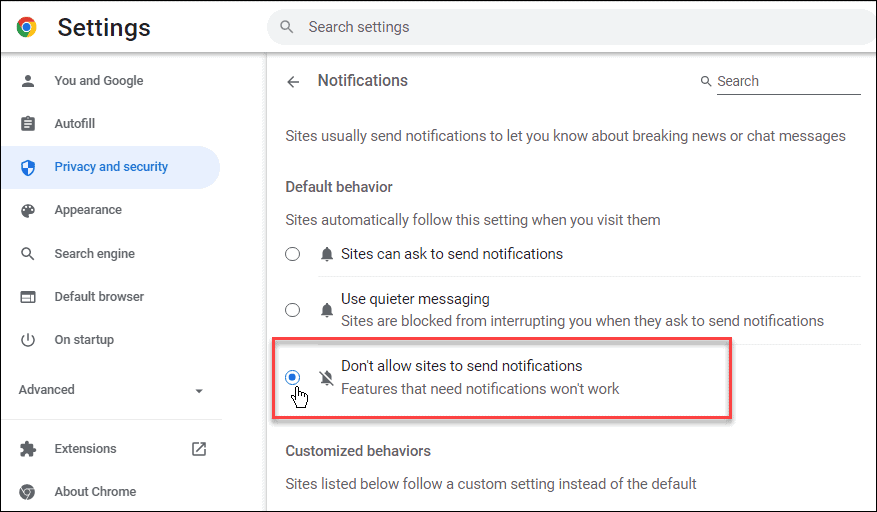
Konfigurera Chromebook-inställningar
Genom att använda stegen ovan kan du snabbt inaktivera aviseringar på en Chromebook. Detta hjälper till att begränsa distraktioner om du ser för många aviseringar medan du arbetar.
Du kan göra andra coola saker på Chromebook, som använda Microsoft Office. Dessutom kan du springa Microsoft Teams från Chromebook. Om du är en avancerad användare, lär dig hur du gör kör Linux-appar på Chromebook. Och om du precis har börjat, här är sex viktiga Chromebook-tips.
På tal om aviseringar, lär dig hur du gör blockera meddelanden på Windows 11. Om du inte använder Windows 11 ännu kan du göra det hantera aviseringar på Windows 10. Så, till exempel, om du använder en Mac, läs hur man anpassar aviseringar på Mac.
Så här hittar du din Windows 11-produktnyckel
Om du behöver överföra din Windows 11-produktnyckel eller bara behöver den för att göra en ren installation av operativsystemet,...
Så här rensar du Google Chromes cache, cookies och webbhistorik
Chrome gör ett utmärkt jobb med att lagra din webbhistorik, cache och cookies för att optimera webbläsarens prestanda online. Hennes hur man...
Prismatchning i butik: Hur du får onlinepriser när du handlar i butiken
Att köpa i butik betyder inte att du måste betala högre priser. Tack vare prismatchningsgarantier kan du få onlinerabatter när du handlar i...
Hur man skänker en Disney Plus-prenumeration med ett digitalt presentkort
Om du har njutit av Disney Plus och vill dela det med andra, så här köper du en Disney+ presentprenumeration för...
