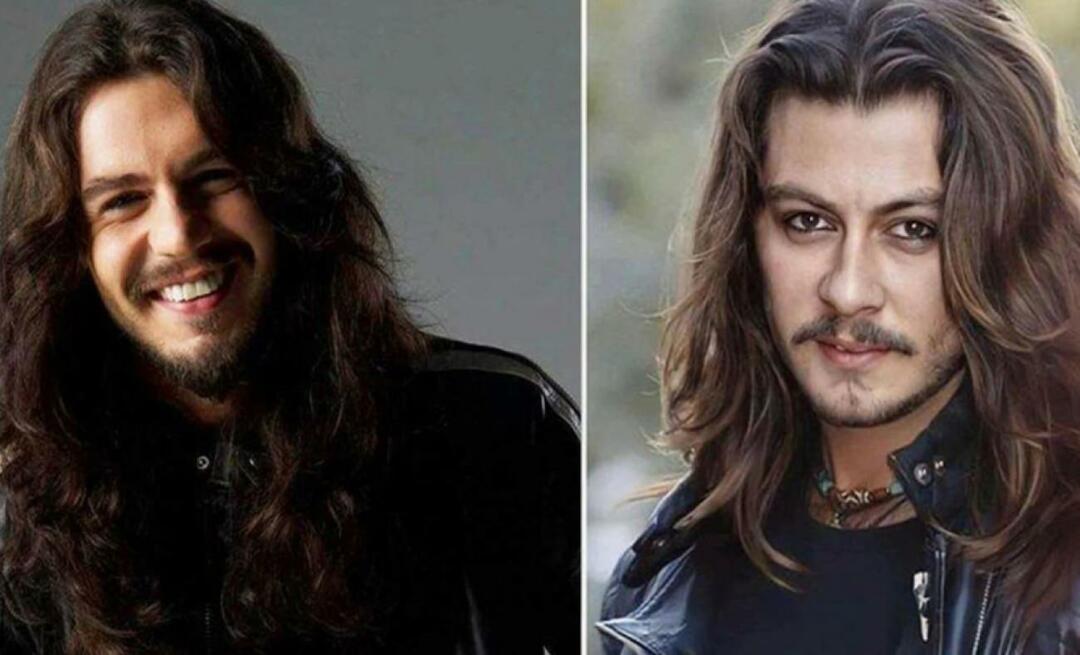Senast uppdaterad den

Vill du snabbt kommentera ett foto på en iPhone? Du kan använda appen Foton för att göra det. Den här guiden visar hur du kommer igång.
Har du någonsin önskat att du kunde lägga till en snabb skiss till ett foto på din iPhone? Ibland är det snabbaste sättet att förklara något med en kommenterad bild.
Den goda nyheten är att det är snabbt och enkelt att lägga till en ritning till vilken bild som helst på din iPhone. Med bara några få tryck kan du lägga till din ritning och spara din nya bild.
Fortsätt läsa för att lära dig hur man ritar på ett foto på iPhone.
Hur man lägger till markering till ett foto på iPhone
Apple har en funktionen kallas Pålägg som låter dig lägga till text eller signaturer till dina foton. Det låter dig också rita på fri hand över dem.
Så här lägger du till Markup till ett foto på iPhone:
- Öppna Foton app och välj det foto du vill rita på.
- Knacka på Redigera.
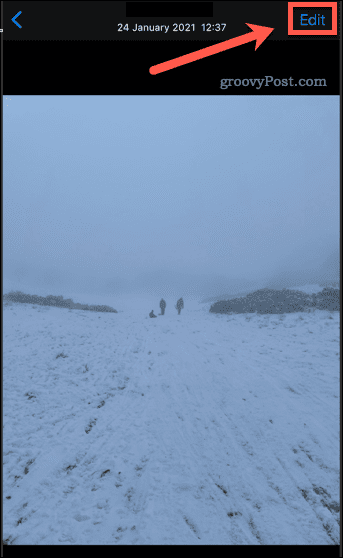
- Tryck på Pålägg ikon.
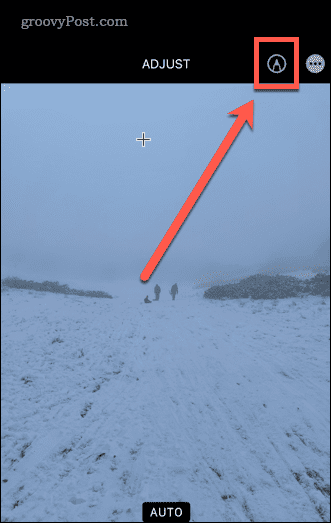
Du kommer nu att se uppmärkningsverktygen längst ner på skärmen. Låt oss ta en titt på de olika tillgängliga verktygen.
Hur man ritar på ett foto på iPhone med hjälp av pennverktyget
De pennverktyg låter dig rita heldragna linjer på ditt foto. Du kommer åt detta via appen Foton.
Så här använder du pennverktyget på iPhone:
- Öppna ett foto i Foton och välj Redigera.
- Tryck på Pennverktyg om det inte redan är valt.
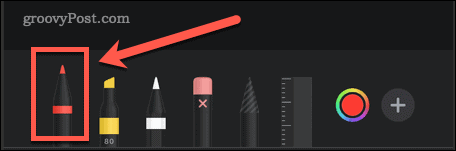
- Genom att trycka igen kan du ställa in linjetjockleken och opaciteten.
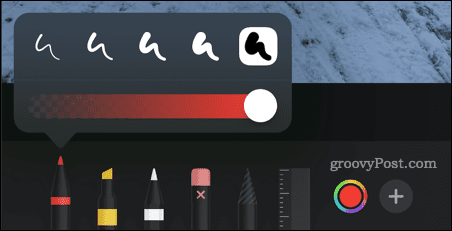
- För att välja en annan färg, tryck på Färger ikon.

- Rita med fingret på fotot. Snabbare drag skapar tjockare linjer.
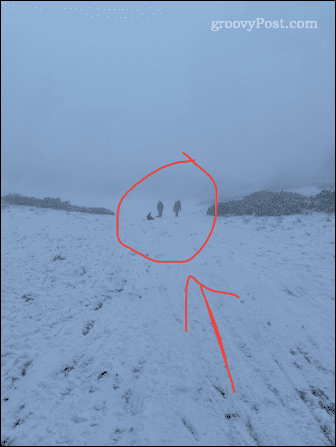
- Om du gör ett misstag, tryck på Ångra ikon.

- Om du vill skapa perfekta former, rita formen i ett slag, men håll fingret på skärmen. När du ser den korrigerade formen tar du bort fingret.
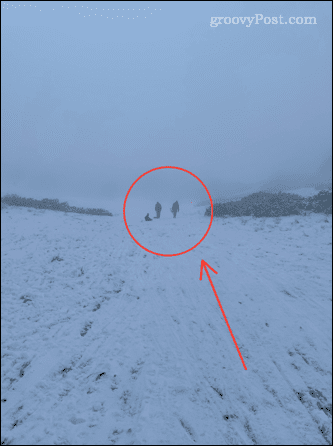
Använda överstrykningsverktyget på iPhone
De överstrykningsverktyg är användbar för att markera textområden på samma sätt som du skulle göra med en riktig överstrykningspenna.
Så här använder du överstrykningsverktyget på iPhone:
- Öppna ditt foto i Foton och tryck Redigera.
- Tryck på Markeringsverktyg.
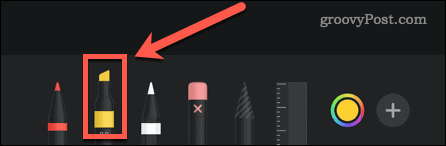
- Genom att trycka igen kan du ändra linjetjockleken och opaciteten. Som standard är den inställd på 80% vilket fungerar bra för de flesta texter.
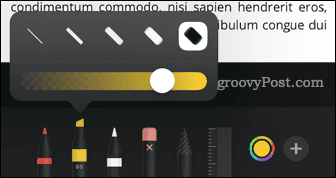
- För att välja en annan färg, tryck på Färger ikon.
- Rita med fingret över texten eller bilden du vill markera.
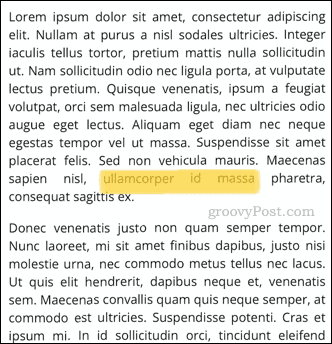
- Om du gör ett misstag, tryck på Ångra ikon.
- För enkla former omvandlas de till perfekta linjer om du håller fingret på skärmen.
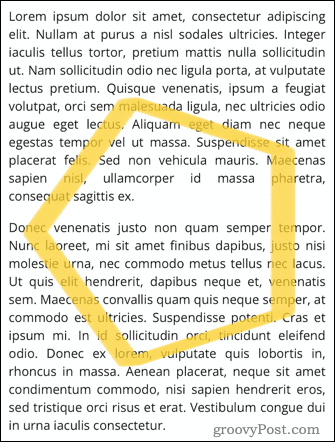
Använda pennverktyget på iPhone
De pennverktyg är väldigt lik pennverktyget, men ger istället en effekt som är avsedd att se ut som en riktig penna.
Så här använder du pennverktyget på iPhone:
- Öppna ditt foto i Foton och tryck på Redigera.
- Tryck på Pennverktyg.
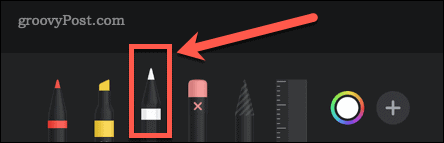
- Genom att trycka igen kan du ändra linjetjockleken och opaciteten.
- För att välja en annan färg, tryck på Färger ikon.
- Rita med fingret över texten eller bilden du vill markera. Snabbare slag är mer ogenomskinliga.

- Om du gör ett misstag, tryck på Ångra ikon.
- För enkla former omvandlas de till vanliga former om du håller fingret på skärmen.

Använda Eraser Tool på iPhone
De utsuddningsverktyg är ett enkelt sätt att ta bort delar av din ritning om du inte vill ångra det hela.
Så här använder du radergummiverktyget på iPhone:
- Öppna din bild i Foton och tryck på Redigera.
- Tryck på Utsuddningsverktyg.
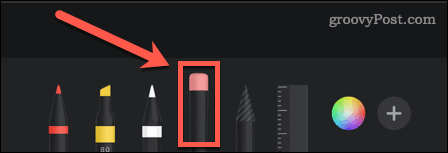
- Genom att trycka igen kan du välja Pixel Eraser som raderar var du än ritar eller Objekt Eraser som kommer att radera hela objekt på en gång.
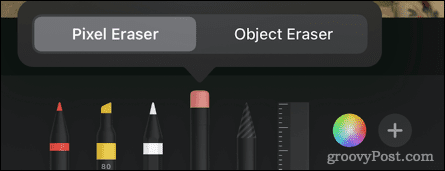
- Rita med fingret över området eller föremålet du vill radera.

Använda Lasso Tool på iPhone
De lasso verktyg låter dig välja delar av din ritning så att du kan flytta runt dem.
Så här använder du lassoverktyget på iPhone:
- Öppna din bild i Foton och tryck på Redigera.
- Tryck på Lassoverktyg.

- För att välja ett objekt, rita med fingret över någon del av objektet. Du kan rita genom flera objekt för att lägga till alla i ditt urval. Du bör se prickade linjer som indikerar gränsen för ditt val.
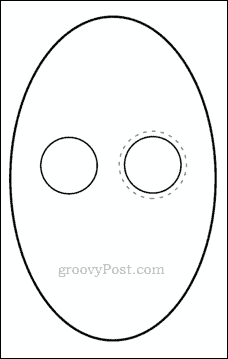
- För att välja ett område, rita ett slutet utrymme runt området du vill markera. Detta kommer att välja allt i ditt hölje.

- Dra ditt val runt. När du är nöjd trycker du någon annanstans i bilden för att avmarkera allt.
Använda linjalverktyget på iPhone
De linjalverktyg låter dig rita raka linjer i exakt den vinkel du vill ha dem.
Så här använder du linjalverktyget på iPhone:
- Öppna din bild och tryck på Redigera i Foton.
- Tryck på Linjalverktyg.

- Dra verktyget för att placera det. För att ändra vinkeln, använd två fingrar för att rotera den.
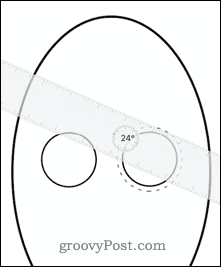
- När linjalen är på plats väljer du ett av ritverktygen och drar fingret längs linjalen.
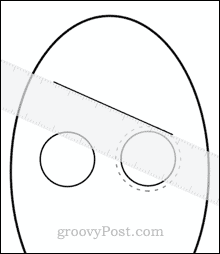
- När du har ritat din linje, tryck på linjalverktyget igen för att ta bort den.
Hur man sparar ett redigerat foto på iPhone
När du är nöjd med ändringarna du har gjort i din bild måste du spara den.
Så här sparar du ditt arbete:
- Knacka Gjort uppe till höger på skärmen.
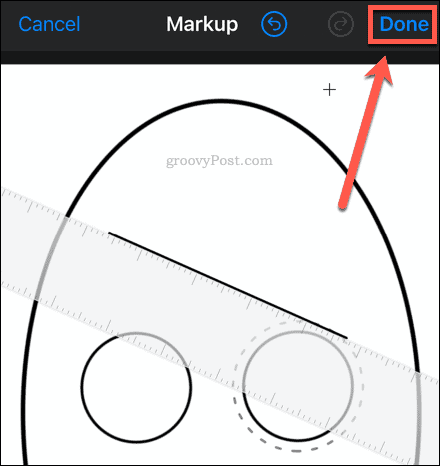
- Knacka Gjort längst ned till höger på skärmen för att spara dina ändringar.
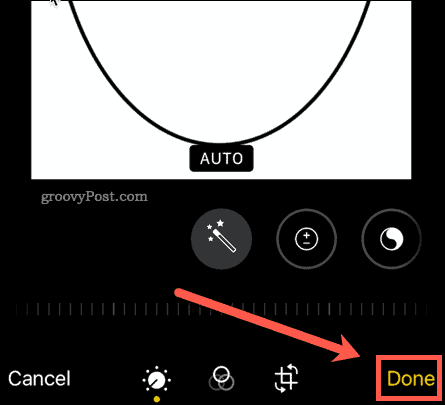
Ditt foto kommer nu att sparas med din ritning inkluderad.
Återställa en redigerad bild
Om du vill gå tillbaka till originalbilden:
- Knacka Redigera in uppe till höger på skärmen.

- Knacka Återgå längst ner till höger på skärmen.
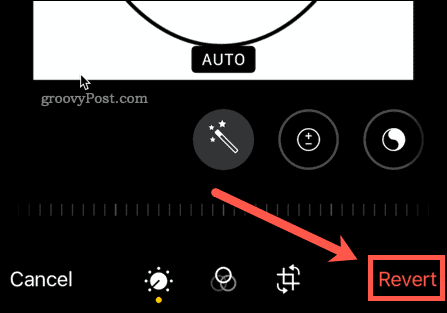
Ditt foto har återställts till sitt ursprungliga skick.
Få ut det mesta av din iPhone
Du behöver inte en snygg fotoredigerare för att redigera bilder eller rita på ett foto på en iPhone. Du kan använda de redigeringsverktyg som är tillgängliga för dig i Foton app för att få jobbet gjort.
Det finns många andra grundläggande funktioner som kan göra din iPhone-upplevelse ännu bättre. Du kanske till exempel vill lära dig hur man använder Apple Focus på iPhone att ta tillbaka kontrollen över din tid. Om du är orolig för din integritet kanske du vill stoppa annonsspårning på iPhone.
Kämpar du för att skriva? Det finns några tangentbordstips för iPhone du kan plocka upp som kan hjälpa dig att ändra ditt sätt att skriva för alltid.
Så här hittar du din Windows 11-produktnyckel
Om du behöver överföra din Windows 11-produktnyckel eller bara behöver den för att göra en ren installation av operativsystemet,...
Så här rensar du Google Chromes cache, cookies och webbhistorik
Chrome gör ett utmärkt jobb med att lagra din webbhistorik, cache och cookies för att optimera webbläsarens prestanda online. Hennes hur man...
Prismatchning i butik: Hur du får onlinepriser när du handlar i butiken
Att köpa i butik betyder inte att du måste betala högre priser. Tack vare prismatchningsgarantier kan du få onlinerabatter när du handlar i...
Hur man skänker en Disney Plus-prenumeration med ett digitalt presentkort
Om du har njutit av Disney Plus och vill dela det med andra, så här köper du en Disney+ presentprenumeration för...