Hur man installerar enhetsdrivrutiner manuellt på Windows 11 och 10
Microsoft Windows 11 Hjälte / / May 06, 2022

Senast uppdaterad den

Windows kommer att försöka hålla hårdvarudrivrutiner uppdaterade automatiskt, men det är inte perfekt. För att installera drivrutiner manuellt på Windows 11 eller 10, följ den här guiden.
Kämpar du med en installerad komponent eller ansluten kringutrustning på en Windows-dator? En vanlig felsökningskorrigering är att uppdatera enhetsdrivrutinen.
Det finns ett par sätt du kan göra detta. Du kan försöka uppdatera drivrutinen med Windows Update eller tvinga Windows att söka efter nya drivrutiner i Enhetshanteraren. Tyvärr fungerar detta inte alltid - du kan behöva installera drivrutinerna manuellt på Windows istället.
Om du är osäker på hur kommer den här guiden att visa dig hur du installerar drivrutiner manuellt på en Windows 11 eller 10 PC.
Notera: Skärmbilderna för den här artikeln är för Windows 11; Men stegen är praktiskt taget desamma i Windows 10.
Hitta hårdvarudrivrutiner att uppdatera på Windows
Om en komponent orsakar problem eller inte fungerar optimalt och du vill installera en drivrutin manuellt, gå till tillverkarens webbplats. Du kan få uppdateringar från sajter som t.ex
Varje sida varierar, men du behöver information som Produkttyp, serienummer, och version av operativsystemet din dator är igång. Vissa webbplatser erbjuder till exempel ett verktyg som skannar ditt system så att du kan ladda ner de senaste drivrutinerna. Om du inte är säker på din hårdvara, installera Speccy från utvecklarna av CCleaner.
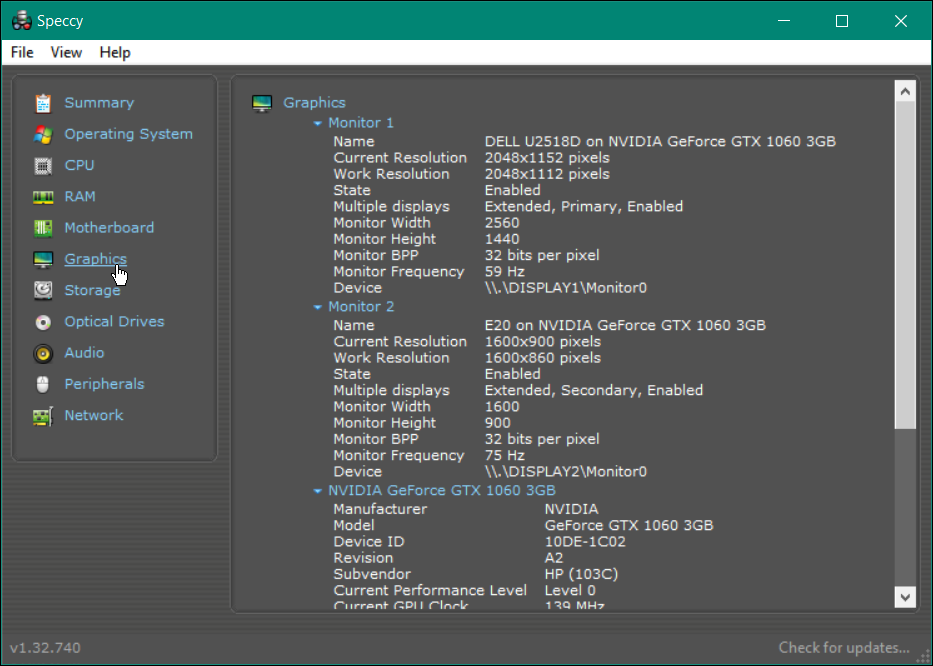
När du har hittat din enhet på tillverkarens webbplats laddar du ner den senaste drivrutinen. Se till att förvara enhetsdrivrutinen på en lättillgänglig plats.
Installera enhetsdrivrutiner manuellt på Windows
När du har rätt drivrutinsfiler är det dags att installera den nya drivrutinen på ditt system.
För att manuellt installera en drivrutin manuellt, använd följande steg:
- Öppna Start meny och sök efter Enhetshanteraren.
- Välj det översta resultatet.
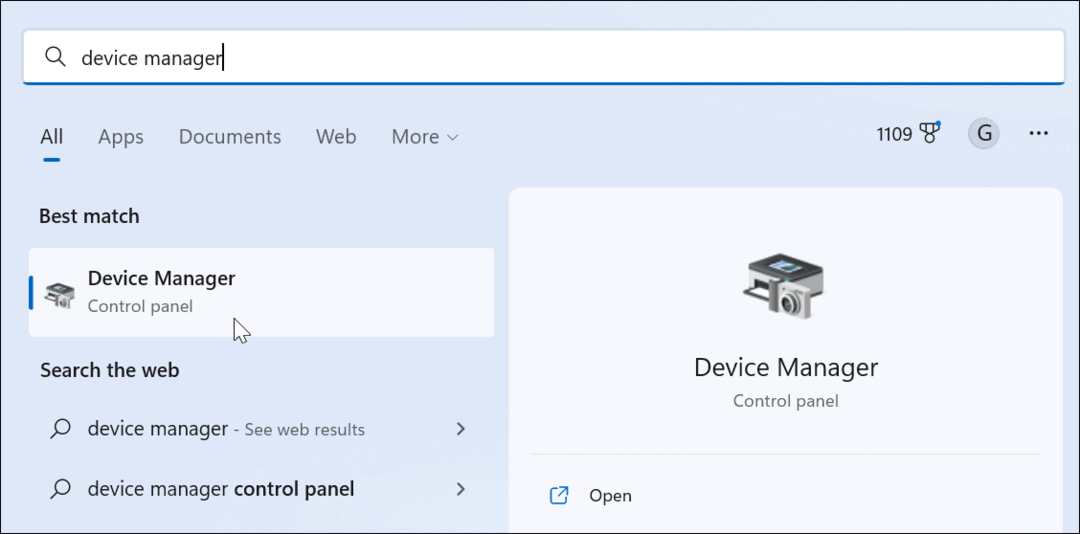
- När Enhetshanteraren öppnas, expandera grenen för enheten du vill installera.
- Högerklicka på enheten och välj Uppdatera drivrutinen från menyn.
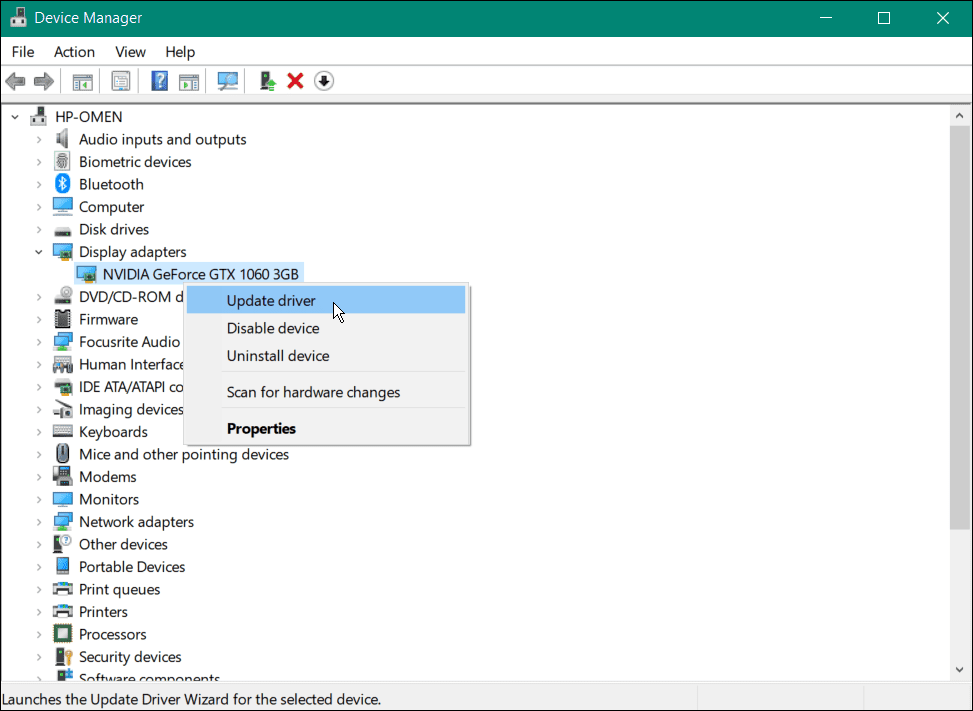
- På följande skärm väljer du Bläddra efter drivrutiner på min dator alternativ.
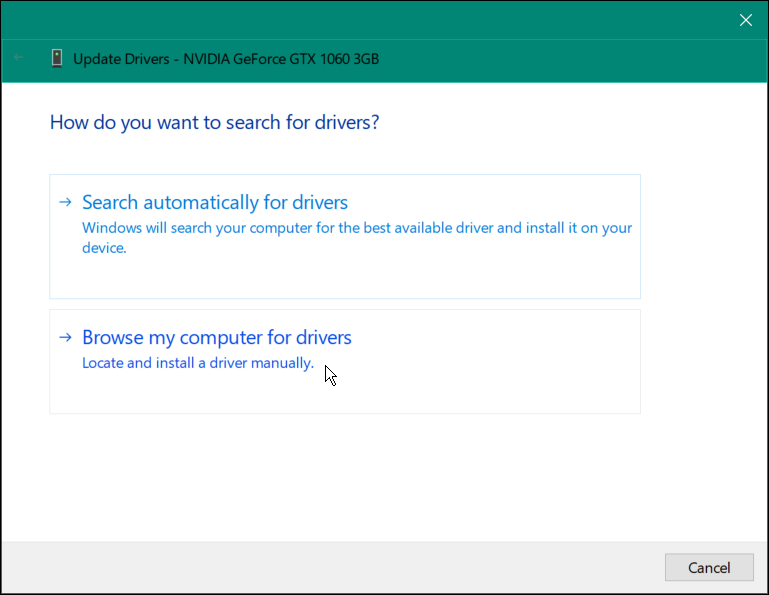
- Klicka på Bläddra knappen och navigera till platsen för drivrutinsinstallationsfilerna.
- Tryck Nästa.
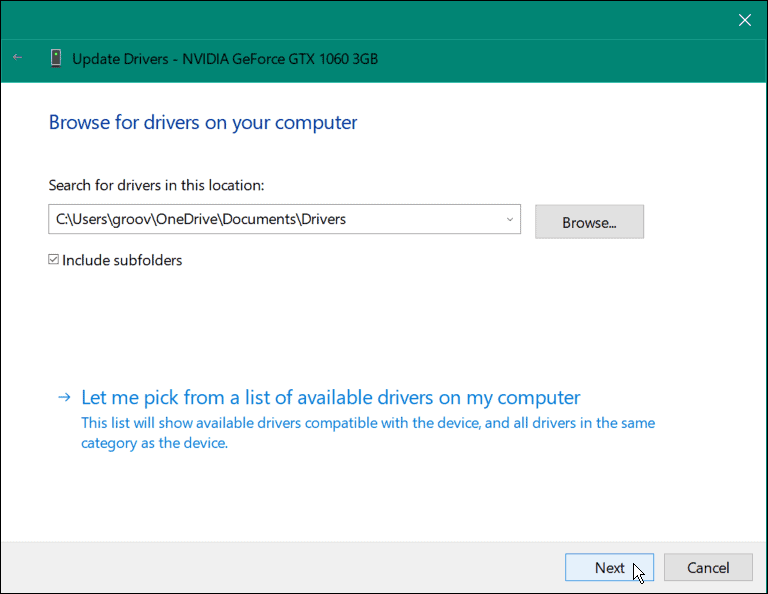
- Du kommer att se en förloppsindikator under drivrutinsinstallationsprocessen.
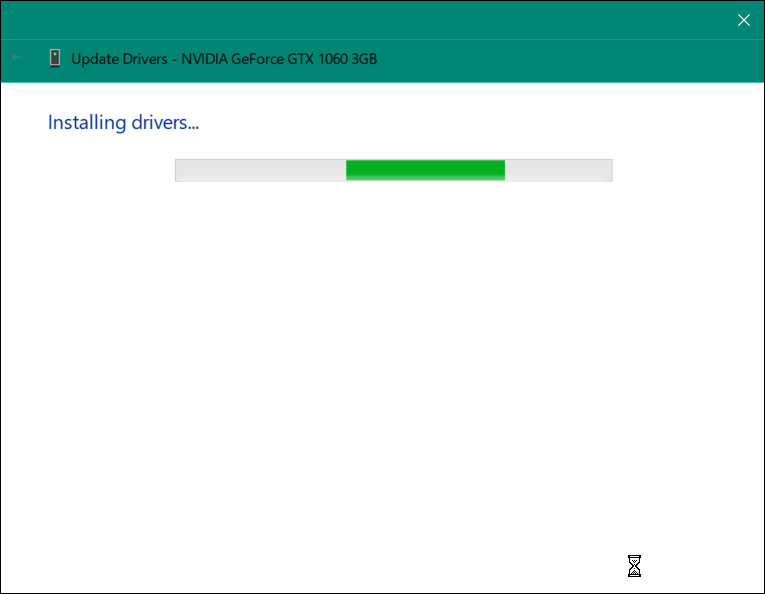
- När drivrutinen har installerats får du ett meddelande om att installationen lyckades – tryck Stänga för att slutföra processen.
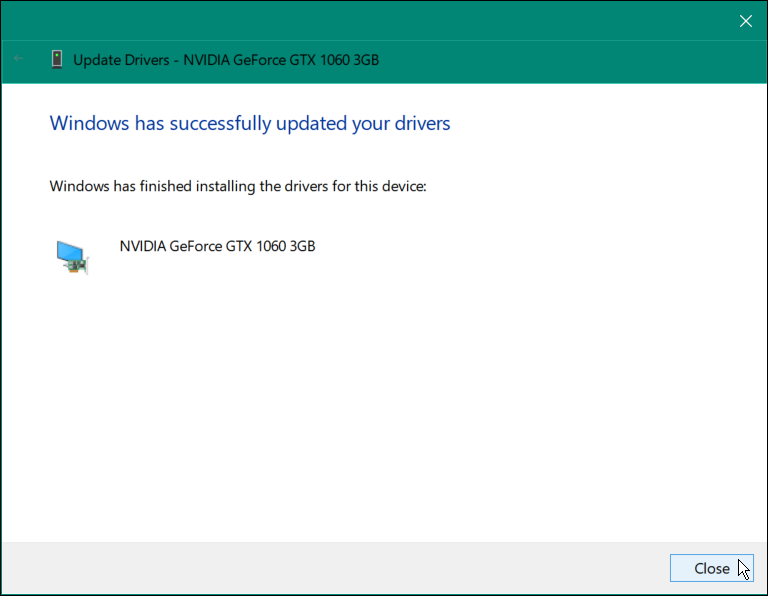
När du har slutfört stegen ovan har enhetens drivrutin uppdaterats. Du kan behöva starta om din PC för att eventuella ändringar ska träda i kraft fullt ut.
Hur man uppdaterar drivrutiner i Windows 11 med hjälp av inställningar
Windows 11 gör ett bra jobb med att hålla din enhet uppdaterad. Den installerar system- och säkerhetsuppdateringar automatiskt i bakgrunden. Du kan dock installera drivrutiner manuellt från appen Inställningar om några finns tillgängliga.
Så här installerar du drivrutiner på Windows 11 manuellt:
- tryck på Windows-nyckel och välj inställningar.

- Klick Windows uppdatering från listan till vänster.
- Om en hårdvaruuppdatering är tillgänglig klickar du på Ladda ner och installera länk för att installera uppdateringen.
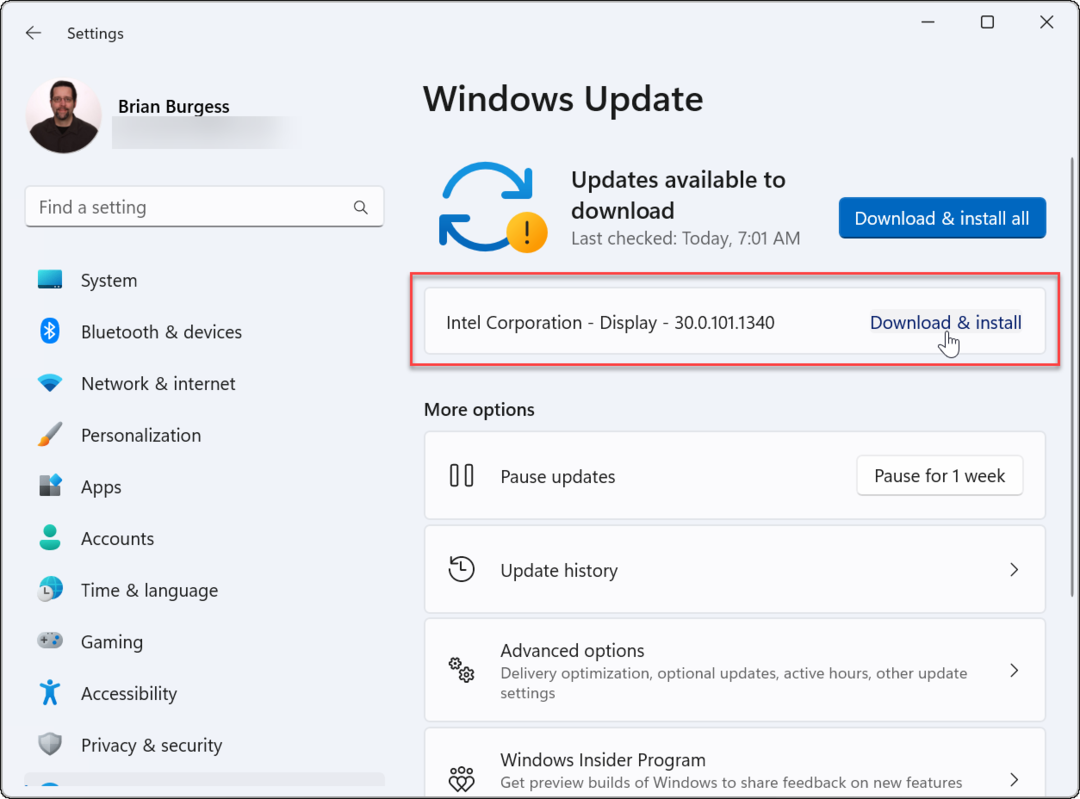
- Du kan också hitta hårdvaruuppdateringar genom att klicka på Avancerade alternativ avsnitt i Windows uppdatering meny.
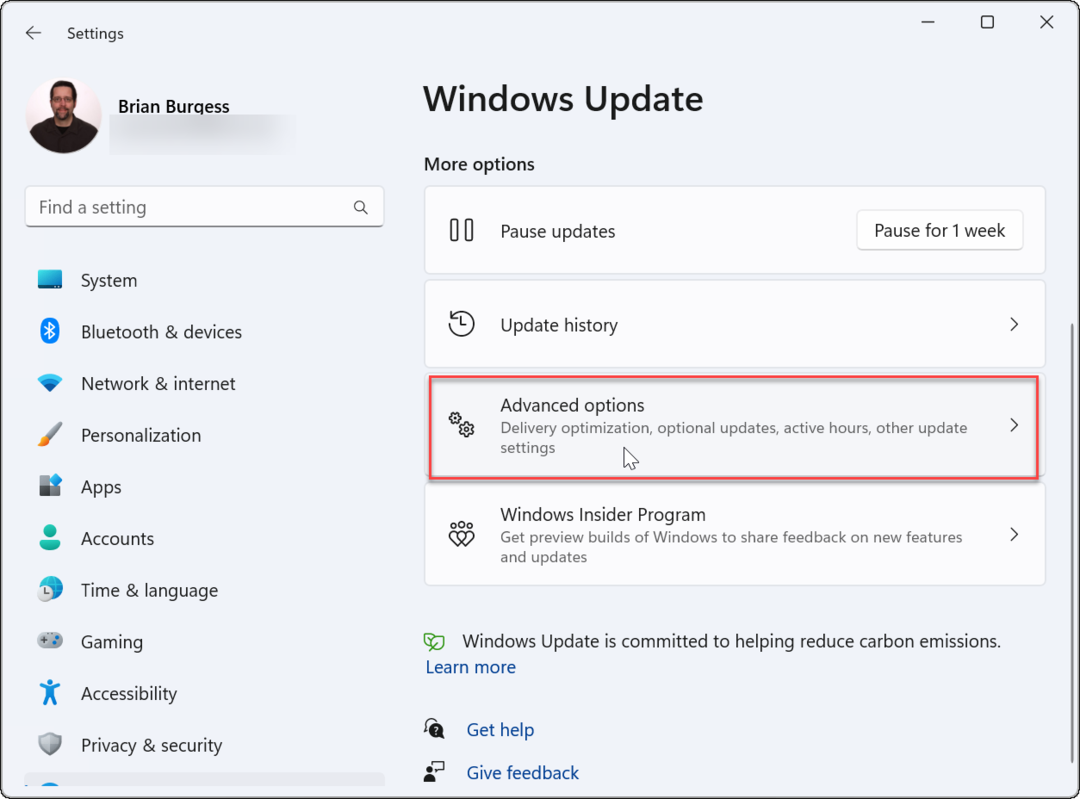
- Scrolla ner i listan till höger till Ytterligare alternativ avsnitt och klicka på Valfria uppdateringar.
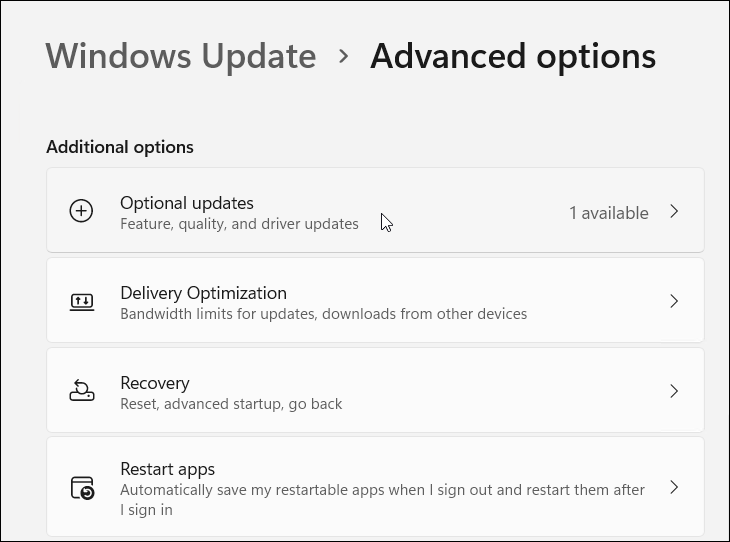
- Om en drivrutinsuppdatering är tillgänglig, välj den och klicka på Ladda ner och installera knapp.
Hårdvarudrivrutiner och Windows
Ditt system kan upptäcka och konfigurera det mesta av hårdvara genom en grundläggande uppsättning drivrutiner och Windows Update. Men det finns tillfällen då det inte fångar drivrutinsuppdateringar, och du måste installera dem manuellt. Stegen ovan hjälper dig att installera enhetsdrivrutiner manuellt på en Windows 10 eller 11 PC.
Om din enhet eller ditt system har problem omedelbart efter en drivrutinsuppdatering kan du alltid rulla tillbaka. Observera också att du kan rulla tillbaka uppdateringen om ditt system har problem efter en kumulativ uppdatering.
Om du inte vill att Windows ska uppdatera din hårdvara kan du hindra den från att automatiskt uppdatera drivrutiner. Och eftersom vi gör saker manuellt, ta en titt på uppdatera Windows manuellt.
Så här hittar du din Windows 11-produktnyckel
Om du behöver överföra din Windows 11-produktnyckel eller bara behöver den för att göra en ren installation av operativsystemet,...
Så här rensar du Google Chromes cache, cookies och webbhistorik
Chrome gör ett utmärkt jobb med att lagra din webbhistorik, cache och cookies för att optimera webbläsarens prestanda online. Hennes hur man...
Prismatchning i butik: Hur du får onlinepriser när du handlar i butiken
Att köpa i butik betyder inte att du måste betala högre priser. Tack vare prismatchningsgarantier kan du få onlinerabatter när du handlar i...
Hur man skänker en Disney Plus-prenumeration med ett digitalt presentkort
Om du har njutit av Disney Plus och vill dela det med andra, så här köper du en Disney+ presentprenumeration för...



