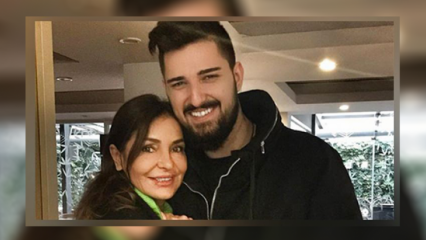Senast uppdaterad den

Är din Mac full av appar som du aldrig använder? Att ta bort dem kan frigöra hårddiskutrymme. Läs den här guiden för att lära dig hur du tar bort appar på Mac.
"Det finns en app för det." Detta var uttrycket som Apple använde för att marknadsföra sina iOS-appar ända tillbaka 2009, men det är fortfarande lika sant idag som det var då.
Appar är inte bara för iOS heller. Din Mac kommer installerad med en hel rad appar, och chansen är stor att du har installerat många, många fler. Vissa appar används dock aldrig eller används bara en eller två gånger. Om du har oönskade appar på din Mac är det vettigt att ta bort dem för att frigöra lite extra hårddiskutrymme.
Om du vill veta hur du tar bort appar på Mac bör stegen nedan hjälpa dig att komma igång.
Hur man tar bort appar på Mac med Launchpad
Ett av de snabbaste sätten att ta bort appar på en Mac är att använda Launchpad.
Så här fungerar det:
- Öppna Launchpad genom att klicka på Launchpad-ikonen i Dock. Du kan också starta den från mappen Applications i Finder eller genom att använda nypgesten på en Mac-styrplatta (med tummen och tre andra fingrar).
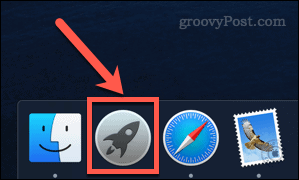
- Om appen du vill ta bort inte visas på den första skärmen, svep genom skärmarna tills du hittar den eller skriv namnet på appen i sökfältet högst upp på skärmen.
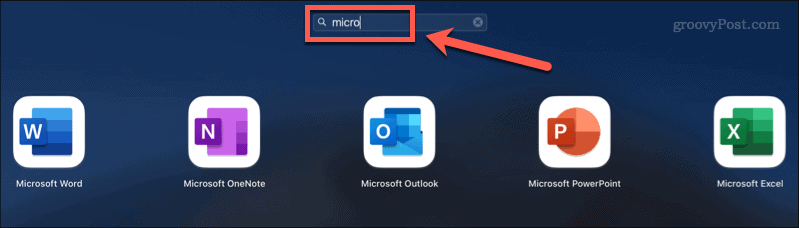
- Håll nere Alternativ eller tryck på och välj appikonen tills ikonerna börjar vicka.
- Klicka på X (korsa) bredvid appen du vill ta bort. Vissa appar kanske inte har detta - om så är fallet måste du använda något av de andra alternativen nedan.
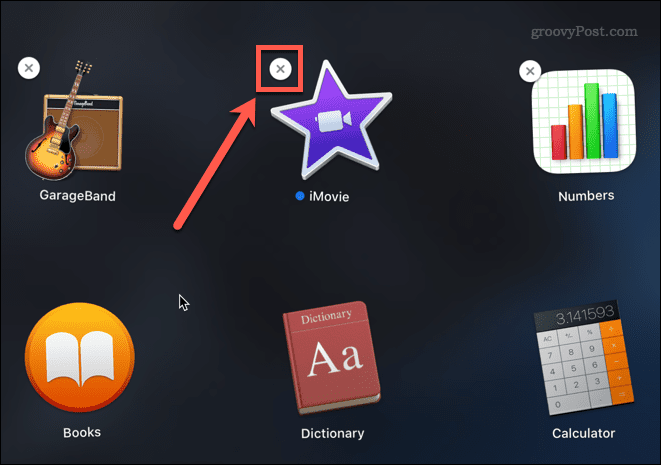
- Klick Radera för att bekräfta att du vill ta bort appen.
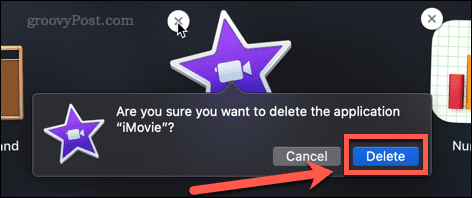
Din app kommer nu att raderas helt från din Mac – du behöver inte tömma papperskorgen.
Hur man tar bort appar på Mac i Finder
Vissa appar fungerar inte med ovanstående metod, vilket innebär att du inte ser en X som du kan klicka på för att radera dem. Det kan vara appar som inte har installerats via App Store, eller så kan det vara appar som används för närvarande, eller som din Mac tycker är för viktiga för att raderas.
Om så är fallet kan du prova att ta bort dessa appar med Finder genom att använda stegen nedan:
- Tryck Cmd+mellanslag att öppna Strålkastare.
- Skriv in namnet på appen du vill ta bort.
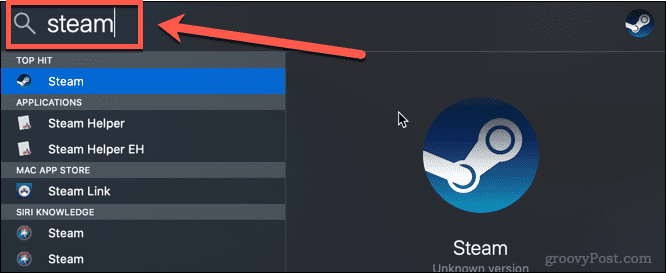
- När resultaten visas, håll nere Cmd och dubbelklicka på appen du vill ta bort.
- Detta öppnar en Upphittare fönstret öppet till mappen som innehåller appen.
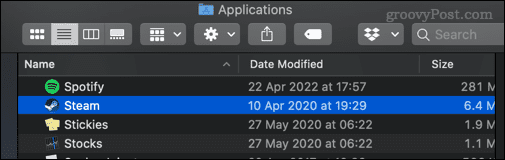
- Dra appen till Skräp, eller högerklicka på den och klicka på Flytta till papperskorgen (eller Flytta till Bin i UK).
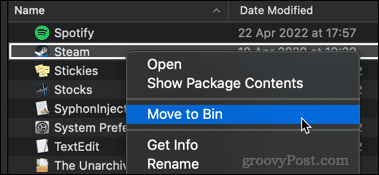
- Du kan behöva ange ditt lösenord för att bekräfta åtgärden. Högerklicka på papperskorgen och klicka Töm papperskorgen eller Tom papperskorg.
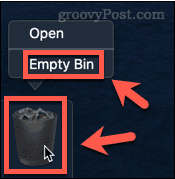
Din app är nu borttagen från din Mac.
Hur man tar bort Mac-appar med ett avinstallationsprogram
Vissa appar som laddas ner från internet kommer med ett eget dedikerat avinstallationsprogram. Om så är fallet kan det vara ett bättre alternativ än de som anges ovan, eftersom avinstallationsprogrammet tar bort alla onödiga filer som är associerade med appen såväl som själva appen.
Så här tar du bort Mac-appar med ett avinstallationsprogram:
- Öppen Upphittare från Dock.
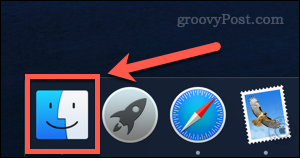
- Klicka på Ansökningar från sidofältet.
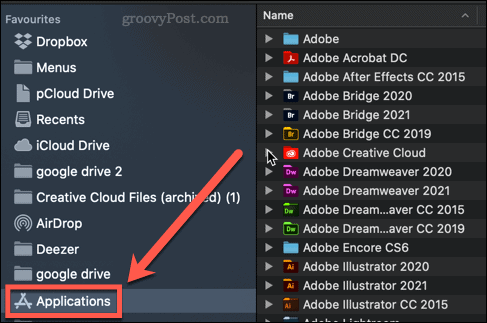
- Leta efter appar som har en liten pil bredvid sitt namn – detta indikerar att den här appen är en mapp. Klicka på pilen för att öppna mappen.
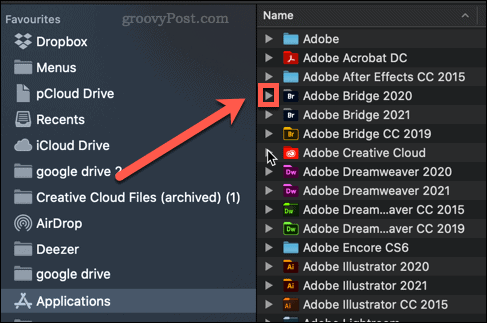
- Leta efter allt i mappen som innehåller orden "avinstallera" eller "avinstallationsprogram".
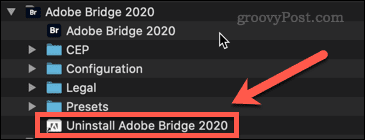
- Om du hittar ett avinstallationsprogram, dubbelklicka på det för att starta avinstallationsprocessen. Du kan behöva ange ditt lösenord för att godkänna avinstallationen.
När processen är klar bör appen och alla associerade filer tas bort från din Mac.
Hålla din Mac ren
Att veta hur man tar bort appar på Mac är viktigt för att förhindra att din hårddisk fylls med saker du inte behöver.
Det finns flera appar som kan hjälpa dig om du undrar hur du rengör din Mac. Dessa appar kan hjälpa till att ta bort oönskade filer och till och med berätta vilka appar du inte har använt. När du har rensat upp din hårddisk kanske du vill lära dig hur du säkert torkar det lediga utrymmet på din Mac.
Så här hittar du din Windows 11-produktnyckel
Om du behöver överföra din Windows 11-produktnyckel eller bara behöver den för att göra en ren installation av operativsystemet,...
Så här rensar du Google Chromes cache, cookies och webbhistorik
Chrome gör ett utmärkt jobb med att lagra din webbhistorik, cache och cookies för att optimera webbläsarens prestanda online. Hennes hur man...
Prismatchning i butik: Hur du får onlinepriser när du handlar i butiken
Att köpa i butik betyder inte att du måste betala högre priser. Tack vare prismatchningsgarantier kan du få onlinerabatter när du handlar i...
Hur man skänker en Disney Plus-prenumeration med ett digitalt presentkort
Om du har njutit av Disney Plus och vill dela det med andra, så här köper du en Disney+ presentprenumeration för...