Hur man anpassar pekplattagester på Windows 11
Microsoft Windows 11 Hjälte / / May 05, 2022

Senast uppdaterad den

Om du är en bärbar dator kanske du vill bli bättre på att använda din pekplatta med anpassade pekplattagester. Så här anpassar du dem på Windows 11.
Det kan bli lättare att navigera runt i Windows 11 om du använder multitouch-styrplattagester på bärbara pekplattor som stöds. Lyckligtvis låter Windows 11 dig använda styrplattans gester för snabbare navigering över Windows på moderna bärbara datorer. Men bara bärbara datorer med Windows Precision Touchpad-drivrutinsstöd låter dig anpassa pekplattagester på Windows 11.
Med Windows Precision Touchpad stöder, din bärbara dator har inbyggt stöd för anpassade gester, så att du kan använda dem utan mjukvarulösningar från tredje part.
Här är vad du behöver veta för att ställa in och anpassa pekplattagester på Windows 11.
Kontrollera efter stöd för anpassa pekplattagester
Om du vill använda anpassade pekplattagester måste du se till att du har rätt drivrutin för att stödja dem.
Här är vad du behöver göra för att kontrollera detta:
- Kontrollera drivrutiner för pekplattan. Appen Inställningar tillåter dig inte att anpassa pekplattagester på Windows 11 om du inte har en precisionspekplatta. Om du har en som en Brydge styrplatta, se till att uppdatera dess drivrutiner.
- Installera programvara från tredje part. Om det finns programvara från tredje part för styrplattan kommer resultaten att variera beroende på hur robust programvaran är och möjligheten till apppersonalisering.
Hur man anpassar pekplattagester på Windows 11
Windows 11 innehåller inbyggda profiler för bärbara datorer med Windows Precision Touchpad-drivrutiner. Det låter dig anpassa gester med tre och fyra fingrar, inklusive svep och tryck.
Så här hanterar du pekplattagester i Windows 11:
- tryck på Windows-nyckel och välj inställningar eller använd kortkommandot Windows-tangent + I att öppna inställningar.

- När inställningar öppnas, klicka på Bluetooth och enheter på den vänstra panelen och välj Pekplatta till höger.
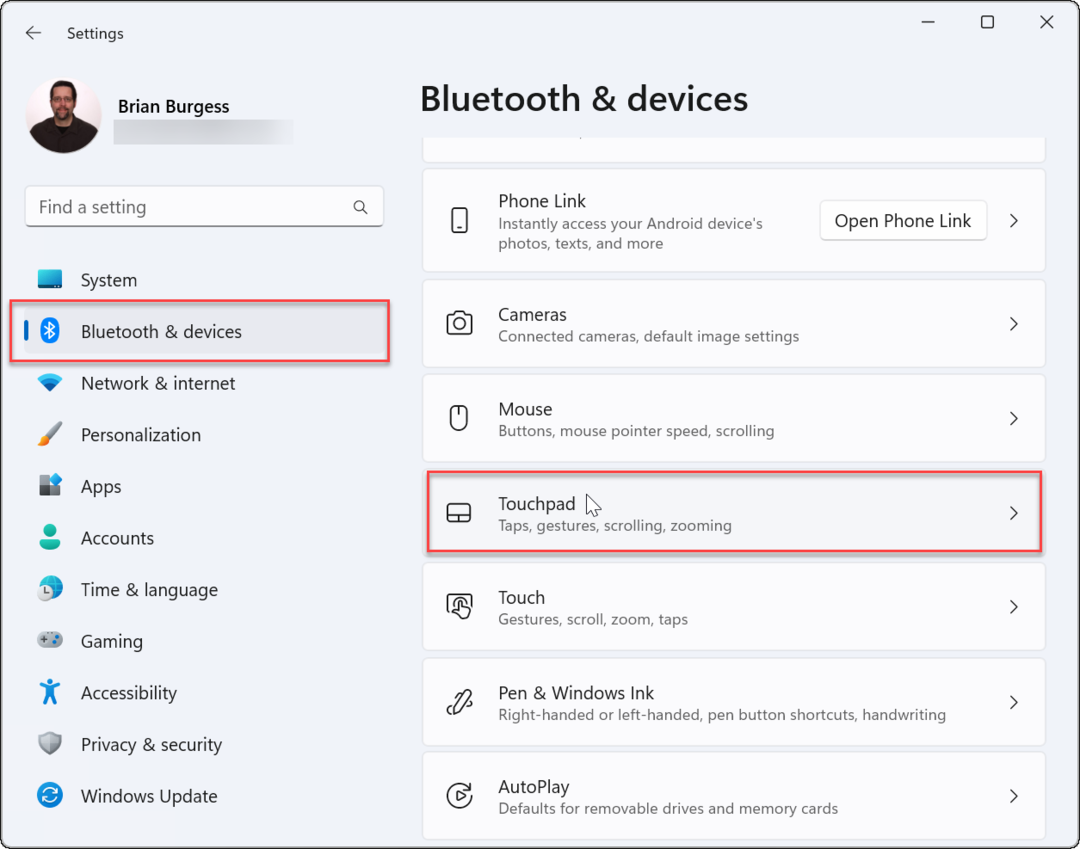
- Scrolla ner till Gester & interaktion avsnitt och hitta Tre- och fyrfingergester.
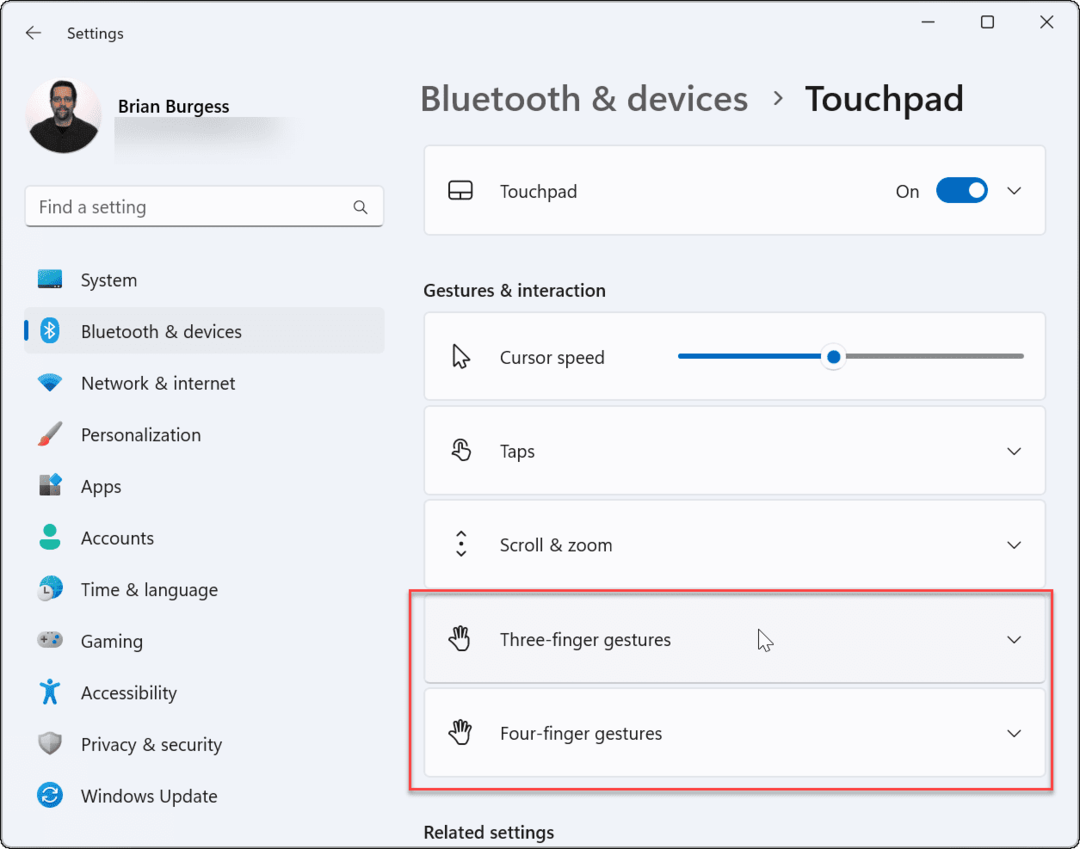
- Expandera Gester med tre fingrar och välj de inbyggda växlingsalternativen mellan app, virtuella skrivbord och mediekontroller.
- Kontrollerna du ställer in kommer att resultera i den åtgärd du anger när du sveper uppåt på pekplattan. Till exempel om du ställer in den på Ändra ljud och volym, kommer volymkontrollerna upp när du sveper uppåt med tre fingrar på pekplattan.
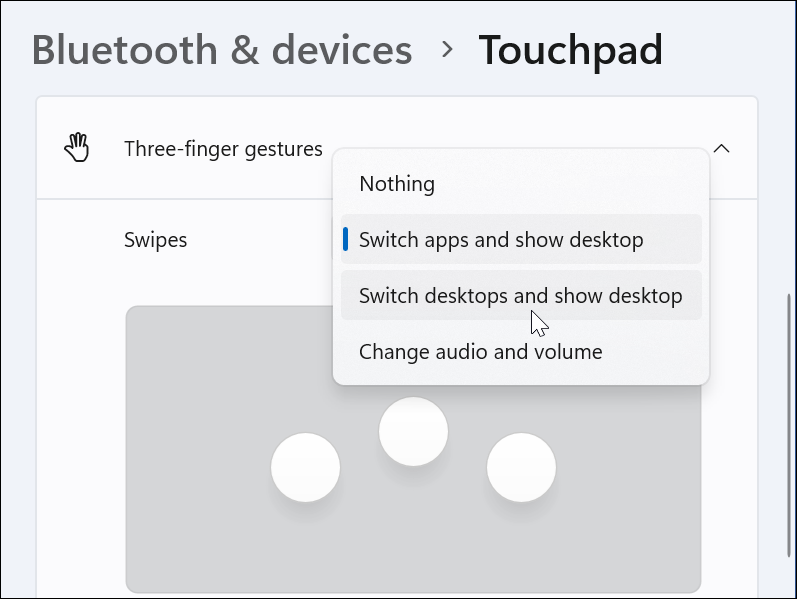
- Kontrollerna du ställer in kommer att resultera i den åtgärd du anger när du sveper uppåt på pekplattan. Till exempel om du ställer in den på Ändra ljud och volym, kommer volymkontrollerna upp när du sveper uppåt med tre fingrar på pekplattan.
- Du kan också ställa in särskilda åtgärder för Kranar. Svep nedåt och ändra rullgardinsmenyn bredvid Kranar.
- Ställ in den åtgärd du vill ha när du trycker på pekplattan med tre fingrar. I exemplet nedan ställer vi in den på att öppna Action Center.
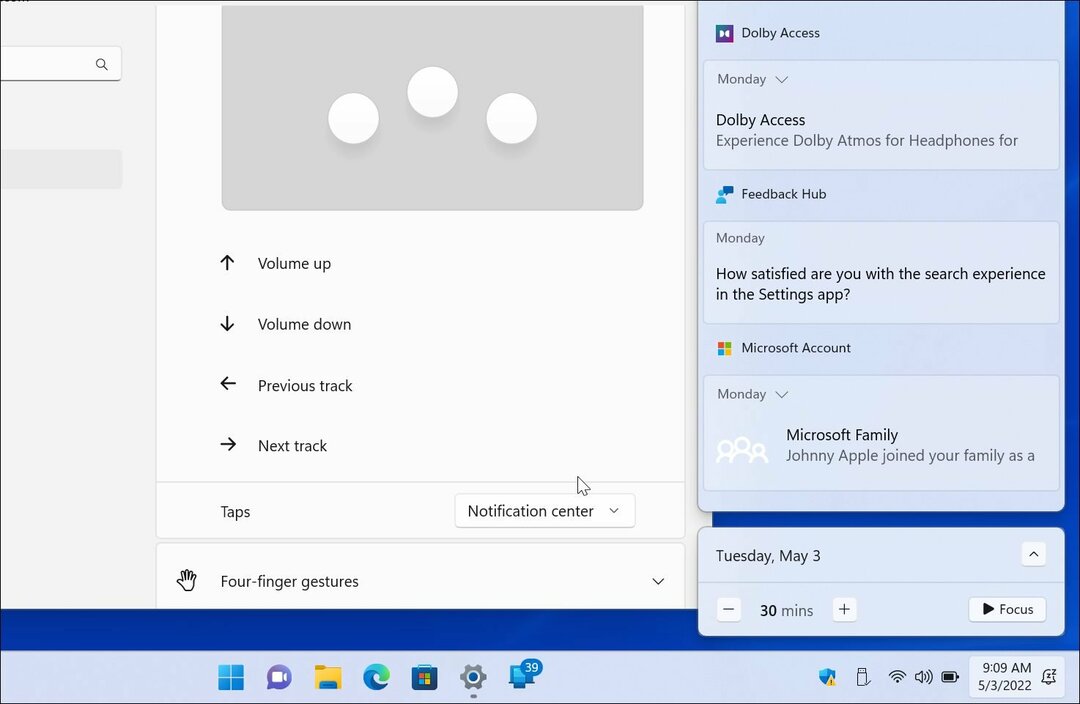
- Om du inte längre vill ha trefingergester, ställ in den på Ingenting.
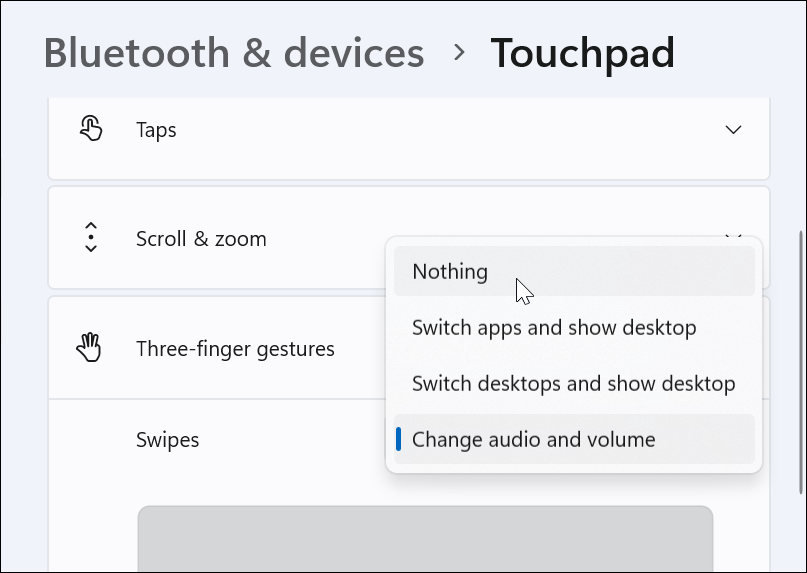
Ställ in pekplattagester med fyra fingrar
Om du föredrar att använda fyra fingrar för att anpassa pekplattagester på Windows 11 kan du göra det. Alternativen är praktiskt taget identiska - du använder bara fyra fingrar istället för tre.
Så här ställer du in fyra fingerpekplattagester:
- Scrolla ner och utöka Fyra fingrar gester sektion.
- Välj vad du vill ska hända när du sveper med fyra fingrar från rullgardinsmenyn.
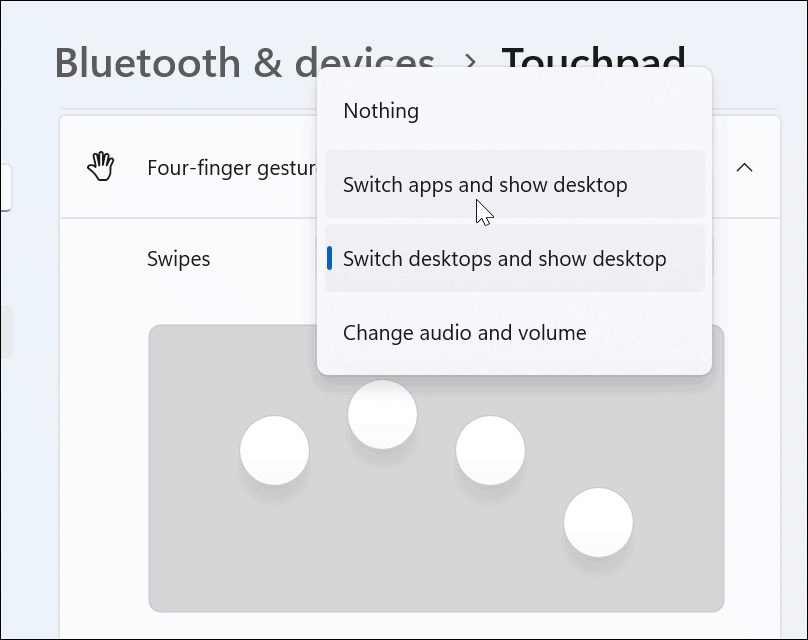
- Rulla ned och välj en åtgärd från Kranar sektion.
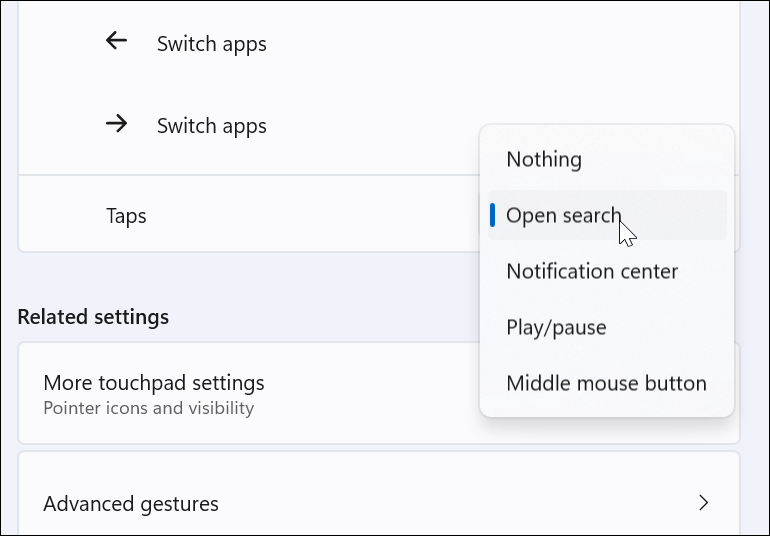
- Som med gester med tre fingrar, välj Ingenting från menyn om du inte vill att fyrfingergester ska göra någonting.
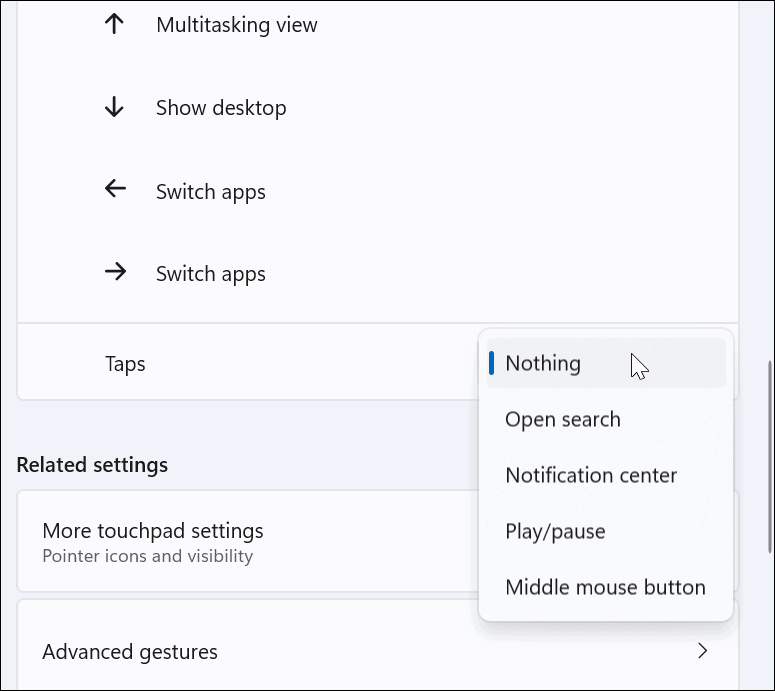
Hur man använder avancerade pekplattagester på Windows 11
Förutom att anpassa pekplattans fingergester kan du skapa avancerade gester.
För att konfigurera och använda avancerade pekplattagester, använd följande steg:
- Slå Windows-nyckel att öppna Start meny och välj inställningar.
- När inställningar öppnas, klicka Bluetooth och enheter till vänster och Pekplatta till höger.
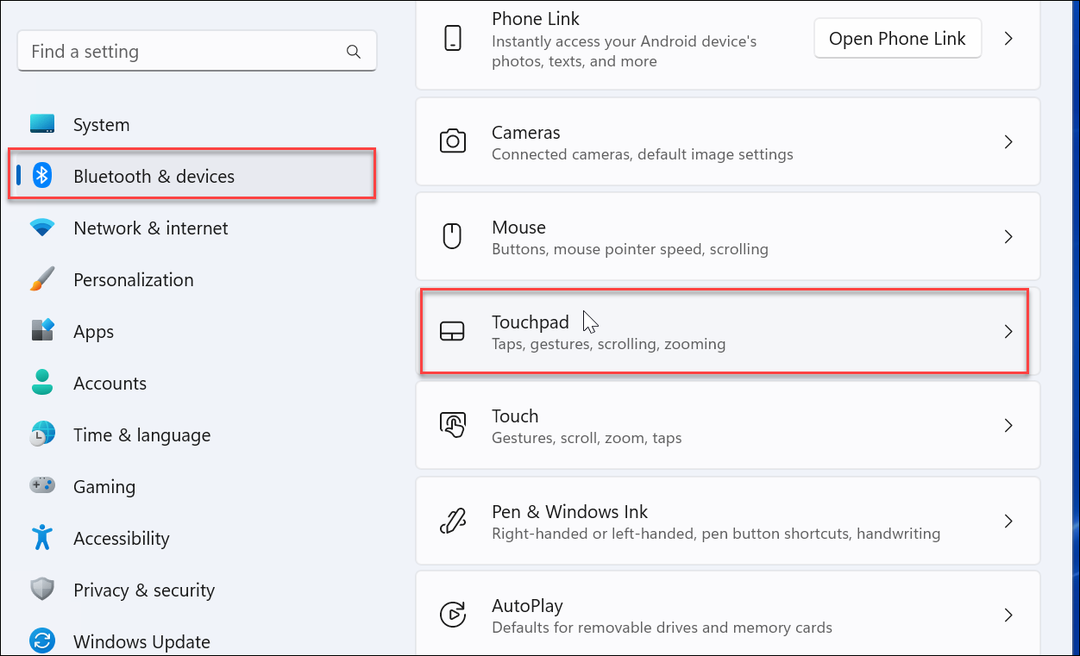
- Rulla ned och välj Avancerade gester alternativet under Relaterade inställningar sektion.
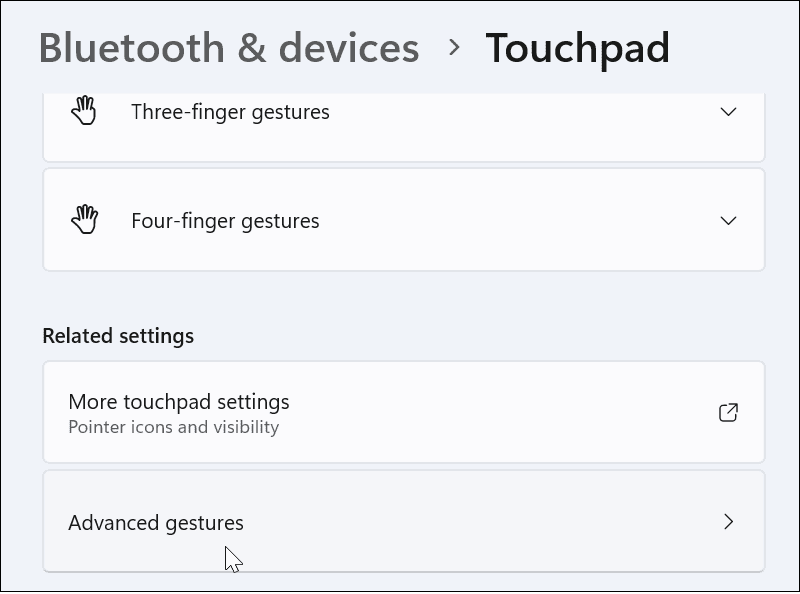
- Ställ nu in anpassade åtgärder för varje pekplattagest. För att göra detta, klicka på menyknappen bredvid varje åtgärd och välj vad du vill att den ska göra. Till exempel kan du ställa in en svep med tre fingrar för att maximera ett fönster, byta virtuella skrivbord, och mer.
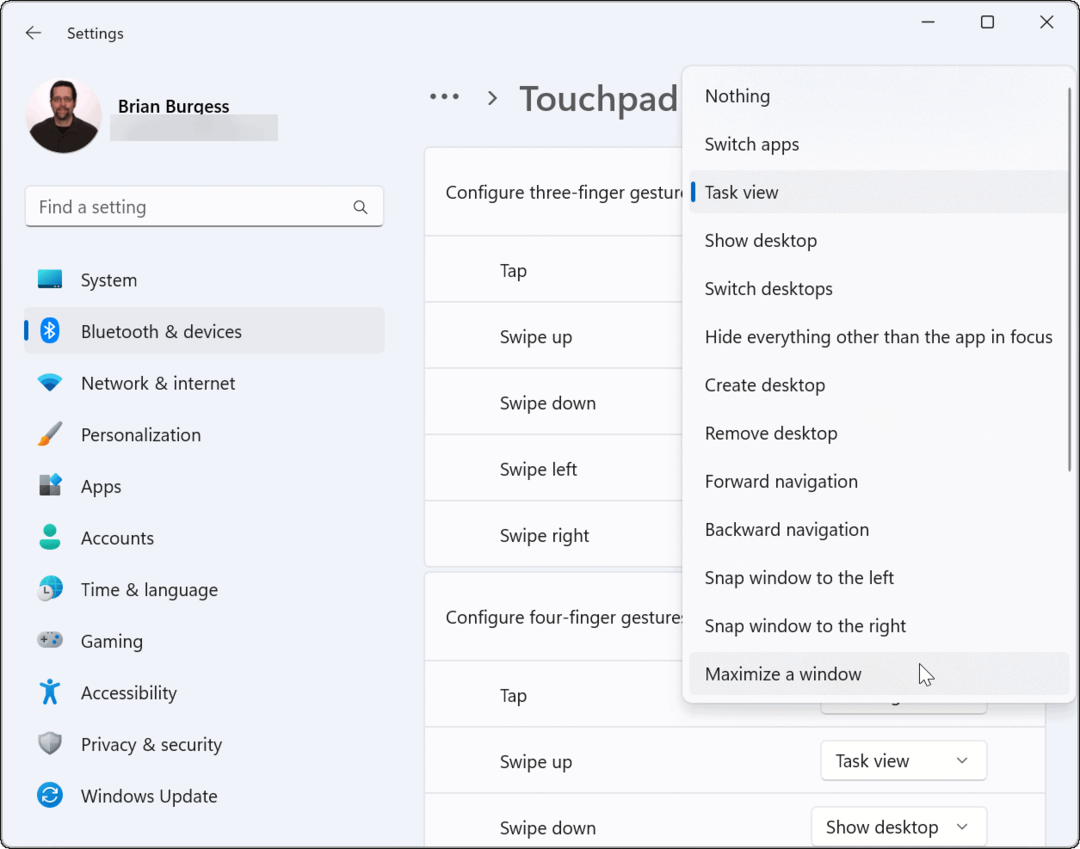
Hur man återställer pekplattagester på Windows 11
Efter att ha ändrat pekplattans inställningar kanske du vill återställa dem vid ett senare tillfälle. Kanske stör det ditt arbetsflöde, eller så behöver du dem inte längre.
Så här återställer du pekplattagester på Windows 11:
- Klicka på Windows knappen för att öppna Start meny och välj inställningar.
- När Inställningar öppnas, navigera till Bluetooth och enhet och klicka Pekplatta att utöka den.
- Klicka på Återställa knapp.
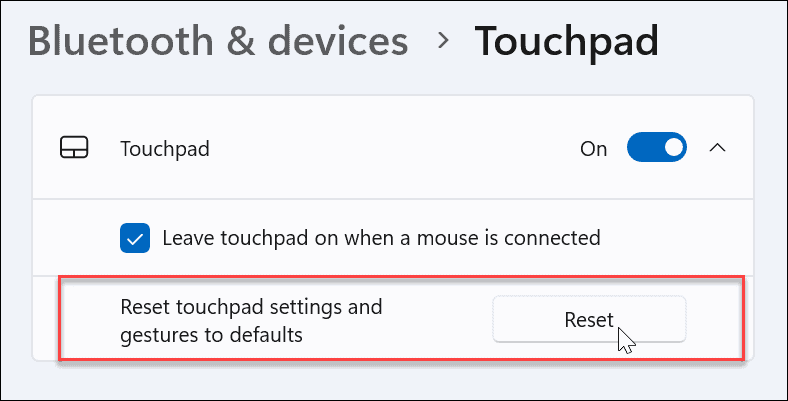
Det är allt. Dina pekplattagester återgår till standardinställningarna. Du kan ändra dem i framtiden om det behövs.
Använda pekplattagester på Windows 11-enheter
Om du vill anpassa åtgärderna och gesterna för styrplattan på din Windows 11-dator, kommer du att kunna. Se bara till att din enhet använder en precisionspekplatta och har en uppdaterad Windows Precision Touchpad-drivrutin som stöder anpassning.
Det är dock värt att notera att inte alla är fan av pekplattan på sin bärbara dator. Vissa användare föredrar en mus och vill inaktivera pekplattan när en mus är ansluten.
Om du inte använder Windows 11 ännu, oroa dig inte. Du kan använda pekplattagester på Windows 10. Eller kan du inaktivera pekplattan på Chromebook.
Så här hittar du din Windows 11-produktnyckel
Om du behöver överföra din Windows 11-produktnyckel eller bara behöver den för att göra en ren installation av operativsystemet,...
Så här rensar du Google Chromes cache, cookies och webbhistorik
Chrome gör ett utmärkt jobb med att lagra din webbhistorik, cache och cookies för att optimera webbläsarens prestanda online. Hennes hur man...
Prismatchning i butik: Hur du får onlinepriser när du handlar i butiken
Att köpa i butik betyder inte att du måste betala högre priser. Tack vare prismatchningsgarantier kan du få onlinerabatter när du handlar i...
Hur man skänker en Disney Plus-prenumeration med ett digitalt presentkort
Om du har njutit av Disney Plus och vill dela det med andra, så här köper du en Disney+ presentprenumeration för...



![Picasa 3.6-uppdatering för enklare samarbete [groovyDownload]](/f/41aa645f8546c01102a5bc5c3966e860.png?width=288&height=384)