Hur man sammanfogar och tar bort celler i Google Sheets
Google Google Docs Hjälte / / May 04, 2022

Senast uppdaterad den
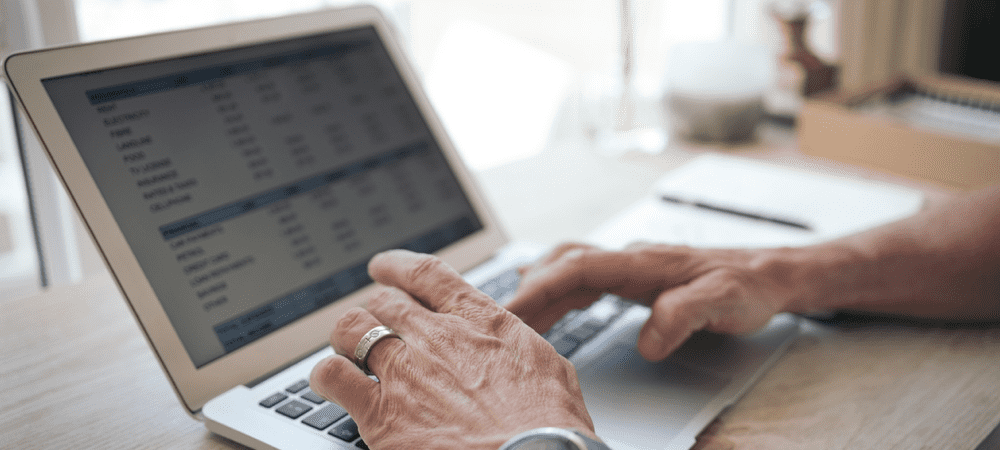
Vill du slå samman celler i Google Kalkylark? Processen är enkel, men du måste vara försiktig så att du inte förlorar vissa data. Så här gör du det säkert.
Att slå samman celler i Google Kalkylark är ett bra sätt att kombinera data från flera celler i ett kalkylark. Du kan slå samman celler över rader eller kolumner, men du måste vara noga med att göra det på ett sätt som inte förlorar din data.
Om du inte vet hur man slår ihop celler i Google Kalkylark kan du följa stegen nedan.
Innan du slår samman celler i Google Sheets
Innan du börjar slå samman din data i Google Sheets måste du vara medveten om en av de största begränsningarna. När du slår ihop celler i Google Kalkylark sparas bara data från den översta cellen. Resten av data går förlorad och kan inte hämtas utan att ångra ändringen.
Om du försöker slå samman data från flera celler kan du inte använda standardverktyget för cellsammanslagning. Istället måste du använda en KONKATENERA funktion för att slå samman data
Hur man slår samman celler i Google Sheets
Du kan enkelt slå samman dina celler i Google Sheets med antingen formaterameny eller den verktygsfältet.
Så här slår du samman celler i Google Kalkylark från formatmenyn:
- Öppna din Google Kalkylark.
- Välj de celler du vill slå samman med musen.
- Välj från menyn Formatera > Sammanfoga celler.
- Välj antingen Slå samman alla, Slå samman vertikalt, eller Slå samman horisontellt.
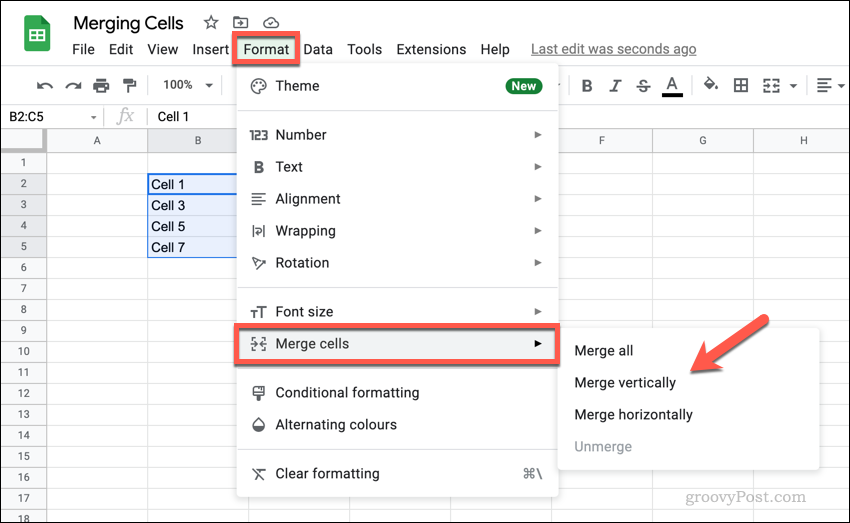
Så här slår du ihop celler i Google Kalkylark från verktygsfältet:
- Öppna din Google Kalkylark.
- Välj dina celler.
- tryck på Sammanfoga celler ikonen för att slå samman alla celler eller tryck på nedåtpil ikonen bredvid.
- Om du trycker på nedåtpilen väljer du Slå samman vertikalt eller Slå samman horisontellt, beroende på dina önskemål.
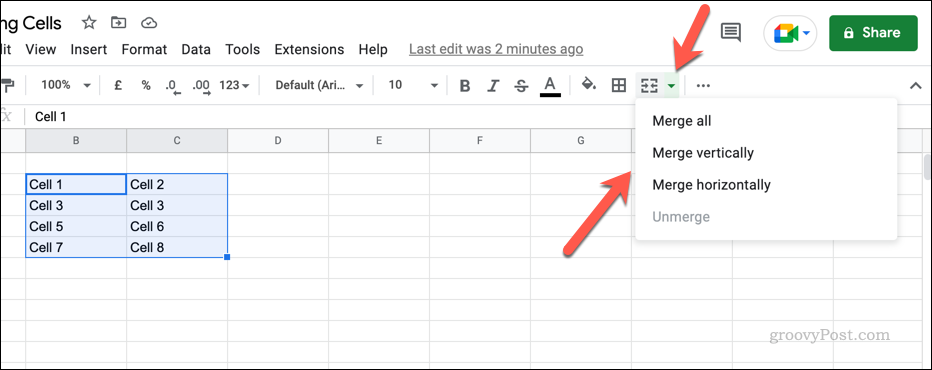
När du har slagit samman cellerna kommer cellstorleken att se större ut och ta samma position som de tidigare cellerna. 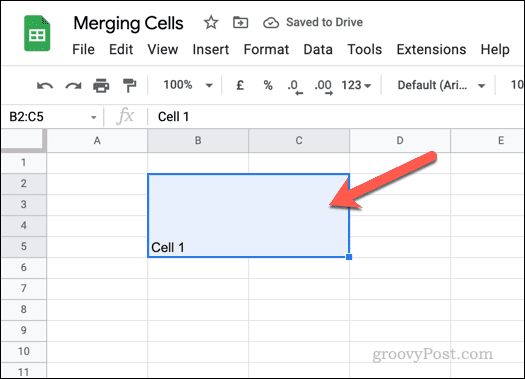
Hur man tar bort celler i Google Sheets
Om du har slagit samman celler i Google Kalkylark kan du enkelt ta bort dem efteråt. Du kommer inte att kunna hämta förlorad data, men du kan återställa de enskilda cellerna för att använda igen.
Så här tar du bort sammanslagningen av celler i Google Kalkylark:
- Öppna din Google Kalkylark.
- Välj den sammanslagna cellen.
- tryck på Sammanfoga celler knappen i verktygsfältet.
- Alternativt, tryck Formatera > Sammanfoga celler > Avsluta.
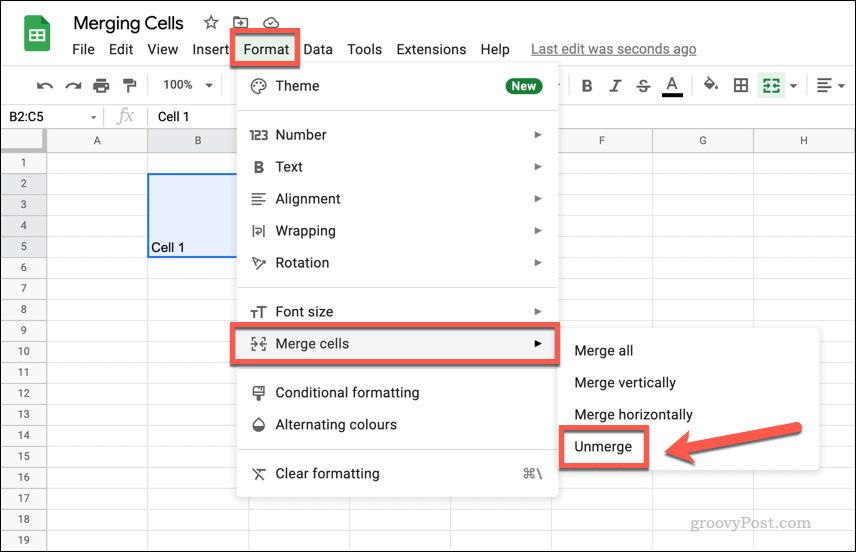
Hur man slår samman data från celler i Google Sheets
Du kan inte slå samman celler i Google Kalkylark utan att förlora data från några av cellerna – data från en cell ersätter resten. Om du vill slå samman data från flera celler kan du antingen göra det manuellt eller använda en funktion som KONKATENERA för att slå samman data i en ny cell.
CONCATENATE fungerar genom att sammanfoga data från celler och omvandla dem till en kombinerad textsträng. Det kombinerar inte siffror genom att lägga till dem – det kommer helt enkelt att placera dem tillsammans. Till exempel om B1 innehöll värdet 1 och B2 innehöll värdet 2, skulle en CONCATENATE-formel som kombinerade dessa cellvärden returnera resultatet 12 och inte 3.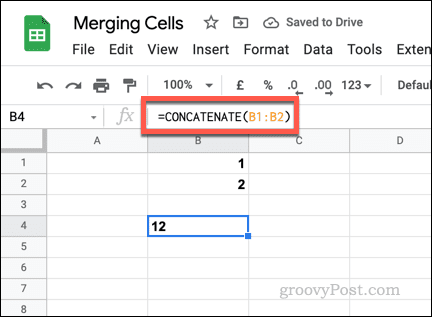
För icke-numeriska värden fungerar CONCATENATE på samma sätt. Om B1 innehöll ett ord (ett) och B2 innehöll ett annat ord (två), kommer CONCATENATE att returnera orden tillsammans (ett två). Du skulle behöva formatera de ursprungliga cellerna för att säkerställa att det finns mellanslag eller användning et-tecken (&) med tomma textsträngar (“ “) för att lägga till ett mellanslag.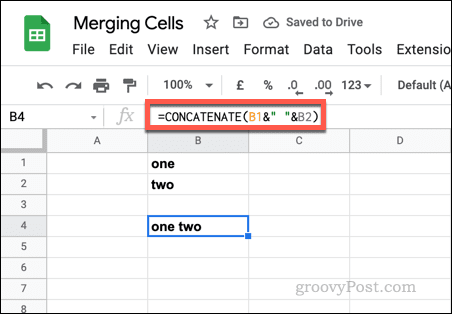
Så här använder du CONCATENATE för att slå samman data från celler i Google Kalkylark:
- Öppna din Google Kalkylark.
- Välj en ny cell och välj sedan formelfältet.
- För att använda CONCATENATE, skriv =KONKATERA( i formelfältet och lägg till cellvärden eller ett cellintervall. T.ex. =KONKATERA(A2;B2).
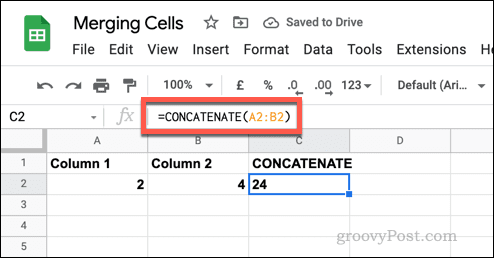
- Om du vill lägga till mellanslag mellan cellerna, använd ett et-tecken med en tom textsträng. T.ex. =KONKATERA(A3&” “&B3).
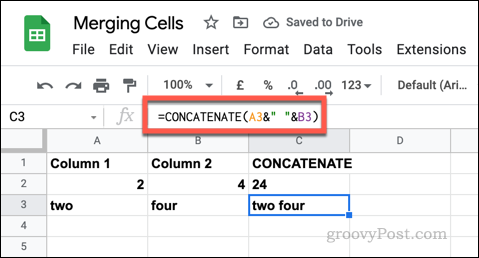
Göra ändringar i Google Kalkylark
Med hjälp av vår guide ovan bör du snabbt kunna slå samman eller ta bort celler i Google Sheets. Det här är bara ett sätt att göra ändringar i ditt Google Kalkylark, så att du kan manipulera och analysera din data på olika sätt.
Om du vill hålla reda på de ändringar du har gjort kan du visa redigeringshistoriken för en cell. Om du vill försöka göra ditt kalkylblad mer färgstarkt kan du tänka på lägga till villkorlig formatering.
Så här hittar du din Windows 11-produktnyckel
Om du behöver överföra din Windows 11-produktnyckel eller bara behöver den för att göra en ren installation av operativsystemet,...
Så här rensar du Google Chromes cache, cookies och webbhistorik
Chrome gör ett utmärkt jobb med att lagra din webbhistorik, cache och cookies för att optimera webbläsarens prestanda online. Hennes hur man...
Prismatchning i butik: Hur du får onlinepriser när du handlar i butiken
Att köpa i butik betyder inte att du måste betala högre priser. Tack vare prismatchningsgarantier kan du få onlinerabatter när du handlar i...
Hur man skänker en Disney Plus-prenumeration med ett digitalt presentkort
Om du har njutit av Disney Plus och vill dela det med andra, så här köper du en Disney+ presentprenumeration för...
