Hur man blockerar aviseringar på Windows 11
Microsoft Windows 11 Hjälte / / May 04, 2022

Senast uppdaterad den

Aviseringar på Windows 11 kan vara distraherande. Om du vill stoppa dem kan du blockera dem med hjälp av stegen i den här guiden.
System- och appaviseringar kan vara en stor fördel eller irritation, beroende på hur du uppfattar dem.
De är bra när det finns ett fel i ditt system, men de kan visa sig vara en distraktion när ett meddelande visas för varje e-postmeddelande. Om du vill blockera aviseringar på Windows 11 helt, här är vad du behöver göra.
Hur man blockerar aviseringar på Windows 11
Du kan enkelt blockera aviseringar på Windows 11 genom att följa dessa steg.
Så här blockerar du dina aviseringar:
- Öppna Start-menyn och välj inställningar. Alternativt kan du slå direkt på Windows-tangent + I att öppna inställningar.

- När inställningar öppnas, klicka på Systemet från listan till vänster och klicka Aviseringar till höger.
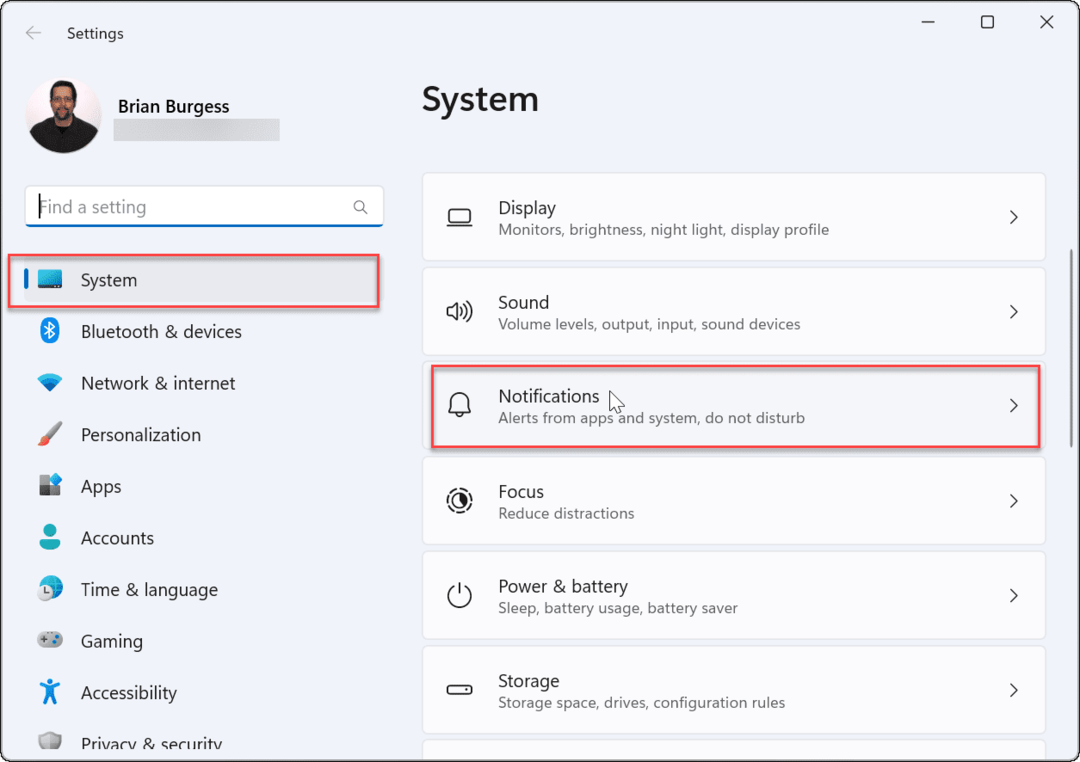
- På följande skärm, växla av de Aviseringar alternativ.

- Avsluta inställningar app.
Framöver kommer app- och systemaviseringar att sluta visas på skrivbordet. Det är dock värt att notera att vissa appar har sina egna inbyggda aviseringsinställningar.
I så fall måste du inaktivera aviseringar direkt från appen - det är dock sällsynt. Genom att stänga av aviseringar i Inställningar eliminerar du en bra procentandel av meddelanden.
Så här inaktiverar du individuella appmeddelanden i Windows 11
Du kan också inaktivera individuella appaviseringar. Det här är ett bra alternativ när du vill att några aviseringar ska komma fram men du fortfarande vill tysta irriterande.
Så här inaktiverar du individuella appaviseringar:
- Öppen Start > Inställningar > System och klicka på Aviseringar alternativ.
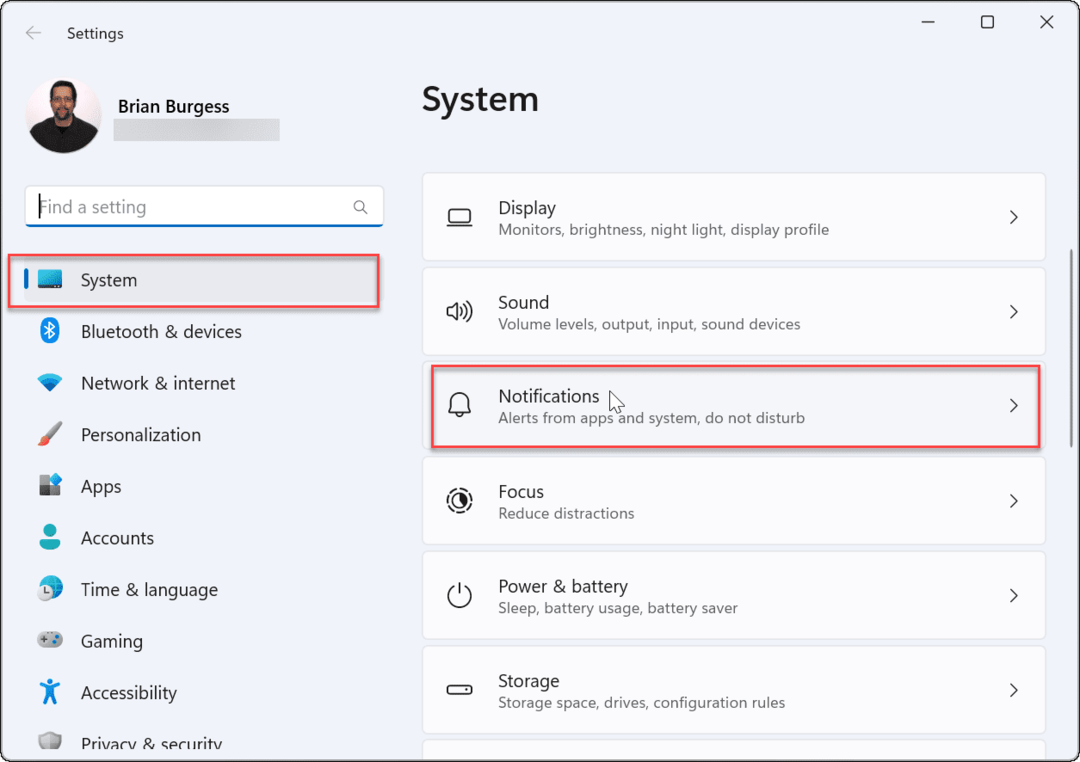
- Öppna nu Aviseringar sektionen och slå på Få aviseringar från appar och andra avsändare alternativ.

- Bläddra igenom listan över dina appar och aktivera eller inaktivera de appar du gör eller inte vill ha aviseringar från.
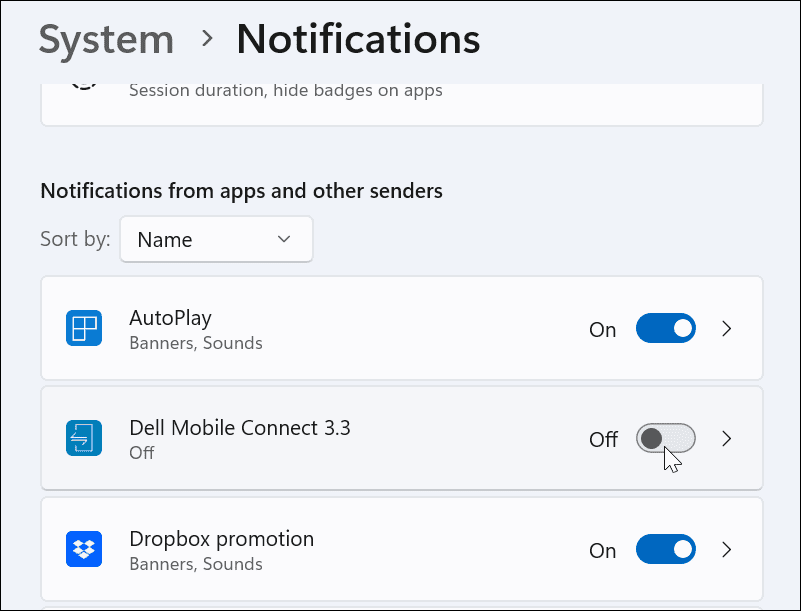
- Nu kommer alla appar du stängt av inte att visa aviseringar, men de du lämnar på kommer att fortsätta visa aviseringar.
- Om du missar en app kan du stänga av dess aviseringar från Aviseringar Centrum. Starta Aviseringscenter och klicka på menyikon med tre punkter > Inställningar.

- Efter att ha klickat på knappen, välj alternativet att stäng av alla aviseringar från appen.
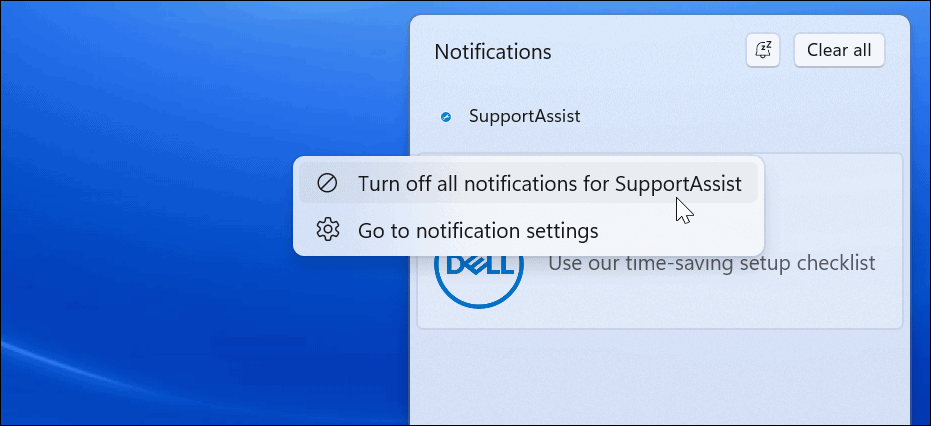
Hur man inaktiverar aviseringar med registret
Du kan också göra en mer permanent ändring av dina meddelandeinställningar genom att redigera registret för att inaktivera dem helt.
Notera: Registret är en viktig och känslig del av ditt operativsystem. Om du anger ett fel värde kan ditt system bli instabilt eller ostartbart. Innan du fortsätter, se till att du backa upp, skapa en Återställningspunkt, och gör en fullständig säkerhetskopiering av ditt system. Eller ännu bättre, gör alla tre så att du kan återställa ditt system om något går snett.
Så här inaktiverar du aviseringsinställningar på Windows 11 med registret:
- Använd genvägen Windows-tangent + R att öppna Springa.
- I Springa, typ regedit och klicka OK.
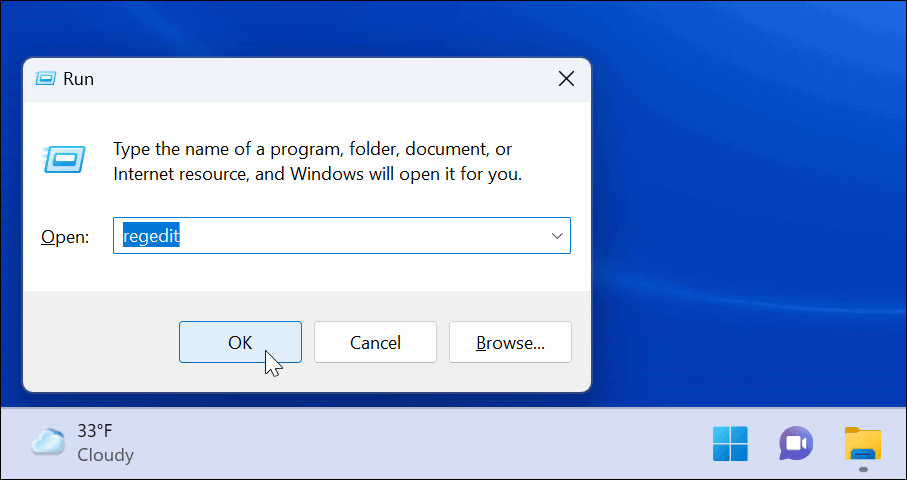
- När Registerredigerare öppnas, navigera till följande sökväg:
HKEY_CURRENT_USER\Software\Microsoft\Windows\CurrentVersion\PushNotifications
- Under Pushmeddelanden nyckel, dubbelklicka ToastEnabled DWORD till höger.
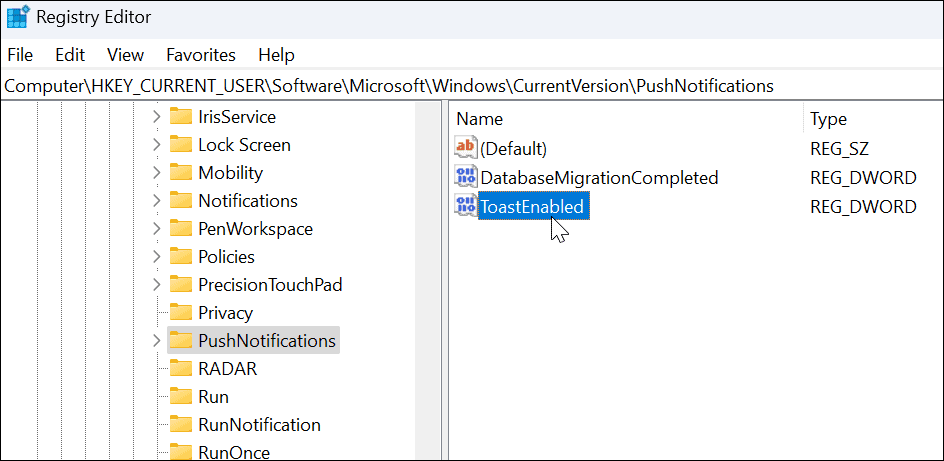
- Efter att ha dubbelklickat ToastEnabled, ändra Värdedata från 1 till 0.
- Klick OK och starta om Windows 11 för att spara ändringen.
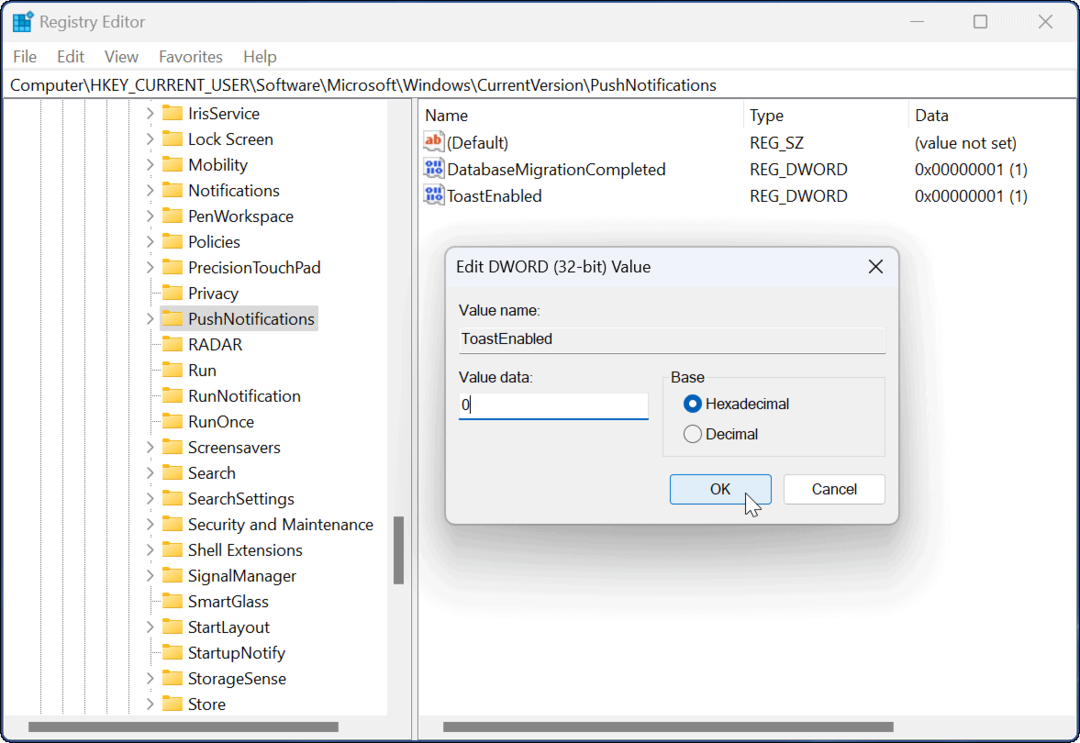
När du kommer tillbaka från omstarten kommer alla app- och systemaviseringar att inaktiveras på din dator. Om du vill återaktivera aviseringar, gå tillbaka till registret, ändra ToastEnabled Värdedata från 0 till 1 och starta om datorn.
Focus Assist vs. Inaktivera aviseringar på Windows 11
Du kan snabbt inaktivera dina aviseringar på Windows 11 genom att använda stegen ovan.
Genom att använda stegen ovan kan du inaktivera alla aviseringar eller tillåta specifika som du litar på. Tänk på att du kanske vill ställa in Focus Assist istället. Det kommer att hålla aviseringsvarningar till ett minimum när du är upptagen på din dator.
Det finns också andra funktioner i Windows 11 du kan överväga. Ta till exempel en titt på installationen Aktiva timmar för att undvika att Windows Update startar om medan du arbetar på din PC. Windows 11-systemljuden är mer subtila än tidigare versioner, men du kan fortfarande hantera systemljud efter din smak.
Om du inte använder Windows 11 ännu, oroa dig inte. Du kan ställa in Focus Assist på Windows 10 eller ställa in Aktiva timmar på Windows 10. Och glöm inte, du kan hantera aviseringar på Windows 10.
Så här hittar du din Windows 11-produktnyckel
Om du behöver överföra din Windows 11-produktnyckel eller bara behöver den för att göra en ren installation av operativsystemet,...
Så här rensar du Google Chromes cache, cookies och webbhistorik
Chrome gör ett utmärkt jobb med att lagra din webbhistorik, cache och cookies för att optimera webbläsarens prestanda online. Hennes hur man...
Prismatchning i butik: Hur du får onlinepriser när du handlar i butiken
Att köpa i butik betyder inte att du måste betala högre priser. Tack vare prismatchningsgarantier kan du få onlinerabatter när du handlar i...
Hur man skänker en Disney Plus-prenumeration med ett digitalt presentkort
Om du har njutit av Disney Plus och vill dela det med andra, så här köper du en Disney+ presentprenumeration för...



