11 sätt att fixa att OneDrive inte synkroniserar
Microsoft Windows 10 Windows 11 Hjälte / / May 03, 2022

Senast uppdaterad den

OneDrive är utmärkt för att lagra, dela och synkronisera filer, men vad händer om det slutar fungera? Du kan fixa att OneDrive inte synkroniserar med den här användbara guiden.
OneDrive kommer förinstallerat med Windows och är ett utmärkt verktyg för att synkronisera dina filer mellan enheter. Vanligtvis kan du konfigurera OneDrive och glömma det. Men ibland kanske det inte fungerar så smidigt som förväntat.
Till exempel kan du upptäcka att filer inte synkroniseras korrekt eller att det uppstår synkroniseringsfel, eller att specifika filer inte synkroniseras medan andra gör det. Om det händer vill du fixa att OneDrive inte synkroniserar.
Oavsett problemet är det besvärligt när dina filer i OneDrive inte synkroniseras som de borde. Här är en titt på 12 sätt att fixa OneDrive som inte synkroniseras på Windows.
Innan du börjar
Om du har synkroniseringsproblem med OneDrive skulle det vara trevligt att trycka på en knapp och fixa det. Tyvärr finns det olika fel, och var och en kräver sin egen korrigering och flera korrigeringar.
Innan du börjar är det viktigt att notera att OneDrive inte tar bort filer som har synkroniserats via OneDrive-appen. Efter att ha använt varje fix, testa OneDrive för att se om problemet är löst.
En annan viktig sak att notera är det dessa korrigeringar fungerar på OneDrive för Windows 11 eller 10.
1. Kontrollera OneDrive för felkoder
Det här alternativet kan vara knepigt eftersom OneDrive inte alltid tillhandahåller felkoder. Men om du får en felkod, läs Microsofts riktlinjer för varje fel.
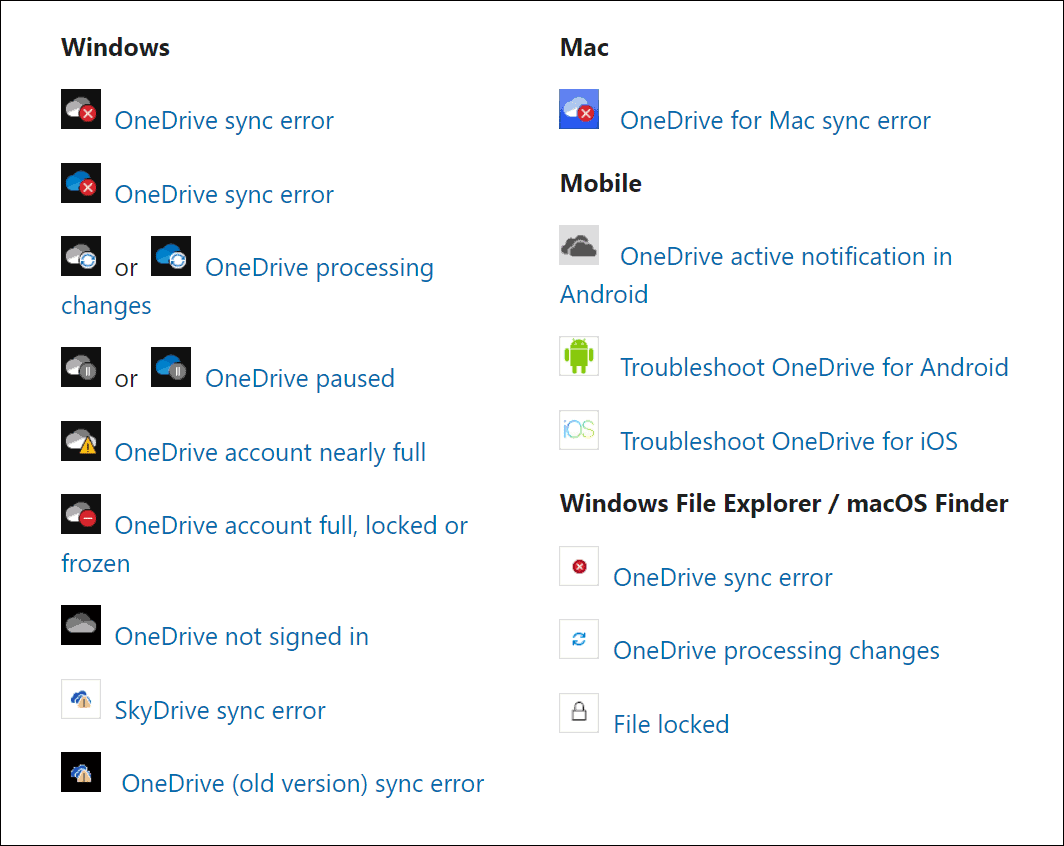
Det är också värt att notera att Microsoft tillhandahåller synkronisera koder och meddelanden. Tyvärr gäller de inte alla för OneDrive, men de kan ge dig en bra start med felsökning om felmeddelanden visas.
2. Stäng och öppna OneDrive-appen igen
Som att starta om en app eller din dator för att få saker att fungera kan du stänga och öppna OneDrive igen. Till exempel kan en fil fastna när den försöker synkronisera, eller så kan en fil ha frusit under synkronisering.
Du kan starta om OneDrive med följande steg:
- Högerklicka på OneDrive-ikon i aktivitetsfältet.
- Välj Kugghjulsikon i det övre högra hörnet och klicka Avsluta OneDrive.
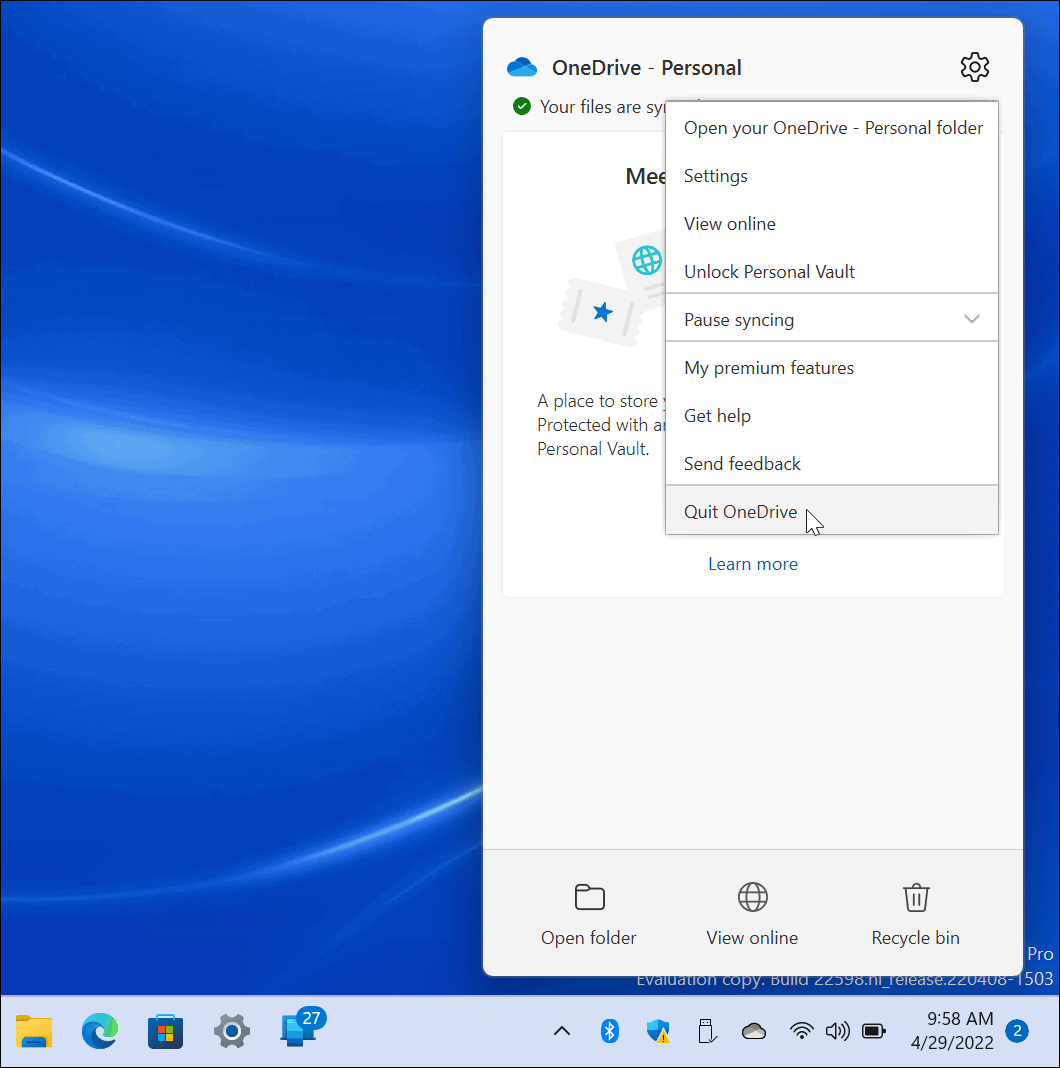
- Klicka på Stäng OneDrive när verifieringsmeddelandet visas.
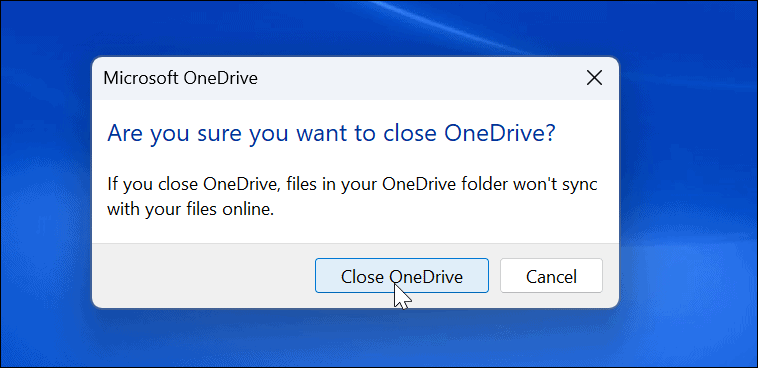
- Omstart OneDrive från Start menyn och se om den synkroniserar filer nu.
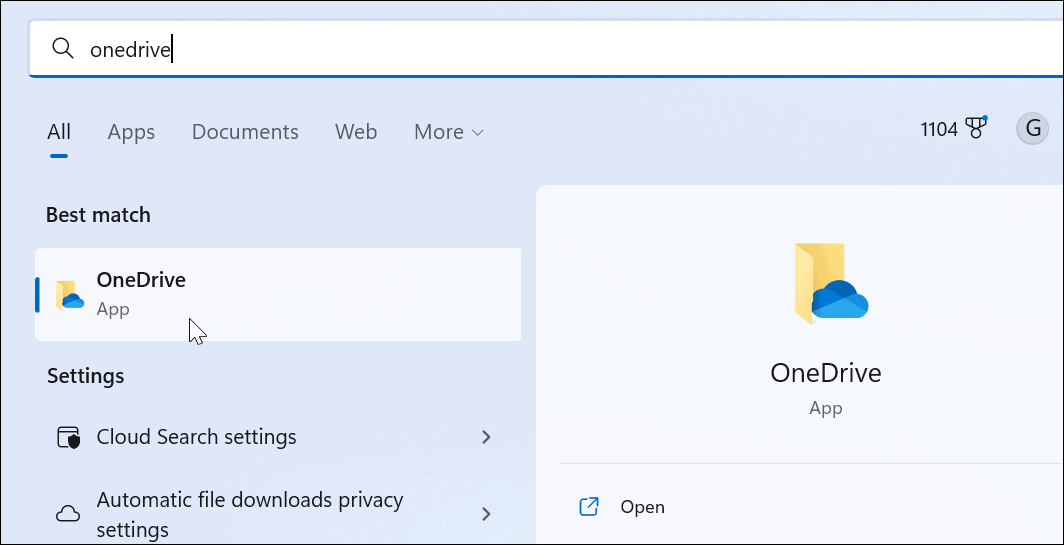
3. Verifiera lagringsmängd
Om du har nått din lagringsgräns kommer filer inte att synkroniseras med OneDrive längre. Grundläggande användare får bara 5 GB lagringsutrymme som standard. För att få en full TB lagringsutrymme måste du registrera dig för Microsoft 365 svit med appar.
För att kontrollera din lagring på OneDrive, använd följande steg:
- Högerklicka på OneDrive-ikon från aktivitetsfältet.
- I menyn, tryck på Kugghjulsikon och välj inställningar.
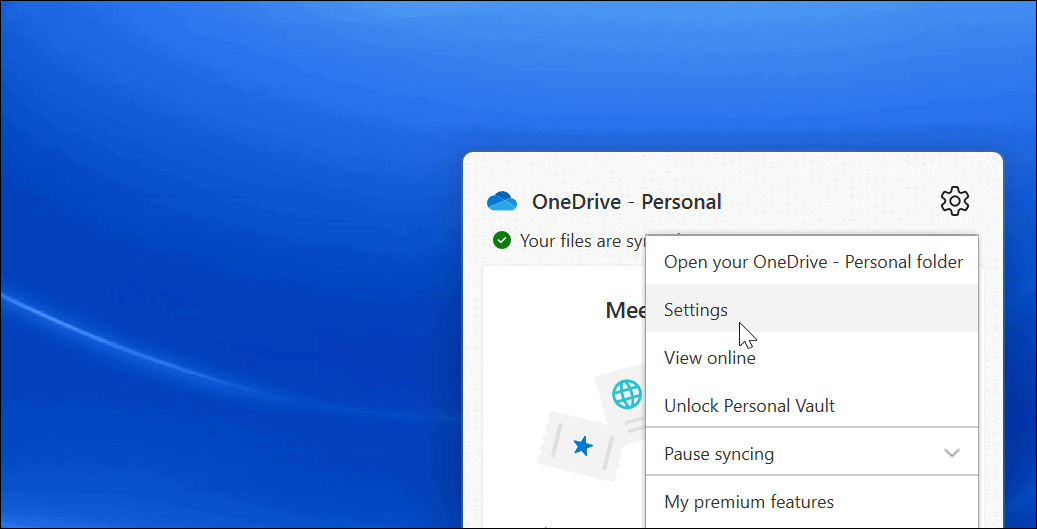
- Om du har nått lagringstilldelningen kan du behöva gå in och radera filer eller flytta stora filer till en annan plats.
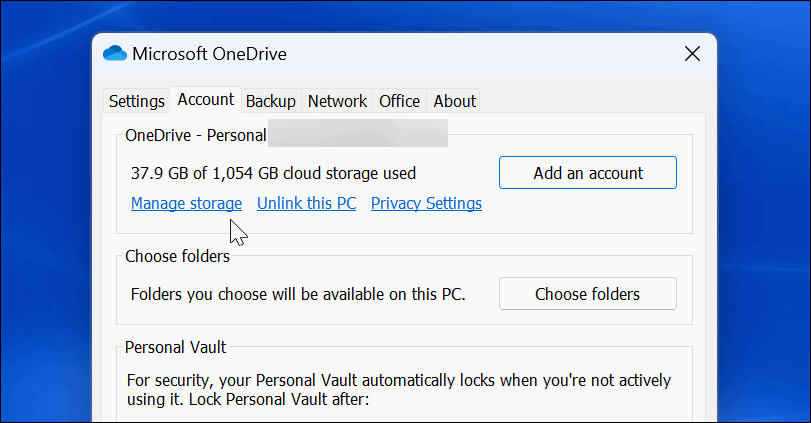
- Om du behöver ytterligare lagring, klicka på Få mer lagringsutrymme länk. Det tar dig till din OneDrive-webbsida. Du kan köpa mer lagringsutrymme, till att börja med 200 GB för 1,99 USD/månad.
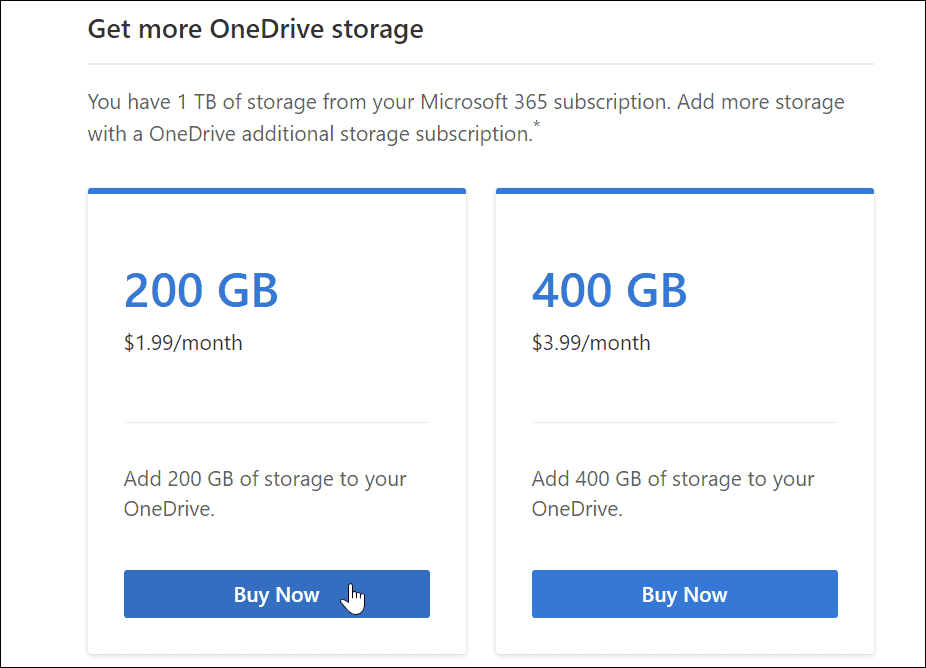
4. Inaktivera synkroniseringspaus i batterisparläge
Körs på lågt batteri? Dina OneDrive-filer slutar synkroniseras som standard för att minska kraven på din dator. Din dator kan vara inne batterisparläge när detta händer.
Så här inaktiverar du pausning av OneDrive-synkronisering i batterisparläge:
- Lansera OneDrive från aktivitetsfältet och tryck på Kugghjulsikon.
- Klick inställningar i menyn.
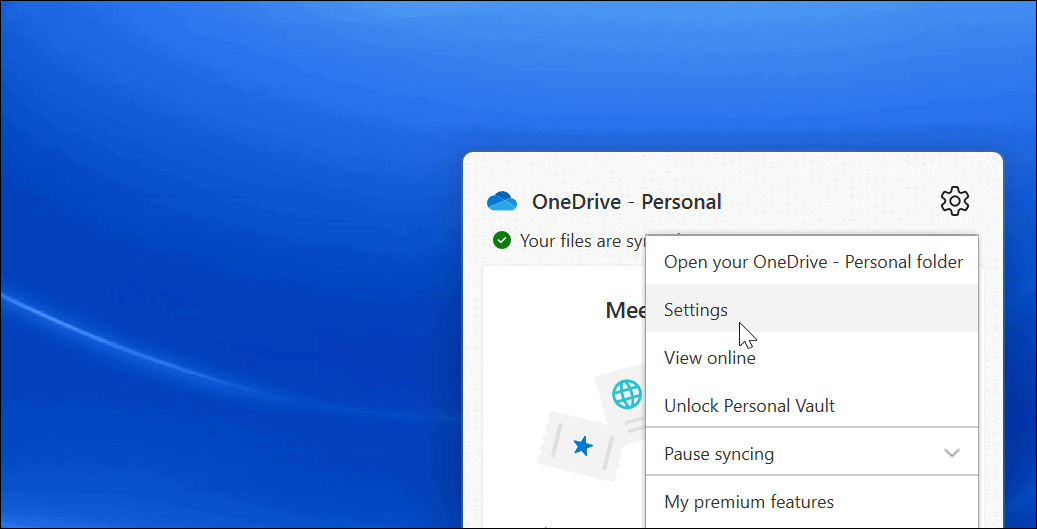
- Öppna inställningar fliken och avmarkera Pausa synkronisering automatiskt när den här enheten är i batterisparläge alternativ.
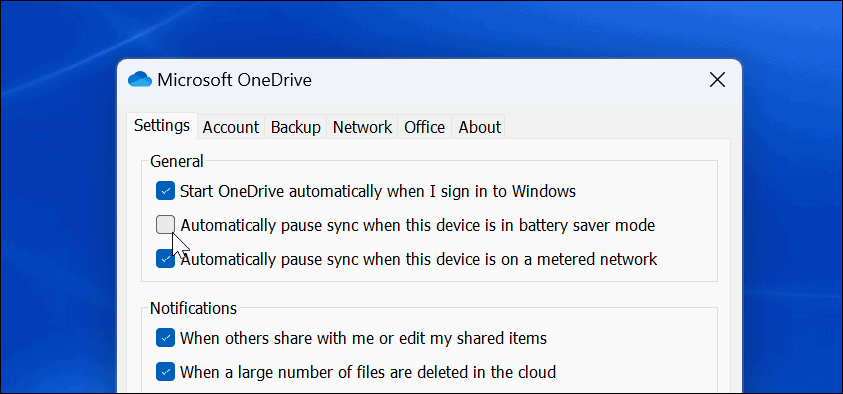
Observera att även om det här alternativet tillåter OneDrive-synkronisering i batterisparläge, kommer det att minska din batterikraft. Det kan dock vara nödvändigt när du behöver synkronisera en viktig fil.
5. Ta bort länken och länka ditt OneDrive-konto
Det är viktigt att se till att OneDrive länkar till ditt lämpliga Microsoft-konto. Att ta bort ditt konto och återlänka till det kan fixa OneDrive-synkroniseringsproblem.
Så här tar du bort och länkar om ditt konto i OneDrive:
- Lansera OneDrive från aktivitetsfältet, klicka på Kugghjulsikon, och klicka inställningar från menyn.
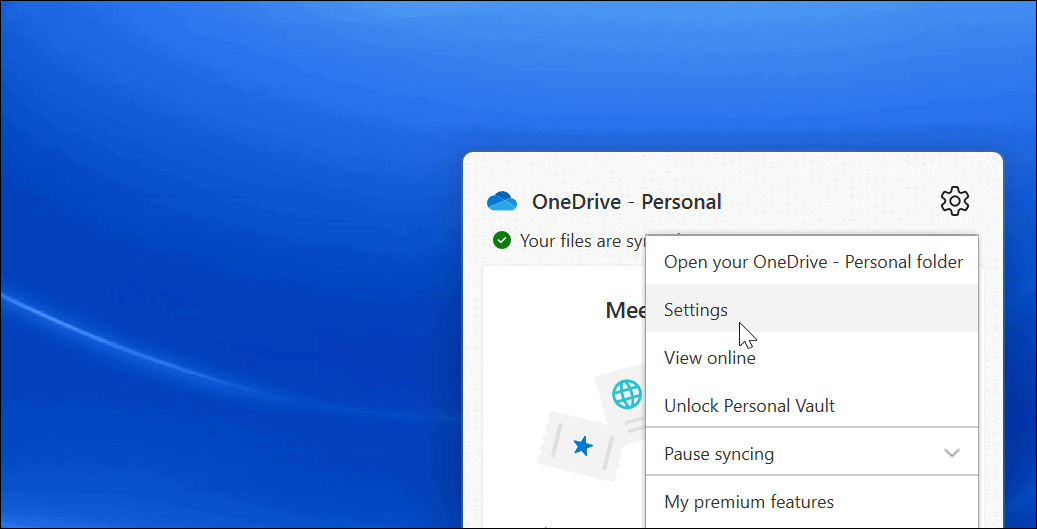
- Under konto fliken, klicka på Ta bort länken till den här datorn länk.
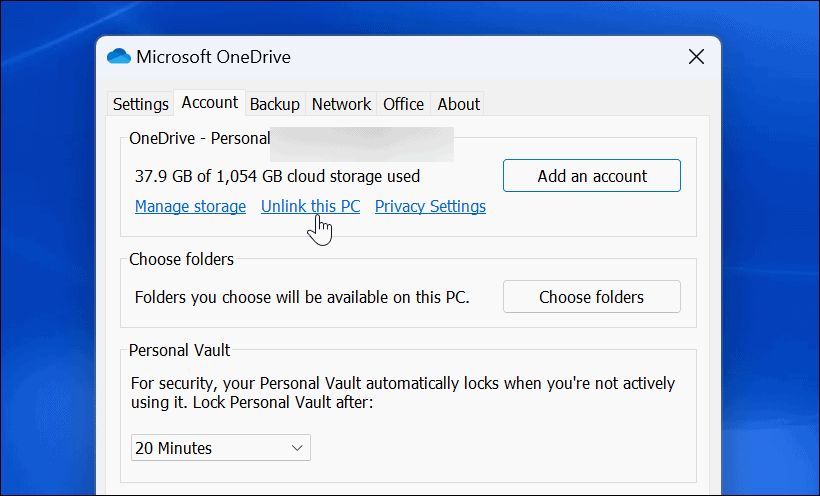
- Klicka på Ta bort länken till kontot när verifieringsdialogrutan visas.
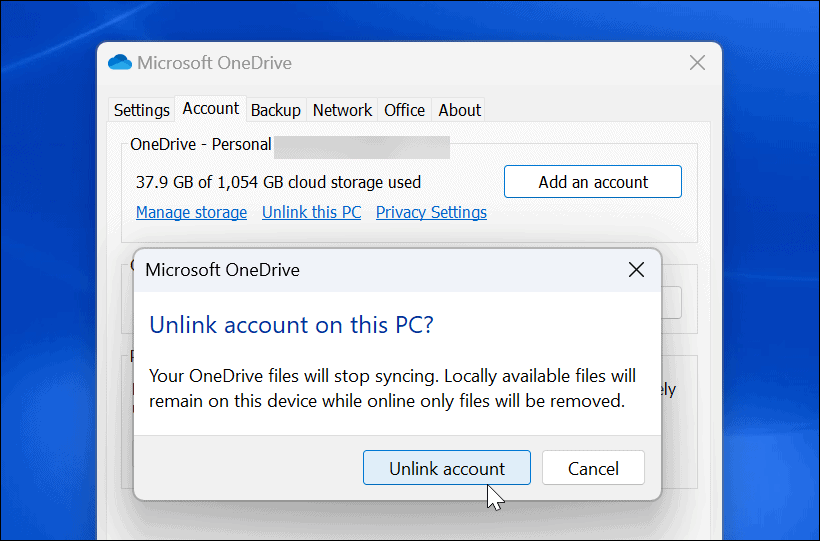
- När du har tagit bort länken till ditt konto, starta om OneDrive, gå igenom installationsprocessen igen och ange din korrekt Microsoft-kontouppgifter.
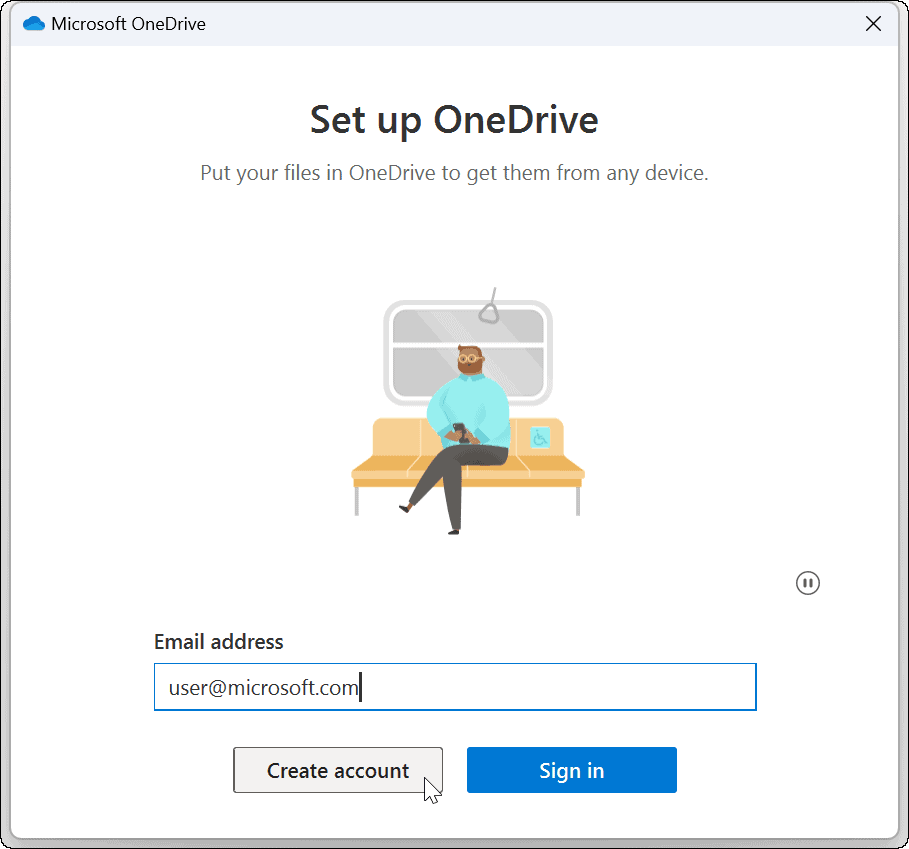
6. Uppdatera Windows
Windows-uppdateringar är viktiga för ditt systems säkerhet och stabilitet. De innehåller ofta buggfixar för Windows-program, inklusive OneDrive, som kan fixa en OneDrive-synkroniseringsbugg.
Vissa uppdateringar kräver att du startar om ditt system. Om du inte vill ha det avbrottet, konfigurera Funktionen Aktiva timmar först.
Använd följande steg för att uppdatera ditt Windows-system:
- För Windows 11, klicka Start > Inställningar och klicka Windows uppdatering till vänster.
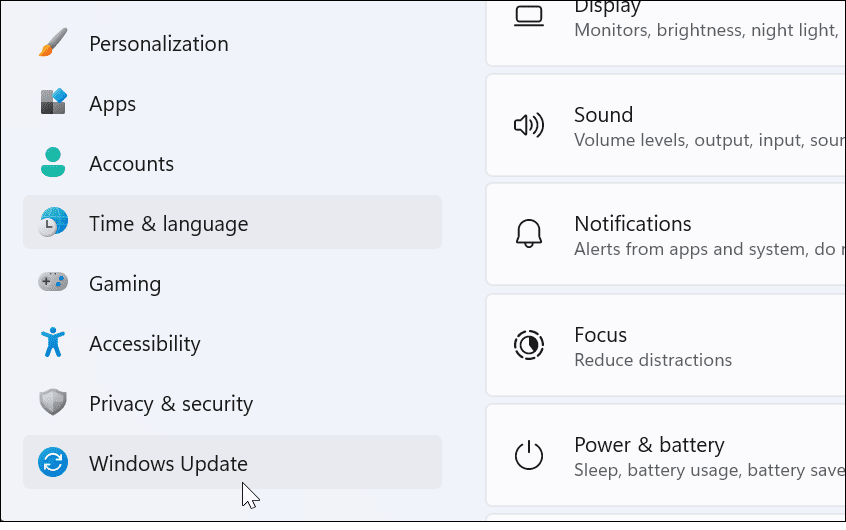
- Klicka på Sök efter uppdateringar knappen till höger och ladda ner alla tillgängliga uppdateringar.
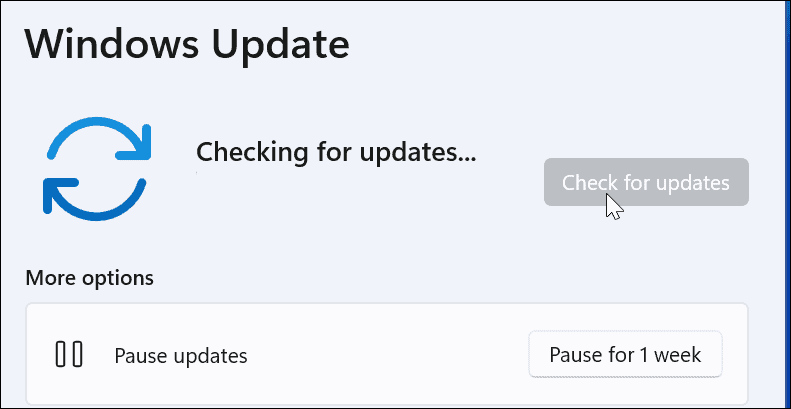
- För att söka efter uppdateringar på Windows 10, gå till Start > Inställningar > Uppdatering och säkerhet.
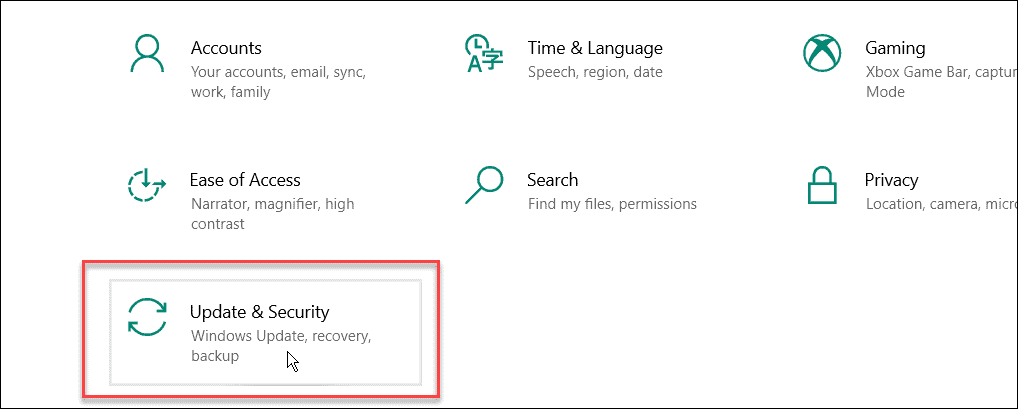
- Klicka på Sök efter uppdateringar och installera alla tillgängliga uppdateringar.
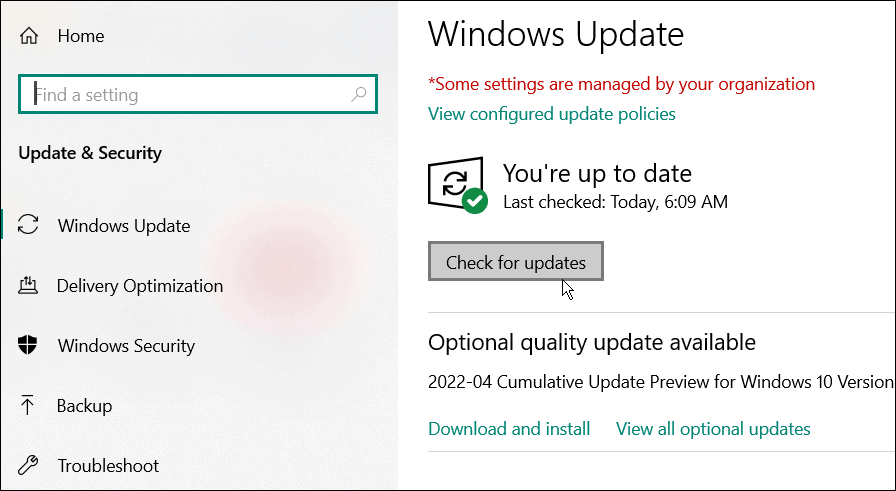
7. Starta om din Windows-dator
Att starta om din dator kan lösa många problem, inklusive att OneDrive inte synkroniserar. För Windows 11, följ bara dessa omstartsinstruktioner.

För att starta om Windows 10, högerklicka på Startknapp och välj Stäng av eller logga ut > Starta om.
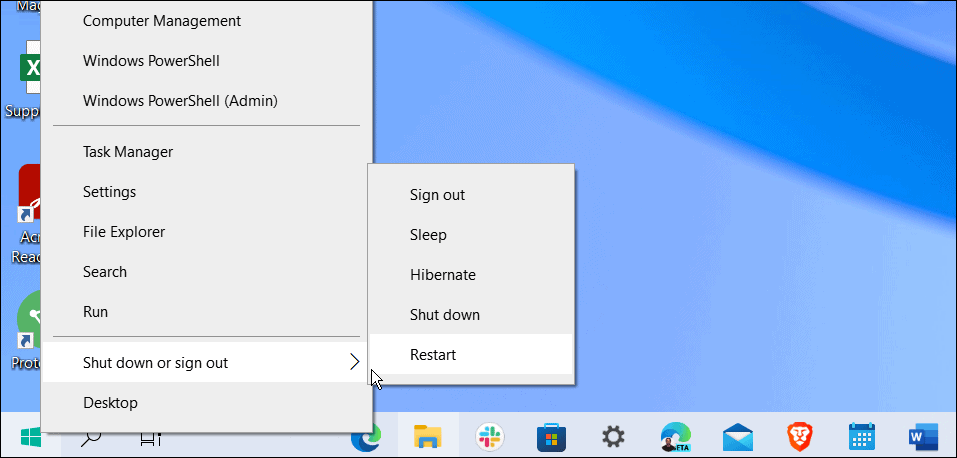
Förhoppningsvis, efter omstarten, bör OneDrive synkronisera filer framgångsrikt.
8. Pausa synkronisering och återuppta
Om OneDrive-synkronisering verkar låsa sig kan du ha tappat din anslutning. OneDrive kan också ibland frysa om en filuppladdning avbryts och inte kan återupptas. Du kan pausa synkronisering manuellt och återuppta det för att åtgärda problemet.
För att pausa och återuppta OneDrive-synkronisering:
- Öppen OneDrive från aktivitetsfältet.
- Klicka på Kugghjulsikon och välj Pausa synkronisering-välja 2 timmar för detta eftersom vi kommer att återuppta synkroniseringen.
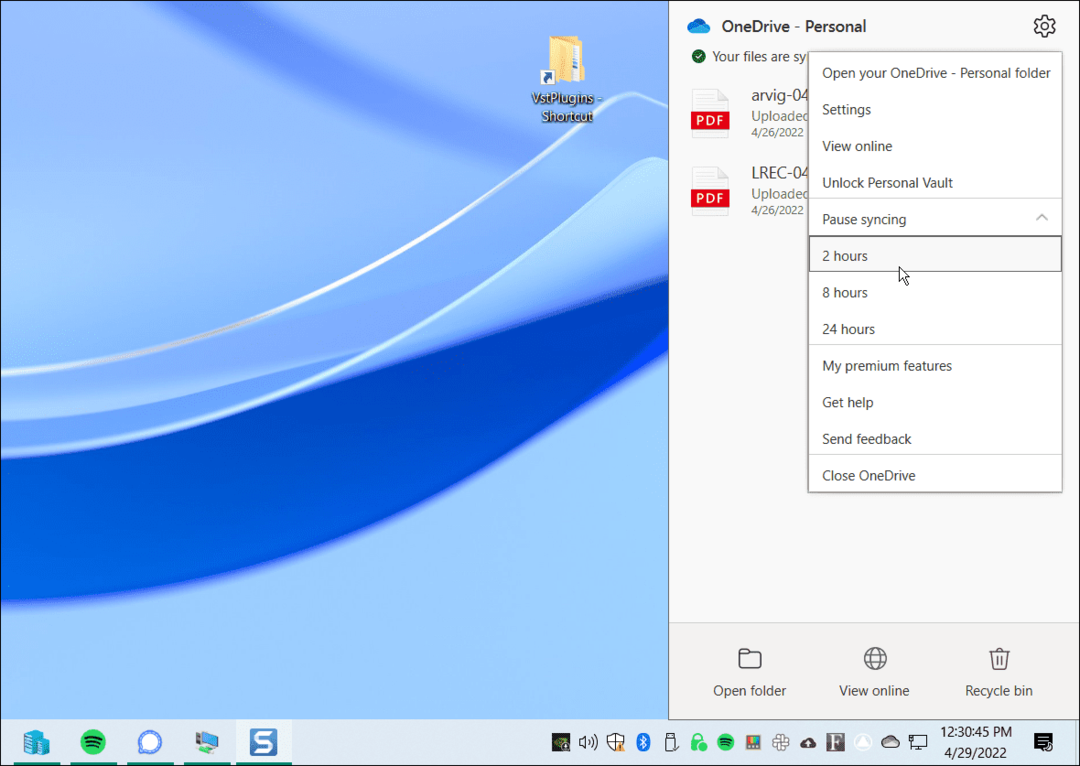
- Nu öppen OneDrive från aktivitetsfältet och klicka på Kugghjulsikon på nytt.
- Från menyn, klicka Återuppta synkronisering.
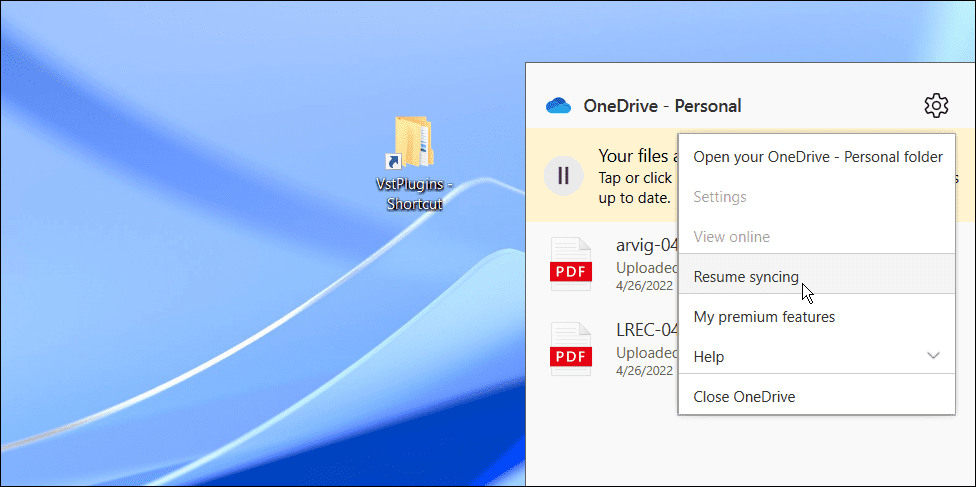
Vänta tills OneDrive återupprättar sin anslutning till internet. Detta borde förhoppningsvis lösa problemet för de flesta användare.
9. Kontrollera Microsoft för tjänste- eller anslutningsfel
Om du fortfarande har problem med OneDrive-synkronisering av filer är det värt att kolla med källan – Microsoft. Om några Microsoft-tjänster är nere kan det peka på ett problem som du personligen inte kan lösa.
Du kan kontrollera detta genom att gå till Microsofts webbplats för hälsa. Härifrån kan du kontrollera OneDrive för att se till att den är igång. Du kan också kontrollera andra tjänster här som Skype, Outlook.com och andra tjänster.
I det här fallet är allt igång, men det skulle finnas på webbplatsen om det skulle vara ett problem.
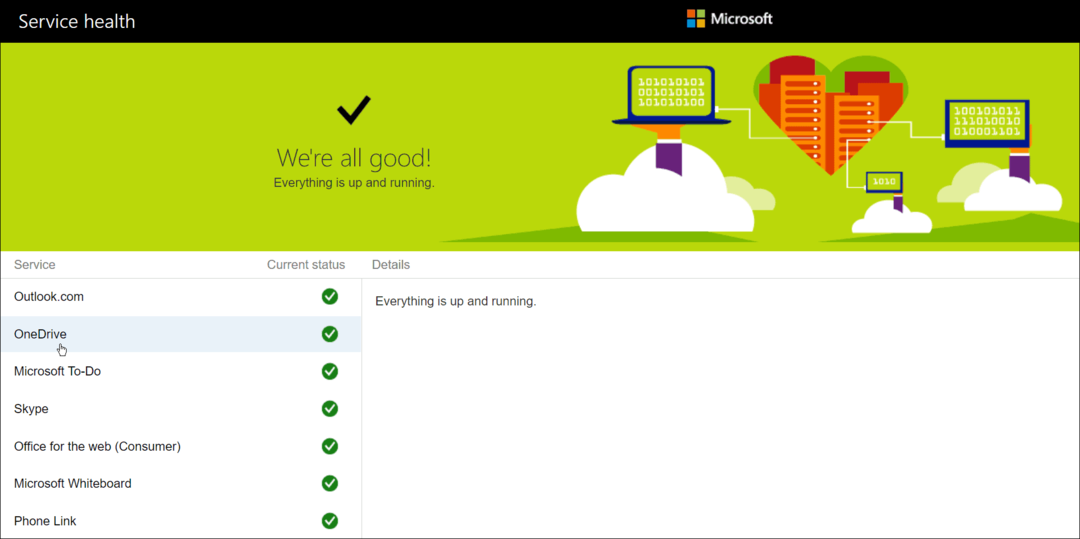
10. Kontrollera nätverkets bandbreddsbegränsningar
Om du använder en anslutning med begränsad bandbredd kan du ha satt bandbreddsbegränsningar på OneDrive utan att inse det. Om du akut behöver filer för att synkronisera till din OneDrive-lagring kan du dock ta bort dessa gränser tills synkroniseringen är klar.
För att ta bort bandbreddsbegränsningar på OneDrive, använd följande steg:
- Öppen OneDrive från aktivitetsfältet, klicka på Kugghjulsikon, och klicka inställningar.
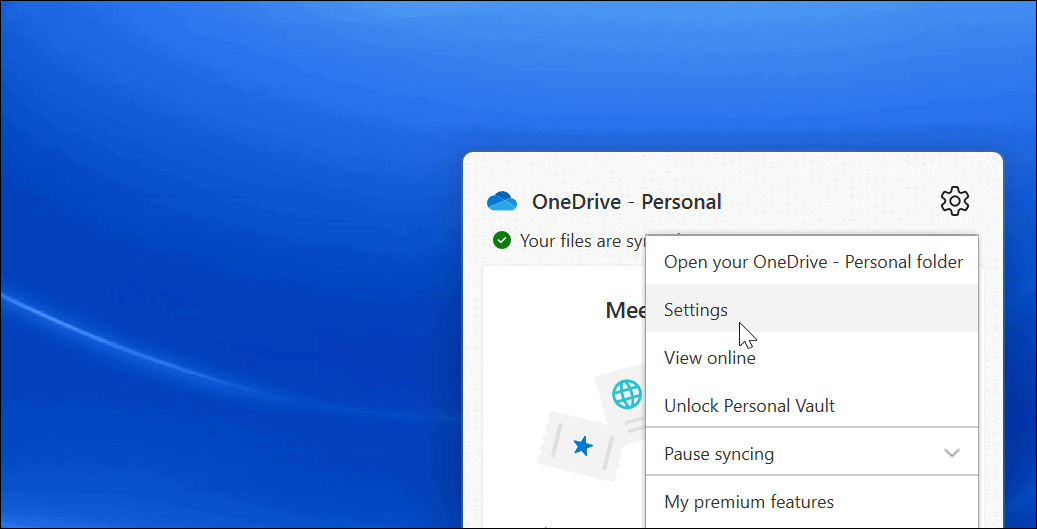
- När inställningar öppnas, klicka på Nätverk fliken överst.
- På fliken Nätverk ställer du in uppladdnings- och nedladdningshastigheten till Begränsa inte.
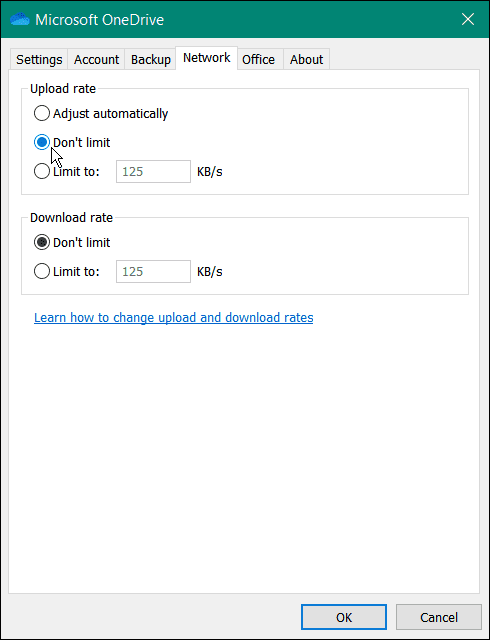
Lämna nätverksinställningarna tills dina filer synkroniseras. Om du har många filer kanske du märker att OneDrive prioriterar sig själv framför andra onlineappar och tjänster. När dina filer har synkroniserats ställer du tillbaka uppladdnings- och nedladdningshastigheterna till där de var tidigare.
11. Installera om OneDrive
Om OneDrive fortfarande inte synkroniserar kan du behöva försöka installera om det. Det är också viktigt att notera att du inte kommer att förlora några av dina filer, och appen kommer att synkroniseras om när du installerar om den.
Förutom det är det enkelt att avinstallera appen och du kan installera om appen från Microsoft Store. Om du inte vill använda butiken, använd den här direkta nedladdningslänken för OneDrive.
Du kan avinstallera och installera om OneDrive genom att göra följande:
- Öppen Start > Inställningar och klicka Appar > Installerade appar.
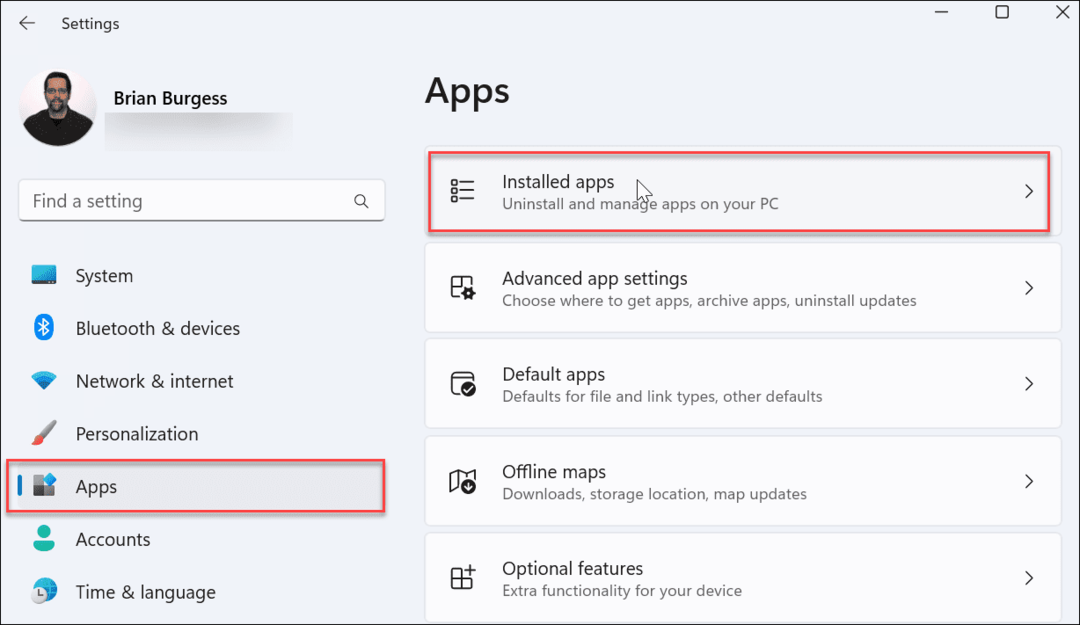
- I den Sök appar fält, typ onedrive.
- Klicka på OneDrive-knappen med tre punkter och välj Avinstallera från menyn.
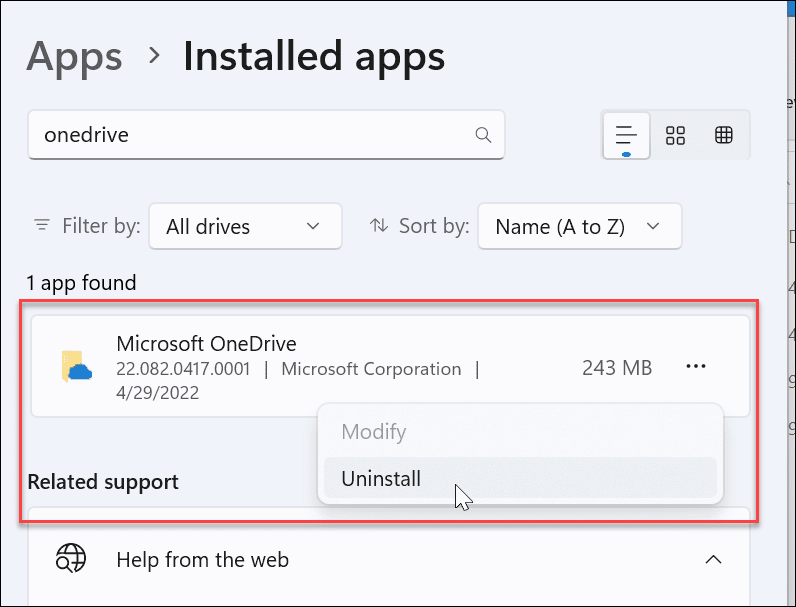
- När verifieringsmeddelandet visas klickar du på Avinstallera knapp.
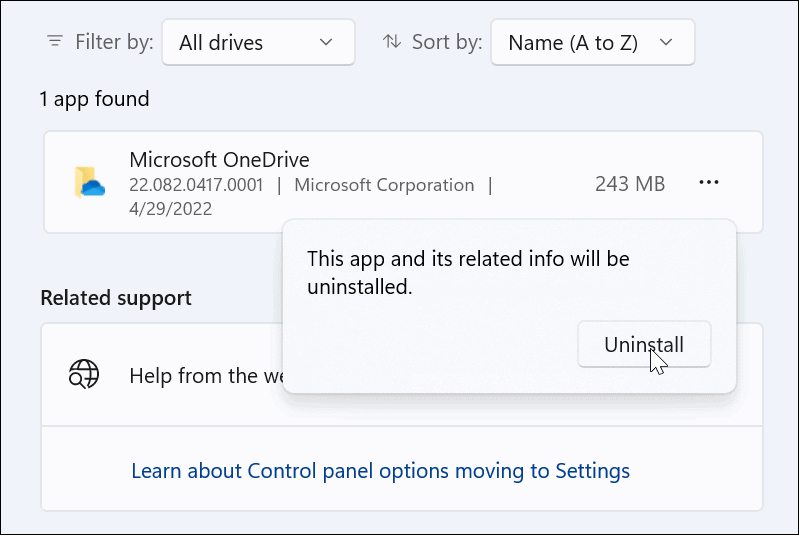
- När OneDrive-appen har avinstallerats installerar du den senaste versionen på din PC (och loggar in med samma Microsoft-kontouppgifter). OneDrive synkroniserar också alla dina filer.
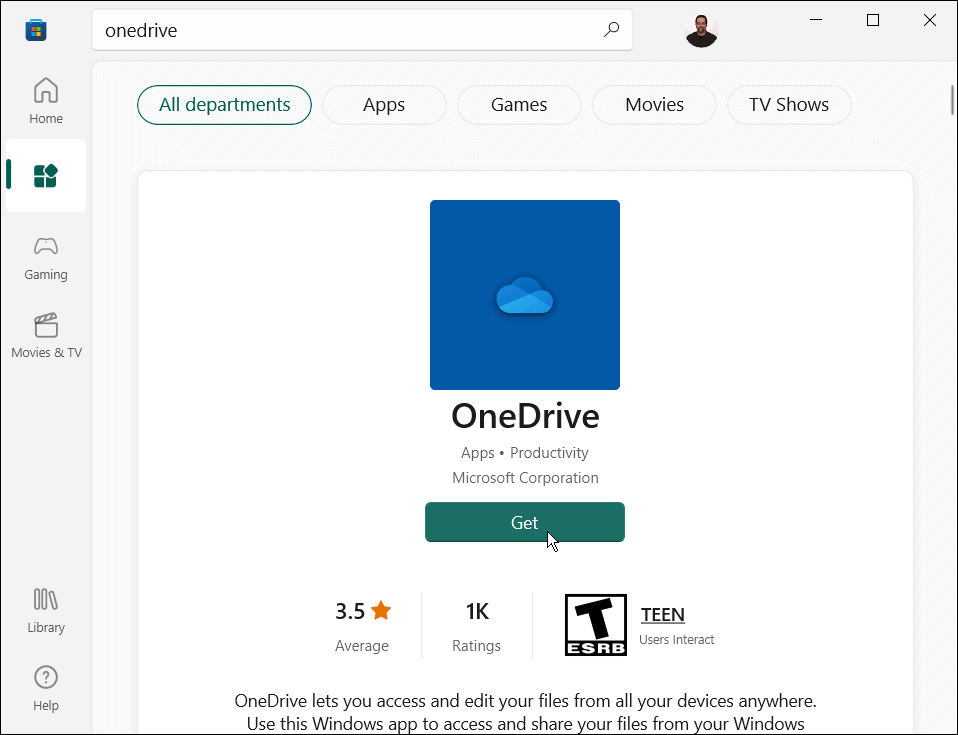
Inte på Windows 11 än? Du kan också installera om OneDrive på Windows 10.
Använder OneDrive på Windows
OneDrive är en utmärkt funktion inbyggd i Windows 10 och Windows 11. Du kan justera den för att säkerhetskopiera dina lokala filer när du först konfigurerade din PC. Om det inte synkroniseras som det ska, bör ett av alternativen ovan fixa OneDrive som inte synkroniseras för att hjälpa dig komma tillbaka på rätt spår.
Du kan göra mycket med OneDrive – du kan till exempel göra Excel-filer sparas automatiskt på OneDrive eller så kan du prova coola saker som casta media från OneDrive till Android. Eller, vad sägs om streama musik från OneDrive till Chromecast?
