Hur man ansluter en Windows 11-dator till en domän
Microsoft Windows 11 Domän Hjälte / / May 03, 2022

Senast uppdaterad den

Vill du ansluta din Windows 11-dator till en befintlig Active Directory-domän? Den här guiden visar dig hur.
En Windows 11 PC är designad för alla typer av miljöer. Den kan fungera alldeles utmärkt som en fristående maskin, men du kan också hantera den som en del av ett bredare nätverk.
Om du hanterar flera enheter på Windows 11, vill du förmodligen ansluta den till en domän. En domän underlättar hantering och säkerhet för datorer från en enda server (eller flera servrar). Du kan sedan använda ett enda användarkonto för att logga in på flera enheter och komma åt olika serverresurser på vilken dator som helst.
Du behöver dock inte vara nätverksadministratör för att göra detta. Du kanske vill ansluta din bärbara dator till en kontors- eller utbildningsdomän – om du har tillstånd att göra det. Om du är osäker på hur du ansluter en Windows 11-dator till en domän, följ stegen vi har beskrivit nedan.
Saker du behöver för att ansluta en Windows 11-dator till en domän
Om du vill gå med i en domän krävs följande:
- En Windows 11-dator som körs Windows 11 Professional, Enterprise, eller Utbildning.
- Ett lämpligt konto på en Active Directory domän (med användarnamn och lösenord).
- Enheten är på samma nätverk (det fungerar över en VPN-anslutning) som domänen med åtkomst till domänkontrollant.
Att ansluta en Windows 11-dator till en domän är inte ett lätt steg för nybörjare, och vi kommer att använda branschspecifika termer i den här artikeln. Om du är osäker, se till att rådgöra med en nätverksadministratör innan du börjar.
Hur man ansluter en Windows 11-dator till en domän
Om du tror att du är redo att ansluta din Windows 11-dator till en domän, och du är på samma nätverk, kan du börja nu.
Så här ansluter du en Windows 11-dator till en domän:
- Öppna Start menyn och tryck inställningar.
- I Inställningar, tryck Konton > Få tillgång till arbete eller skola och klicka på Ansluta knapp.
-
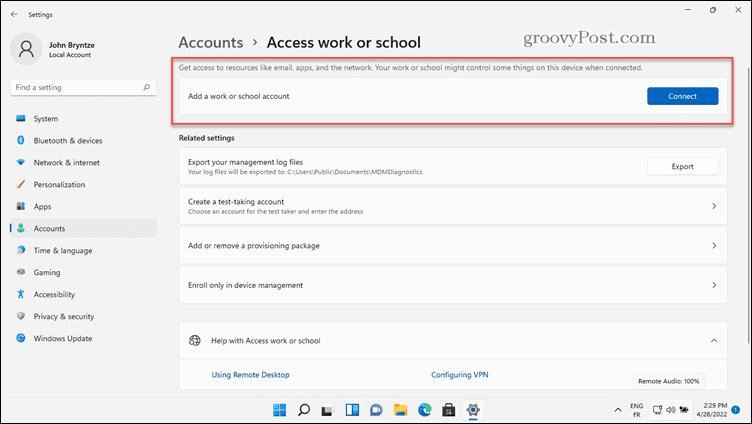 Välj Anslut den här enheten till en lokal Active Directory-domän alternativ.
Välj Anslut den här enheten till en lokal Active Directory-domän alternativ. -
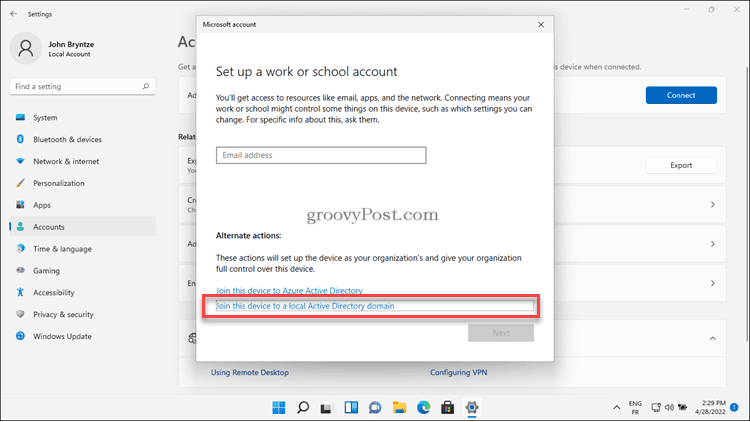 Skriv in domän namn när du blir instruerad.
Skriv in domän namn när du blir instruerad.- Det finns två olika typer av domännamn vi kan använda här. Vi använder enda äldre namn eller desto fler utökat namn separerade med punkter, liknande en webbadress. I vår bild nedan är det äldre domännamnet 'bryntze', och det längre så kallade DNS (även kallat FQDN) domännamn är 'ad.bryntze.cloud'. Du kan använda båda namnen som du fått av din nätverksadministratör.
-
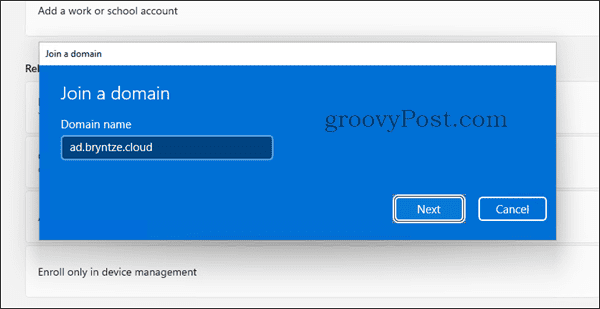 För att ansluta enheten till domänen krävs rätt behörigheter. Om din nätverksadministratör har gett ditt konto åtkomst kan du ange dina autentiseringsuppgifter. Om inte, be din nätverksadministratör att ange sina administratörsuppgifter för att ansluta till enheten åt dig.
För att ansluta enheten till domänen krävs rätt behörigheter. Om din nätverksadministratör har gett ditt konto åtkomst kan du ange dina autentiseringsuppgifter. Om inte, be din nätverksadministratör att ange sina administratörsuppgifter för att ansluta till enheten åt dig. -
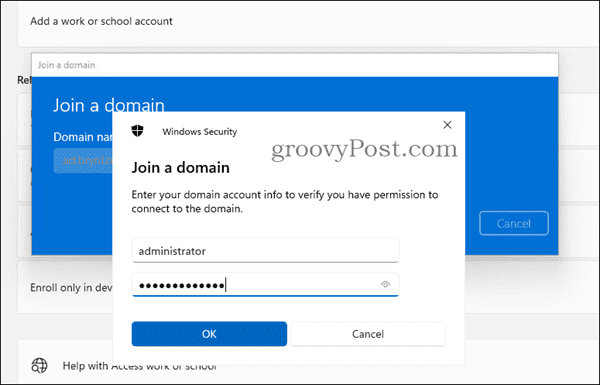 Vi kanske ser en extra dialogruta för att Lägg till ett konto. Detta är dock inte nödvändigt för att ansluta enheten till domänen, så tryck på Hoppa knapp.
Vi kanske ser en extra dialogruta för att Lägg till ett konto. Detta är dock inte nödvändigt för att ansluta enheten till domänen, så tryck på Hoppa knapp. -
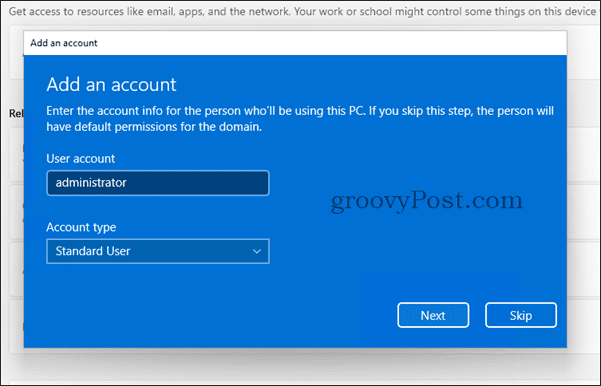 Vid det här laget bör ditt konto vara konfigurerat i Active Directory. Du måste starta om din PC när du uppmanas att göra det.
Vid det här laget bör ditt konto vara konfigurerat i Active Directory. Du måste starta om din PC när du uppmanas att göra det. -
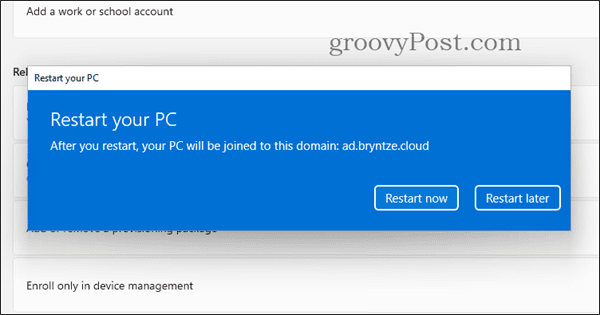 Efter att ha startat om Windows 11-enheten kan vi nu logga in med vår domänanvändare. För att göra detta, skriv in DOMÄN\användarnamn eller den Användarprincipnamn (ofta samma som vår e-postadress).
Efter att ha startat om Windows 11-enheten kan vi nu logga in med vår domänanvändare. För att göra detta, skriv in DOMÄN\användarnamn eller den Användarprincipnamn (ofta samma som vår e-postadress). -
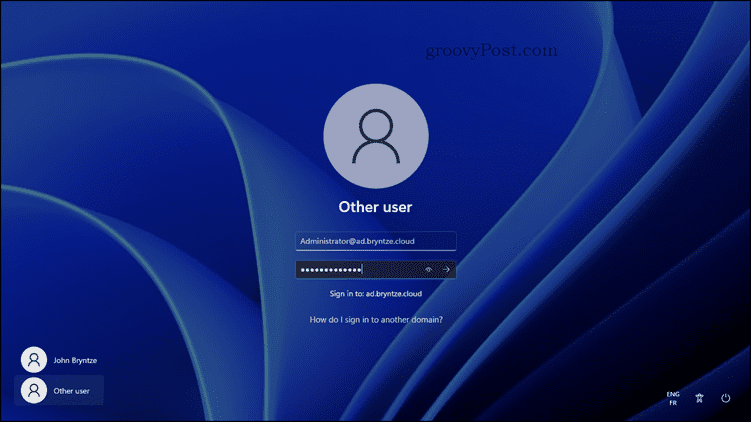 När du har loggat in kan vi gå till Inställningar > Konton > Få tillgång till jobbet eller skolan igen och verifiera att vår domän dyker upp.
När du har loggat in kan vi gå till Inställningar > Konton > Få tillgång till jobbet eller skolan igen och verifiera att vår domän dyker upp.
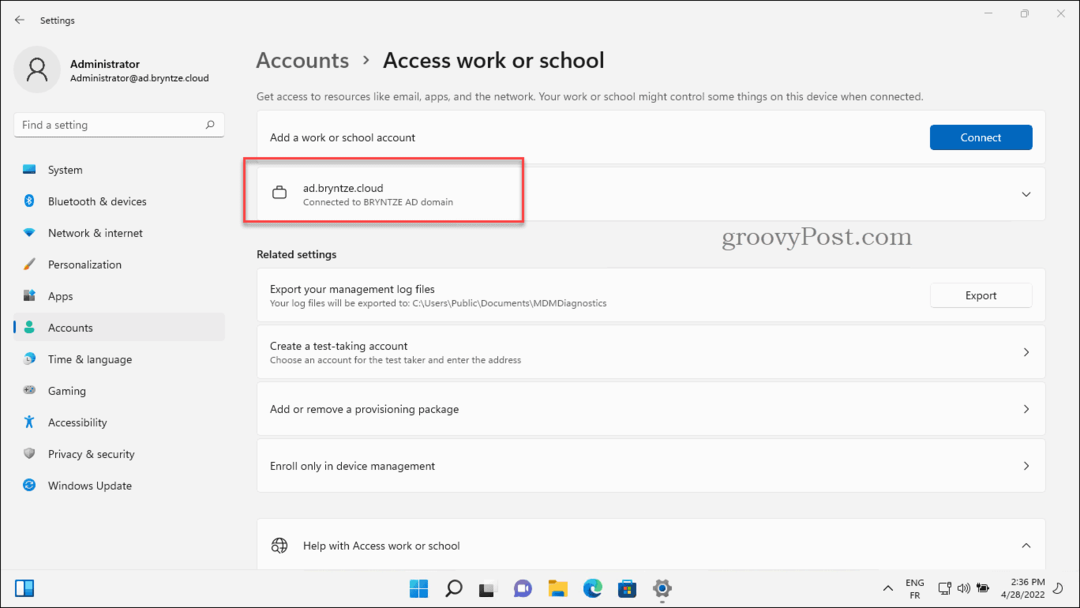
Hur man lämnar en domän i Windows 11
Om du vill ta bort en dator från en lokal domän kan du göra det från inställningar. Men innan du gör detta, se till att du har en lokalt eller Microsoft-konto med tillgång till din PC på enheten redan.
Om du inte gör det kan du låsa dig själv från din dator när du tar bort den från domänen. Om du har administratörsbehörighet över din PC kan du skapa ett nytt lokalt användarkonto innan du följer dessa steg. Du kan också aktivera det inbyggda administratörskontot istället.
Så här lämnar du en domän i Windows 11:
- Öppna Start menyn och tryck inställningar.
- I inställningar, Tryck Konton > Få tillgång till arbete eller skola.
- Klicka på den lilla pilen ner till höger till domännamnet och tryck sedan på Koppla ifrån knapp.
-
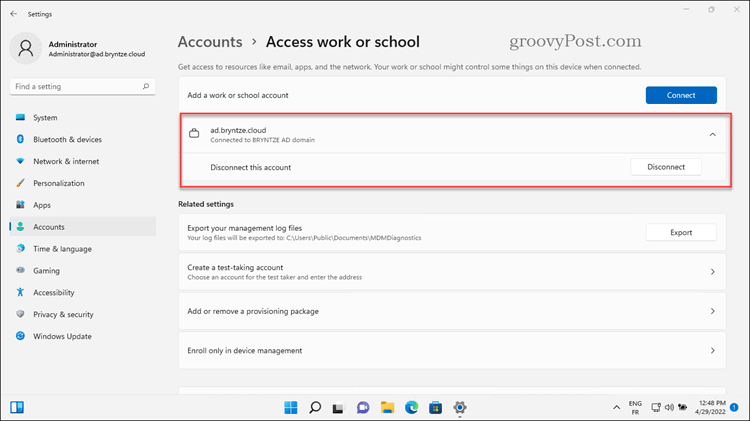 Du måste bekräfta att du vill lämna domänen. Följ stegen för att göra detta genom att trycka på Ja > Koppla ifrån eller avbryt processen genom att trycka på Avbryt.
Du måste bekräfta att du vill lämna domänen. Följ stegen för att göra detta genom att trycka på Ja > Koppla ifrån eller avbryt processen genom att trycka på Avbryt. - Följ eventuella andra ytterligare steg (när du uppmanas att göra det) för att slutföra processen och starta sedan om datorn.
När du har startat om kommer din dator att vara tillbaka i arbetsgruppsläge. Du kommer att förlora delad åtkomst till domänresurser och du kommer inte att kunna använda samma inloggningsuppgifter på din PC.
Använda en Windows 11-dator på en domän
Om du har följt stegen ovan bör du ansluta en Windows 11-dator till en domän på bara några minuter. Om du behöver ta bort enheten kan du snabbt koppla bort den via Inställningar. Du kan återansluta enheten när som helst, men bara om nätverksadministratören tillåter dig att göra det.
Om du fortfarande kör Windows 10 kan du snabbt ansluta en Windows 10-dator till en domän följa liknande steg. Fjärranvändare kan också tänka på med fjärrskrivbord i Windows 11 att ansluta till en kontorsserver eller PC istället.
Så här hittar du din Windows 11-produktnyckel
Om du behöver överföra din Windows 11-produktnyckel eller bara behöver den för att göra en ren installation av operativsystemet,...
Så här rensar du Google Chromes cache, cookies och webbhistorik
Chrome gör ett utmärkt jobb med att lagra din webbhistorik, cache och cookies för att optimera webbläsarens prestanda online. Hennes hur man...
Prismatchning i butik: Hur du får onlinepriser när du handlar i butiken
Att köpa i butik betyder inte att du måste betala högre priser. Tack vare prismatchningsgarantier kan du få onlinerabatter när du handlar i...
Hur man skänker en Disney Plus-prenumeration med ett digitalt presentkort
Om du har njutit av Disney Plus och vill dela det med andra, så här köper du en Disney+ presentprenumeration för...



