Hur man blockerar användare från inställningar i Windows 11
Microsoft Windows 11 Hjälte / / April 29, 2022

Senast uppdaterad den

Vill du skydda dina PC-inställningar från obehörig åtkomst? Du kan enkelt begränsa åtkomsten till inställningar på Windows 11. Här är hur.
Om du är administratör för en Windows 11-dator kanske du vill blockera användare från appen Inställningar. Det finns många förändringar (och frustration) som en användare med den åtkomstnivån kan medföra.
Till exempel kan någon bråka med dina nätverksinställningar, anpassning, integritet, språkinställningar etc. För att undvika detta måste du konfigurera din dator för att blockera åtkomst till inställningar för vissa användare. Du kan göra detta genom att ändra registret eller genom att konfigurera grupprincipinställningar, beroende på din version av Windows.
För att blockera användare från inställningsappen på Windows 11, här är vad du behöver göra.
Så här blockerar du åtkomst till inställningar i Windows 11
Om du använder Windows 11 Home är ditt bästa alternativ för att blockera åtkomst till inställningar på Windows 11 att använda registret. Du kan ställa in en registernyckel som begränsar användarens åtkomst till inställningar av deras användarkonto.
Notera: Att redigera registret kan vara riskabelt och orsaka instabilitet eller en dator som inte fungerar om du anger ett felaktigt värde. Innan du gör några ändringar, säkerhetskopiera registret, skapa en återställningspunkt, eller gör en fullständig säkerhetskopia av ditt system först.
Använd följande steg för att blockera användare från Inställningar på Windows 11:
- Öppen Springa genom att trycka Windows-tangent + R.
- I Springa, typ regedit och klicka OK.
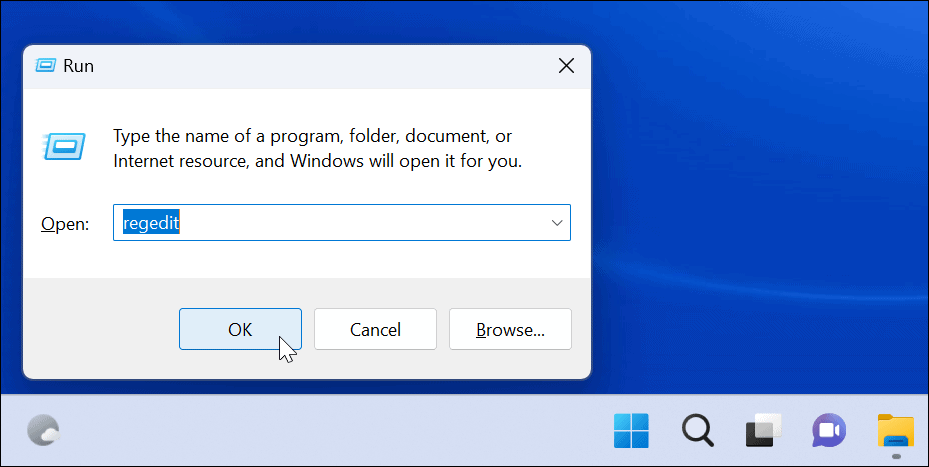
- En gång Registerredigerare öppnas, navigera till följande sökväg:
HKEY_CURRENT_USER\Software\Microsoft\Windows\CurrentVersion\Policies\Explorer
- Högerklicka på Utforskare knapp och välj Nytt > DWORD (32-bitars) värde.
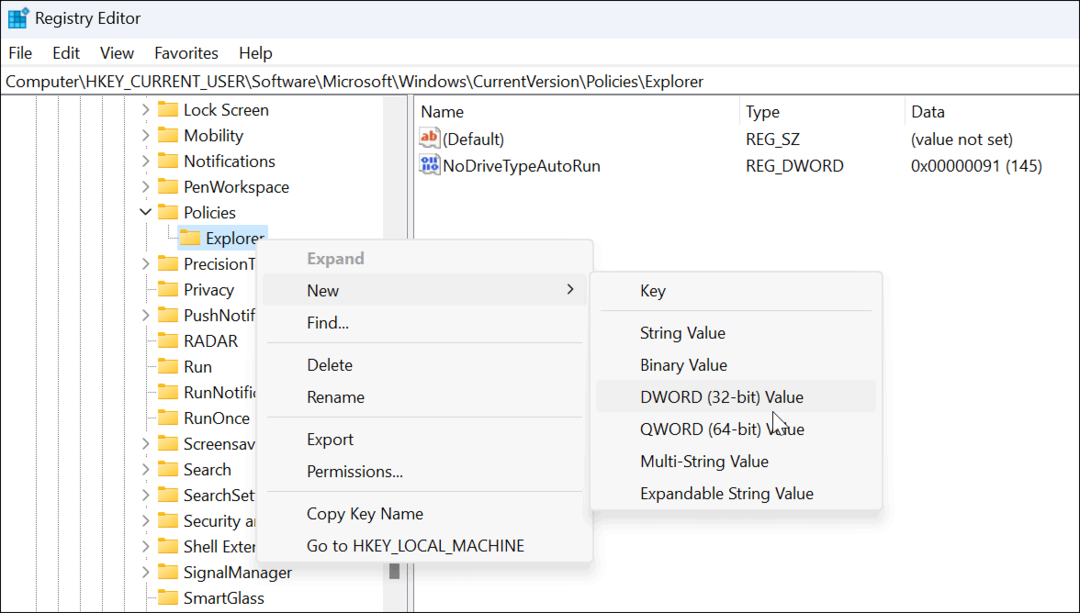
- Namnge nu den nya nyckeln som NoControlPanel och tryck Stiga på.
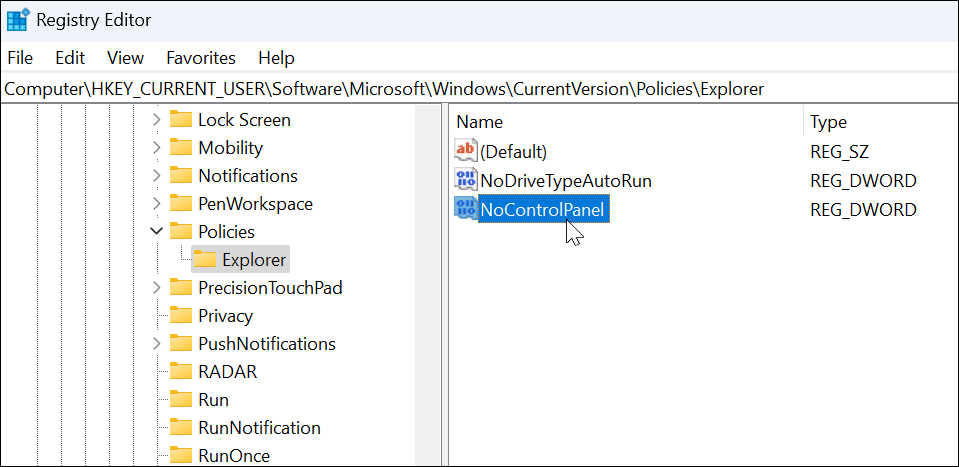
- Dubbelklicka på NoControlPanel DWORD-nyckeln du just skapade och ställde in dess Värde data till 1, och klicka OK.
- Avsluta Registereditorn och starta om Windows 11.
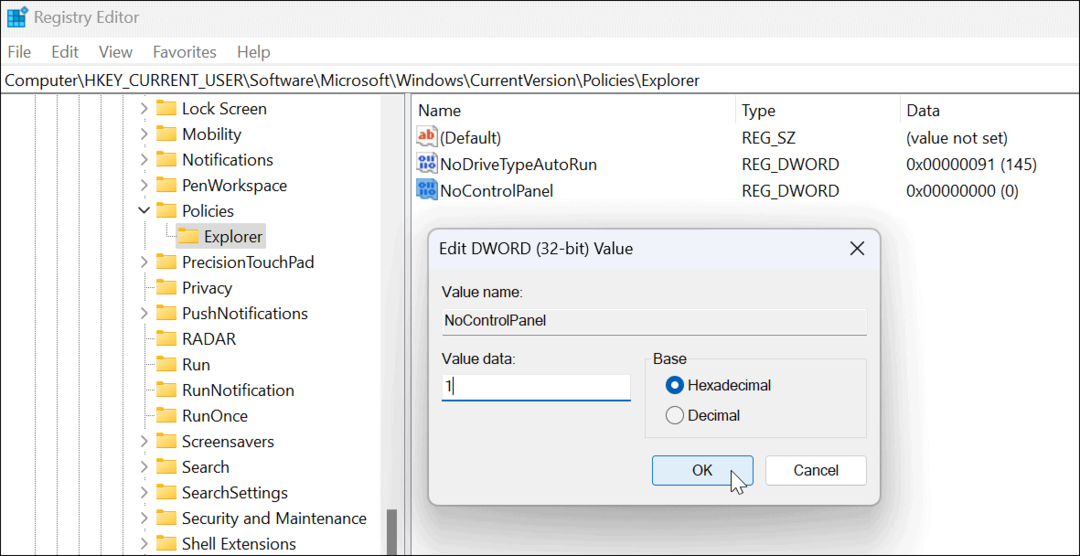
- Efter att ha följt stegen korrekt, när en användare försöker komma in i appen Inställningar (eller äldre kontrollpanel), visas ett meddelande som säger att det är begränsat.
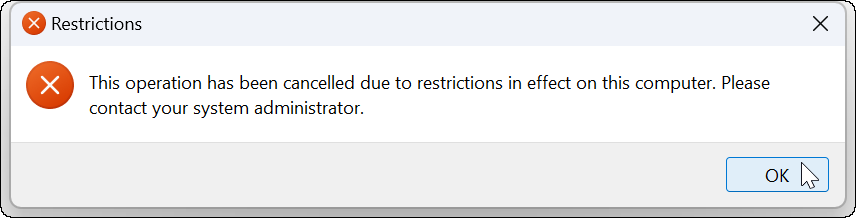
- Om du vill ändra tillbaka av någon anledning, gå tillbaka till Registereditorn och ändra Ingen kontrollpanel DWORD från 1 till 0.
Om du använder Windows 11 Pro, Enterprise eller Education kan du också använda den här metoden eller använda grupprincipmetoden som beskrivs nedan.
Så här inaktiverar du Windows 11-inställningar åtkomst via grupprincip
Om du kör Windows 11 Pro, Enterprise eller Education kan du använda grupprincip för att blockera användare från Inställningar och Kontrollpanelen.
Så här blockerar du användare från att komma åt kontrollpanelen eller inställningarna:
- Använd tangentbordsgenvägWindows-tangent + R för att starta dialogrutan Kör.
- Typ gpedit.msc och klicka OK.
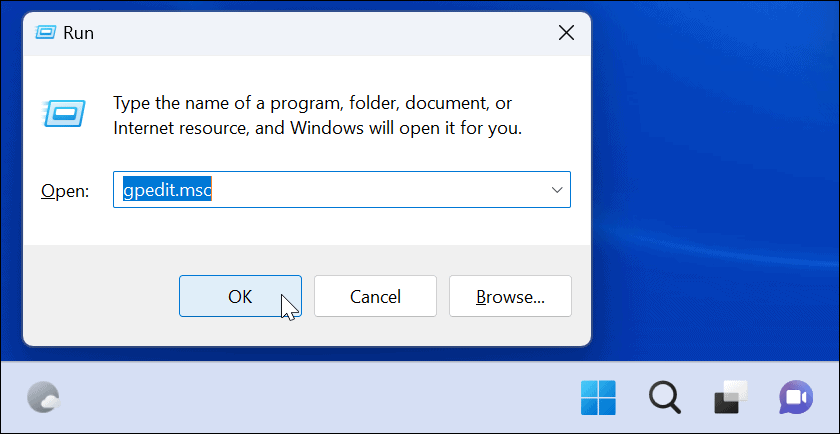
- När Lokal grupppolicy öppnas, navigera till följande sökväg:
Användarkonfiguration > Administrativa mallar > Kontrollpanelen
- Dubbelklicka nu på Förbjud åtkomst till kontrollpanelen och PC-inställningar politik till höger.
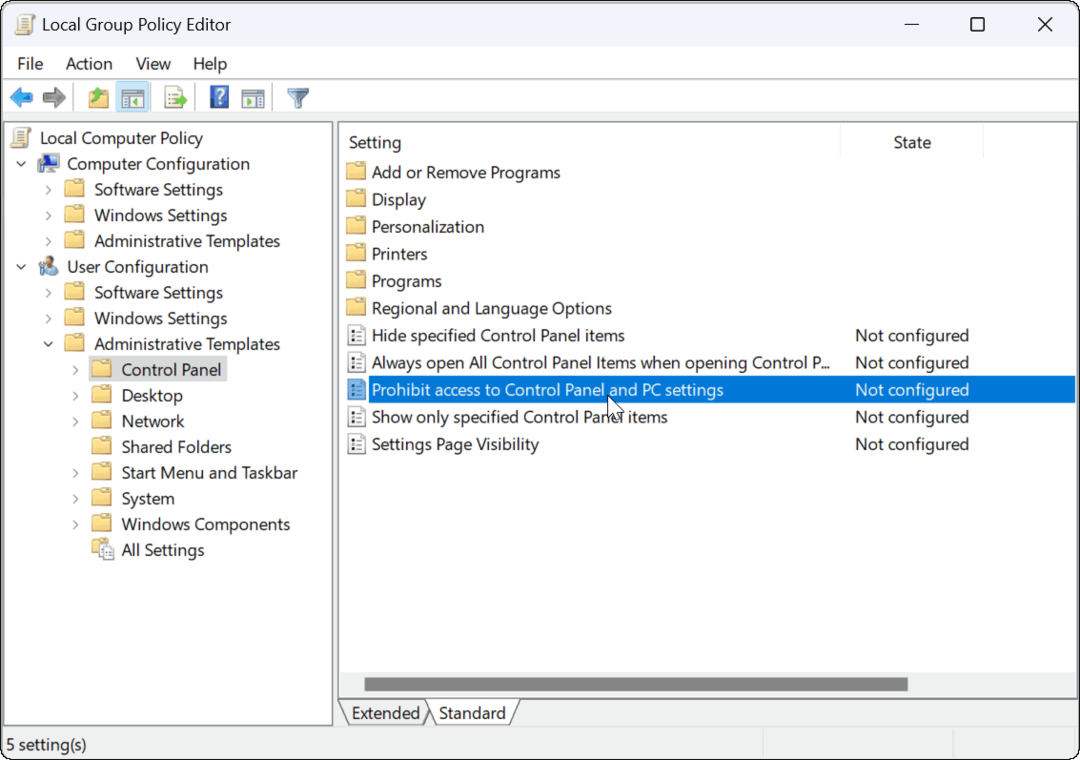
- När följande fönster kommer upp, välj Aktiverad.
- Klick Tillämpa och OK för att spara ditt val.
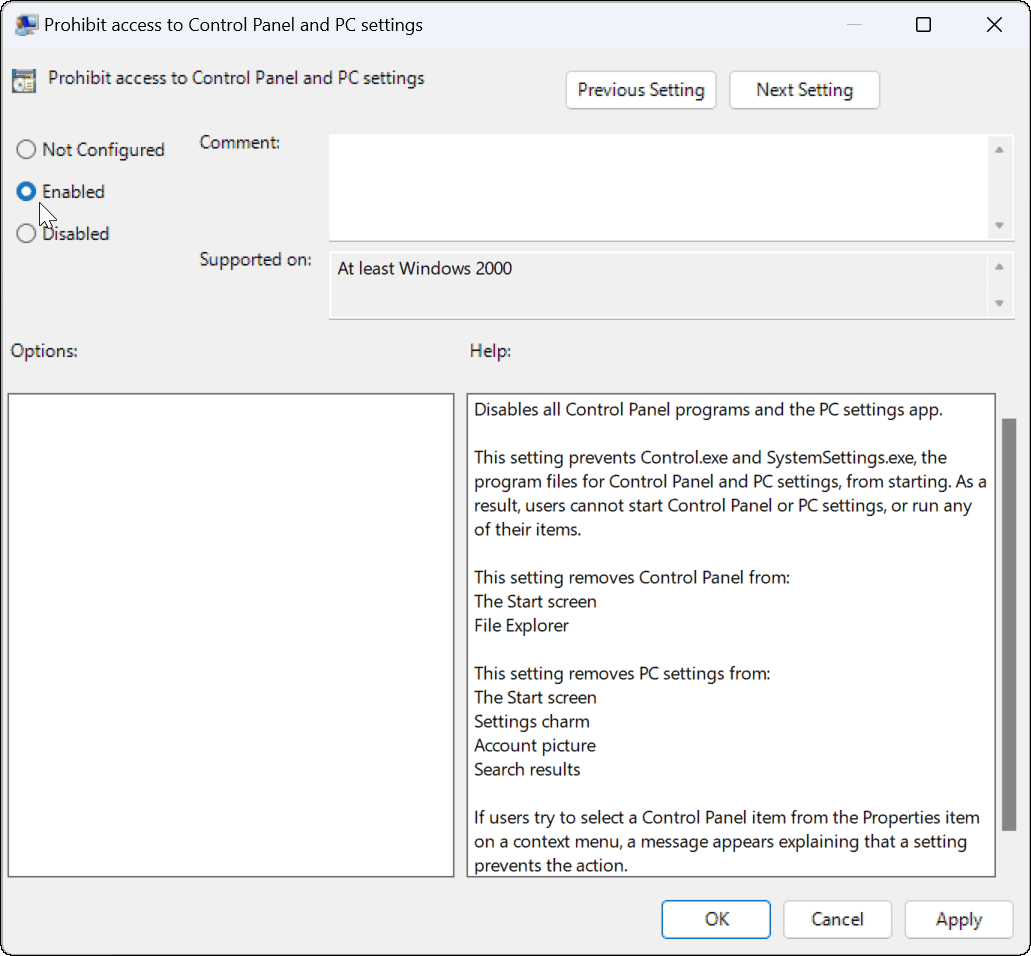
- Om en användare försöker komma åt inställningar, ingenting kommer att hända och appen Inställningar öppnas inte ens – det kommer ingen varningsavisering. Inställningar kan dock gå in i en slinga för att försöka starta. Isåfall, starta om datorn, vilket kommer att lösa loopingproblemet.
- Om en användare försöker öppna Kontrollpanel, får de ett meddelande om att det inte är tillgängligt på grund av restriktioner.
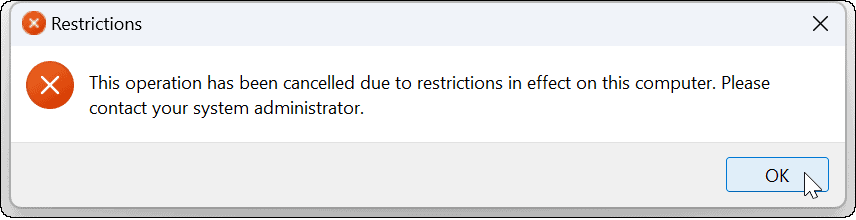
Om du behöver ändra tillbaka inställningarna öppnar du Grupprincip och ställer in principen Förbjud åtkomst till Kontrollpanelen och PC-inställningar till Inte konfigurerad. Starta om datorn så får användaren tillgång till Inställningar och Kontrollpanelen igen.
Konfigurera Windows 11-inställningar
Om du har följt stegen ovan korrekt bör du ha blockerat användare från att komma åt appen Inställningar på Windows 11. Glöm naturligtvis inte den mest uppenbara metoden för att begränsa användaråtkomst—-skapa ett lokalt användarkonto utan administratörsbehörighet.
Inställningar är inte det enda du kan blockera på Windows 11. Till exempel gör du användare installera appar endast från Microsoft Store. Du kunde också skapa ett gästkonto istället.
Så här hittar du din Windows 11-produktnyckel
Om du behöver överföra din Windows 11-produktnyckel eller bara behöver den för att göra en ren installation av operativsystemet,...
Så här rensar du Google Chromes cache, cookies och webbhistorik
Chrome gör ett utmärkt jobb med att lagra din webbhistorik, cache och cookies för att optimera webbläsarens prestanda online. Hennes hur man...
Prismatchning i butik: Hur du får onlinepriser när du handlar i butiken
Att köpa i butik betyder inte att du måste betala högre priser. Tack vare prismatchningsgarantier kan du få onlinerabatter när du handlar i...
Hur man skänker en Disney Plus-prenumeration med ett digitalt presentkort
Om du har njutit av Disney Plus och vill dela det med andra, så här köper du en Disney+ presentprenumeration för...
