Hur man lägger till en kantlinje i Google Dokument
Google Google Docs Hjälte / / April 28, 2022

Senast uppdaterad den
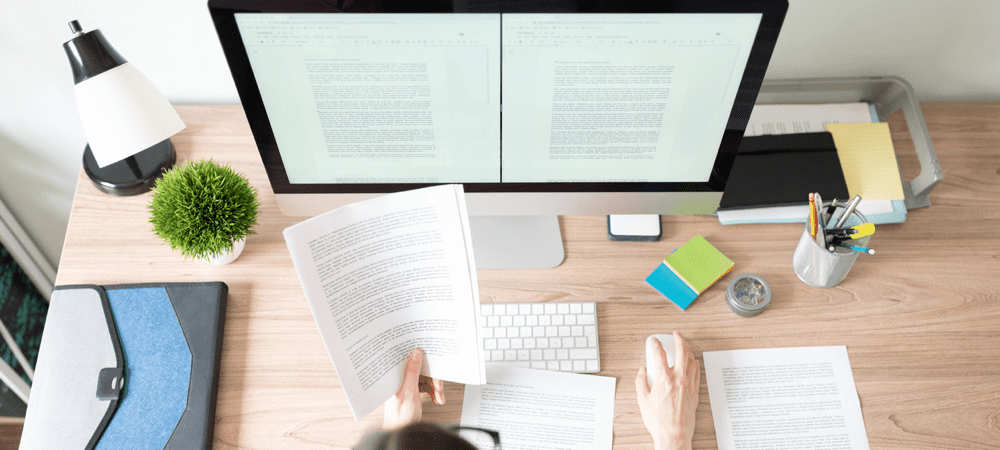
Om du vill få ditt Google Dokument-dokument att se lite mer tilltalande ut kan du lägga till en ram på dina sidor. Den här guiden visar dig hur.
Om du skriver ett dokument i Google Dokument ser du samma sak – en vit, tom sida. Om du inte börjar med en mall eller ett tomt ark, har ditt dokument ingen personlighet, inget som visar att det är skrivet av dig.
Du kan dock ändra det. Det finns många alternativ för att anpassa ditt dokument så att det sticker ut mer, från att ändra teckenstorlek och färg till att lägga till en ram. Kanter gör att sidan sticker ut och ger dokumentet sin egen identitet och stil.
Det finns ett par sätt du kan lägga till en ram i Google Dokument. Om du är osäker på hur kan du följa vår guide nedan.
Använda en bakgrundsbild för att lägga till en ram i Google Dokument
Ett av de enklaste sätten att lägga till en ram i Google Dokument är att använda en bakgrundsbild. Du kan infoga en bild i ditt dokument, skicka den längst bak under din text och använda den som ett sätt att visa en ram runt kanterna på dina sidor.
Detta kan tillåta dig att lägga till mer komplexa ramar, men du måste själv skapa en bakgrundsbild som innehåller en ram (och ha tillstånd att använda den). Du kan också skapa din egen först med en bildredigeringsverktyg.
Så här lägger du till en rambakgrundsbild i Google Dokument:
- Öppna din Google Docs-dokument.
- Från menyn, tryck Föra in > Bild och välj ett av alternativen för att hitta din bild att ladda upp.
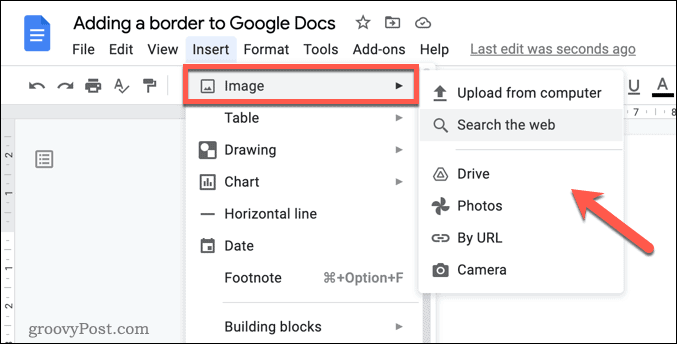
- När du har infogat bilden, välj den och tryck sedan på Bakom text ikonen i popup-menyraden.
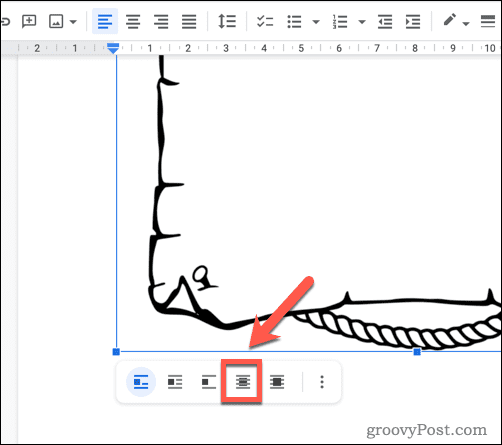
- Ändra storlek på bilden för att fylla din dokumentsida. Om du har problem med detta, högerklicka på bilden och välj Bildalternativ
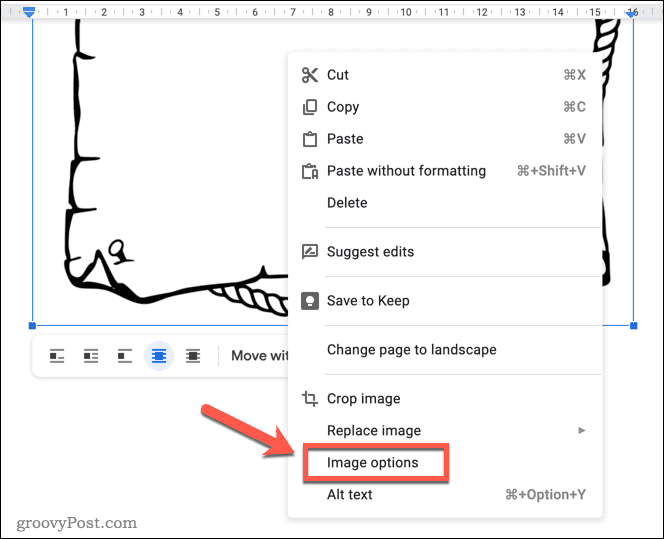
- I den Bildalternativ sidofältet, välj Placera kategori och välj Fixa position på sidan.
- Ställ in X och Y värden nedan kl 0. Detta kommer att säkerställa att din bild placeras i det övre vänstra hörnet, så att du kan ändra storlek på den för att fylla sidan. Du kanske vill justera dessa värden om du vill att bilden ska visas inom dina utskriftsmarginaler för utskrift.
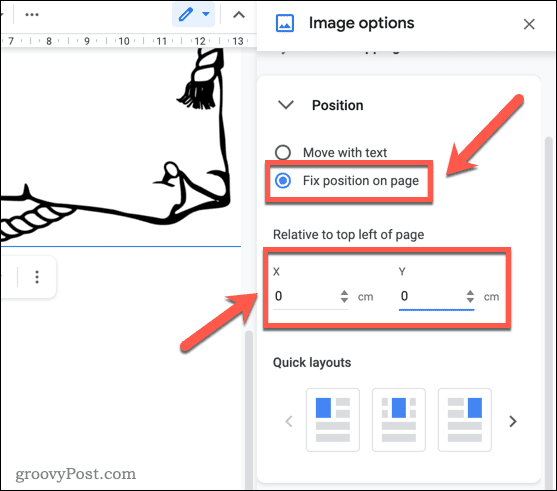
- Om du vill ändra storlek på bilden, öppna Storlek och rotation kategori och gör ändringar i storleken där, eller ändra storleken på bilden själv med hjälp av ikonerna som omger bilden.
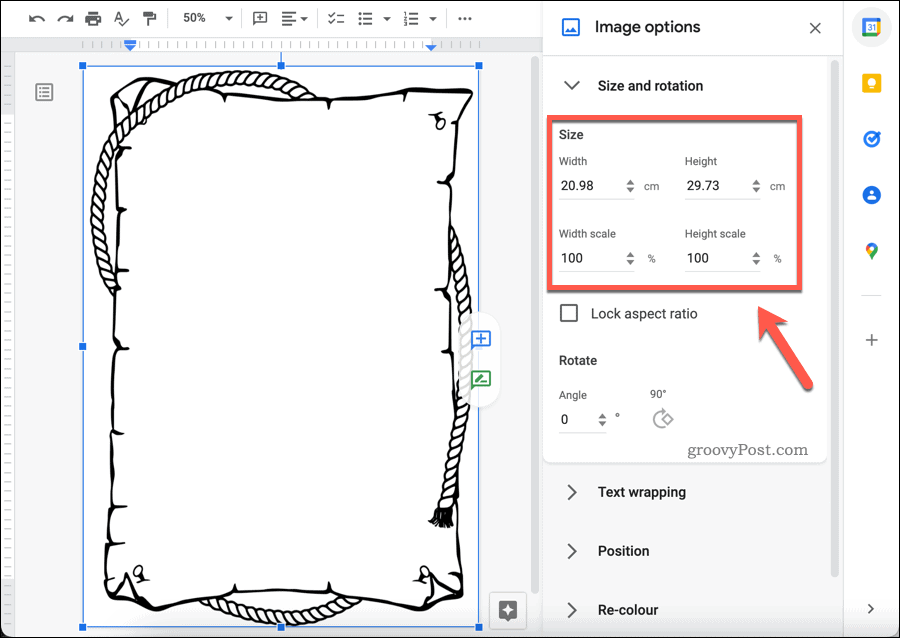
Använda Google Ritningar för att lägga till en ram i Google Dokument
Har du ingen rambild att använda? Du kan skapa din egen med Google Docs eget inbyggda ritverktyg. Google Ritningar låter dig skapa en enkel kantbild som du kan infoga, ändra storlek på och placera som en kant med hjälp av stegen ovan.
Så här lägger du till en ram i Google Dokument med Google Ritningar:
- Öppna ditt dokument i Google Dokument.
- Tryck Föra in > Teckning > Ny.
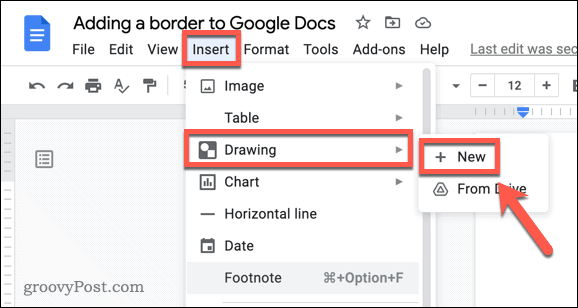
- I den Teckning fönster kan du designa ditt bord. Till exempel, för att skapa en enkel kant, infoga en form genom att trycka på Former > Former och välja en lämplig form (t. en fyrkantig eller rundad rektangel).
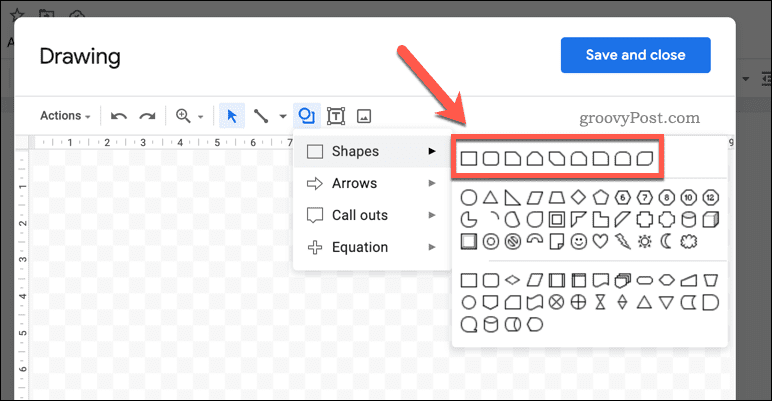
- Om du infogar en form ändrar du färgen (och bakgrunden) genom att markera den och använda fyllnadsfärg, gräns färg, gränsvikt, och gränsstreck verktyg.
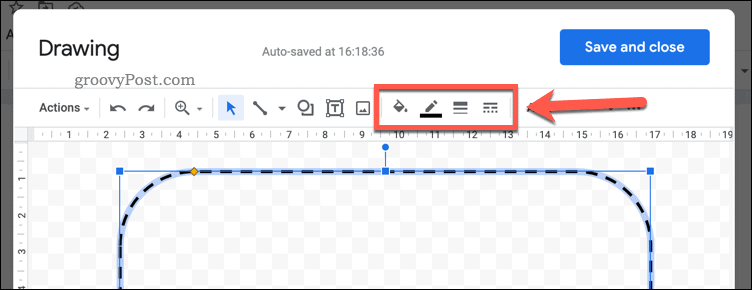
- Annars infogar du en bild som du kan återanvända som en ram genom att trycka på Bildikon och ladda upp den till din ritning.
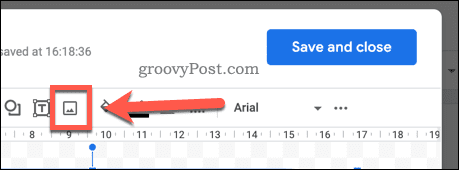
- Ändra storlek och gör ytterligare ändringar i din ritning efter behov, tryck sedan på Spara och stäng.
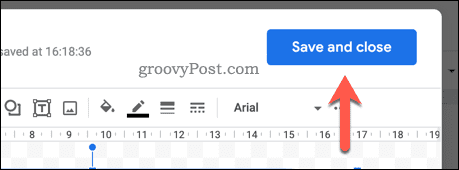
- Du måste ändra storlek på din ritning med musen – välj din bild och använd verktygen för att ändra storlek på skärmen för att göra det.
- För att flytta bilden till bakgrunden, välj bilden först.
- Tryck sedan på Bakom text ikonen i popup-menyn längst ner.
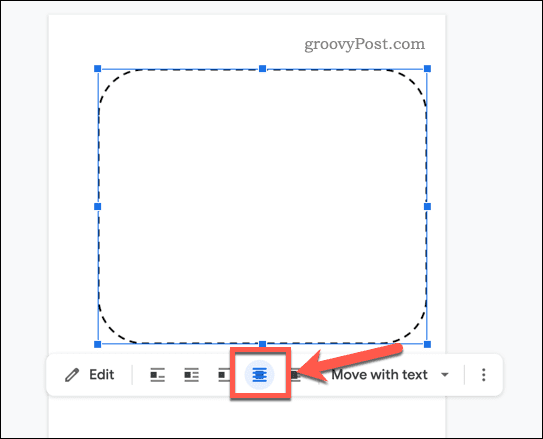
- Om du behöver göra ytterligare ändringar av bildens storlek och position högerklickar du på den och väljer Bildalternativ och använd sidomenyn.
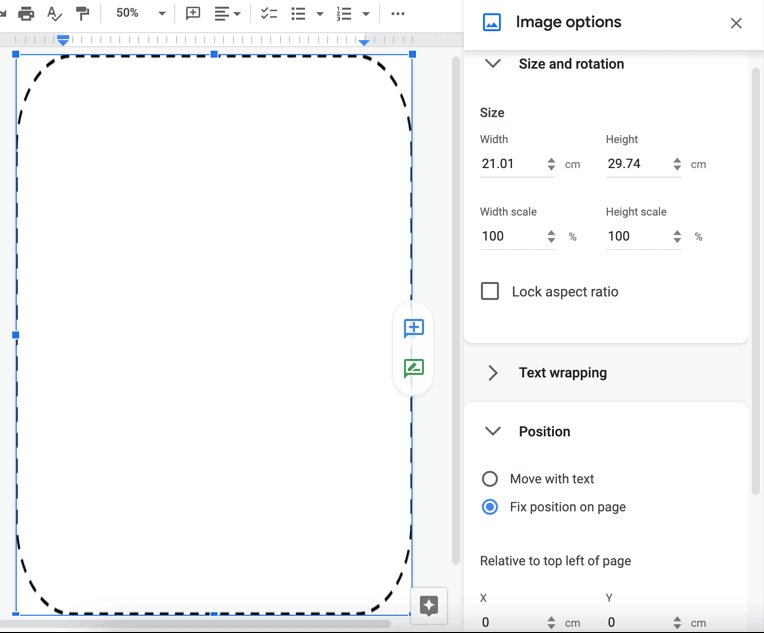
Hur man lägger till en Google Dokument-kant med hjälp av ett tabellrutnät
Om du vill lägga till en mycket enklare ram runt din text kan du använda en encellstabell för att göra detta. Detta kommer att fylla sidan till sidmarginalerna.
Så här lägger du till en Google Dokument-ram med hjälp av en tabell:
- Öppna ditt Google Dokument-dokument.
- Infoga en ny tabell genom att trycka Föra in > Tabell och att välja en 1×1 rutnät.
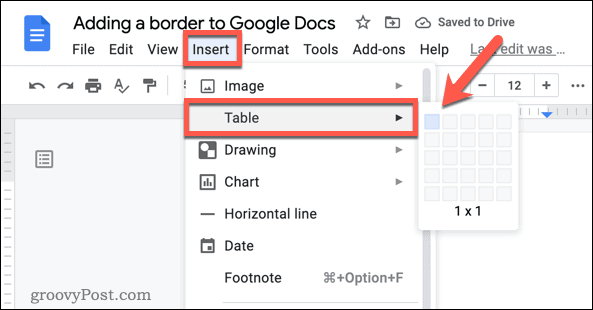
- Med tabellcellen infogat ändrar du storleken på tabellen genom att hålla muspekaren över gränserna och dra den till rätt position.
- För att ändra kantfärg eller bredd högerklickar du på kanten och väljer Tabellegenskaper.
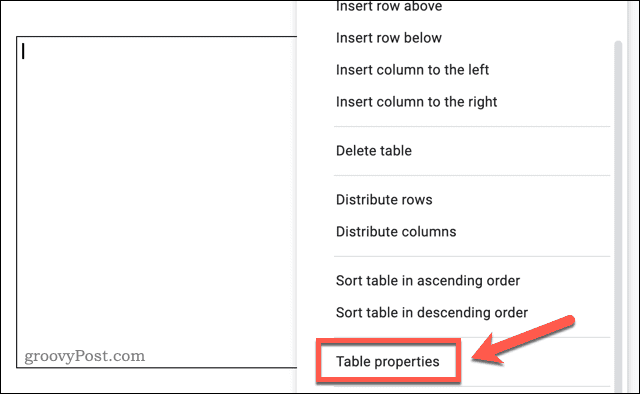
- I den Tabellegenskaper menyn, öppna Färg kategori.
- Välj en ny kantfärg och bredd med hjälp av Bordskant alternativ. Ändringarna kommer att tillämpas automatiskt.
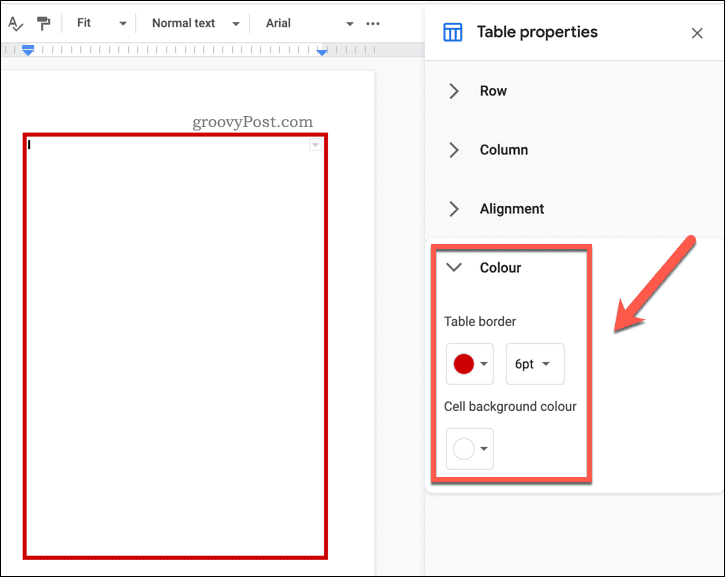
Formatera ditt dokument i Google Dokument
Om du följer något av stegen ovan bör du kunna lägga till en ram i Google Dokument. Det kan vara en enkel kantlinje eller en skräddarsydd kant med en bakgrundsbild – valet är ditt.
Det finns andra saker du kan göra för att formatera ditt dokument. Till exempel kanske du vill lägga till en textruta i ett dokument, så att du kan separera textavsnitt från brödtexten. Du kan också bestämma dig lägg till blockcitattecken eller, om du vill skapa ett nyhetsbrev, kanske du vill lägg till två kolumner i ditt Google Dokument-dokument.
Så här hittar du din Windows 11-produktnyckel
Om du behöver överföra din Windows 11-produktnyckel eller bara behöver den för att göra en ren installation av operativsystemet,...
Så här rensar du Google Chromes cache, cookies och webbhistorik
Chrome gör ett utmärkt jobb med att lagra din webbhistorik, cache och cookies för att optimera webbläsarens prestanda online. Hennes hur man...
Prismatchning i butik: Hur du får onlinepriser när du handlar i butiken
Att köpa i butik betyder inte att du måste betala högre priser. Tack vare prismatchningsgarantier kan du få onlinerabatter när du handlar i...
Hur man skänker en Disney Plus-prenumeration med ett digitalt presentkort
Om du har njutit av Disney Plus och vill dela det med andra, så här köper du en Disney+ presentprenumeration för...



