Hur man rippar och konverterar en Blu-ray-skiva till MKV-format
Handbroms Transcode / / March 18, 2020
Om du äger Blu-ray-filmer vet du att de är dyra. Var säker och säkerhetskopiera dem. Så här konverterar du en Blu-ray-skiva till ett enda MKV-filformat.
Om du äger Blu-ray-filmer vet du att de är dyra. Var säker och säkerhetskopiera dem. Så här konverterar du en Blu-ray-skiva till ett enda MKV-filformat.
I den här artikeln använder jag Windows 7. Du behöver en optisk Blu-ray-enhet. De har samma storlek som en DVD-enhet. Du kan enkelt byta en DVD-enhet med en Blu-ray-enhet på din stationära dator. Det spelar inte bara Blu-ray-skivor utan också DVD-skivor och CD-skivor. Jag hittade min på Newegg.com för under $ 100.
Ladda ner och installera den senaste versionen av DVDFab. Det låter dig ta bort Sonys egenutvecklade kopieringsskydd på Blu-ray-skivor. Det ger en 30-dagars provperiod, efter det måste du köpa en licens för att använda den fulla sviten av verktyg.
Men den coola saken är, HD Decrypter-funktion - som tar bort kopieringsskydd, är alltid gratis. Licensen upphör aldrig.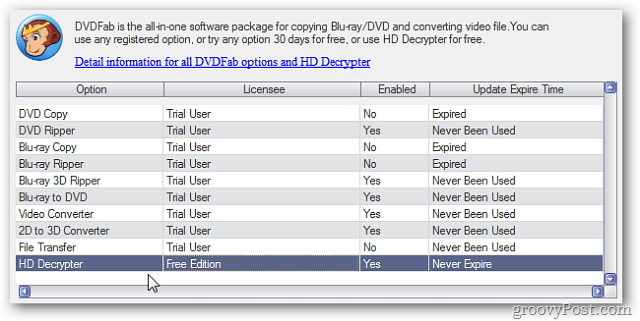
Nästa nedladdning och installera
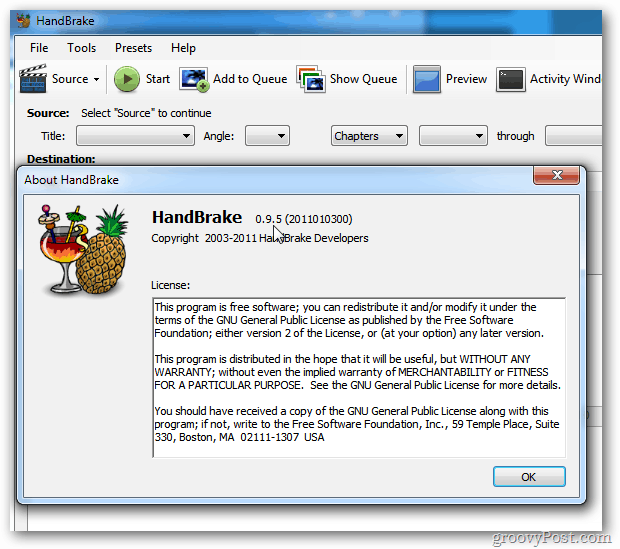
Sätt i din Blu-ray-skiva i enheten. Starta sedan DVDFab. Du uppmanas att välja din Blu-ray-skivregionkod. Markera Visa inte detta igen och klicka sedan på OK.
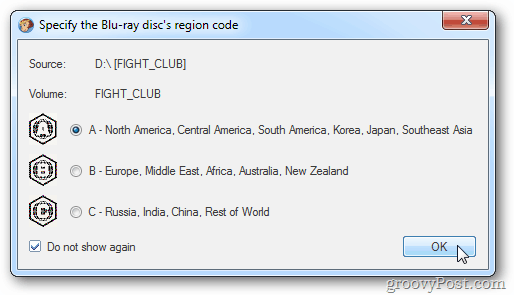
DVDFab skannar din Blu-ray-skiva.
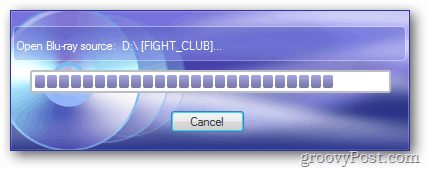
Under Blu-ray Copy väljer du Main Movie. Detta ger dig huvudfilmen att konvertera och inte alla extrafunktioner. Om du vill ha extrafunktioner väljer du Full skiva. DVDFab fortsätter att skanna skivan.
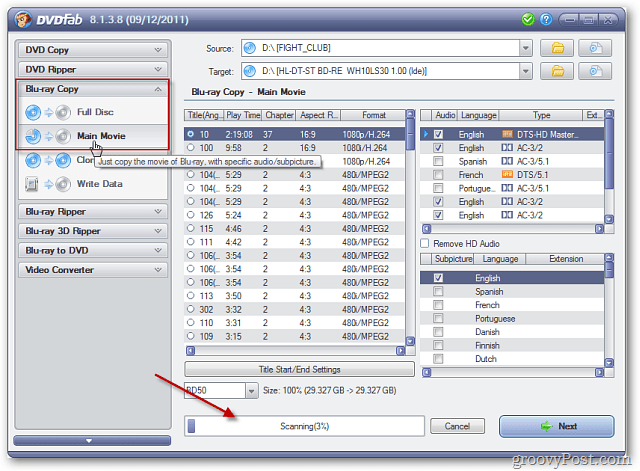
Se till att källan är din Blu-ray-enhet överst. Välj sedan en målkatalog för att placera skivfilerna. Här lägger jag dem i C: \ Användare \Användarnamn\ Documents \ DVDFab.
Välj det kapitel som har den längsta uppspelningstiden. Klicka på Nästa.
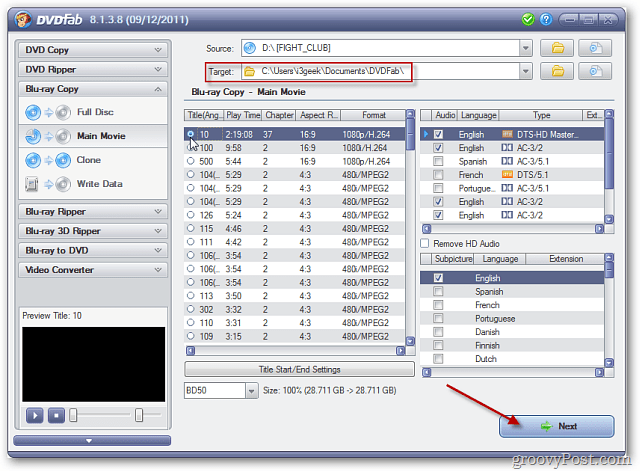
Du får en översikt över jobbet. Se till att du har en volymetikett och klicka på Start.
![sshot-2011-12-12- [18-10-15] sshot-2011-12-12- [18-10-15]](/f/d9794e27212c005a1aeedcb6a896b728.png)
Om du får följande utgångsmeddelande klickar du på OK. Alternativet Blu-ray Copy har löpt ut, men du kan fortfarande använda HD Decrypter.
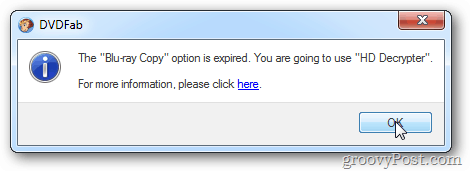
Processen att ta bort skyddet och rippa filerna från skivan kommer att starta. Du kan övervaka framstegen i rippningsprocessen.
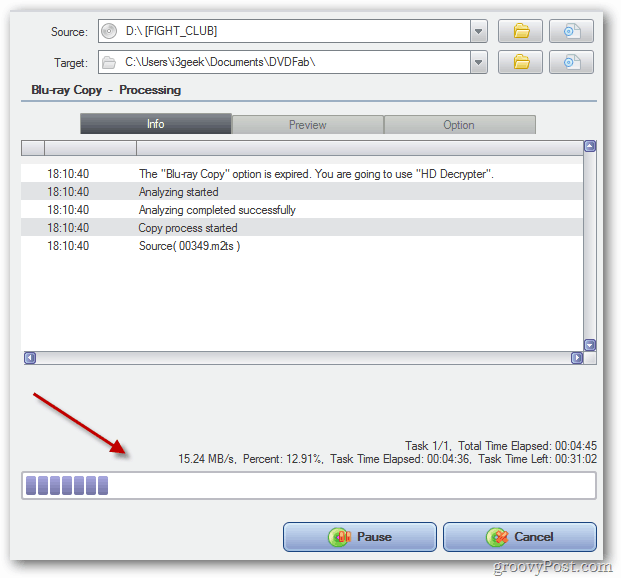
Den tid det tar kommer att variera för varje system baserat på ditt systems hårdvaruspecifikationer. Jag körde den på en stationär dator med en Intel Core i3 CPU med 8 GB RAM. Det tog drygt 30 minuter att slutföra.
Ditt system kommer att mata ut skivan. Klicka på OK för meddelandet Process Successful. Klicka sedan på Slutför och stäng av DVDFab.
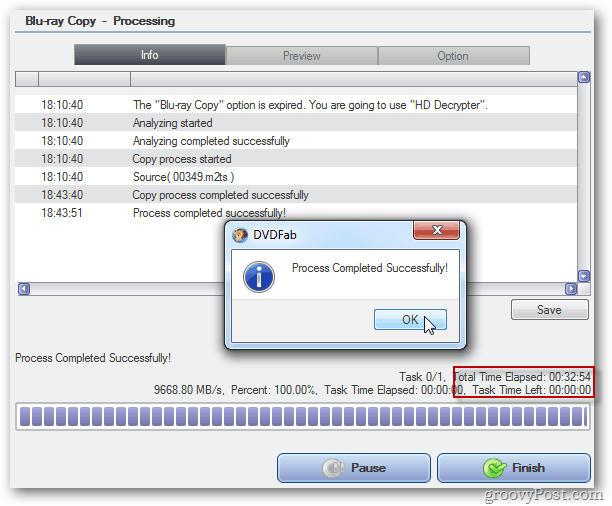
Leta reda på filerna som DVDFab just kopierat från Blu-ray-skivan till din hårddisk (Målplatsen du valt tidigare). Öppna huvudfilmen och sedan filmmappen.
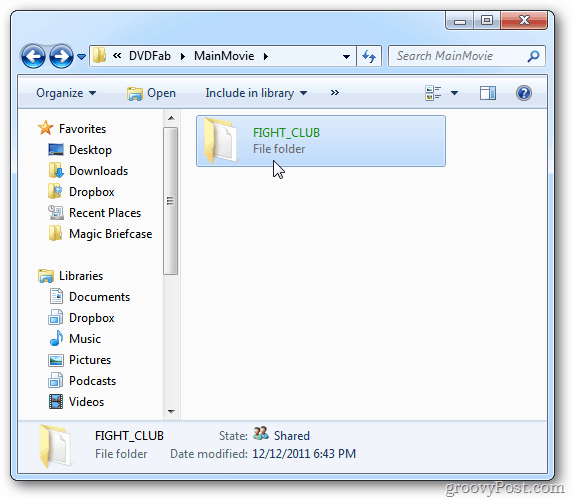
Öppna sedan BDMV-mappen och sedan STREAM-mappen. Där hittar du M2TS-filen. Det här är din rippade Blu-ray-film.
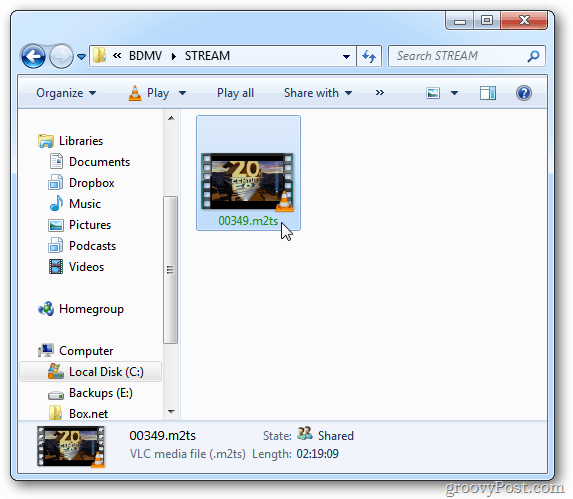
Du kan titta på det med VLC Media Player. Jag rekommenderar att du går igenom filmen för att verifiera att ripp- och kopieringsprocessen var framgångsrik och filen är inte skadad.
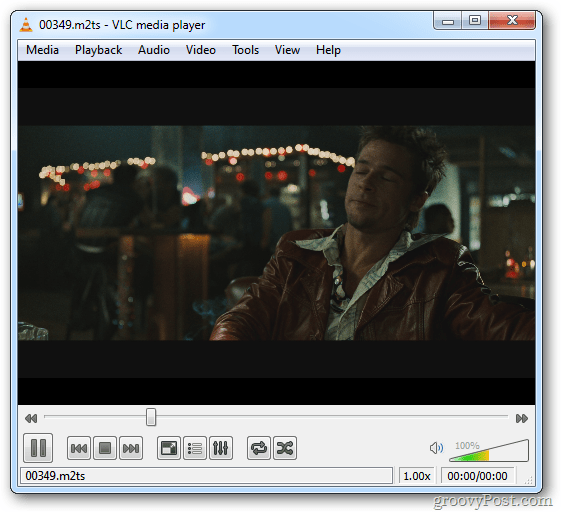
Högerklicka på M2TS-filen och välj Egenskaper. Här kan du se att det är en enorm 27,9 GB storlek.
Om du har terabyte lagring kan du lagra den här filen för att strömma till ditt mediecenter. Eller bränna den till en tom Blu-ray-skiva.
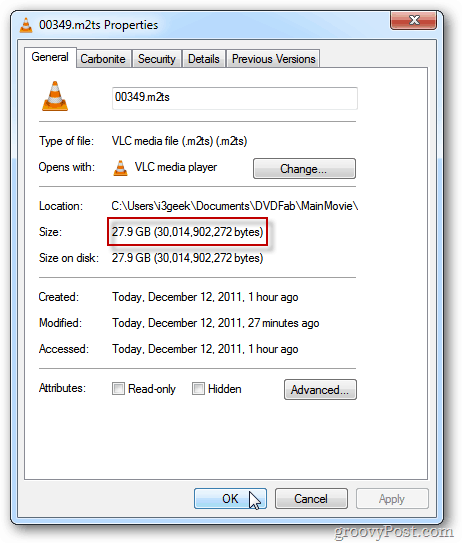
För att spara utrymme och fortfarande ha en kvalitetsversion av filmen, konvertera den till en MKV-fil. Starta handbromsen. Klicka sedan Verktyg >> Alternativ.
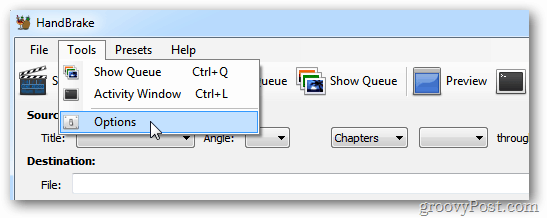
Välj plats för utdatafilen. Det är här HandBrake kommer att lägga MKV-filen efter att ha konverterat den. Här lägger jag den i den lokala videokatalogen - men du kan lägga den där du vill.
Se också till att avmarkera alltid Använd iPod / iTunes Friendly File Extension. Jag avmarkerade inte detta alternativ första gången och utdatafilen var oläslig.
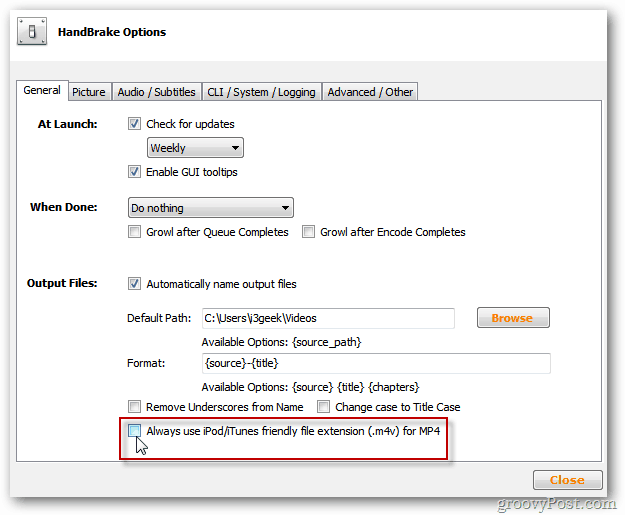
Gå tillbaka till huvudmenyn på HandBrake och välj Källa >> Videofil.
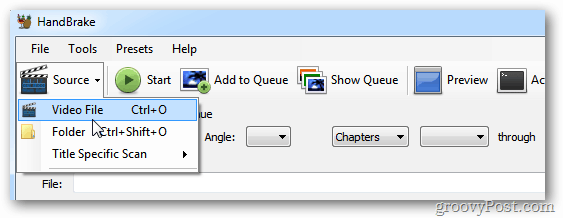
Bläddra till platsen för M2TS-filen du just konverterade. Markera filen och klicka på Öppna.
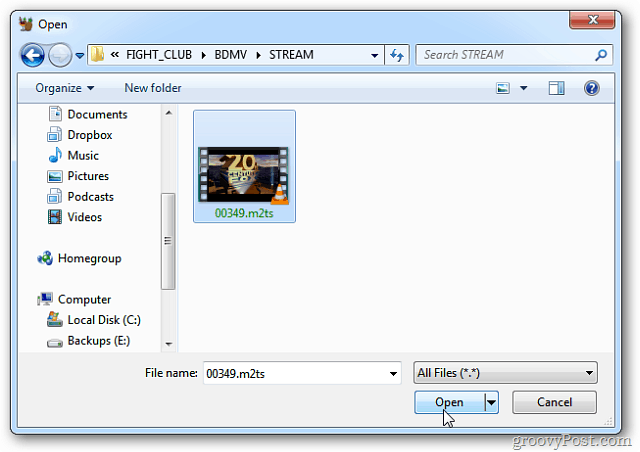
Handbromsen blir grå i några sekunder medan den laddar filen. När den har laddats väljer du MKV-fil för behållaren under utgångsinställningar.
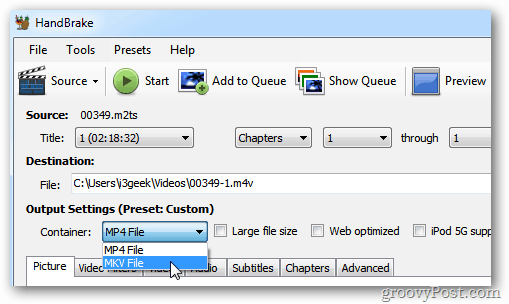
Du kan gå igenom och välja anpassade videoinställningar om du vill justera kvaliteten på MKV-filens utgång.
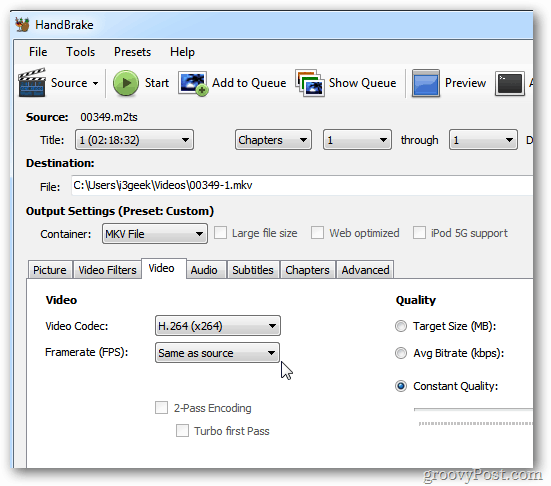
Eller så kan du använda valfritt antal förinställda inställningar för den enhet du vill spela filen på.
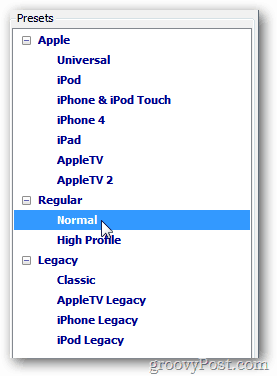
Jag kommer att spara filen på min Windows Home Server för att strömma på olika datorer och enheter i mitt nätverk. Enligt min erfarenhet har jag upptäckt att det är bra nog att lämna standardvärdena. Om du är en videofil och har tid kan du gå vidare och spela med de olika anpassade inställningarna.
När du har konfigurerat inställningarna klickar du på Start för att starta kodningsprocessen.
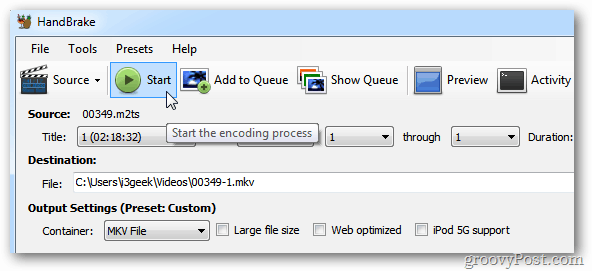
Kom ihåg att kodningsprocessen är intensiv och använder många CPU-cykler och RAM. Här är en bild av Task Manager som visar den körs på mitt Core i3-system.
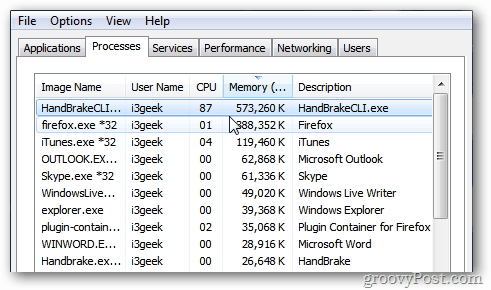
Den tid det tar varierar beroende på systemets hårdvara och de kvalitetsinställningar du har valt. Du kan övervaka framstegen längst ner på HandBrake. Oavsett vad, det tar flera timmar att bearbeta. Att ha den kör över en natt är en bra idé.
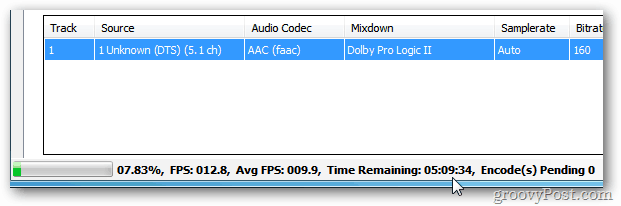
När kodningsprocessen är klar ser du följande längst ner. Stäng av handbromsen.
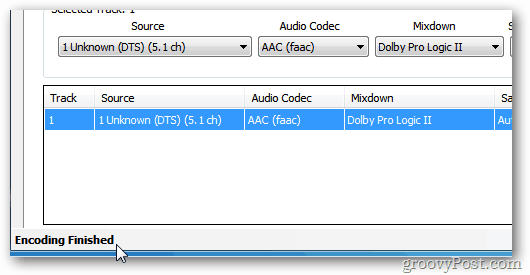
Gå nu till den Output-mapp du valt tidigare. Här hittar du den konverterade MKV-filen. Observera att det är mycket mindre - 6,35 GB storlek jämfört med 27,9 GB-filen.
Kvaliteten kommer inte att vara lika perfekt som den ursprungliga Blu-ray-filen, men den är fortfarande riktigt bra och sparar mycket hårddiskutrymme.
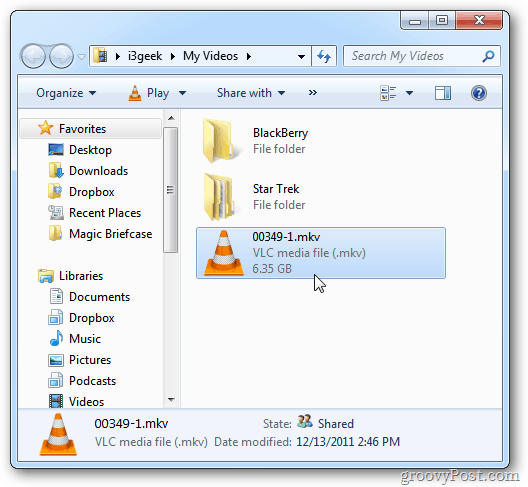
En sista sak att göra är att högerklicka på filen, välja Byt namn och ge den titeln på filmen.
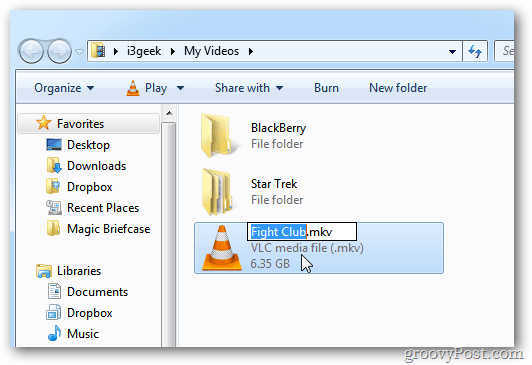
Den kommer att spela i VLC eller någon mediaspelare som stöder MKV-filer. Du kan göra Windows Media Center spelar MKV filer, sedan strömma det till din Xbox 360 för en full multimediaupplevelse.
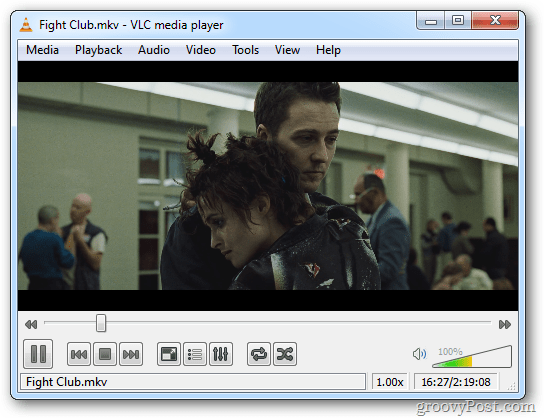
En sak att tänka på när du använder denna kraftfulla videokonverteringstandem - DVDFab städar inte efter sig själv. Den ursprungliga 27,9 GB Blu-ray-filen finns fortfarande på din hårddisk.
Gå in i DVDFab-utgångskatalogen och ta bort Blu-ray-filen.
![sshot-2011-12-13- [19-04-31] sshot-2011-12-13- [19-04-31]](/f/6776249473104de5aff67bfe97dd9fe6.png)
Om du fortfarande har en DVD-samling att säkerhetskopiera använder du MakeMKV-verktyg för att konvertera dem till MKV-filer. Eller kolla in Steve's artikel om att använda DVDFab och HandBrake till konvertera DVD-skivor att spela på din iDevice.



