Hur man skapar ett Gantt-diagram i Google Sheets
Google Ark Google Hjälte / / April 22, 2022

Senast uppdaterad den

Ett Gantt-diagram är ett användbart sätt att mäta tiden det tar att slutföra vissa uppgifter. Om du vill skapa ett Gantt-diagram i Google Sheets, följ den här guiden.
A Gantt-diagram är ett vanligt använda diagram som illustrerar uppdelningen av specialprojekt mot olika tidsperioder. Du kan skapa dessa med hjälp av ett kalkylarksverktyg som Excel eller Google Sheets.
Om du vill skapa ett Gantt-diagram i Google Sheets måste du först följa några steg. Här är hur.
Hur man skapar en Gantt i Google Sheets
För att hjälpa dig skapa ett Google Sheets Gantt-diagram använder vi ett grundläggande exempel som visar hur lång tid det tar att slutföra en lista med vanliga uppgifter. Du kan ändra stegen nedan för att passa dina egna kalkylbladsdata och krav.
Infoga dina data
Först måste du skapa en grundläggande tabell som ditt diagram kan referera till. Att göra detta:
- Öppna a nytt eller befintligt kalkylark för Google Kalkylark i din webbläsare.
- Skapa en ny liten tabell och infoga några rubriker för att komma igång.
- Till exempel behöver du rubrikceller först. Ange sedan ett värde för uppgifter, ett startdatum, ett slutdatum och alla andra projektdetaljer.
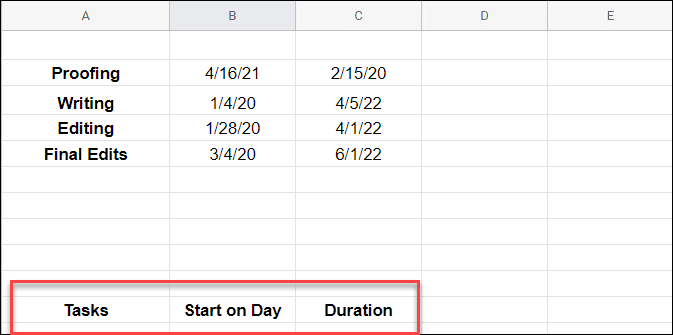
- Kopiera och klistra sedan in samma data under originalarket eller till en annan del av arket. Det kommer att tjäna till att beräkna grafer i varje del av Gantt-arket.
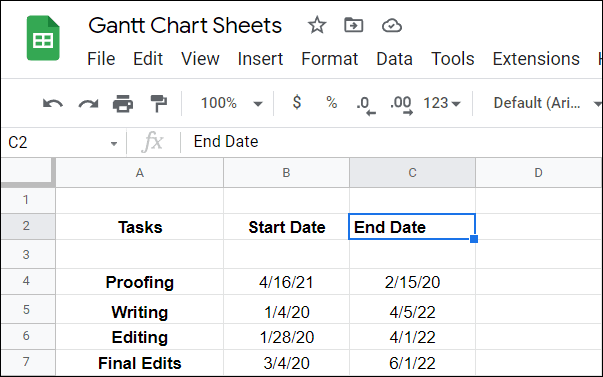
- Nu måste du beräkna början på dagen. Det skulle vara bäst om du hittade skillnaden mellan varje startdatum och slutdatumet för den första uppgiften. Kom ihåg, skriv in följande i Börja på dagen fältet i den sekundära tabellen du skapade.
=INT(B4)-INT($B$4)
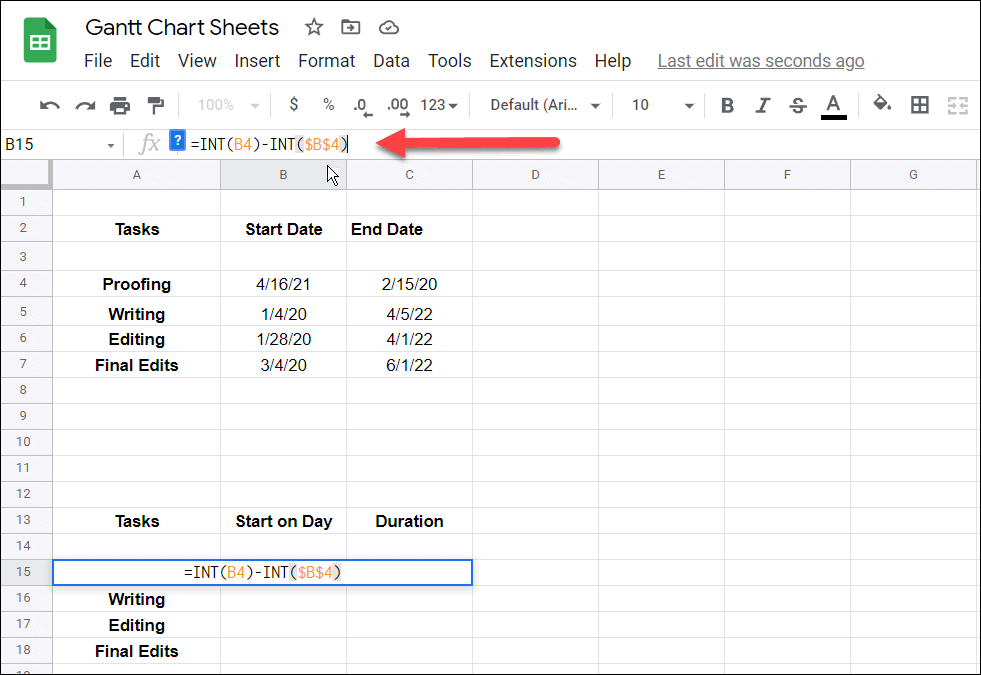
- Klicka på Börja på dagen cell igen och dubbelklicka sedan på den lilla blå fyrkanten som visas bredvid cellen.
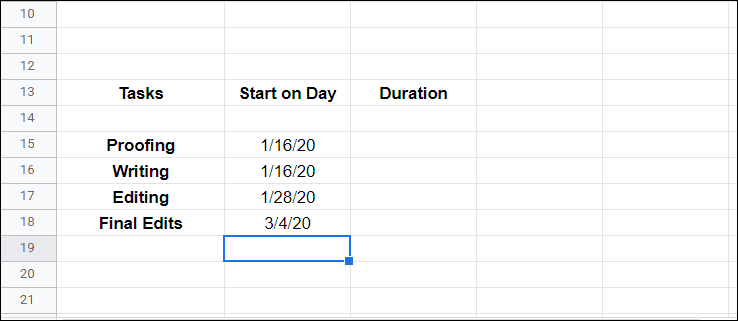
- Därefter måste du beräkna varaktigheten för hur lång tid varje uppgift kommer att ta. Detta är en mer komplex formel, men den hittar skillnaden mellan andra variabler. Det måste vara (
- )-( - ) och ser ut så här: =(INT(C4)-INT($B$4))-(INT(B4)-INT($B$4))
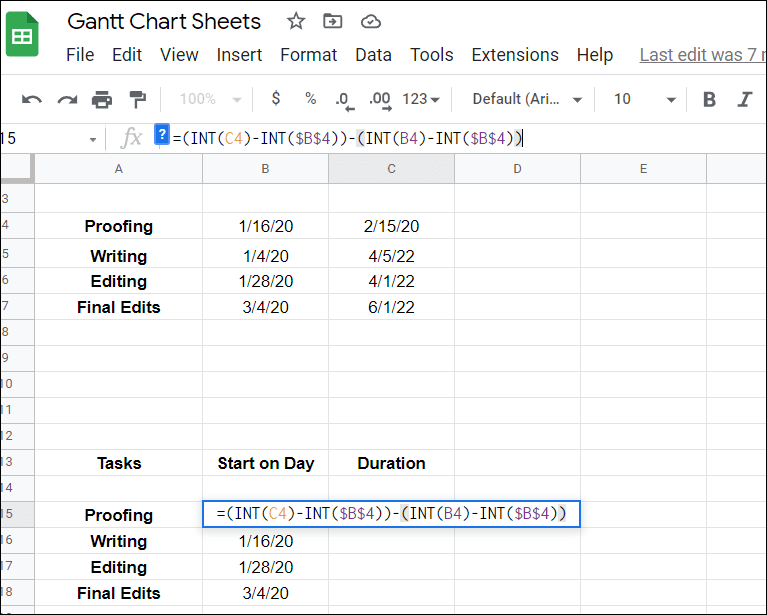
- Efter att du tryckt Stiga på, klicka på cellen igen och dubbelklicka på den blå fyrkanten bredvid cellen. Det kommer att fylla i de återstående cellerna för den.
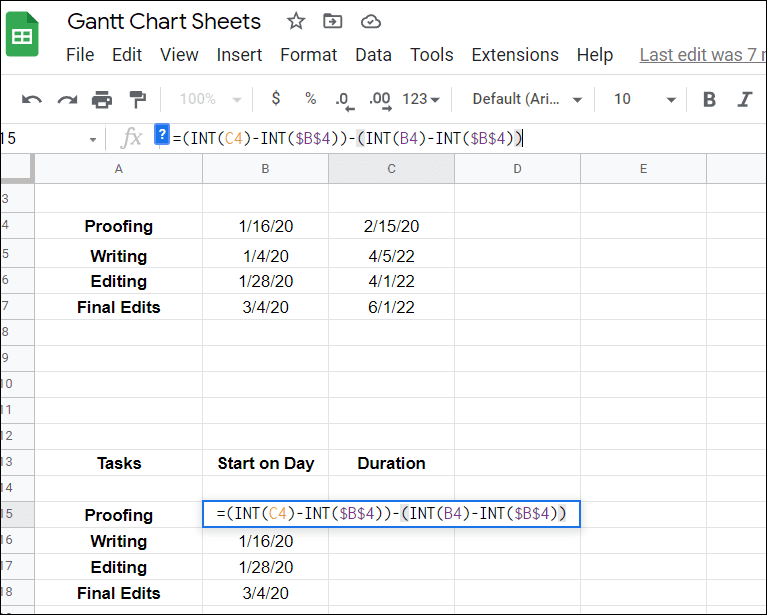
Skapa ett Gantt-diagram i Google Sheets
Med din data på plats kan du infoga ditt Gantt-diagram i Google Sheets.
Så här skapar du ditt Gantt-diagram i Google Sheets:
- Markera dina data i Kalkylark och välj Infoga > Diagram.
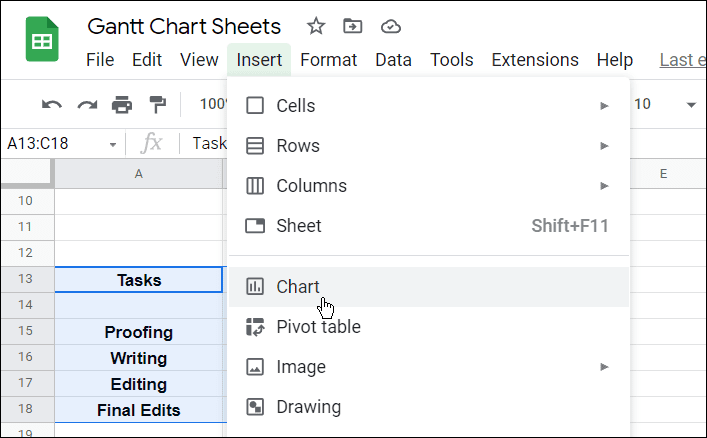
- Under Diagramredigerare på höger sida, välj Staplade stapeldiagram.
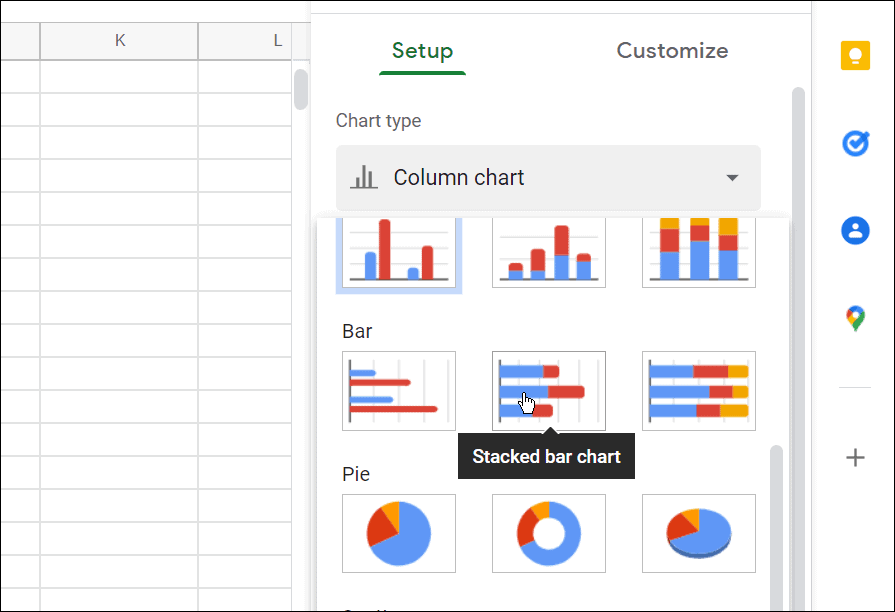
- Välj din Gantt-diagram och välj Anpassa alternativ på menyn till höger.
- Under Diagram- och axeltitlar sektionen, ge ditt diagram ett namn.
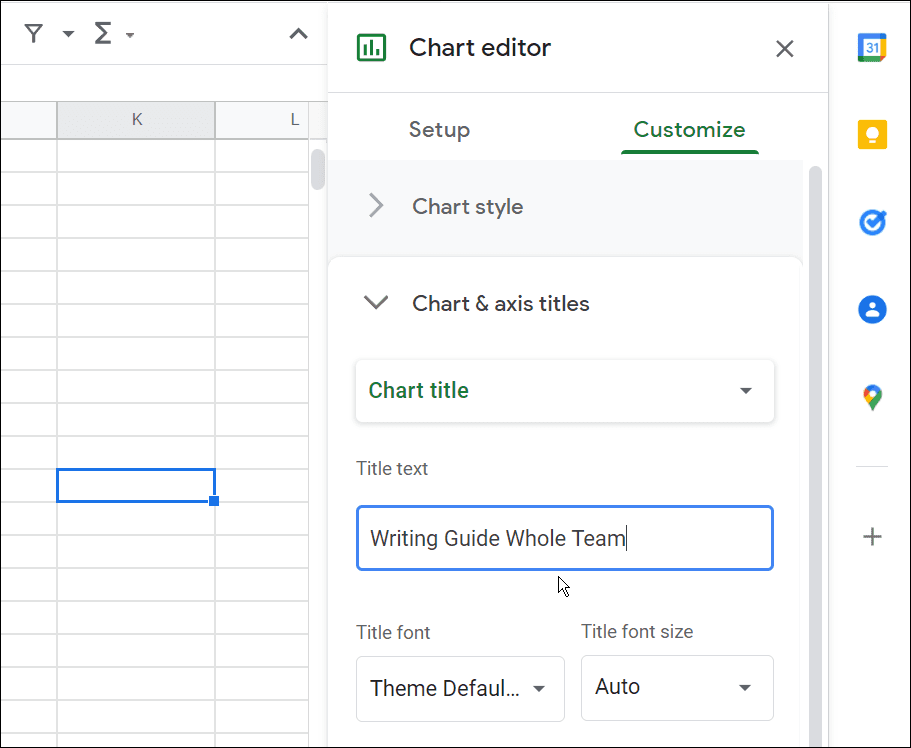
- Det är allt som finns. Nu har du ditt Gantt-diagram som visar dina data beräknade av Google-arket du arbetade med.
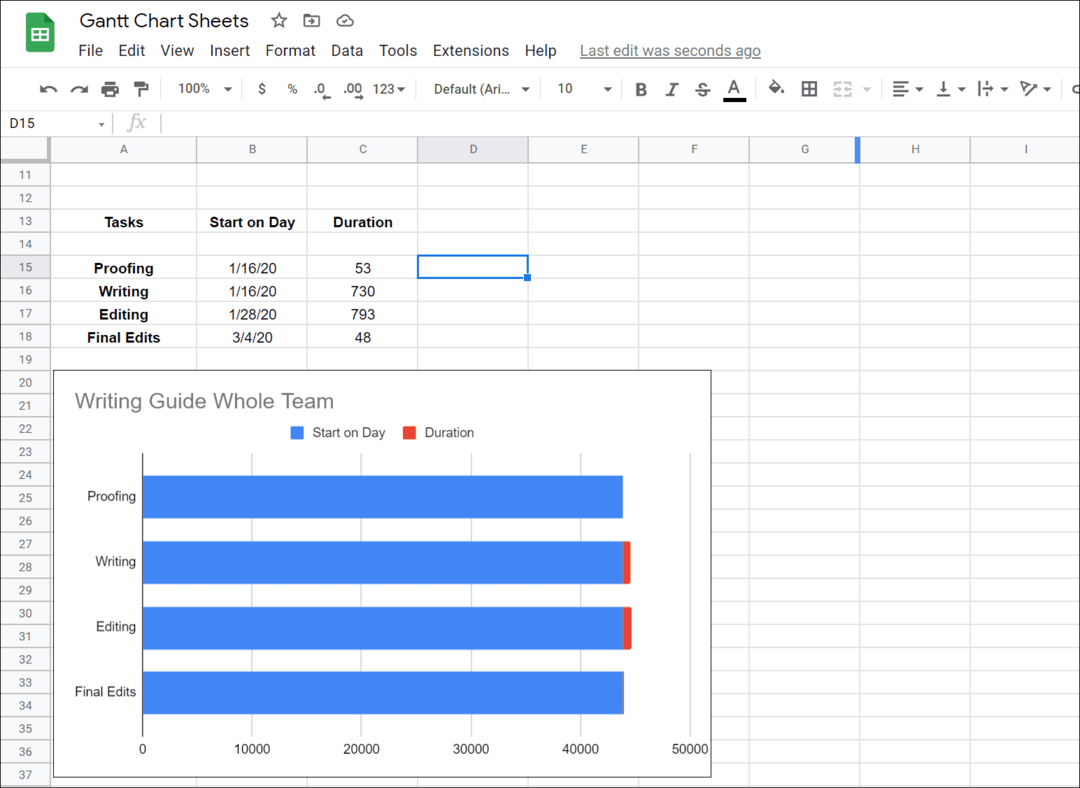
Skapa diagram i Google Docs och Microsoft Office
Genom att skapa ett Gantt-diagram i Google Sheets får du en lista över projekt i förhållande till hur lång tid det tar att slutföra dem. Vanligtvis används det som ett stapeldiagram som illustrerar uppdelningen av ett projekt, uppgifter eller händelser mot tiden. Att skapa ett Gantt-diagram i Google Sheets är användbart när du gör ett Gantt-diagram för ett företag eller ett teamprojekt.
Att skapa ett Gantt-diagram är inte det enda du kan göra heller. Du kan till exempel skapa och anpassa ett diagram i Google Sheets eller infoga en bild i en Google Sheets-cell. Om du är en Microsoft Office användare, kolla in hur man skapa ett Gantt-diagram i Excel eller skapa en scatterplot i Excel.
Så här hittar du din Windows 11-produktnyckel
Om du behöver överföra din Windows 11-produktnyckel eller bara behöver den för att göra en ren installation av operativsystemet,...
Så här rensar du Google Chromes cache, cookies och webbhistorik
Chrome gör ett utmärkt jobb med att lagra din webbhistorik, cache och cookies för att optimera webbläsarens prestanda online. Hennes hur man...
Prismatchning i butik: Hur du får onlinepriser när du handlar i butiken
Att köpa i butik betyder inte att du måste betala högre priser. Tack vare prismatchningsgarantier kan du få onlinerabatter när du handlar i...
Hur man skänker en Disney Plus-prenumeration med ett digitalt presentkort
Om du har njutit av Disney Plus och vill dela det med andra, så här köper du en Disney+ presentprenumeration för...


