Hur man använder en whiteboard i ett Microsoft Teams-möte
Microsoft Microsoft Team Hjälte / / April 22, 2022

Senast uppdaterad den

Om du vill samarbeta på ett Microsoft Teams möte är ett bra sätt att göra det att använda whiteboard-funktionen. Här är hur.
Microsoft Teams är en app för affärs- och chattsamarbete som tillhandahåller flera funktioner för fjärrmöten. En av de mest användbara är whiteboard i Microsoft Teams som gör det möjligt för presentatören och andra användare att visuellt presentera information för andra kollegor.
Tänk på whiteboardtavlan du använder i mötesrummet på din verksamhet, förutom att den här är virtuell. Du kan använda den för att skissa på brainstormingsidéer på den digitala duken. Om du inte har utnyttjat det ännu, så här använder du Whiteboard i ett Microsoft Teams-möte.
Hur man använder whiteboardtavlan i ett Microsoft Teams-möte
Whiteboard-funktionen är ungefär som en vanlig whiteboard som du ser i ett klassrum eller mötesrummet på ditt företag. Du kan rita på den, skriva på den och använda den för att arbeta med information tillsammans i ett möte.
Informationen som läggs till en Teams whiteboard lagras i molnet och är tillgänglig för alla som har en Teams-inbjudan.
Så här använder du whiteboard-funktionen i Microsoft Teams:
- Starta Microsoft Teams appen och klicka på Möten ikonen till vänster.
- När Möten skärmen öppnas kan du starta en träffas direkt eller schemalägg en till senare.
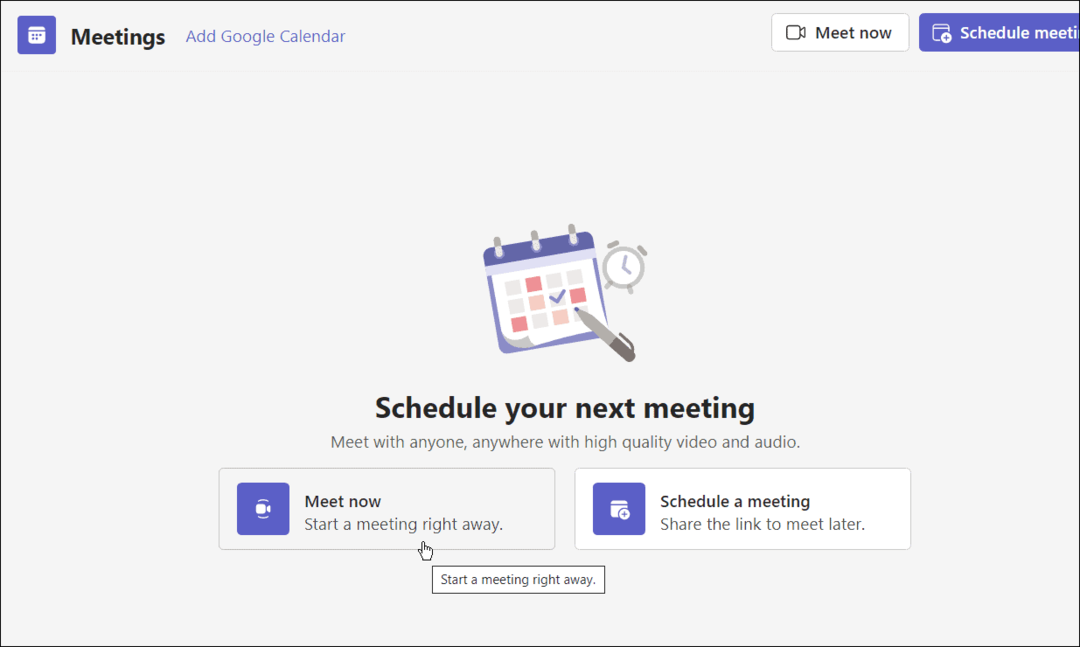
- När sessionen börjar måste de medlemmar som du skickade inbjudan eller länken till klicka på Gå med nu knapp.
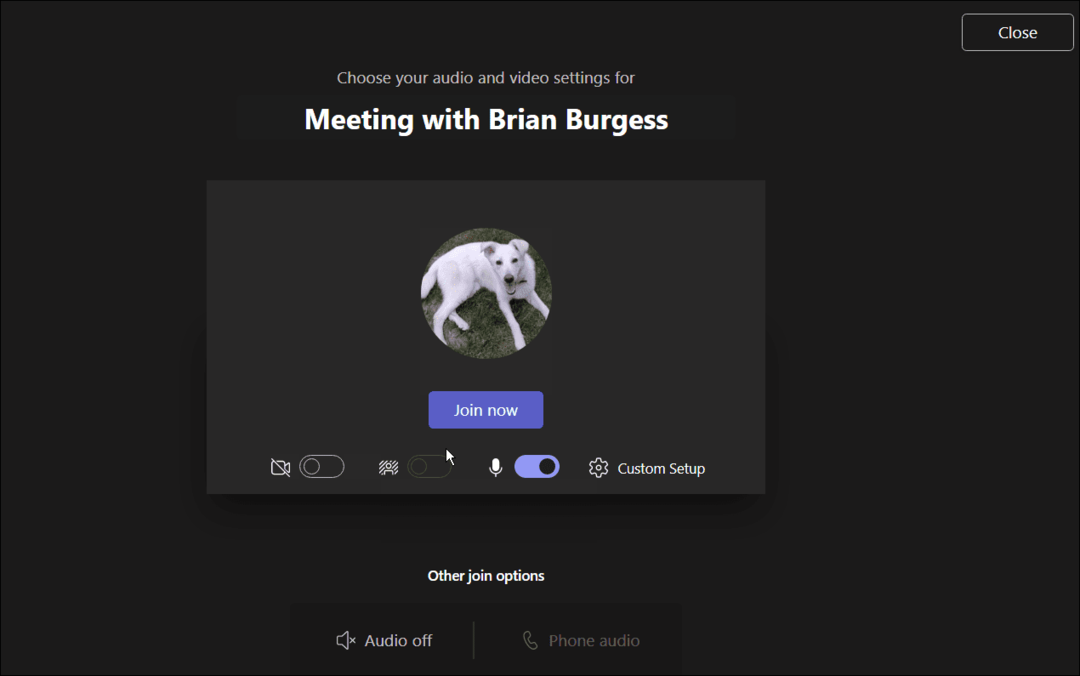
- För att ta fram tavlan, klicka på Dela fack ikon. Vänta ett ögonblick medan funktioner visas och klicka på Microsoft Whiteboard alternativ.
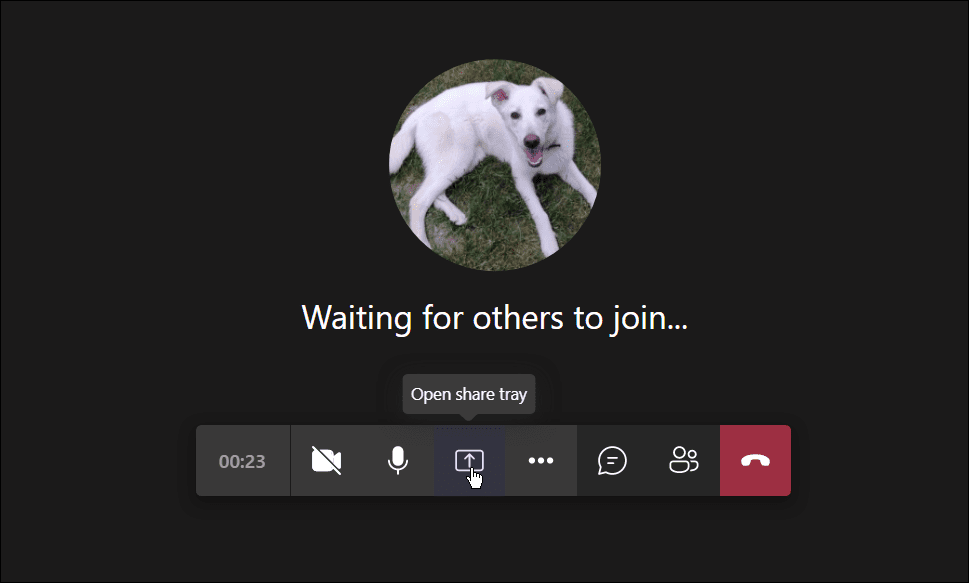
- Whiteboarden bör laddas upp – du kan börja rita och mer. Du kan ta upp olika tjocklekar, stilar och färger i skrivpennorsektionen. Du kan också lägga till olika former, uttryckssymboler och andra objekt.
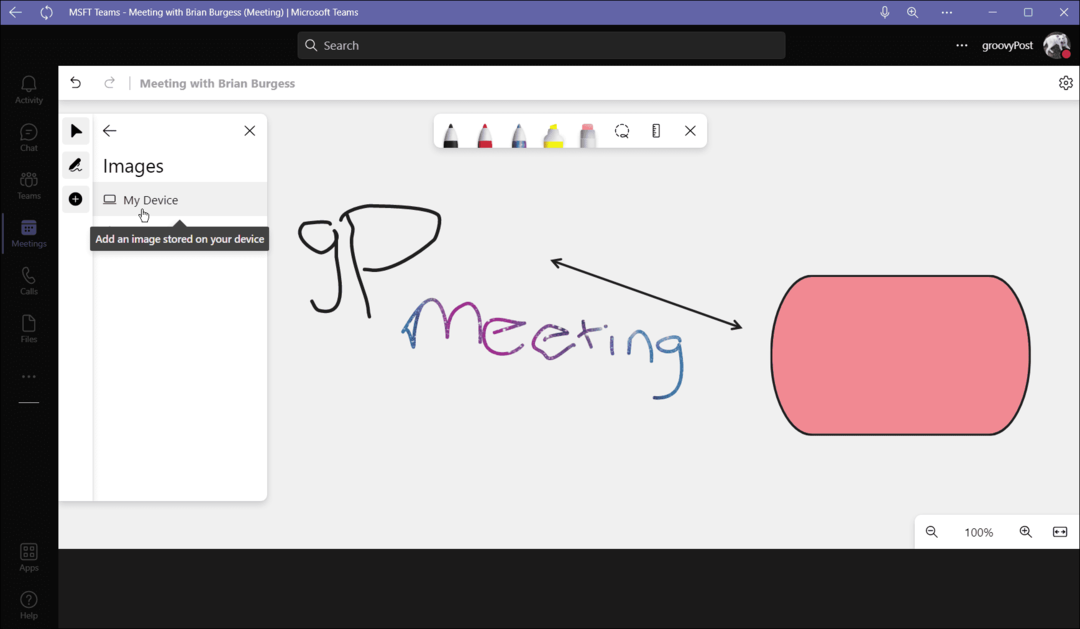
- Klicka på Alternativ-knapp bredvid din profilknapp och välj kortkommandon.
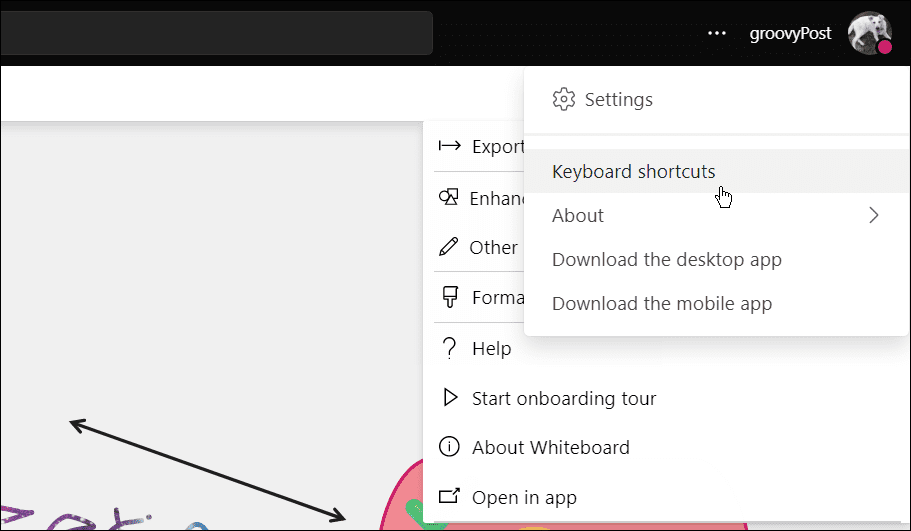
- Det ger dig en omfattande lista med olika kortkommandon för olika funktioner och navigeringsuppgifter på Whiteboard.
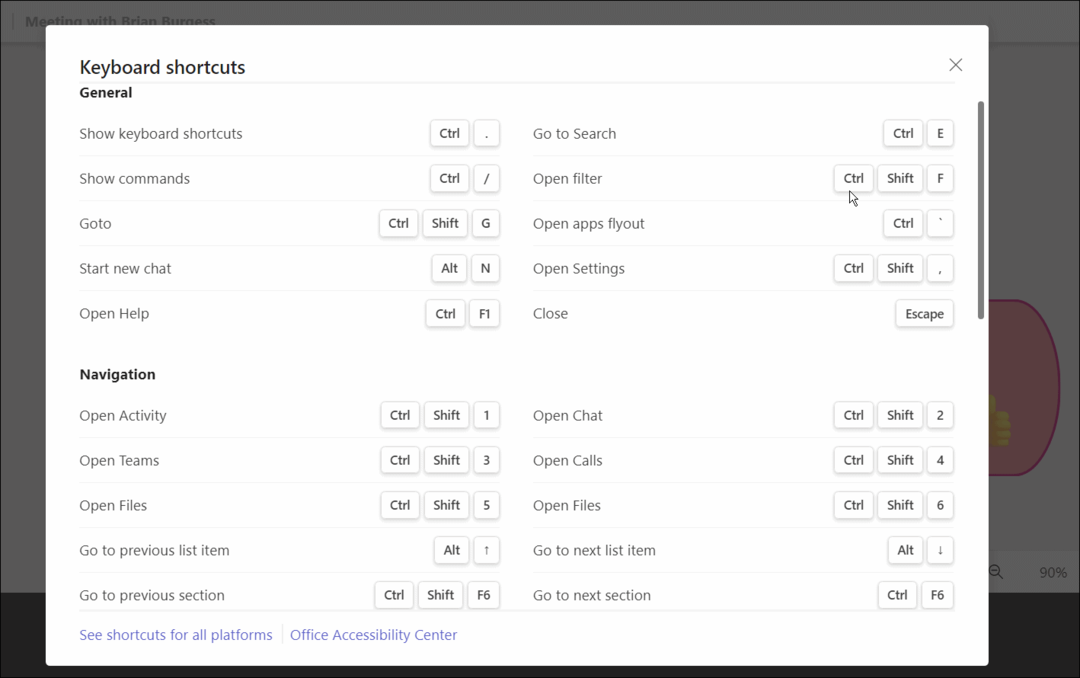
Hur man exporterar en whiteboardbild i Teams
Om du har arbetat på en whiteboard i ett Teams-möte kanske du vill spara den till senare. Du kan exportera whiteboard-bilden för att arbeta med den senare eller för att dela den med andra.
Så här exporterar du en whiteboard i Microsoft Teams:
- I ett Microsoft Team-möte klickar du på inställningar ikonen och välj Exportera bild från menyn.
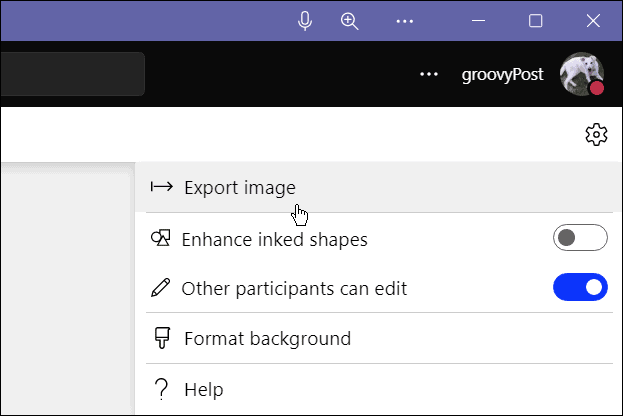
- Välj den upplösning du vill spara bilden med – du kan välja Standard eller Hög upplösning.
- När du är klar klickar du på Exportera knapp.
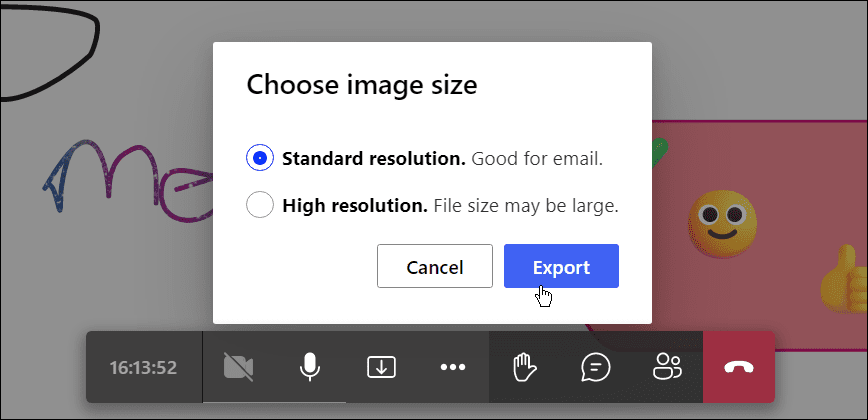
- Nu kommer bilden att exporteras till din standard Mapp för nedladdningar. Om du väljer Standard, kommer bilden att finnas i JPG format, medan Hög kommer att exportera den i PNG formatera.
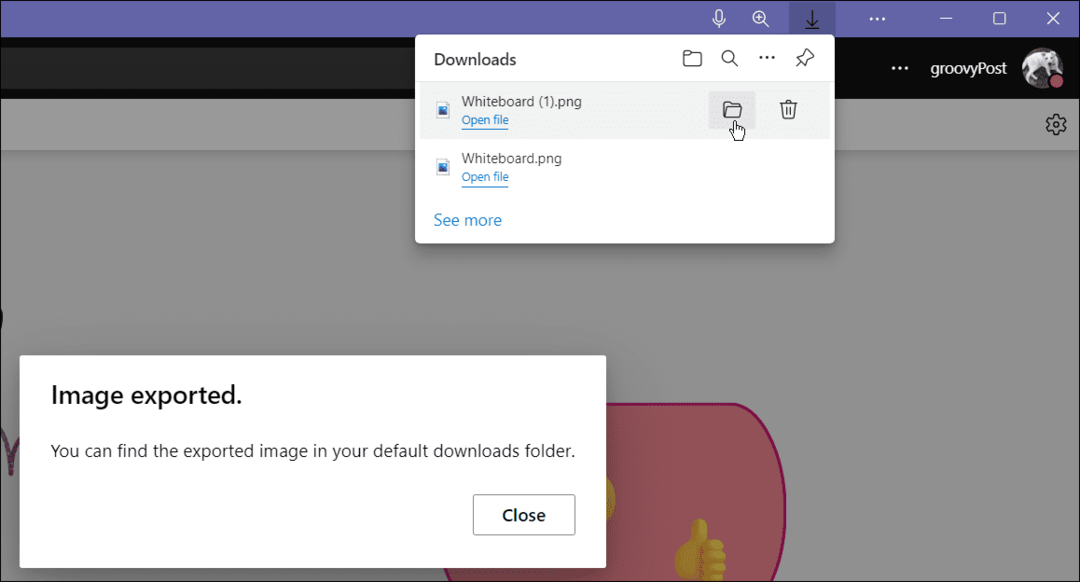
När du har exporterat den kan du redigera den ytterligare i en fullfjädrad bildredigerare, som t.ex. SnagIt eller Photoshop.
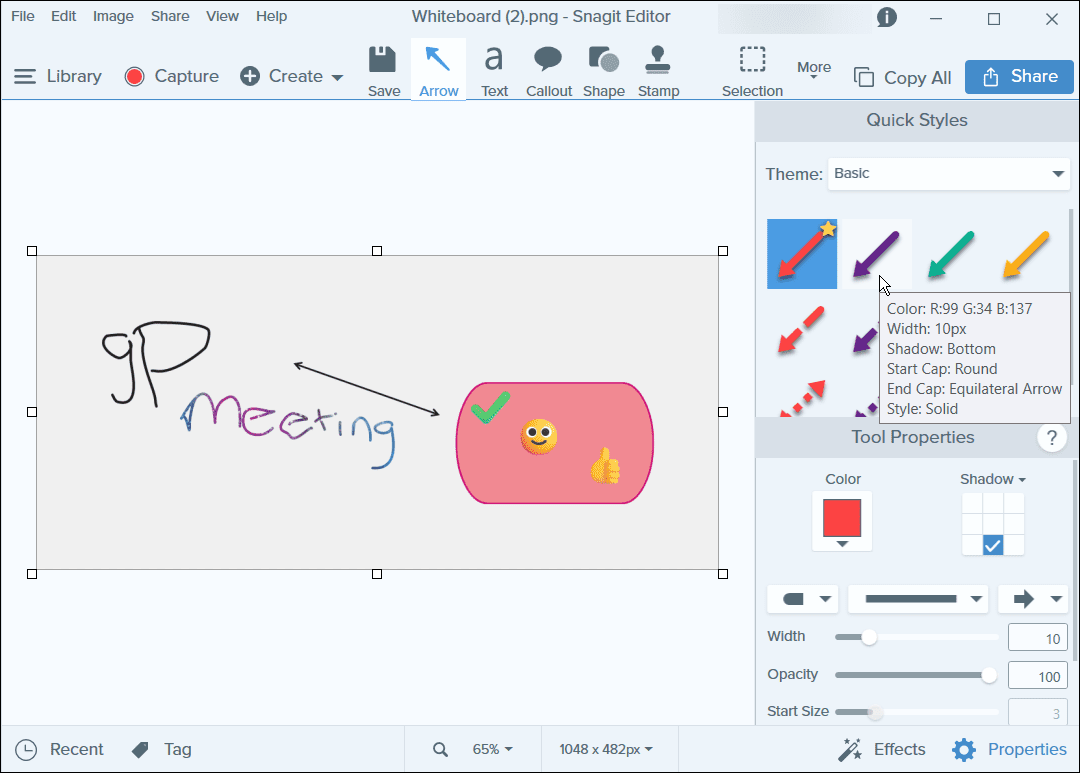
Samarbetar i Microsoft Teams
När du börjar använda en whiteboard i ett Teams-möte kommer du att börja se hur användbart det kan vara. Du kan sedan börja använda mer avancerade funktioner, som att skapa projektmallar för specialiserade möten. Så länge alla mötesdeltagare har en stabil anslutning, är gruppskissning lyhörd för alla på ett Teams-samtal.
Whiteboarden är inte den enda användbara funktionen som är tillgänglig för Microsoft Teams-användare. Så du kan till exempel lägg till Microsoft Teams i Outlook eller skapa ett team med en mall. Det är inte begränsat till att dela whiteboard heller - du kan dela din PC-skärm i Teams för.
Så här hittar du din Windows 11-produktnyckel
Om du behöver överföra din Windows 11-produktnyckel eller bara behöver den för att göra en ren installation av operativsystemet,...
Så här rensar du Google Chromes cache, cookies och webbhistorik
Chrome gör ett utmärkt jobb med att lagra din webbhistorik, cache och cookies för att optimera webbläsarens prestanda online. Hennes hur man...
Prismatchning i butik: Hur du får onlinepriser när du handlar i butiken
Att köpa i butik betyder inte att du måste betala högre priser. Tack vare prismatchningsgarantier kan du få onlinerabatter när du handlar i...
Hur man skänker en Disney Plus-prenumeration med ett digitalt presentkort
Om du har njutit av Disney Plus och vill dela det med andra, så här köper du en Disney+ presentprenumeration för...
