
Senast uppdaterad den

Pivottabeller i Google Kalkylark uppdateras vanligtvis dynamiskt. Men om du har ett problem, så här uppdaterar du pivottabeller i Google Kalkylark.
Pivottabeller är ett kraftfullt verktyg som låter dig sammanfatta data, hitta mönster och omorganisera information. Många företag använder dem för dataanalys i appar som Excel och Google Sheets.
Du behöver vanligtvis inte uppdatera data i en pivottabell i Google Sheets, eftersom pivottabeller vanligtvis uppdateras när källdata ändras. Det är dock inte alltid fallet. Google Kalkylark kan inte uppdateras om du arbetar i ett stort kalkylark med mycket data.
Om detta händer dig, här är vad du behöver göra för att uppdatera pivottabeller i Google Kalkylark.
Hur man uppdaterar pivottabeller i Google Sheets
Ett av de enklaste sätten att uppdatera en pivottabell i Google Sheets är genom att uppdatera webbläsaren du använder. Att göra detta:
- Öppna din pivottabell i din webbläsare och gör en ändring, som att filtrera ett resultat med hjälp av sidomenyn.
- Klicka på Uppdatera knappen i ditt webbläsarfönster.
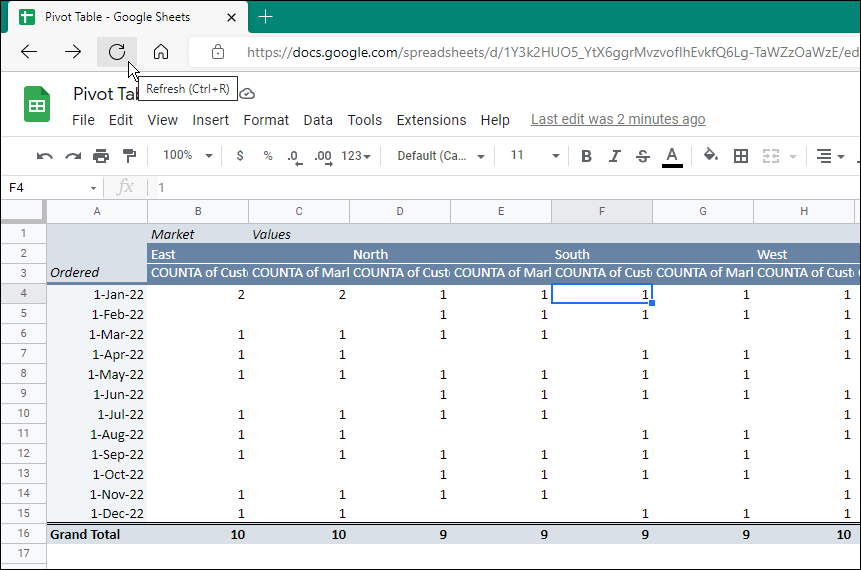
Det är allt. Ditt kalkylark bör uppdatera de värden du har lagt till eller tagit bort från pivottabellen. Pivottabellen bör uppdateras dynamiskt om du uppdaterar data den hämtar från tabellen.
Kontrollera dina dataintervall
En annan anledning till att din data kanske inte visas korrekt i din tabell är att dataintervallet som din pivottabell hämtar data från är felaktigt.
Om du redan har lagt till din data, men lägger till en ny rad med data under den, kommer den inte att visas. Eventuella datarader som du lägger till efter att pivottabellen skapats kommer inte att återspeglas.
För att åtgärda problemet med data som inte är inom intervallet i en pivottabell, gör följande:
- Klicka på valfri cell i pivottabellen och Pivottabellredigerare Kommer komma.
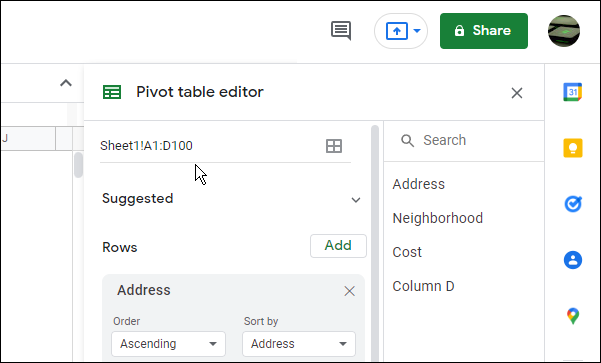
- Överst finns pivottabellens dataintervall – redigera det refererade dataintervallet för att lägga till de nyligen tillagda raderna eller kolumnerna. Till exempel om det ursprungliga intervallet var data! B1:E17, kan du lägga till en rad genom att uppdatera intervallet till data! B1:E18.
Tabellen bör innehålla den nya datan och den nya raden eller raderna. Om den fortfarande inte uppdateras uppdaterar du din webbläsare som visas i steg ett.
Kontrollera dina filter
En annan anledning till att pivottabellen inte uppdateras är om du använder ett filter och nya objekt kommer inte att visas. Om du till exempel använder ett filter för en cell eller celler i din pivottabell, kan det dölja eller visa andra resultat.
Så här åtgärdar du filterproblemet i en pivottabell för Google Kalkylark:
- Öppna Pivottabellredigerare och bläddra till listan med filter.
- Klicka på X symbolen bredvid var och en du vill ta bort – börja med de besvärliga filtren.
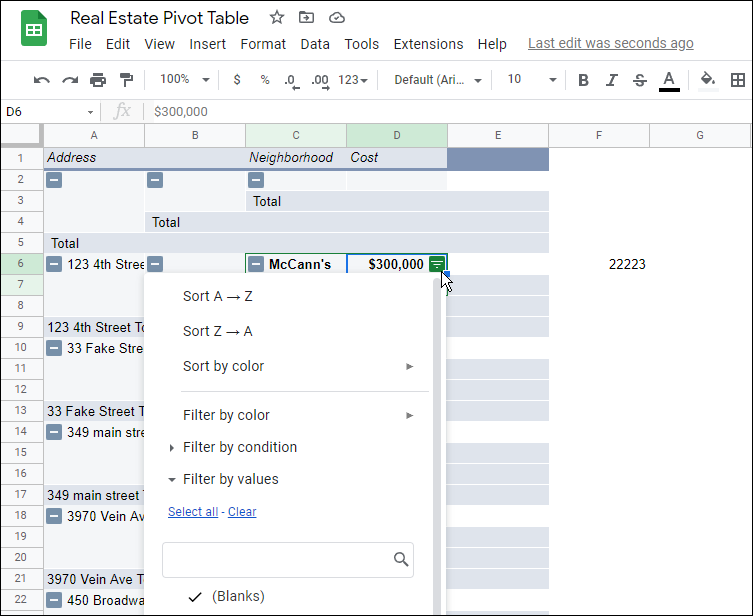
- Det borde lösa problemet och du bör börja se korrekta värden igen. För att lägga till filter tillbaka, ta upp Pivottabellredigerare, scrolla ner till Filteroch skapa filter genom att klicka på Lägg till knapp.
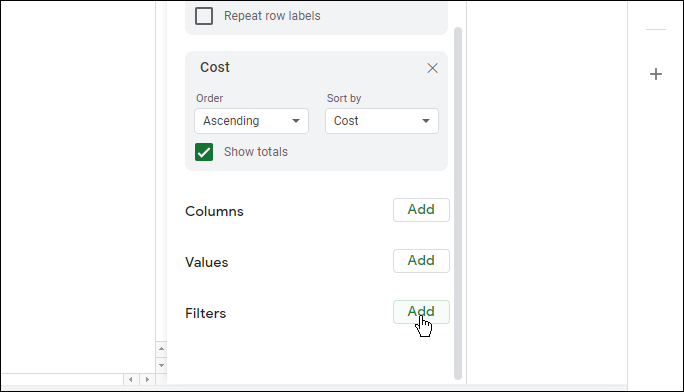
Arbeta med data i Google Sheets
Nu vet du hur du uppdaterar pivottabeller i Google Kalkylark. Vanligtvis bör din tabell i Google Sheets uppdateras dynamiskt, men om den inte gör det, försök att uppdatera webbläsaren först. Om det inte fungerar, prova något av de andra tipsen ovan.
Naturligtvis är Google Sheets inte det enda sättet att skapa kalkylark. Om du till exempel har Excel, kolla in hur du gör få ut det mesta av pivottabeller i Microsoft-appen. Om du inte har gjort en tidigare, läs om skapa en pivottabell i Microsoft Excel.
För Google Kalkylark kan du skapa en checklista eller infoga en bild i ett Google Kalkylark. Ta också en titt på använda Google Sheets för att spåra aktier.
Så här hittar du din Windows 11-produktnyckel
Om du behöver överföra din Windows 11-produktnyckel eller bara behöver den för att göra en ren installation av operativsystemet,...
Så här rensar du Google Chromes cache, cookies och webbhistorik
Chrome gör ett utmärkt jobb med att lagra din webbhistorik, cache och cookies för att optimera webbläsarens prestanda online. Hennes hur man...
Prismatchning i butik: Hur du får onlinepriser när du handlar i butiken
Att köpa i butik betyder inte att du måste betala högre priser. Tack vare prismatchningsgarantier kan du få onlinerabatter när du handlar i...
Hur man skänker en Disney Plus-prenumeration med ett digitalt presentkort
Om du har njutit av Disney Plus och vill dela det med andra, så här köper du en Disney+ presentprenumeration för...
