Hur man kör Windows 11 File Explorer som administratör
Microsoft Windows 11 Hjälte / / April 22, 2022

Senast uppdaterad den
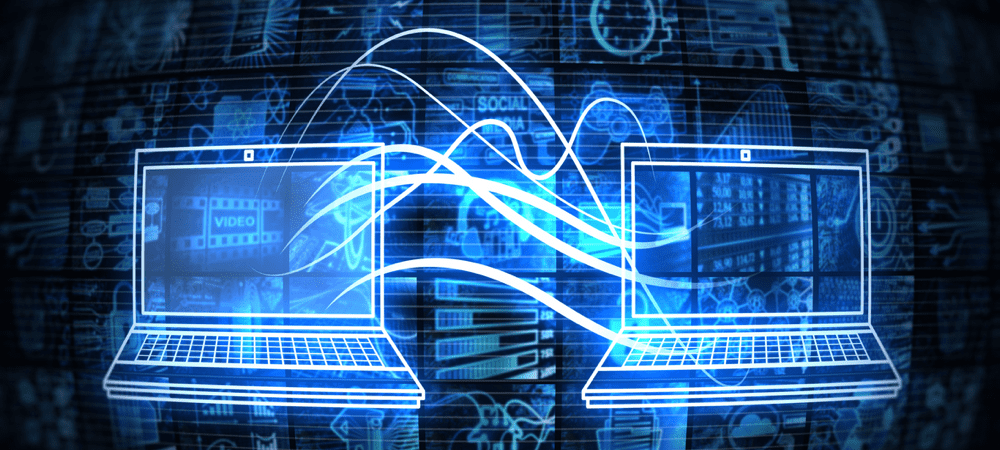
Filutforskaren körs med användaråtkomst på standardnivå. Om du vill göra mer seriösa ändringar måste du köra det som administratör på Windows 11.
Som standard, när du öppnar Filutforskaren på Windows 11, öppnas den med privilegier på standardnivå – tillräckligt för att öppna dina filer, men inte tillräckligt för att orsaka allvarlig skada på dina systemfiler.
Det kan dock komma en tid då du kan behöva öppna File Explorer som administratör, en åtkomstnivå som låter dig ändra skyddade filer. När du kör File Explorer som administratör i Windows 11 kan du söka efter och komma åt appar som du tidigare inte kunde.
För att köra Windows 11 File Explorer som administratör, här är vad du behöver göra.
Varför köra File Explorer som administratör?
Du kan behöva köra File Explorer som administratör för att åtgärda ett problem som uppstår i ett dokument. Du kan behöva komma åt en systemfil som administratör av felsökningsskäl. Andra orsaker kan vara att du behöver göra en betydande förändring i en systemfil eller något mindre intensivt som att spara en fil på en skyddad plats.
Filutforskaren kommer att köras med minsta privilegier på Windows 11. Du kan göra det själv om du vill hålla igång ditt arbetsflöde och inte lita på att en systemadministratör ger dig utökade filutforskarbehörigheter. Även om du högerklickar på explorer.exe och väljer Kör som administratör, kommer den att återgå till standardappbehörigheterna.
File Explorer ignorerar till och med Användarkontokontroll (UAC) och körs med minst rättigheter. Du kan dock använda ett par metoder för att köra File Explorer med förhöjda behörigheter.
Hur man kör Windows 11 File Explorer som administratör
Det finns några olika sätt att öppna File Explorer med förhöjda rättigheter eller administratörsnivå. Först ska vi ta en titt på att använda explorer.exe.
För att öppna File Explorer med administratörsrätt, använd följande steg:
- Öppna File Explorer som du vanligtvis gör genom att trycka på ikonen från Aktivitetsfältet.
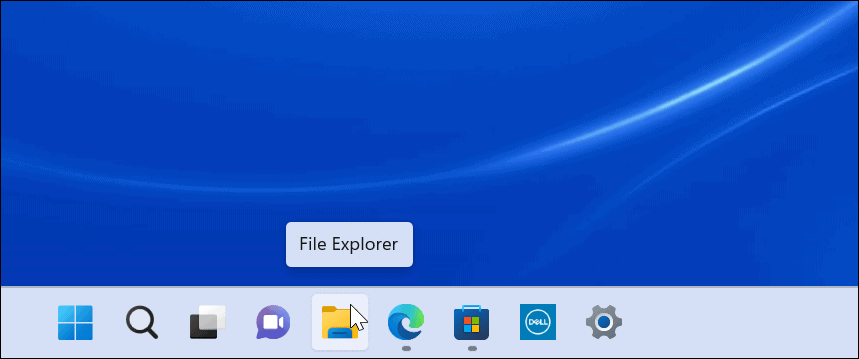
- När den öppnas, gå till This PC > Windows (C:) > Windows.
- Rulla ned och högerklicka på Utforskaren och välj Kör som administratör från menyn.
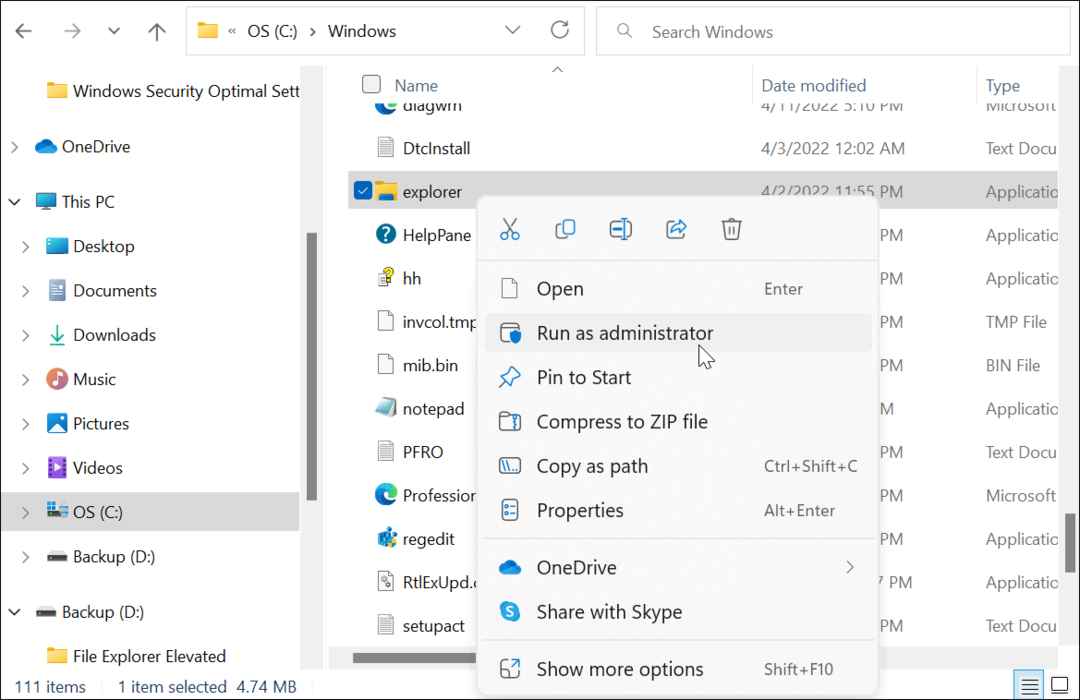
- File Explorer kommer att uppdateras och den öppnas med förhöjda behörigheter. Till exempel backupen (D:) körstarter med förhöjda behörigheter i bilden nedan.
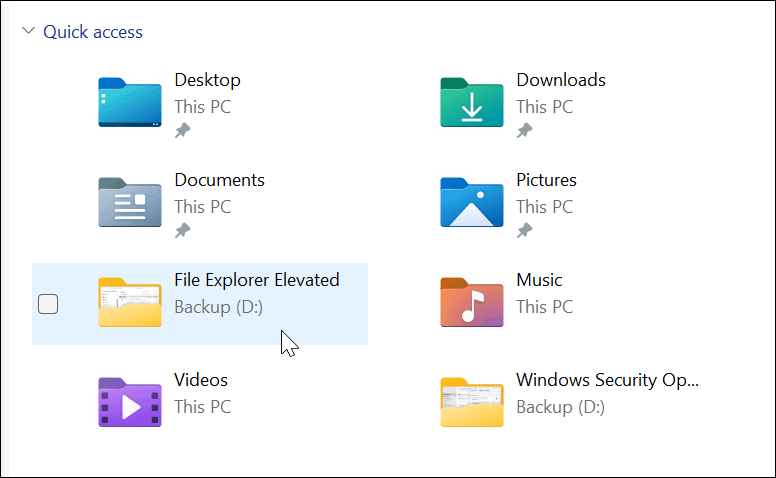
Använd Aktivitetshanteraren för att öppna File Explorer med administratörsrättigheter i Windows 11
Du kan också använda Aktivitetshanteraren på Windows 11 för att öppna Filutforskaren med förhöjda rättigheter.
För att öppna File Explorer som admin med Task Manager, gör följande:
- Högerklicka på Start-knappen för att öppna Aktivitetshanteraren i Windows 11.
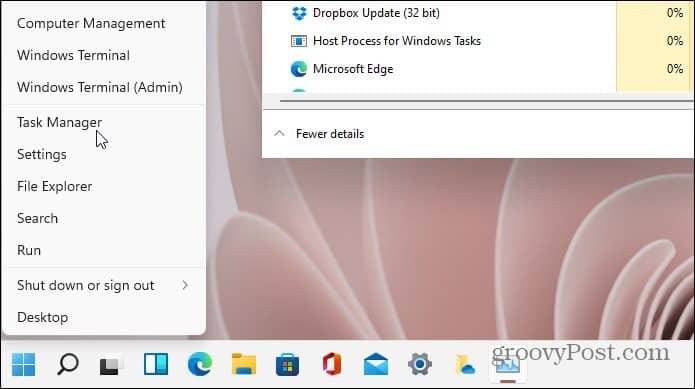
- Klicka på när Aktivitetshanteraren öppnas Arkiv > Kör ny uppgift från menyn. Om du kör en Insider-build klickar du Kör ny uppgift på toppen. Typ explorer.exe och kontrollera Skapa den här uppgiften med administrativa rättigheter ruta – klicka OK.
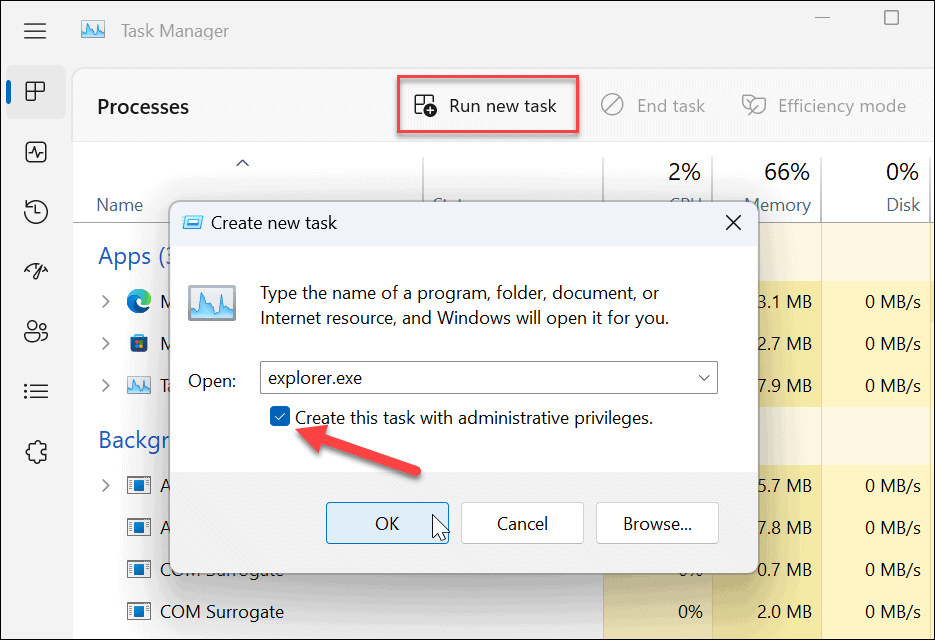
- Filutforskaren startar om med förhöjda privilegier.
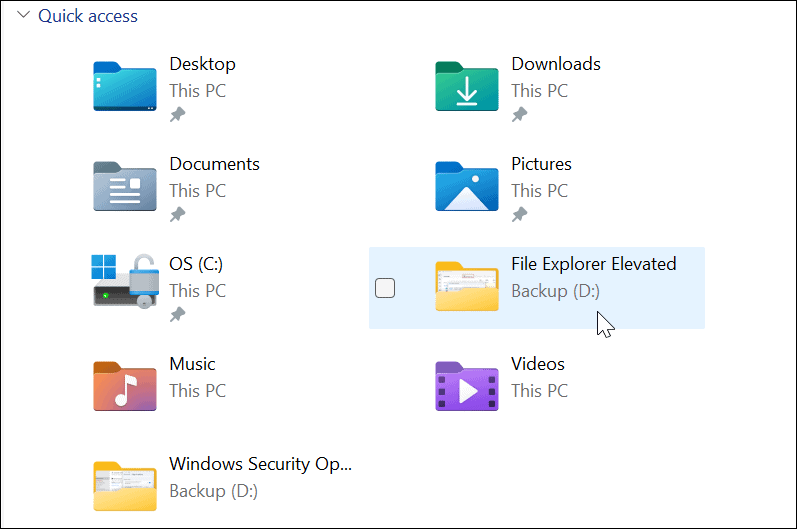
Göra ändringar i filer i Windows 11
Det är viktigt att påpeka att File Explorer kan köra flera instanser av sig själv även när du kör Windows 11 File Explorer som administratör. Endast den instansen kommer att ha förhöjda rättigheter när du kör den med administratörsrättigheter. Andra instanser körs redan med standardbehörigheter.
Även om det är sällsynt att du behöver köra File Explorer med administratörsrättigheter, är det möjligt att använda stegen ovan. Om du gör det från ett standardanvändarkonto måste du ange administratörens användarnamn och lösenord för att slutföra det.
Även utan administratörsrättigheter fungerar File Explorer utmärkt på Windows 11, men om Filutforskaren slutar fungera, bör det vara lätt nog att felsöka det. Det finns andra sätt att anpassa File Explorer, som t.ex gör File Explorer öppen för den här datorn istället för Snabbåtkomst. Du kanske också är intresserad av anpassa File Explorer-alternativ.
Så här hittar du din Windows 11-produktnyckel
Om du behöver överföra din Windows 11-produktnyckel eller bara behöver den för att göra en ren installation av operativsystemet,...
Så här rensar du Google Chromes cache, cookies och webbhistorik
Chrome gör ett utmärkt jobb med att lagra din webbhistorik, cache och cookies för att optimera webbläsarens prestanda online. Hennes hur man...
Prismatchning i butik: Hur du får onlinepriser när du handlar i butiken
Att köpa i butik betyder inte att du måste betala högre priser. Tack vare prismatchningsgarantier kan du få onlinerabatter när du handlar i...
Hur man skänker en Disney Plus-prenumeration med ett digitalt presentkort
Om du har njutit av Disney Plus och vill dela det med andra, så här köper du en Disney+ presentprenumeration för...
