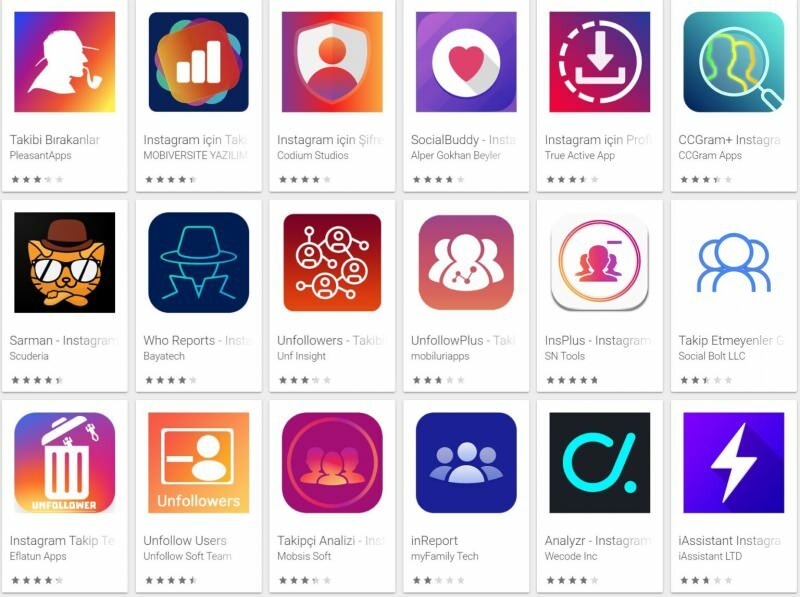Hur man skickar videor på Discord
Hjälte Disharmoni / / April 22, 2022

Senast uppdaterad den
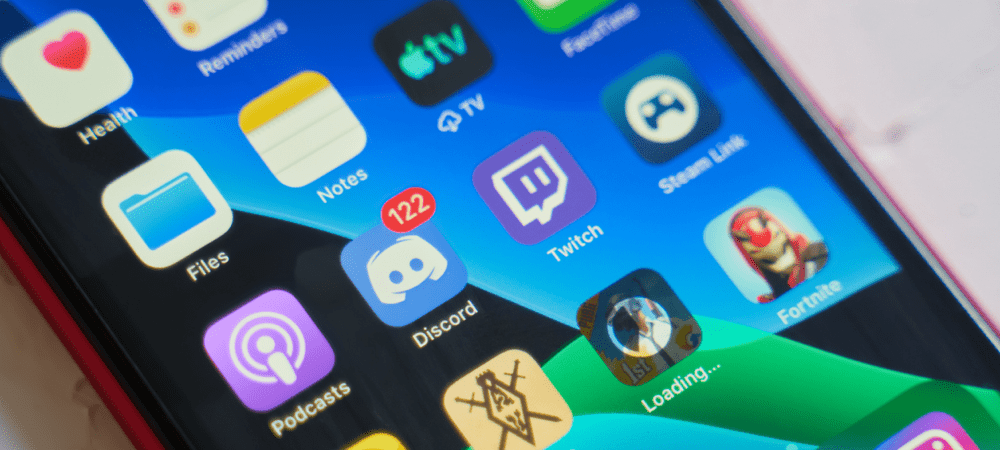
Discord är inte bara en plats för att dela textmeddelanden eller bilder. Du kan använda den för att dela videor du har gjort också. Här är hur.
Erfarenheter är till för att delas. Om du inte kan spela med dina vänner kan du klippa dina favoritögonblick och dela videorna på Discord.
MedanDisharmoni har breddat sin överklagande, är det fortfarande en av de bästa plattformarna för spelare. Du kan använda Discord för att skicka dina spelvideor upp till 8MB eller mindre i storlek, vilket gör det till en perfekt delningsplattform för en snabb höjdpunktsrulle. Naturligtvis behöver det inte vara spelvideor du skickar – du kan dela vad du vill!
Om du vill skicka videor på Discord, här är vad du behöver göra.
Regler för att dela videor på Discord
Innan du skickar en video på Discord, kom ihåg dessa regler:
- Vanliga användare kan bara skicka videofiler som är 8 MB och under i storlek.
- Om du vill skicka en större fil (upp till 50 MB), behöver du en Discord Nitro-prenumeration.
- Discord stöder endast .mp4, .mov, .gif, och .webm filformat.
- Videon bryter inte mot Discords användarvillkor eller bryter mot några husregler för servern du laddar upp till.
Om du behöver ett verktyg för att minska storleken på din video, kolla in Handbroms, en gratis och öppen källkod för videoredigeringsprogram. Handbroms kan göra videor mindre men behålla originalkvaliteten.
Om du letar efter ett onlineverktyg för att minska videofilstorleken, kolla in VideoMindre om videostorleken är några KB eller en MB över gränsen på 8 MB.
Hur man skickar video på Discord på en PC och Mac
Du kan skicka en video till din Discord-server så att andra medlemmar kan se den.
För att skicka en video via Discord skrivbordsapp:
- Starta Discord-appen på skrivbordet och välj en kanal.
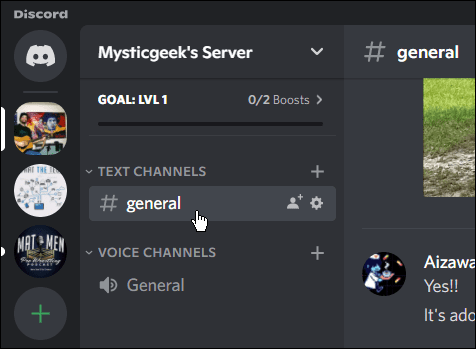
- Längst ner till vänster på Discord meddelandefält, Klicka på Lägg till knappen och välj Ladda upp en fil. Det är också värt att notera att du kan dubbelklicka på lägg till-knappen för att öppna File Explorer direkt.
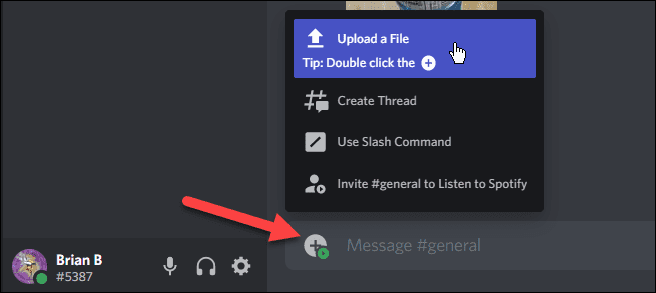
- När Utforskaren öppnas, navigera till videon du vill ladda upp.
- Markera videon och klicka på Öppen knapp.
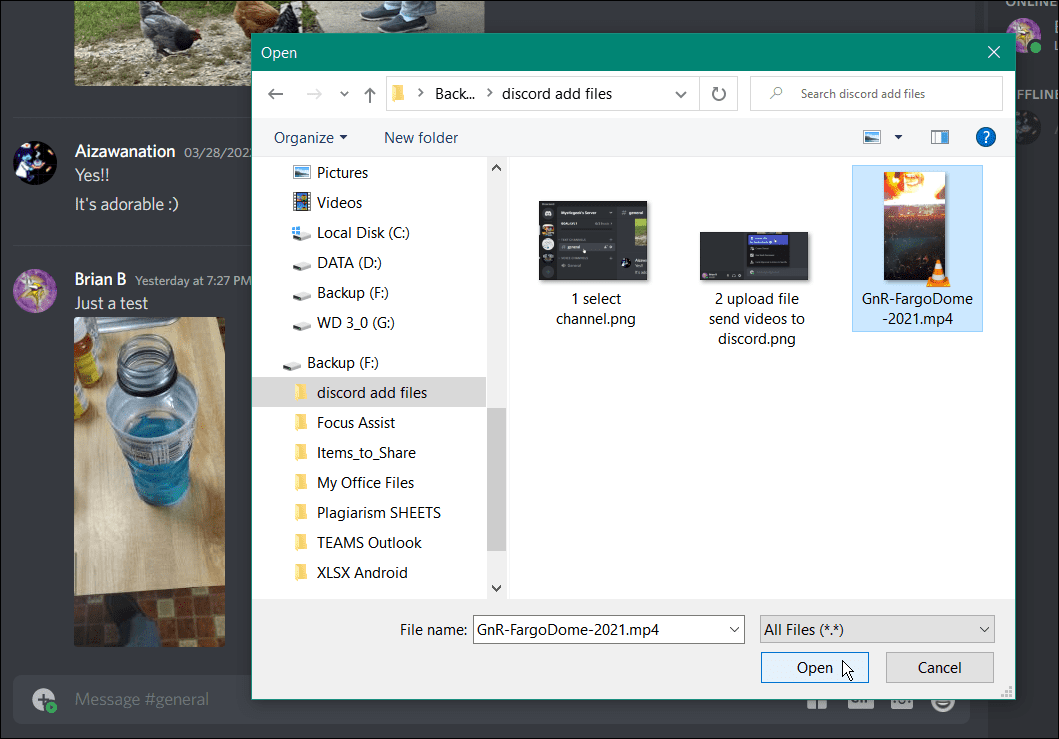
- Du kan valfritt ändra din videobilaga genom att klicka på pennikon. Till exempel dyker ett fönster upp som låter dig redigera videofilens namn och "Markera som spoiler" för fansen av din kanal, och videon är en spoiler för en film eller ett TV-program.
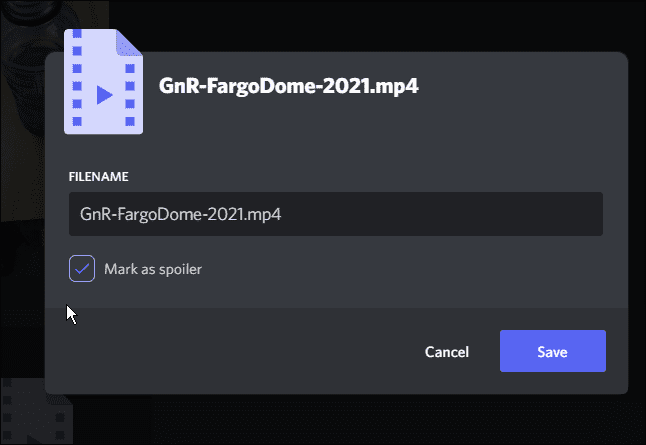
- Tryck på enter i Discord massagebar för att ladda upp videon – du kommer att se framstegen medan den laddas upp.
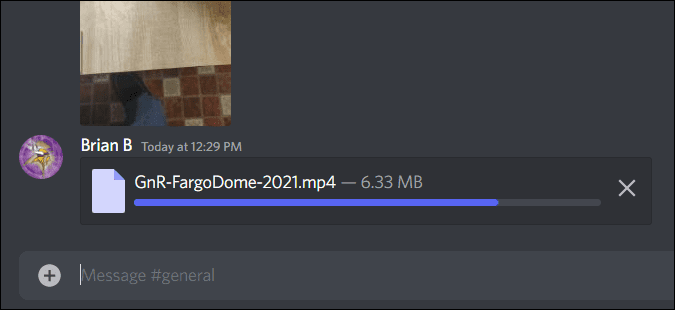
- När videoklippet har laddats upp kan medlemmar av den kanalen titta på den inbäddade videon.
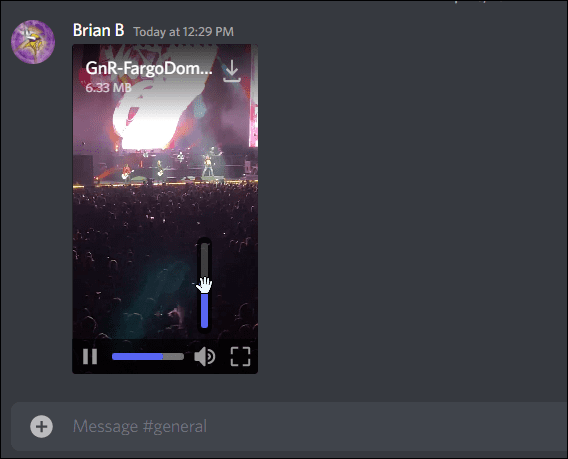
- Det är också värt att notera att dina vänner och andra medlemmar kan ladda ner videon genom att klicka på ladda ner ikon.
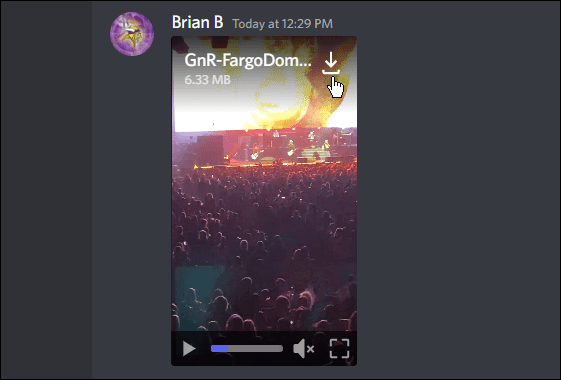
Hur man skickar videor på Discord via Android
Om du inte har ett skrivbord i närheten kan du också skicka videor på Discord med din Android-enhet.
Så här skickar du videor till Discord via Android:
- Ladda ner Discord-appen (om du inte redan har gjort det) och logga in.
- Starta Discord-appen på din Android-telefon eller surfplatta.
- Ange kanalen där du vill dela videon.
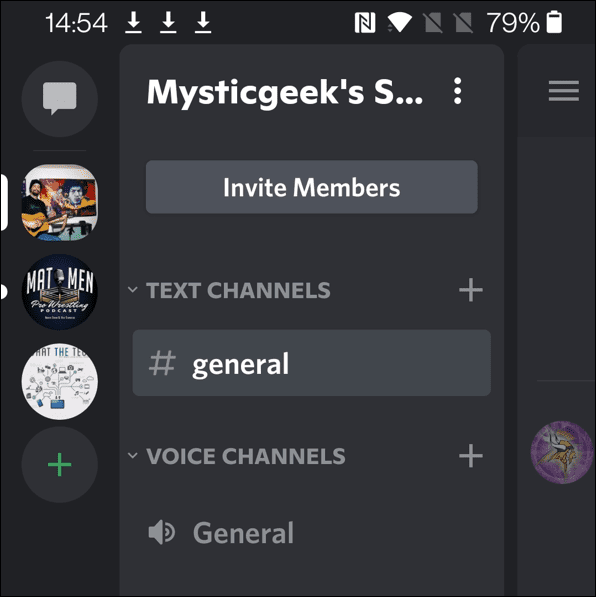
- Längst ned i chatboxen trycker du på lägg till (+) ikon för att öppna ditt galleri.
- Välj videon du vill ladda upp och tryck på skicka ikon.
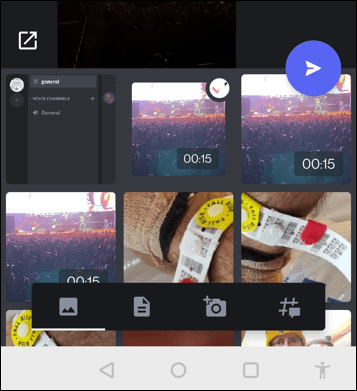
- Du kommer att se en förloppsindikator visas medan videon laddas upp.
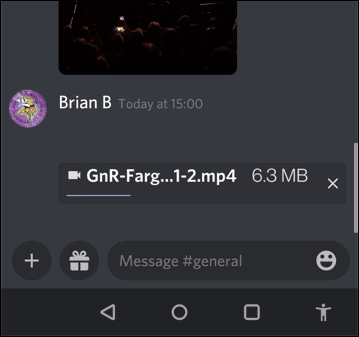
- När videon har laddats upp kan medlemmar av din Discord-kanal se videon eller ladda ner den.
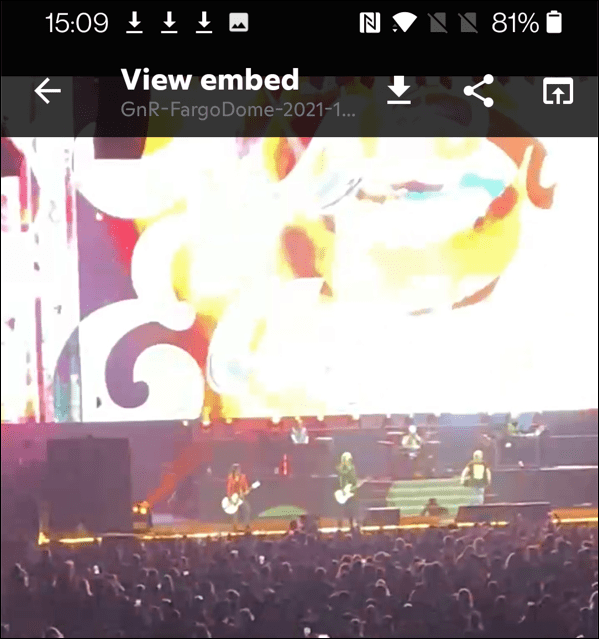
Hur man skickar videor på Discord via iPhone eller iPad
Om du är ett Apple-fan kan du använda din iPhone eller iPad för att ladda upp videor till Discord.
Så här skickar du videor på Discord via en iPhone eller iPad:
- Ladda ner Discord-appen och logga in (om du inte redan har gjort det).
- Starta Discord-appen på din iPhone eller iPad och välj den kanal du vill lägga till videon.
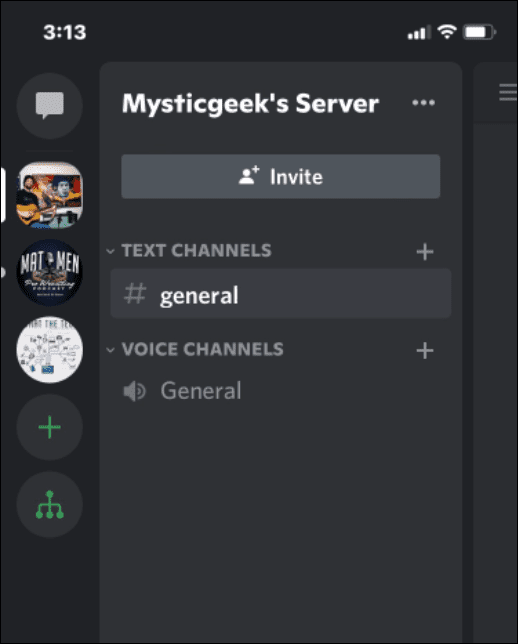
- tryck på lägg till (+) knappen och bläddra igenom dina foton och videor.
- Välj videon du vill ladda upp.
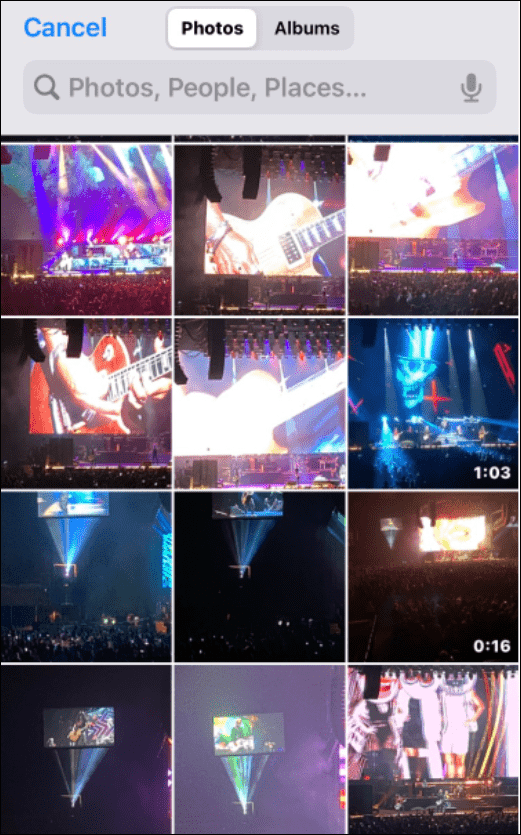
- Kolla in en förhandsvisning av videon först – tryck på Välja knappen till höger om det ser bra ut.

- Ge videon tid att ladda upp.
- När videon har laddats upp kan andra kanalmedlemmar se eller ladda ner videon.
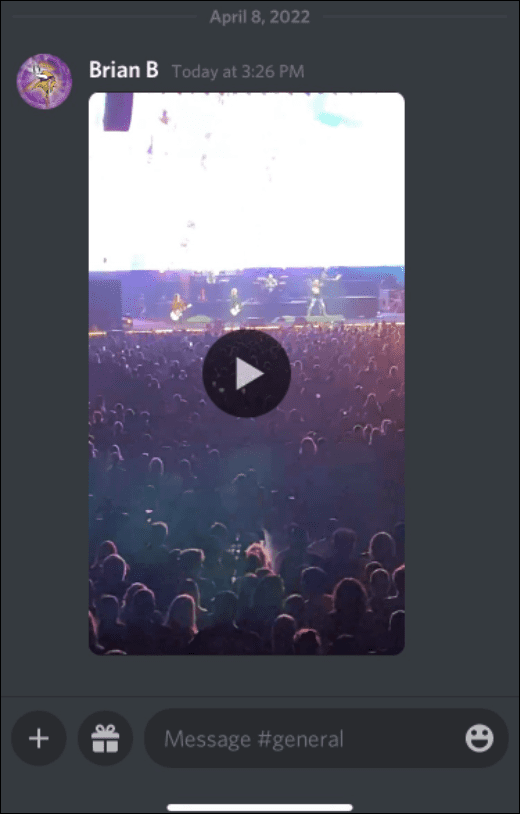
Dela innehåll på Discord
Genom att använda stegen ovan kommer du att kunna dela dina favoritvideor på Discord på alla tillgängliga plattformar, där du kan titta på och diskutera videorna med dina vänner.
Om du är ny på Discord, kanske du vill anpassa dina inställningar. Till exempel kanske du vill stäng av Discord-aviseringar för att minska skräppostmeddelanden, eller så kanske du vill skapa din egen server. När du har skapat din egen server kan du lägg till bots eller lyssna på musik.
Så här hittar du din Windows 11-produktnyckel
Om du behöver överföra din Windows 11-produktnyckel eller bara behöver den för att göra en ren installation av operativsystemet,...
Så här rensar du Google Chromes cache, cookies och webbhistorik
Chrome gör ett utmärkt jobb med att lagra din webbhistorik, cache och cookies för att optimera webbläsarens prestanda online. Hennes hur man...
Prismatchning i butik: Hur du får onlinepriser när du handlar i butiken
Att köpa i butik betyder inte att du måste betala högre priser. Tack vare prismatchningsgarantier kan du få onlinerabatter när du handlar i...
Hur man skänker en Disney Plus-prenumeration med ett digitalt presentkort
Om du har njutit av Disney Plus och vill dela det med andra, så här köper du en Disney+ presentprenumeration för...