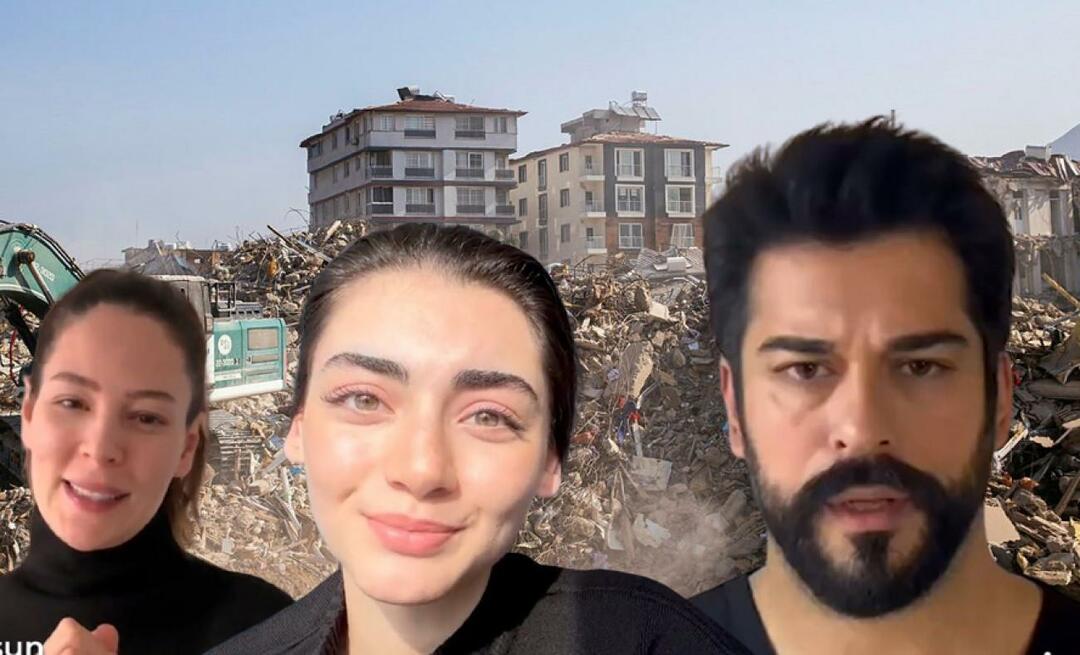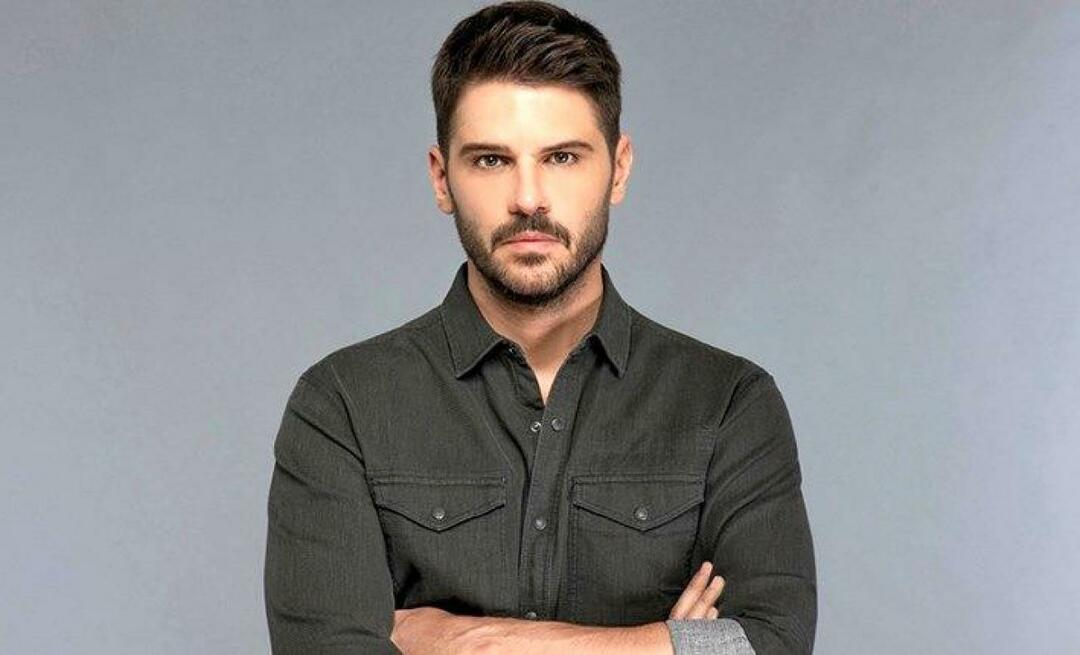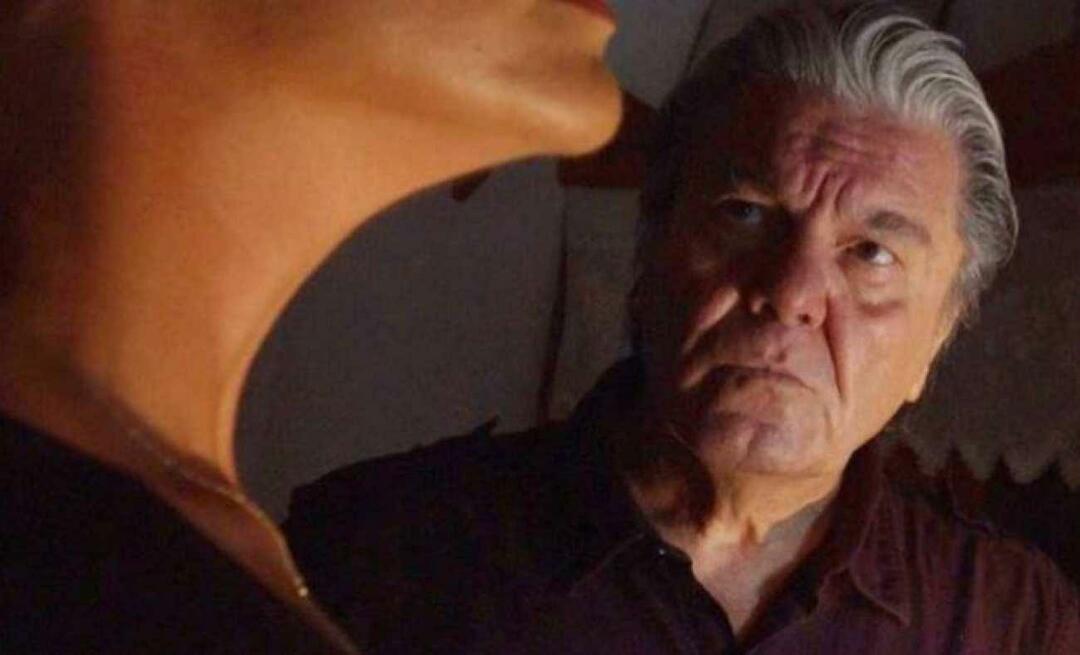Hur man öppnar PowerShell som admin i Windows 11
Microsoft Windows 11 Hjälte / / April 22, 2022

Senast uppdaterad den

Om du försöker felsöka din Windows 11-dator kan du behöva använda PowerShell för att göra det. Följ den här guiden för att köra PowerShell som administratör.
I Windows 11 ersätter Windows PowerShell (som en del av den nyare Windows Terminal-appen) kommandotolken för kommandoradsåtgärder i Windows. Du kan använda terminalen för att köra kommandon som hjälper dig att felsöka din dator.
Du kan till exempel köra kommandot Kontrollera disk för att söka efter och reparera fel på din lokala enhet. Dessutom låter det dig köra System File Checker (SFC) eller Deployment Image Servicing and Management (DISM) skannar för att hitta och reparera korrupta systemfiler på din hårddisk. Dessa verktyg kräver alla PowerShell för att köras med behörighet på administratörsnivå.
Om du vill öppna PowerShell som administratör på Windows 11, följ dessa steg.
Hur man öppnar PowerShell som admin i Windows 11
Genom att köra PowerShell med förhöjda eller administratörsnivåprivilegier kan du köra kommandon som kringgår Windows-filskydd, till exempel de som används för Windows-installationsfiler.
Du kan köra PowerShell genom att öppna den direkt eller genom att öppna den nya Windows Terminal-appen, som som standard använder PowerShell för att köra kommandon.
Så här öppnar du PowerShell som administratör i Windows 11:
- Öppna Start-menyn och skriv powershell eller terminal.
- Välja Kör som administratör från resultatlistan till höger.
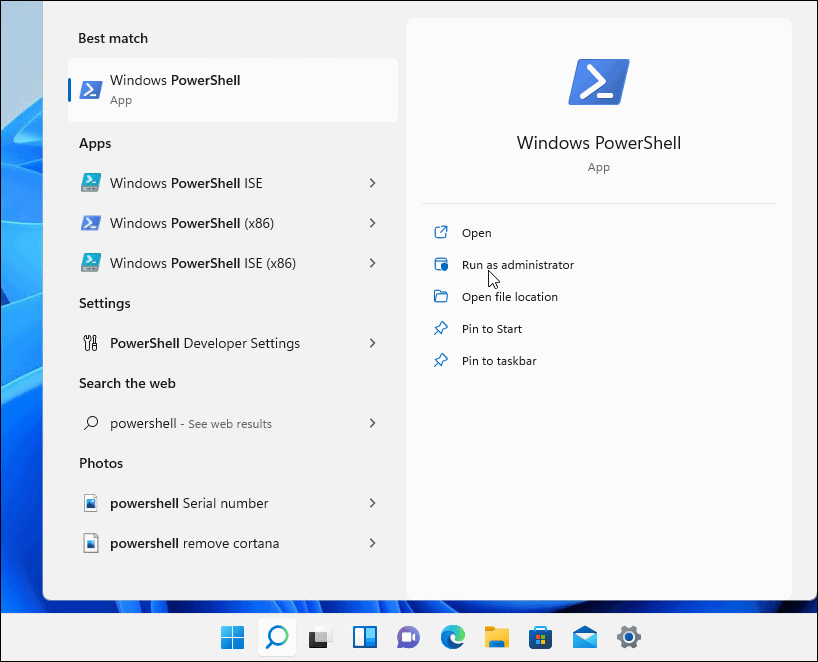
- När PowerShell-terminalen öppnas vet du att den körs med förhöjda privilegier som den kommer att visa Administratör i titelraden.
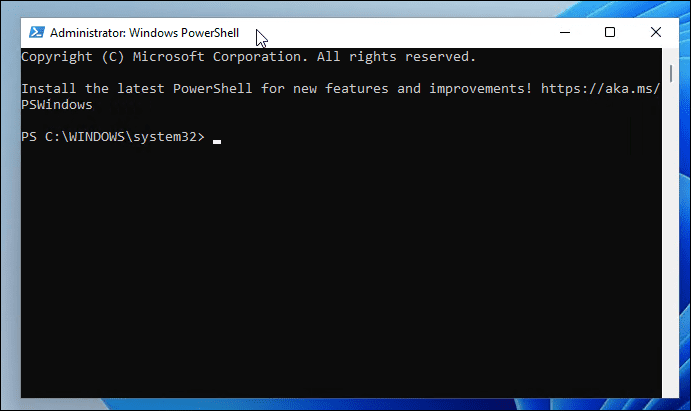
Hur man uppdaterar terminalen så att den alltid körs som admin
Om du alltid vill att PowerShell ska köras med behörigheter på administratörsnivå kan du ställa in Windows Terminal (som använder PowerShell som standard) för att göra detta.
Så här kör du alltid Terminal som administratör på Windows 11:
- Kontrollera först din version av Windows Terminal genom att skriva följande kommando och trycka på Stiga på:
Wt -v
- En liten skärm öppnas som visar din version av Terminal.
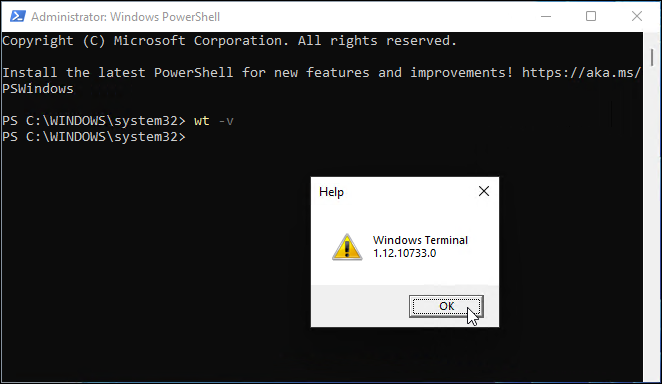
- Du måste uppdatera din version av Windows Terminal till den senaste versionen, så skriv följande för att göra detta:
Winget installations-id Microsoft. WindowsTerminal. Förhandsvisning
- Det tar en stund att uppdatera, och du vill skriva Y att gå med på villkoren och trycka på Stiga på.
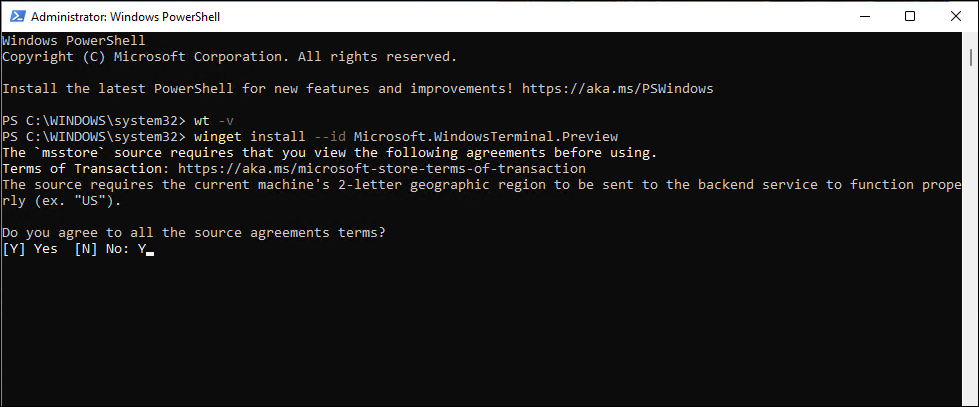
- Den senaste versionen (t.ex. 13.10733.0) kommer att installeras på ditt system.
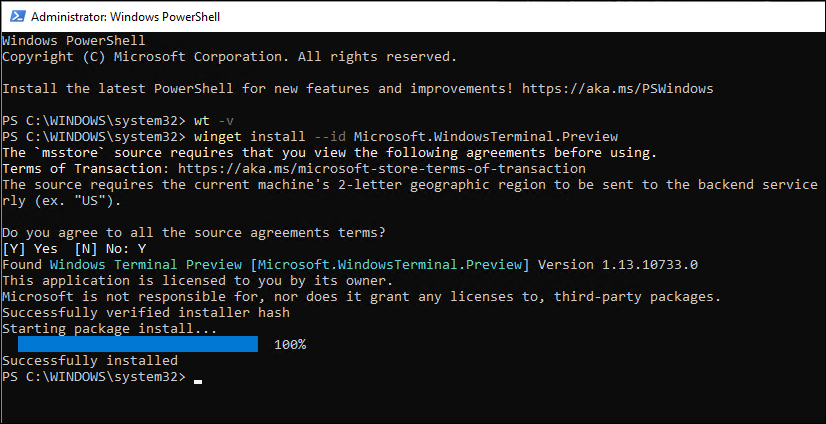
- Högerklicka sedan på Start-menyn och välj Windows Terminal.
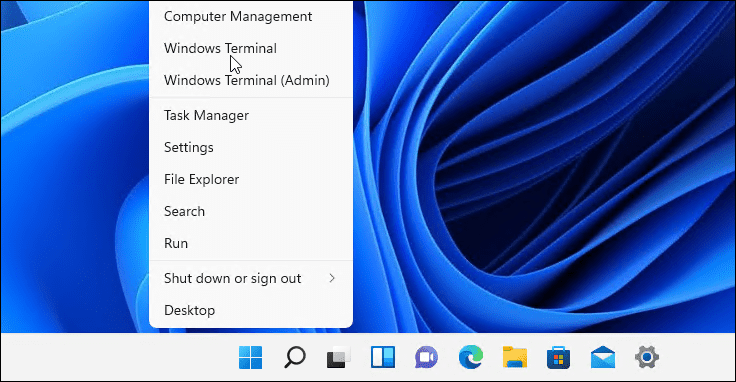
- I Terminal fönstret, tryck på nedåtpil bredvid knappen ny flik och välj inställningar.
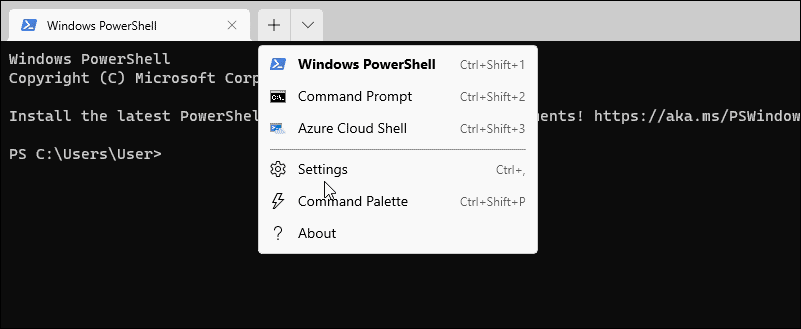
- I inställningar avsnitt, under Profiler, klick Windows PowerShell.
- Växla på Kör den här profilen som administratör växla och klicka Spara.
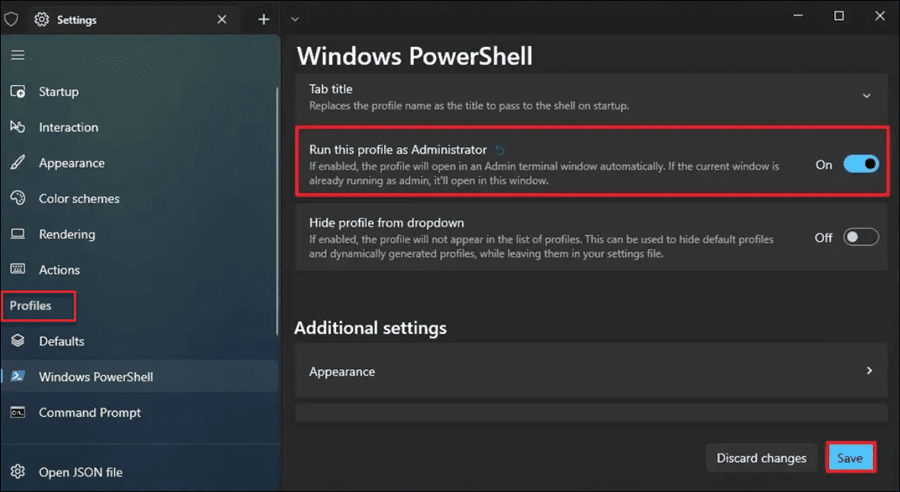
Kör PowerShell-kommandon på Windows 11
Med hjälp av stegen ovan kommer du att kunna köra PowerShell som administratör på Windows 11. Detta gör att du kan köra kraftfulla kommandon för att ändra inställningar eller felsöka problem med Windows 11.
Om du använder en äldre version av Windows kanske du vill lär dig skillnaderna vara CMD och PowerShell. Några intressanta saker du kan göra från Windows Terminal inkluderar ta bort tillfälliga filer. Till exempel lansering Diskhantering eller fixa Windows 11 efter en kumulativ uppdatering.
Så här hittar du din Windows 11-produktnyckel
Om du behöver överföra din Windows 11-produktnyckel eller bara behöver den för att göra en ren installation av operativsystemet,...
Så här rensar du Google Chromes cache, cookies och webbhistorik
Chrome gör ett utmärkt jobb med att lagra din webbhistorik, cache och cookies för att optimera webbläsarens prestanda online. Hennes hur man...
Prismatchning i butik: Hur du får onlinepriser när du handlar i butiken
Att köpa i butik betyder inte att du måste betala högre priser. Tack vare prismatchningsgarantier kan du få onlinerabatter när du handlar i...
Hur man skänker en Disney Plus-prenumeration med ett digitalt presentkort
Om du har njutit av Disney Plus och vill dela det med andra, så här köper du en Disney+ presentprenumeration för...