Hur man använder Clipchamp Video Editor på Windows 11 och 10
Microsoft Windows 10 Windows 11 Hjälte / / April 22, 2022

Senast uppdaterad den

Microsoft har ett verktyg för att skapa video som heter Clipchamp tillgängligt för Windows-användare. Här är vad du behöver veta för att börja använda den.
Clipchamp är en ny app som du kan använda för att skapa video i Windows 11 och Windows 10. Microsoft förvärvade Clipchamp förra året, och det är ett bättre redigeringsverktyg än äldre verktyg som Windows Movie Maker.
Du kan använda Clipchamp på Windows för att skapa spännande nya videor för jobbet, sociala medier eller för att fånga viktiga händelser. Vi visar dig hur du kommer igång med att använda Clipchamp på en Windows 10 eller Windows 11 PC.
Hur man installerar och använder Clipchamp på Windows
Clipchamp-appen kommer inte förinstallerad på Windows än, även om det är en plan för det i framtiden. Under tiden måste du ladda ner och installera Clipchamp först.
Så här installerar och använder du Clipchamp på Windows 11 och Windows 10:
- Ladda ner och installera Clipchamp från Microsoft Store.
- När du har installerat det, sök efter Clipchamp i Start-menyn för att starta den.
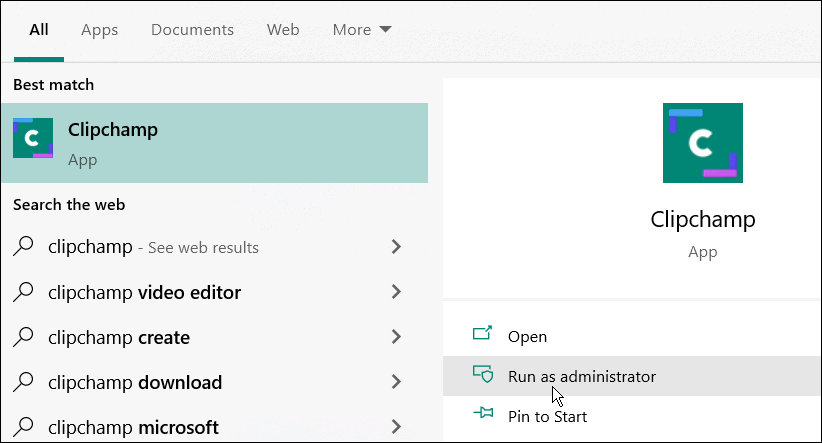
- I Clipchamp-fönstret måste du logga in med ditt Microsoft- eller Google-konto, eller med ditt eget personliga e-postkonto.
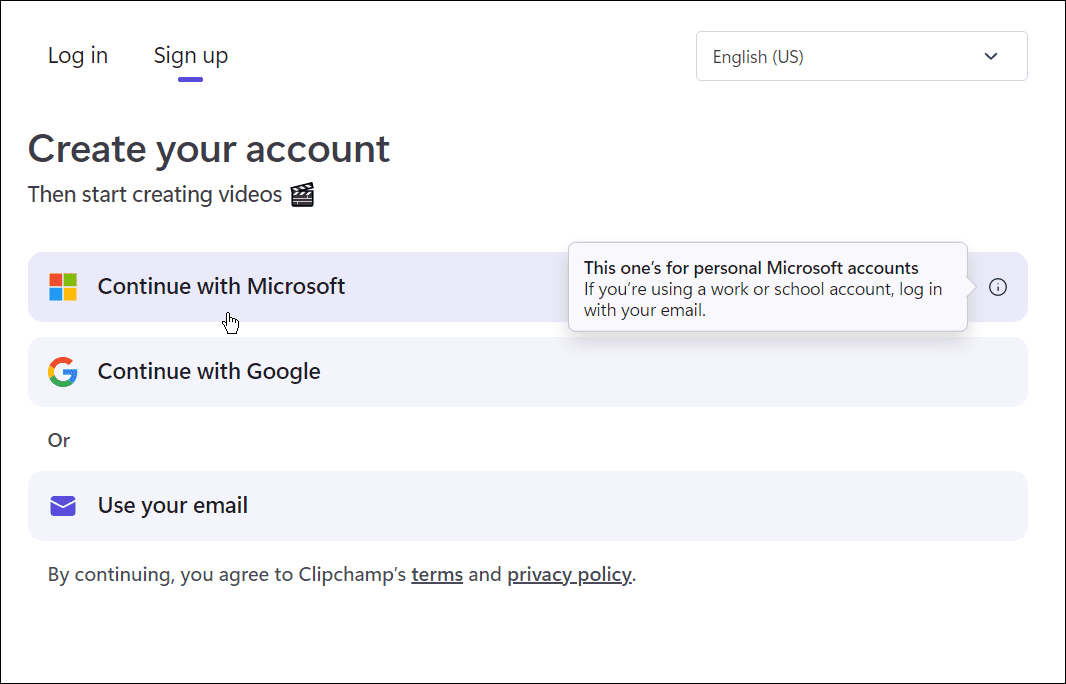
- Därefter måste du välja vilken typ av video du vill skapa. Clipchamp erbjuder Utbildning, Innehåll, Företag, Personlig, och Företags– välj det alternativ du vill använda.
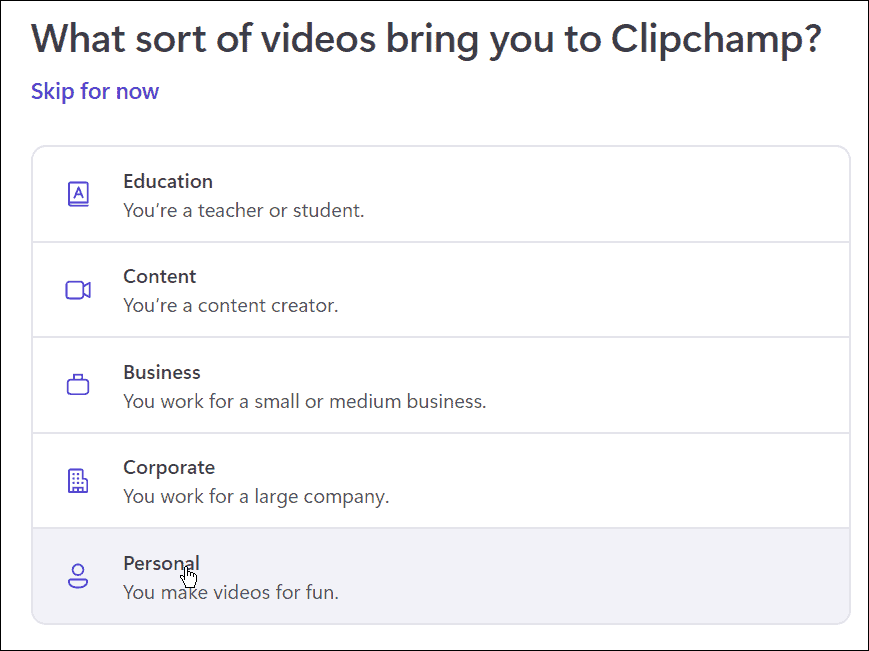
- Från en Utforskaren dra och släpp innehållet du vill använda i din video till Clipchamp-fönstret.
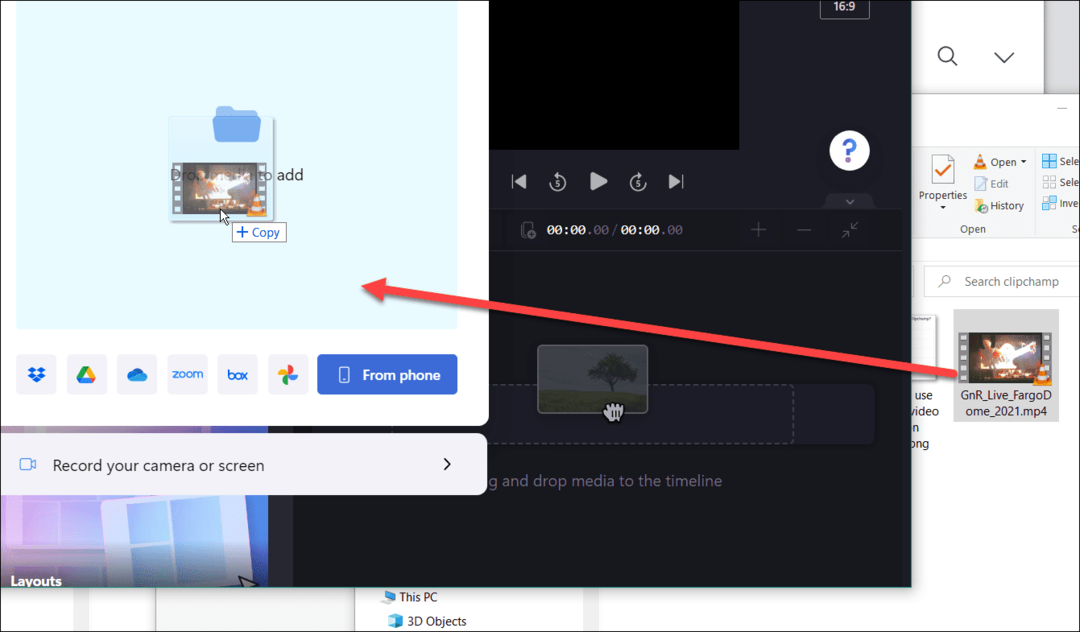
- Välj en färdig mall bland alternativen för att komma igång. Från redigeraren kan du förkorta eller förlänga mallen och videoklippet du har infogat.
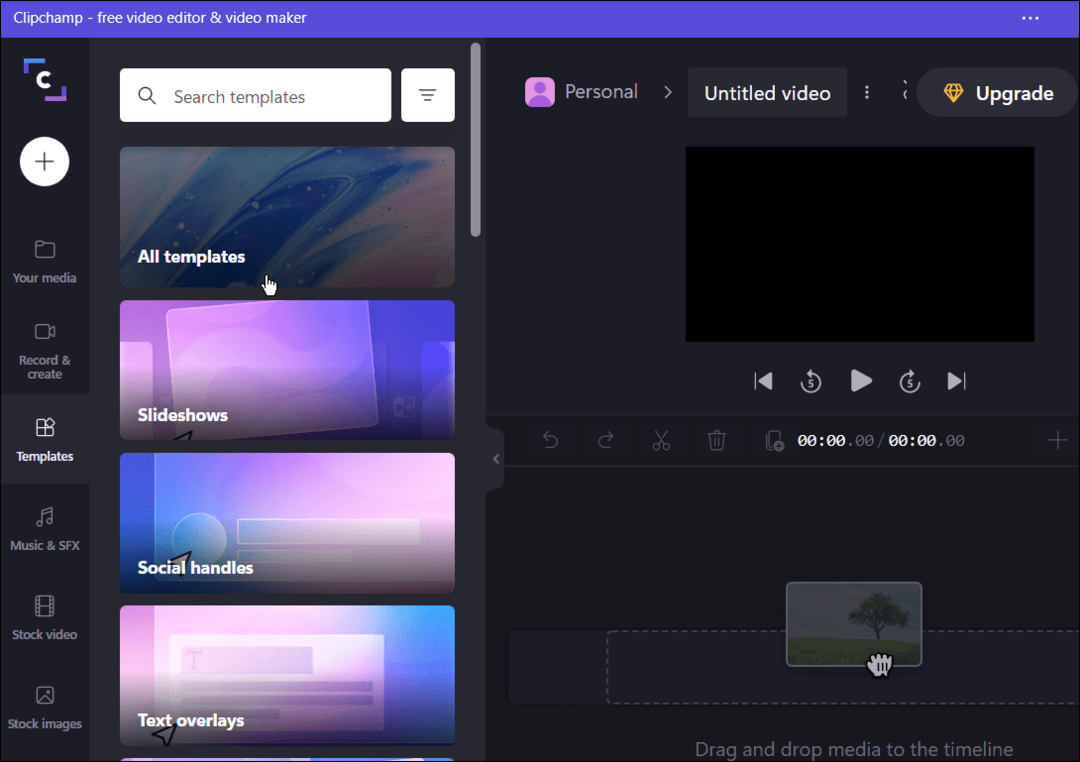
- När du har lagt grunderna i dig kan du redigera videon genom att klippa ut vissa delar, lägga till eller ta bort effekter, etc. Det kan verka lätt och grundläggande, men programvaran har några kraftfulla videoredigeringsverktyg.
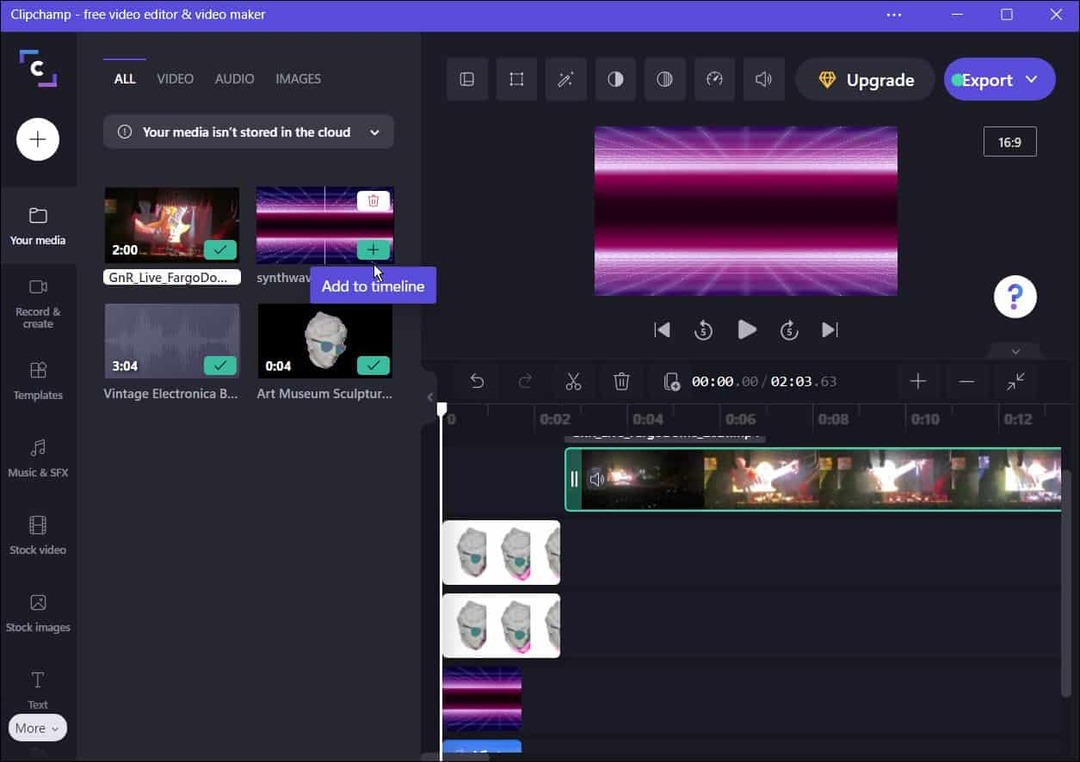
- Förutom att redigera videor och ljudeffekter har Clipchamp funktioner för skärm- och kamerainspelning, inspelning av din webbkamera och användning av text till tal.
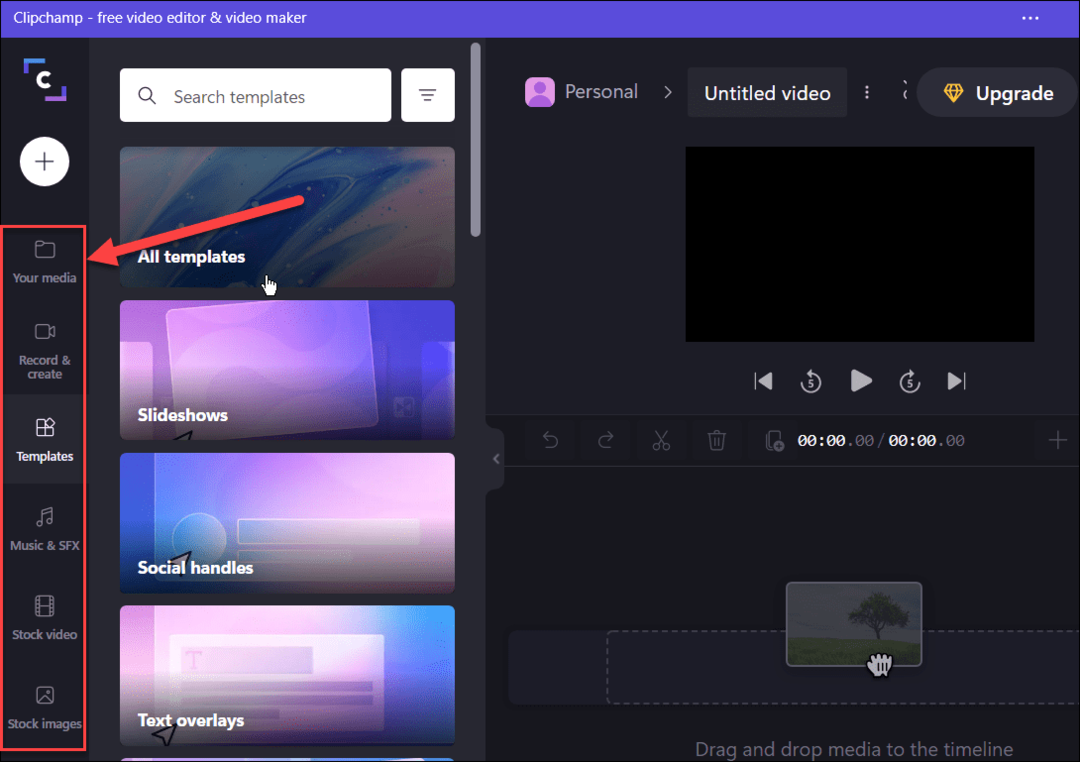
- När du är klar med din video klickar du på Exportera knapp överst och välj MP4 videokvalitet för att exportera den som. Du kan välja mellan 480p, 720p, och 1080p videoupplösning.
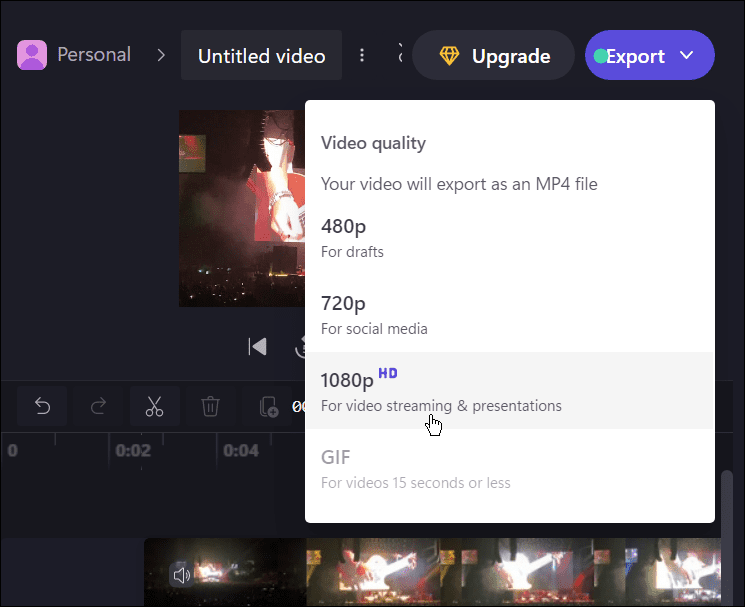
- Från de angivna alternativen väljer du en molntjänst som du vill ladda upp videon till – välj från Google Drive, YouTube, TikTok, OneDrive och alla andra tillgängliga i din lokalitet.
- Uppladdningsprocessen börjar automatiskt – vänta medan videoklippet laddas upp. Tiden det tar kommer att variera beroende på videostorlek och dataanslutningshastighet.
- Alternativt, tryck Spara till din dator för att spara filen på din PC.
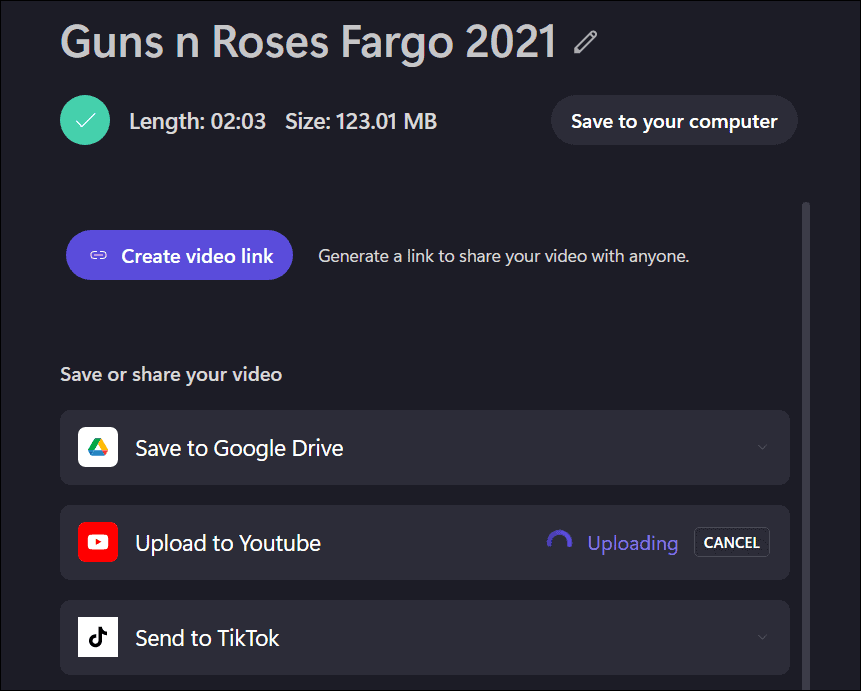
Redigera videor på Windows
Clipchamp är ett bra verktyg för att redigera videor på Windows 11- och Windows 10-datorer. Det är gratis för personligt bruk, men om du vill ha ytterligare funktioner, som molnlagring och obegränsad tillgång till lagerinnehåll, behöver du till uppgradera till en betald plan.
Om Clipchamp inte är din kopp te, ge den tredje parten Wondershare Filmora 11 gå istället. Om du arbetar med andra typer av media i Windows 11, ta en titt på använda dina foton som en skärmsläckare eller lär dig hur man gör ta en skärmdump på Windows 11.
Så här hittar du din Windows 11-produktnyckel
Om du behöver överföra din Windows 11-produktnyckel eller bara behöver den för att göra en ren installation av operativsystemet,...
Så här rensar du Google Chromes cache, cookies och webbhistorik
Chrome gör ett utmärkt jobb med att lagra din webbhistorik, cache och cookies för att optimera webbläsarens prestanda online. Hennes hur man...
Prismatchning i butik: Hur du får onlinepriser när du handlar i butiken
Att köpa i butik betyder inte att du måste betala högre priser. Tack vare prismatchningsgarantier kan du få onlinerabatter när du handlar i...
Hur man skänker en Disney Plus-prenumeration med ett digitalt presentkort
Om du har njutit av Disney Plus och vill dela det med andra, så här köper du en Disney+ presentprenumeration för...



