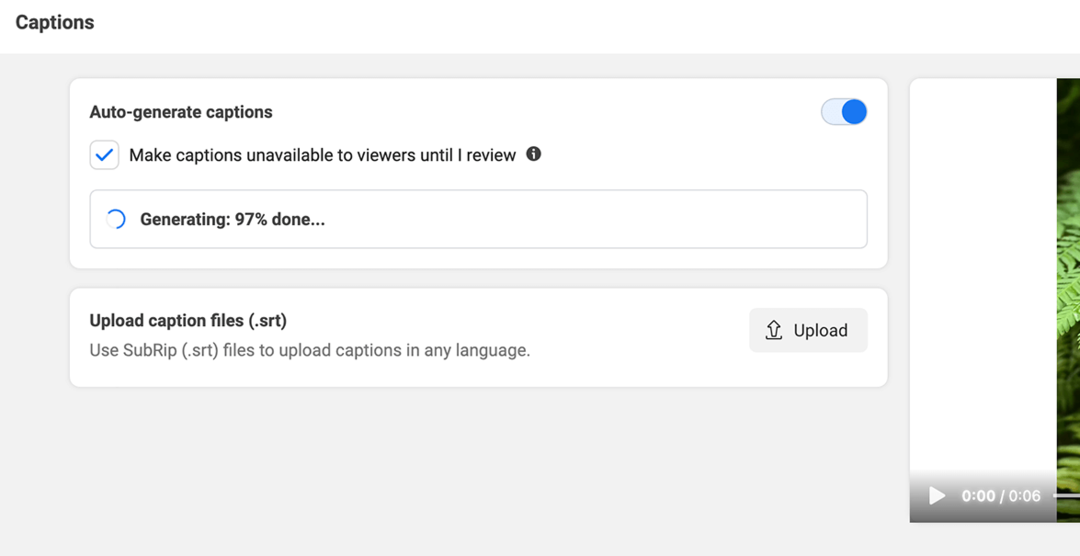Hur man hanterar systemljud i Windows 11
Microsoft Windows 11 Hjälte / / April 22, 2022

Senast uppdaterad den

Windows 11 har en ny design, nya funktioner och nya ljud att njuta av. Om du inte gillar Windows 11-systemljuden kan du ändra dem med dessa steg.
Med ett uppdaterat användargränssnitt kommer Windows 11 också nya systemljud för att uppmärksamma dig på åtgärder och aviseringar. Du kan till och med växla upp ditt systemljud beroende på dina skärmval, inklusive arbetar i mörkt läge.
Men du kanske vill hantera systemljud på Windows 11. I den här versionen av Windows hittar du nya ljud för praktiskt taget varje systemåtgärd, inklusive standardstarten ljud, batterifunktionalitet, kritiska stoppalternativ, ansluta och koppla bort enheter, skriva ett utropstecken och Mer.
Även om ändringarna är subtila och, i de flesta fall, tilltalande, kanske du vill ändra dem. Här är en titt på hur man hanterar systemljud i Windows 11.
Ändra systemljud i Windows 11 med inställningar
Du kan enkelt ändra systemljud i Windows 11 med appen Inställningar.
För att ändra systemljud i Inställningar, använd följande steg:
- Slå Windows-nyckel eller klicka på Startknapp för att starta Start-menyn och öppna inställningar.

- När Inställningar öppnas, klicka på Personalisering från listan till vänster och välj teman till höger.
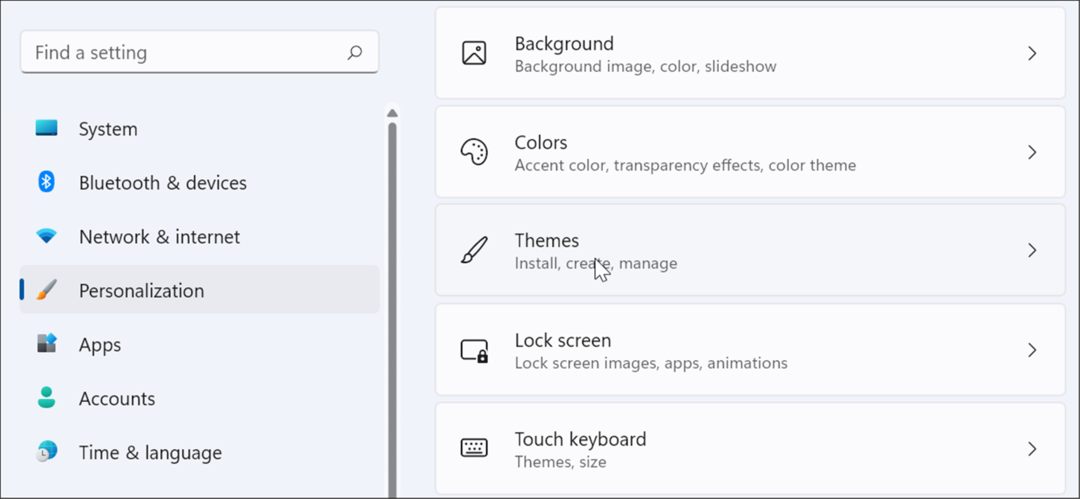
- På följande skärm, klicka på Låter Windows Standard knapp.
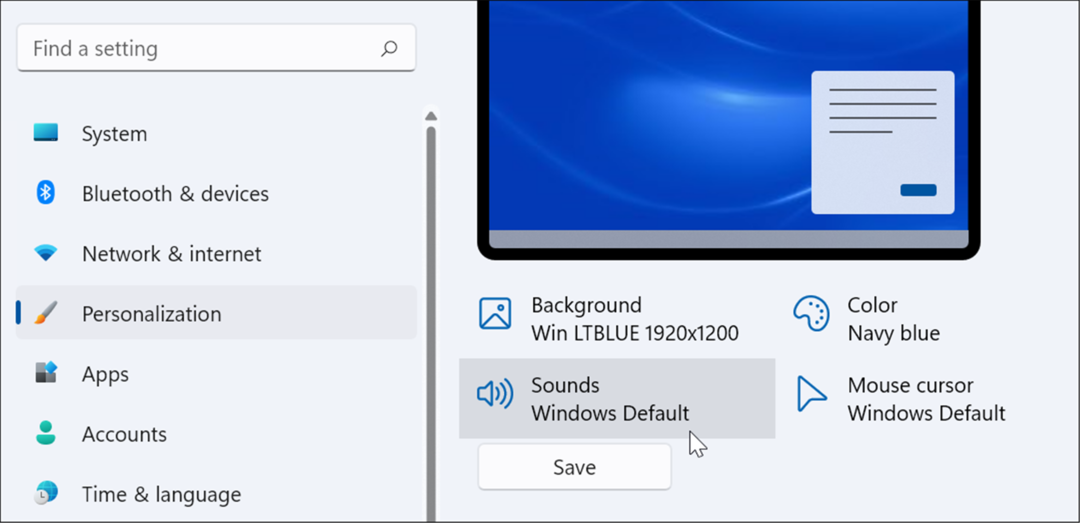
- När Ljud skärmen visas, se till att Fliken Ljud är vald.
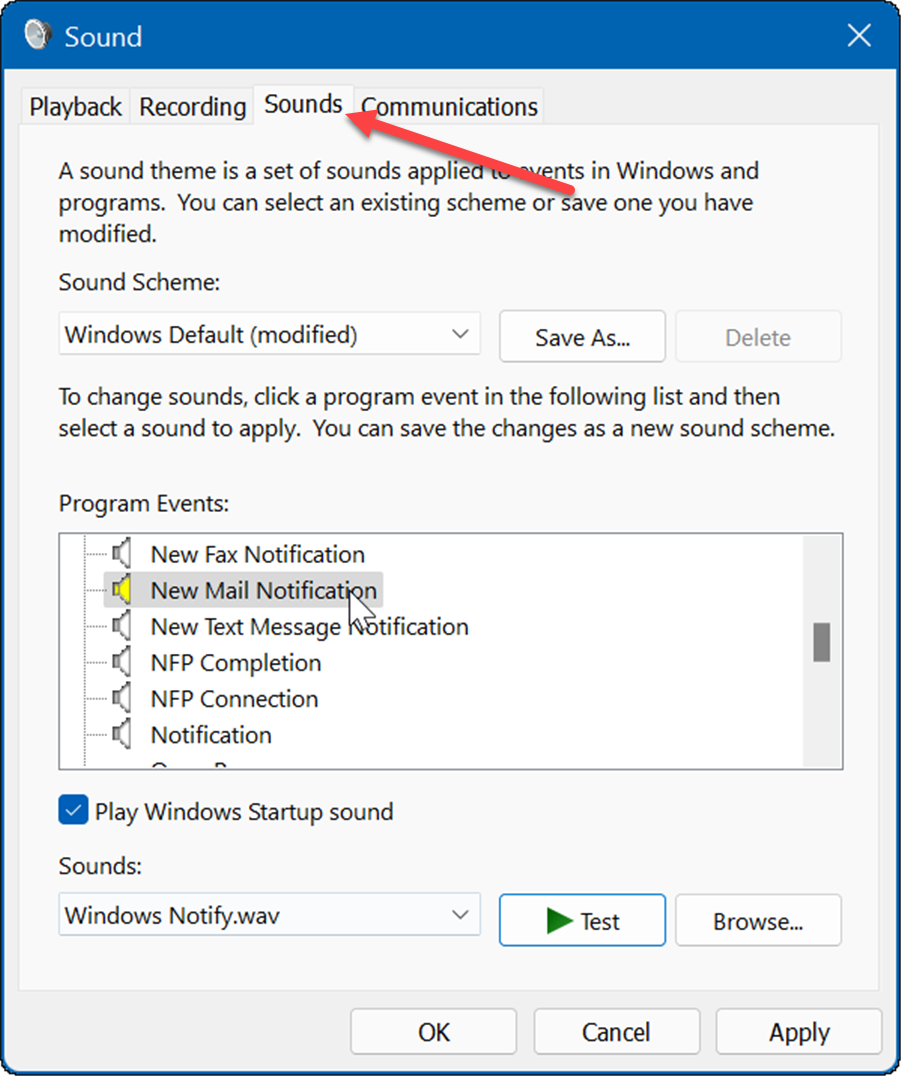
- Under Programhändelser väljer du en händelse som du vill ändra ljudet för och väljer det nya ljudet från rullgardinsmenyn Ljud. Till exempel, nedan ändrar vi ljudet för a Nytt e-postmeddelande till Windows Notify.wav.
- För att verifiera att du gillar ljudet, klicka på Testa knapp.
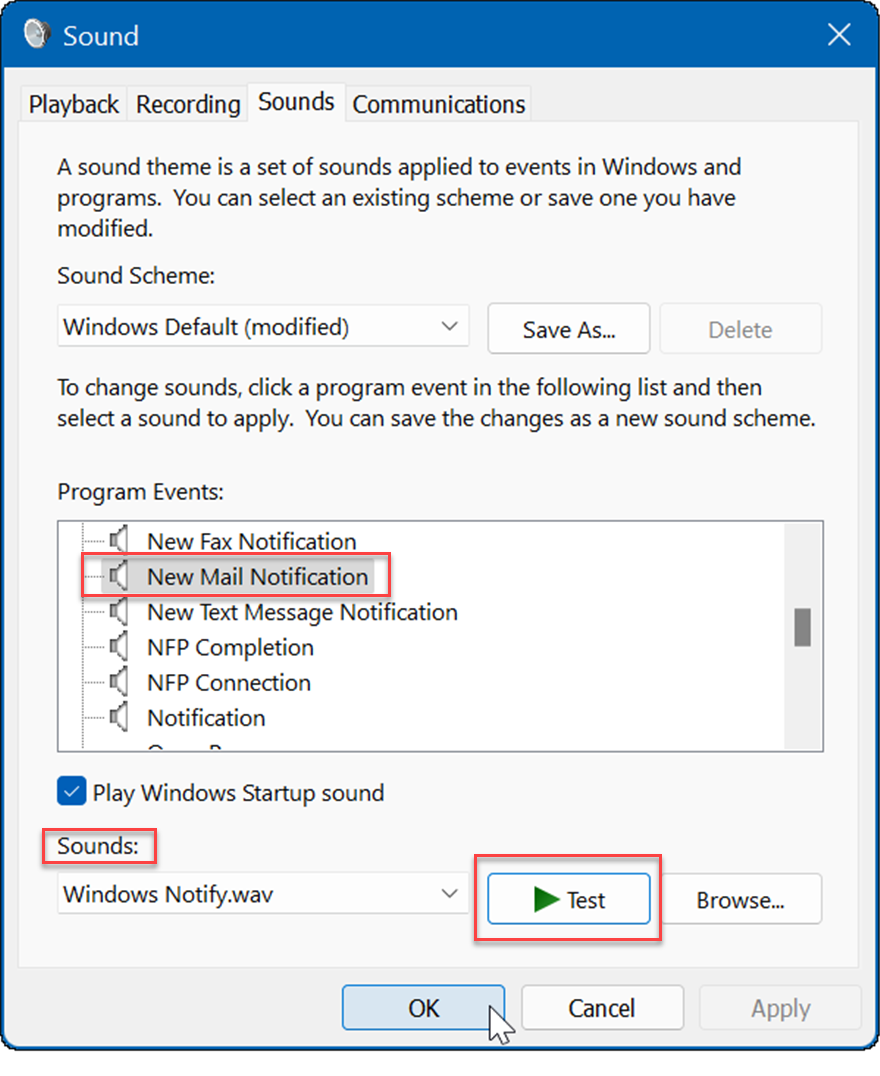
- Observera att det finns massor av ljud att välja mellan, så det kan ta flera minuter att slutföra. När du är klar klickar du Tillämpa och OK.
Så här stänger du av alla systemljud i Windows 11
Som datorns administratör kanske du vill eliminera alla systemljud. Gör följande för att stänga av alla systemljud:
- tryck på Windows och klicka på Inställningsikon.
- När inställningar öppnas, navigera till Personalisering > Teman.
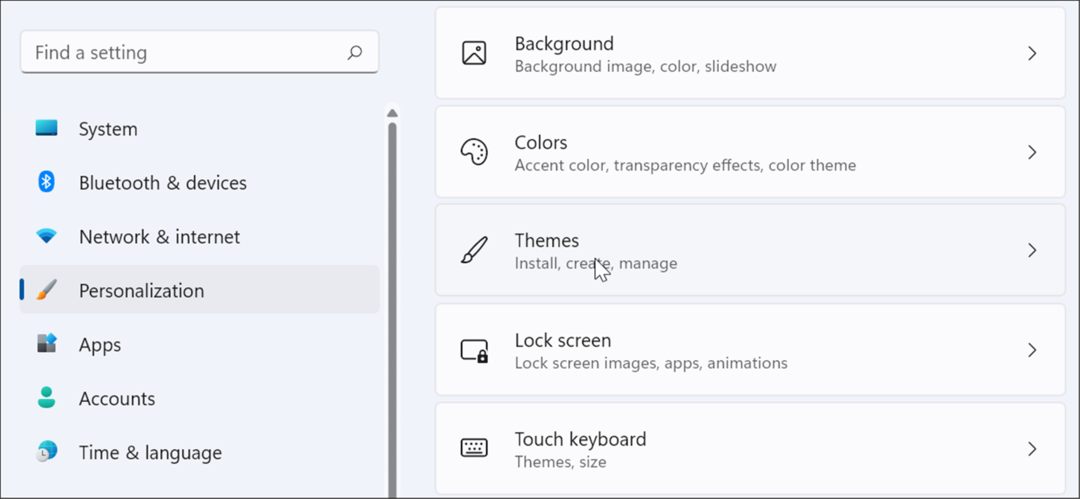
- Klicka nu på Låter Windows Standard alternativ från höger sida.
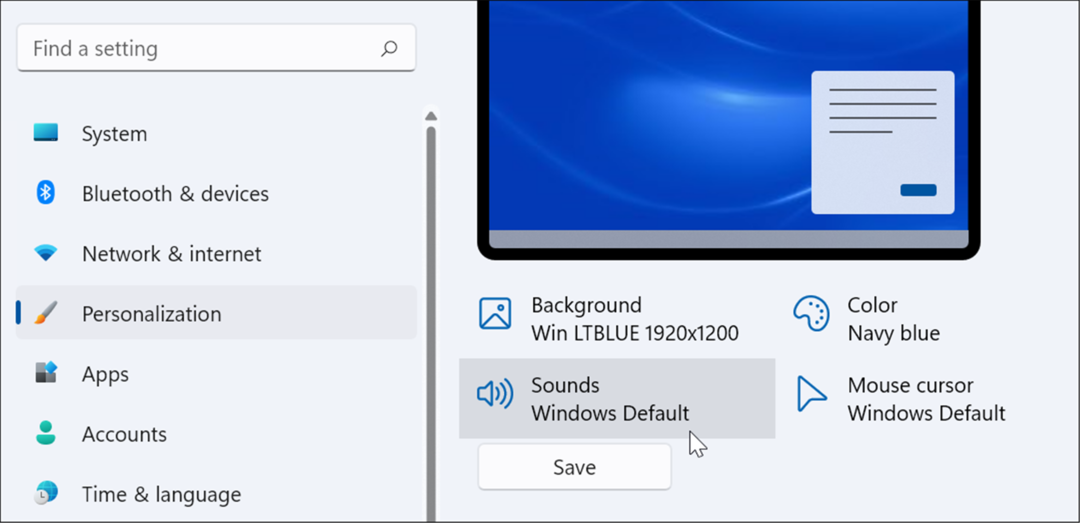
- När Ljud fönstret öppnas, verifiera Fliken Ljud är vald.
- Under Ljudschema se till att ställa in den på Inga ljud från rullgardinsmenyn.
- Efter det klickar du Tillämpa och klicka OK.
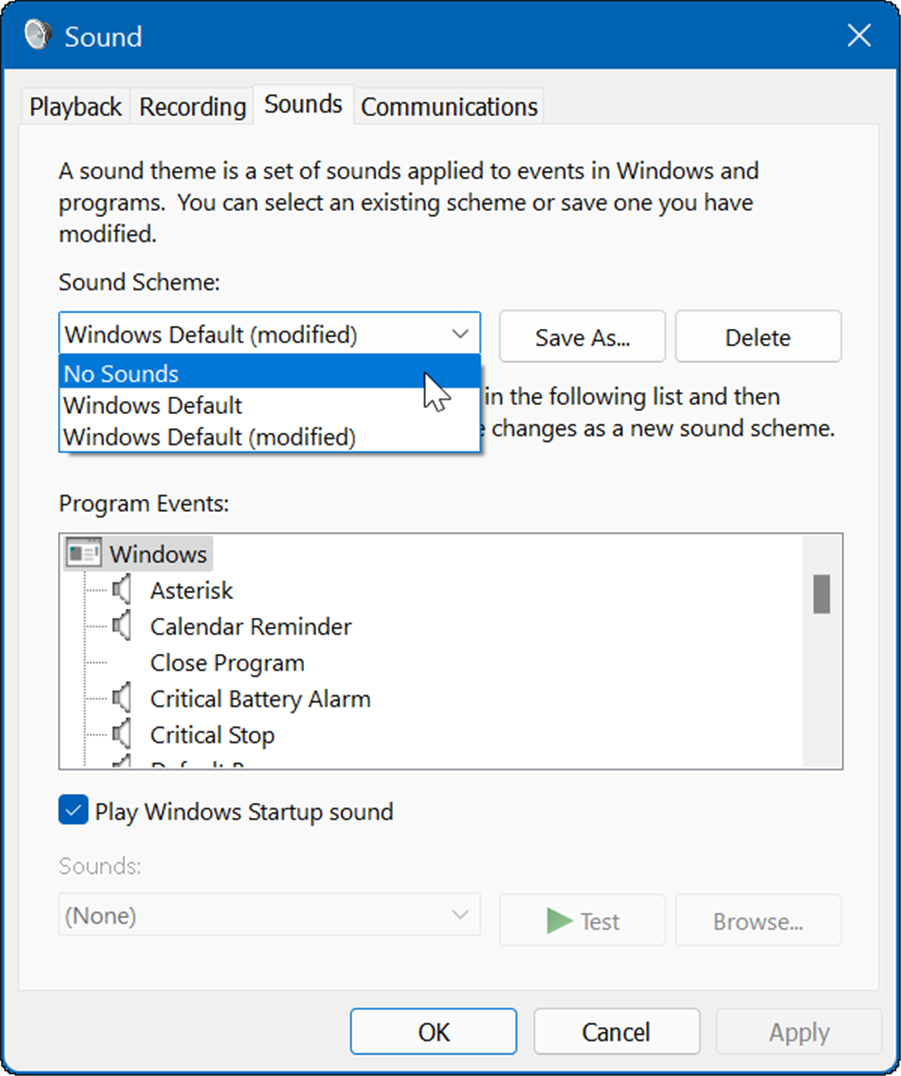
Det är allt som finns. Nu kommer systemljud inte längre att spelas upp under några operativsystemhändelser.
Så här inaktiverar du startljud i Windows 11
Startljudet på Windows 11 är inte lika irriterande som äldre system som till exempel XP. Ändå kanske du vill inaktivera startljud.
För att inaktivera startljud i Windows 11, använd följande steg:
- Slå tangentbordsgenvägWindows-tangent + R att starta Springa dialog.
- I Springa, typ kontrollera mmsys.cpl-ljud och slå Stiga på eller klicka OK.
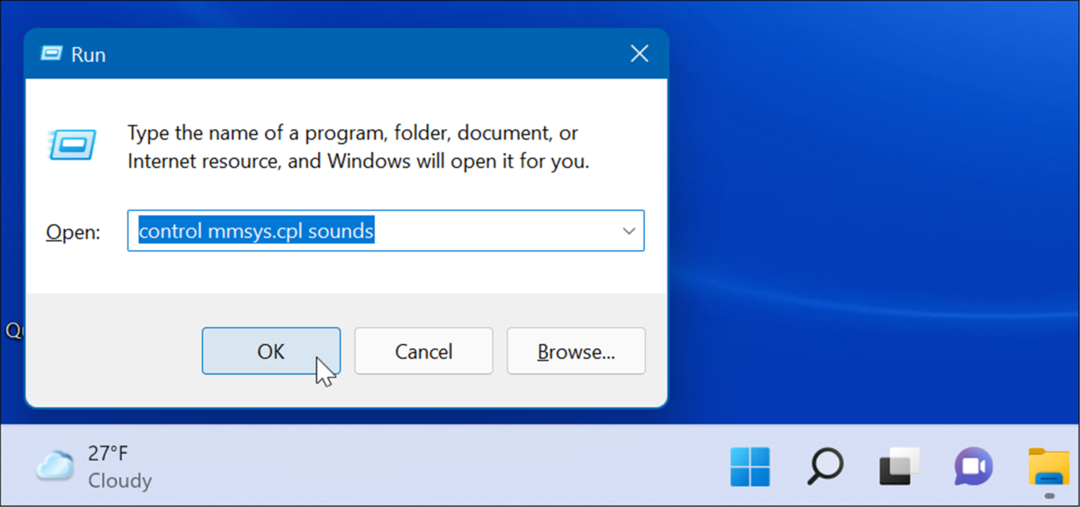
- Välj Fliken Ljud när fönstret öppnas och avmarkera Spela Windows Startup Sound alternativ.
- Klick Tillämpa och OK.
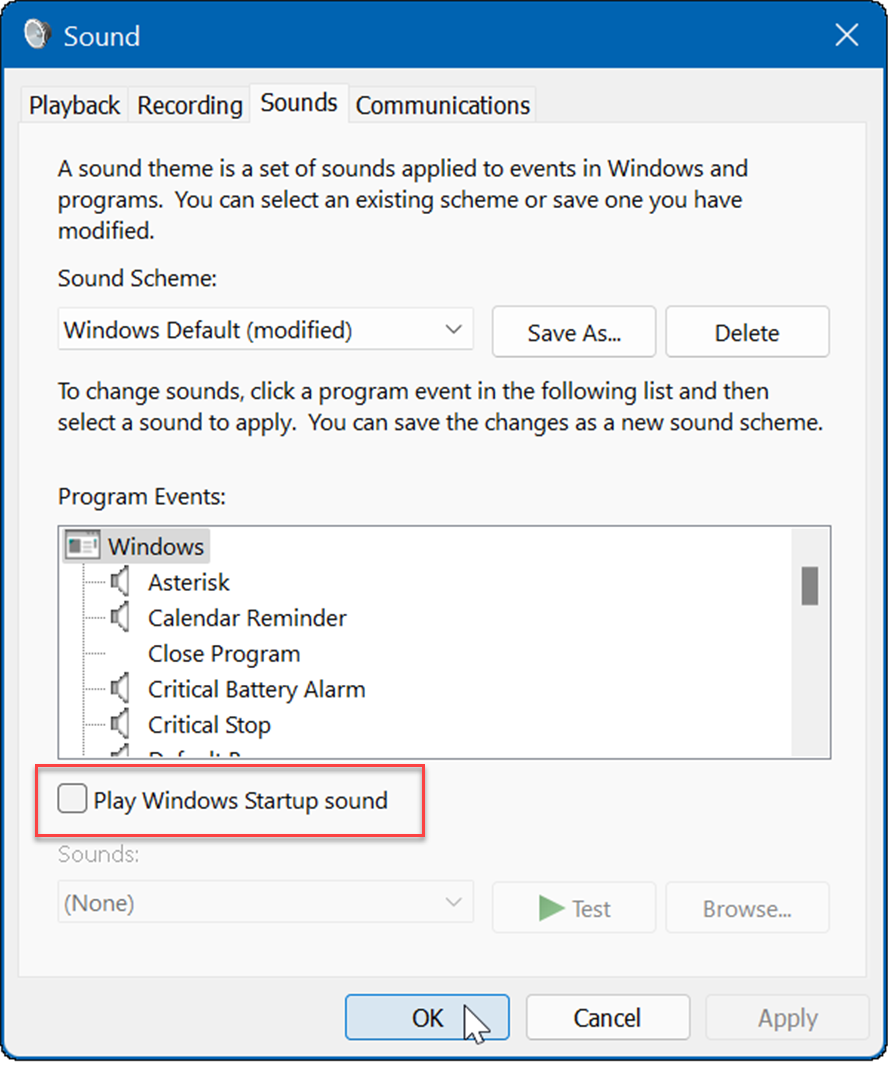
När du har slutfört stegen ovan kommer Windows 11 inte längre att spela upp ett ljud när det startar upp.
Hur du skapar ditt eget ljudschema i Windows 11
En annan funktion i Windows 11 är möjligheten att skapa ditt eget ljudschema. Detta gör att du enkelt kan växla mellan olika ljudkonfigurationer.
För att skapa ett anpassat ljudschema i Windows 11, gör följande:
- Klicka på Startknapp och öppna inställningar.
- Välj Personalisering alternativet till höger och klicka teman från höger.
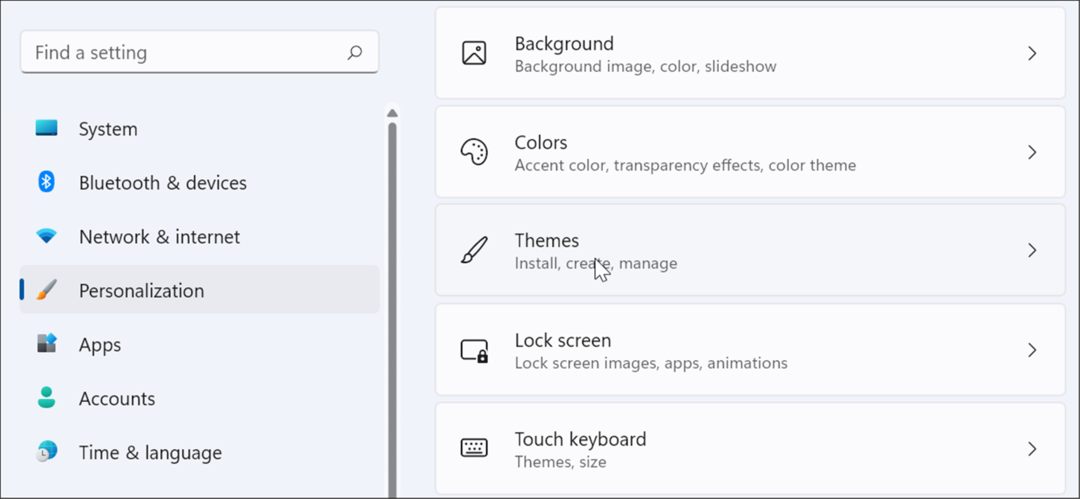
- Klicka på följande skärm Låter Windows Standard.
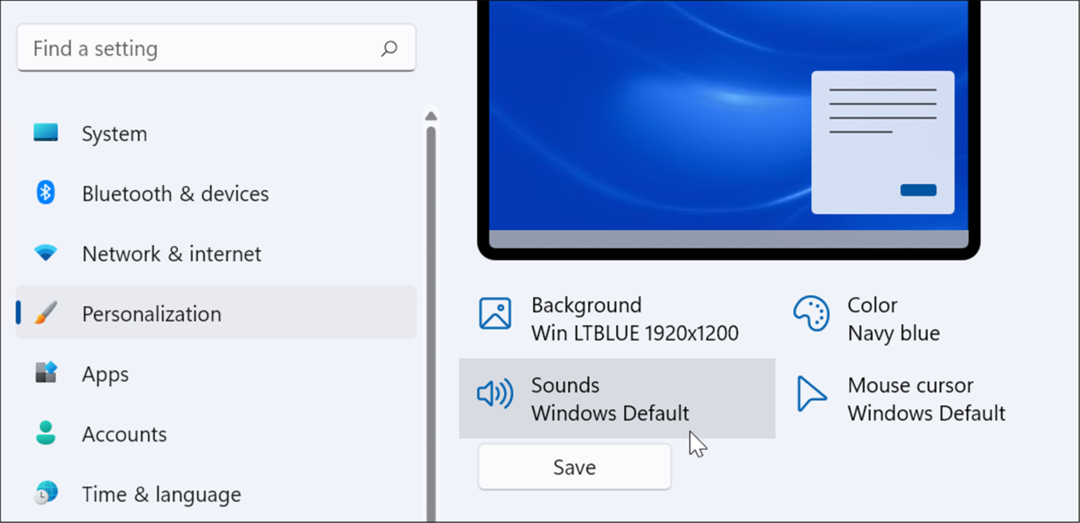
- Klicka nu på Fliken Ljud om den inte redan är öppen.
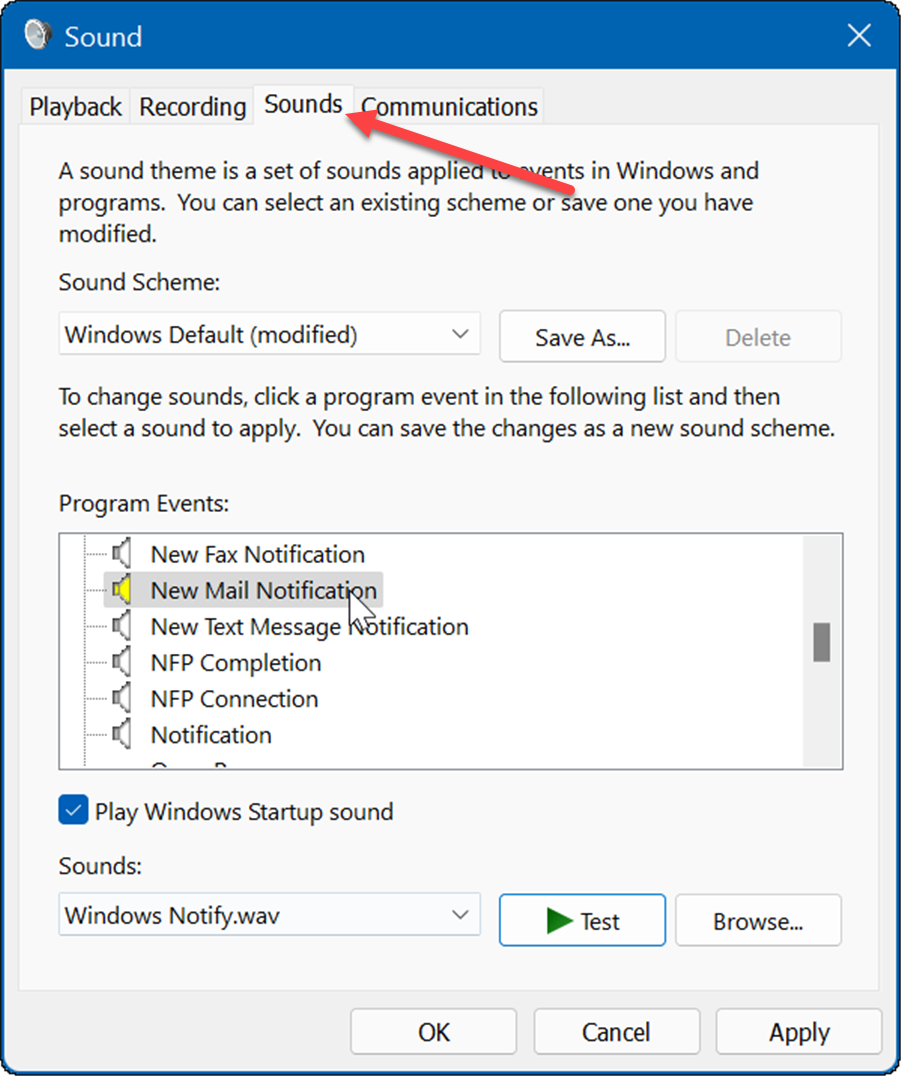
- Under Programhändelser välj den händelse du vill ändra ljudet på.
- Klicka på rullgardinsmenyn under Ljud och välj det ljud du vill använda.
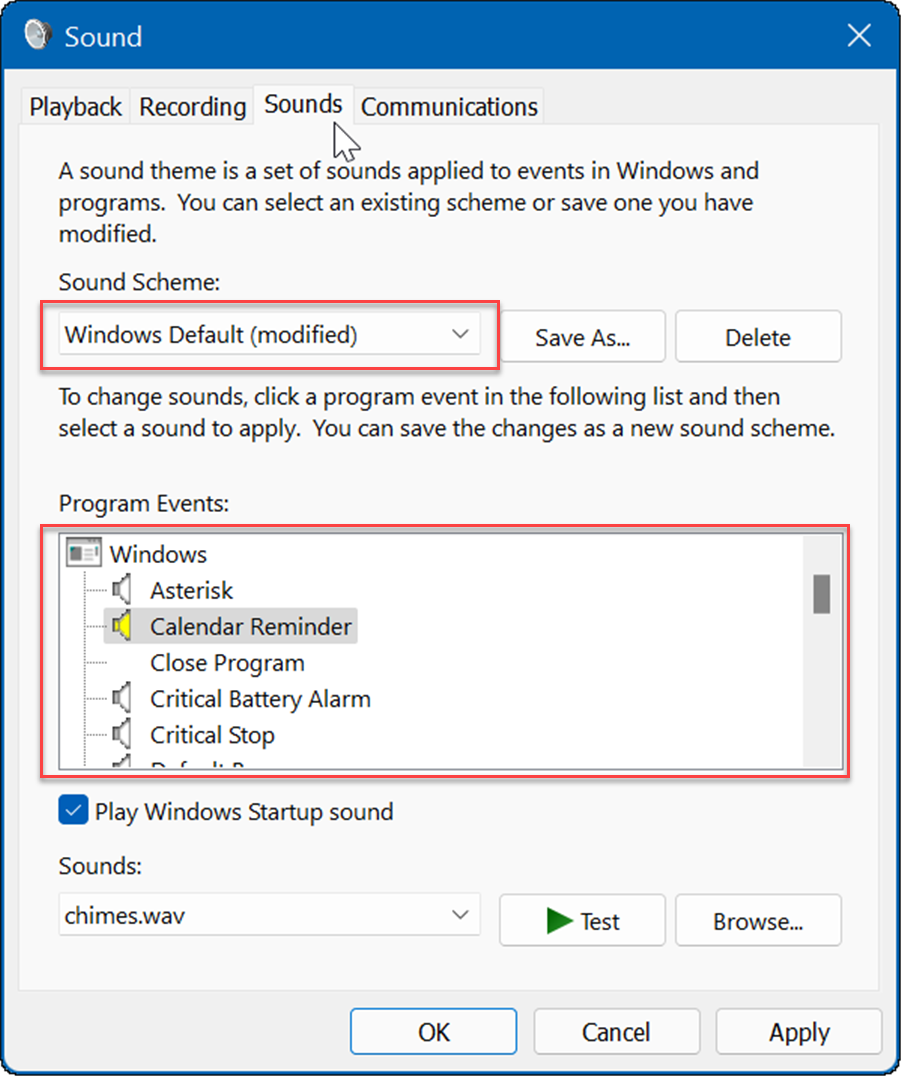
- När du har etablerat ditt ljudschema, klicka på Spara som knappen, skriv in ett namn för ditt nya ljudschema och klicka OK.
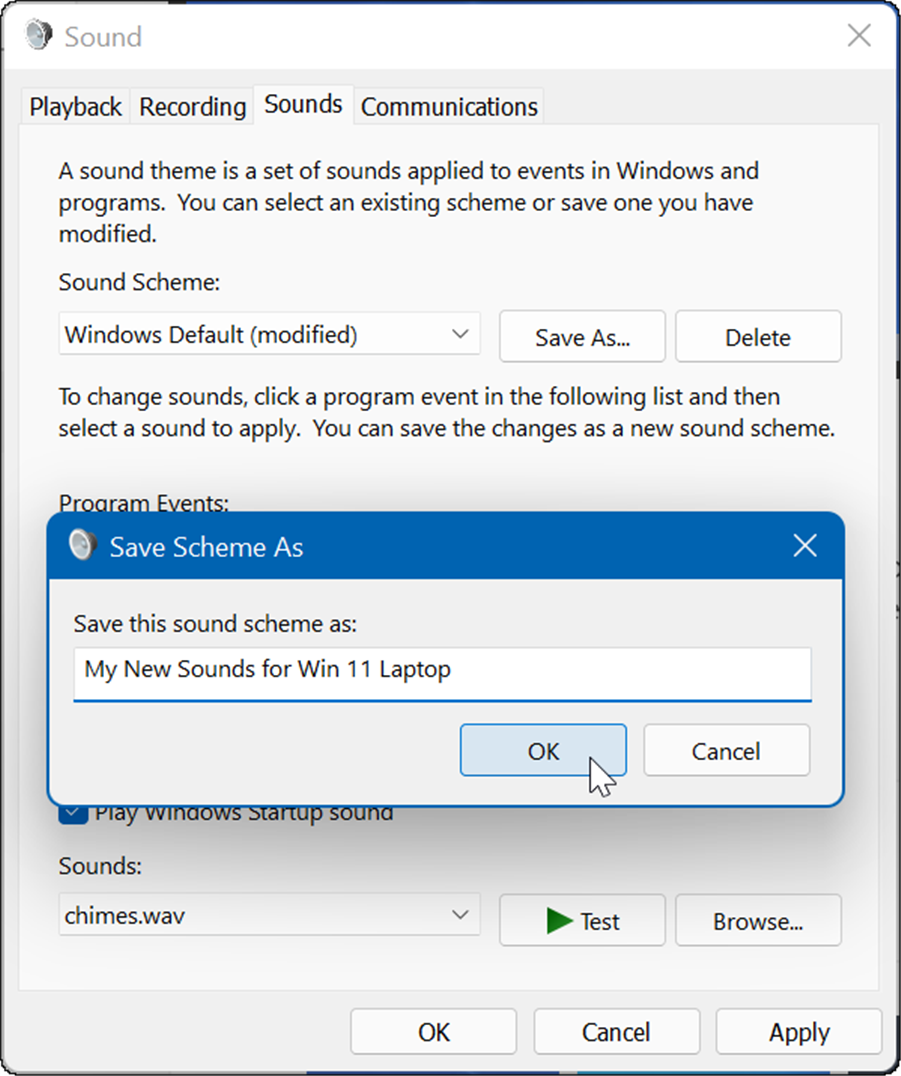
Hantera ljud i Windows 11
Om du vill hantera dina systemljud på Windows 11 kommer du inte att märka att mycket har förändrats jämfört med tidigare versioner av Windows. Men om du inte har gjort det tidigare bör stegen ovan hjälpa dig att komma igång.
Bara för att du kör Windows 11 kan du återställ den klassiska volymmixern. Det är också värt att notera att om du inte är på Windows 11 ännu kan du det inaktivera appaviseringsljud på Windows 10. Du kan också slå på Windows Sonic Spatial Sound på Windows 11.
Så här hittar du din Windows 11-produktnyckel
Om du behöver överföra din Windows 11-produktnyckel eller bara behöver den för att göra en ren installation av operativsystemet,...
Så här rensar du Google Chromes cache, cookies och webbhistorik
Chrome gör ett utmärkt jobb med att lagra din webbhistorik, cache och cookies för att optimera webbläsarens prestanda online. Hennes hur man...
Prismatchning i butik: Hur du får onlinepriser när du handlar i butiken
Att köpa i butik betyder inte att du måste betala högre priser. Tack vare prismatchningsgarantier kan du få onlinerabatter när du handlar i...
Hur man skänker en Disney Plus-prenumeration med ett digitalt presentkort
Om du har njutit av Disney Plus och vill dela det med andra, så här köper du en Disney+ presentprenumeration för...