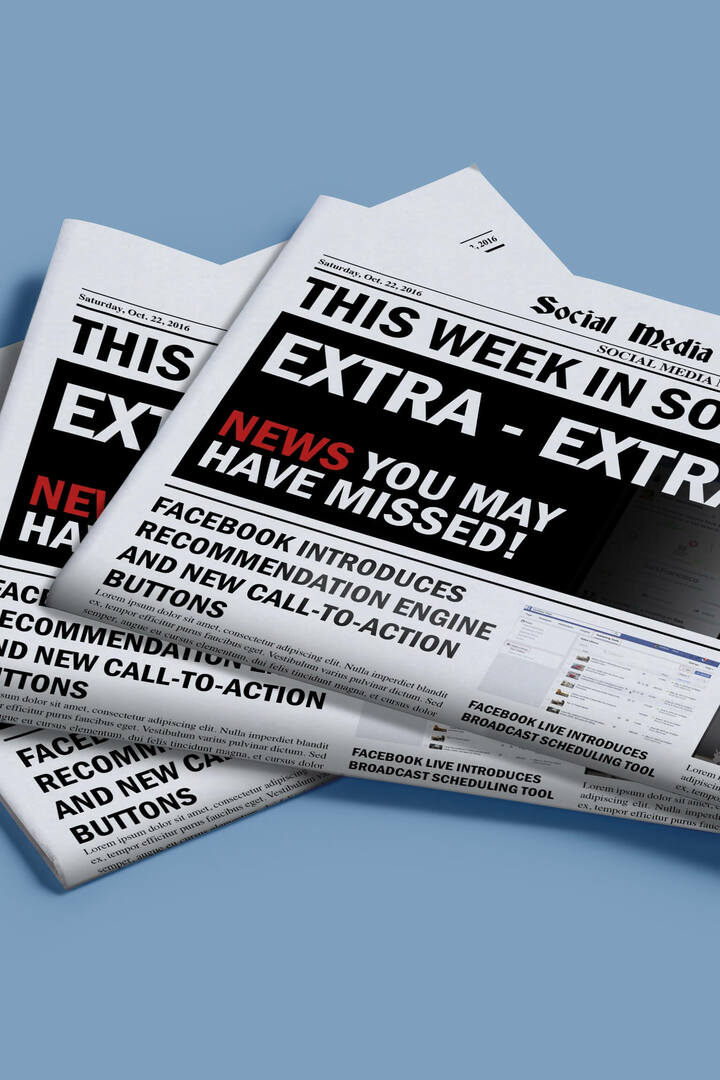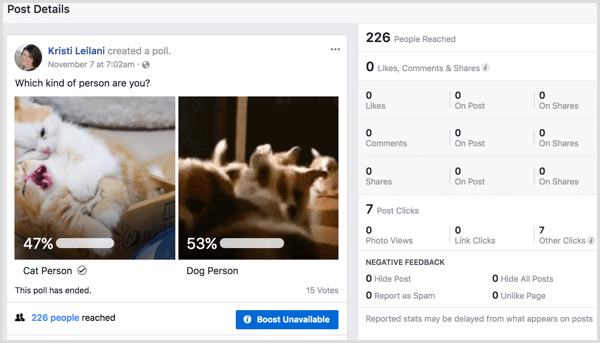6 nya LinkedIn Sales Navigator-funktioner för att förbättra din prospektering: Social Media Examiner
Edin / / April 22, 2022
Vill du generera fler affärer från LinkedIn? Vill du få större valuta för pengarna från Sales Navigator?
I den här artikeln kommer du att upptäcka sex nya LinkedIn Sales Navigator-funktioner som kan förbättra din prospektering och hur du använder dem för maximal nytta.
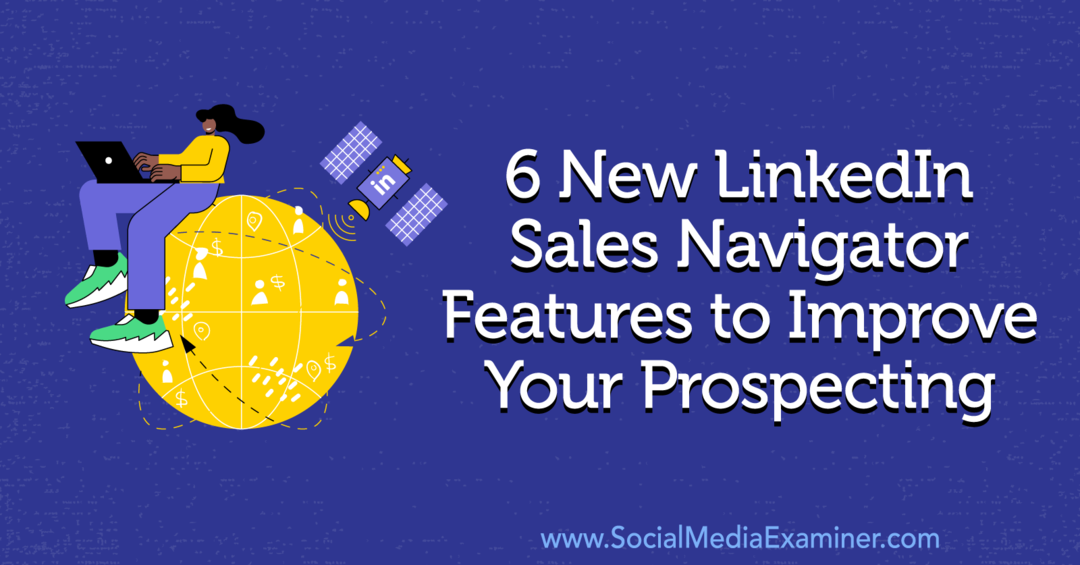
Ny erfarenhet av LinkedIn Sales Navigator-hemsida
När du först loggar in på Sales Navigator är det första du kommer att lägga märke till plattformens uppdaterade hemsida. Designad för att hjälpa dig fokusera på kritiska åtgärder och samarbeta med lagkamrater, rullar den här förnyade layouten ut under första kvartalet 2022. Låt oss ta en närmare titt på den nya hemsidan.
#1: Alla varningsflöden i LinkedIn Sales Navigator
Den omgjorda startsidan har två flöden som visas till vänster på skärmen. Fliken Alla varningar visas överst och visar nyheter relaterade till de konton och potentiella kunder du följer.
Om du vill hitta och agera på viktiga utvecklingar mer effektivt, kommer du att tycka att flödet Alla varningar är otroligt användbart. Nu varje gång du loggar in på ditt Sales Navigator-konto kommer du att se senaste nyheter och viktiga uppdateringar direkt.
Som standard sorterar LinkedIn varningarna efter relevans. Men du kan klicka på rullgardinsmenyn i det övre högra hörnet för att visa varningar kronologiskt istället. Om du vill navigera direkt till nyheter om ett specifikt konto eller lead kan du använda sökfältet för att snabbt hitta relevanta varningar.
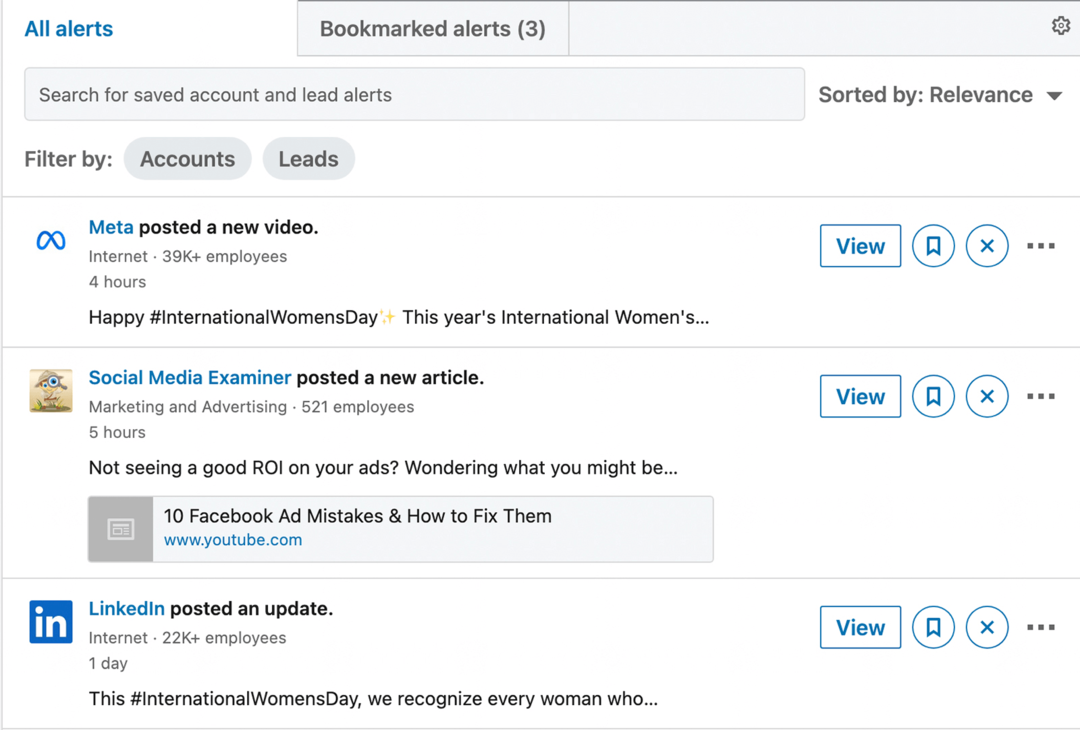
För att vara säker på att du får rätt information i ditt flöde för alla varningar kan du klicka på de tre prickarna till höger om ett meddelande för att rapportera irrelevans eller för att stänga av liknande varningar. Du kan också klicka på X-knappen för att rensa objektet från ditt flöde.
För att göra dessa aviseringar så användbara som möjligt, ägna en minut åt att justera dina varningsinställningar. Klicka på kugghjulsikonen till höger om flikarna och konfigurera aviseringarna du får. Som standard är alla varningar på men du kan stänga av de som inte ger värde. Till exempel kanske du inte vill belamra ditt flöde med varningar om accepterade anslutningsförfrågningar eller profilvyer.
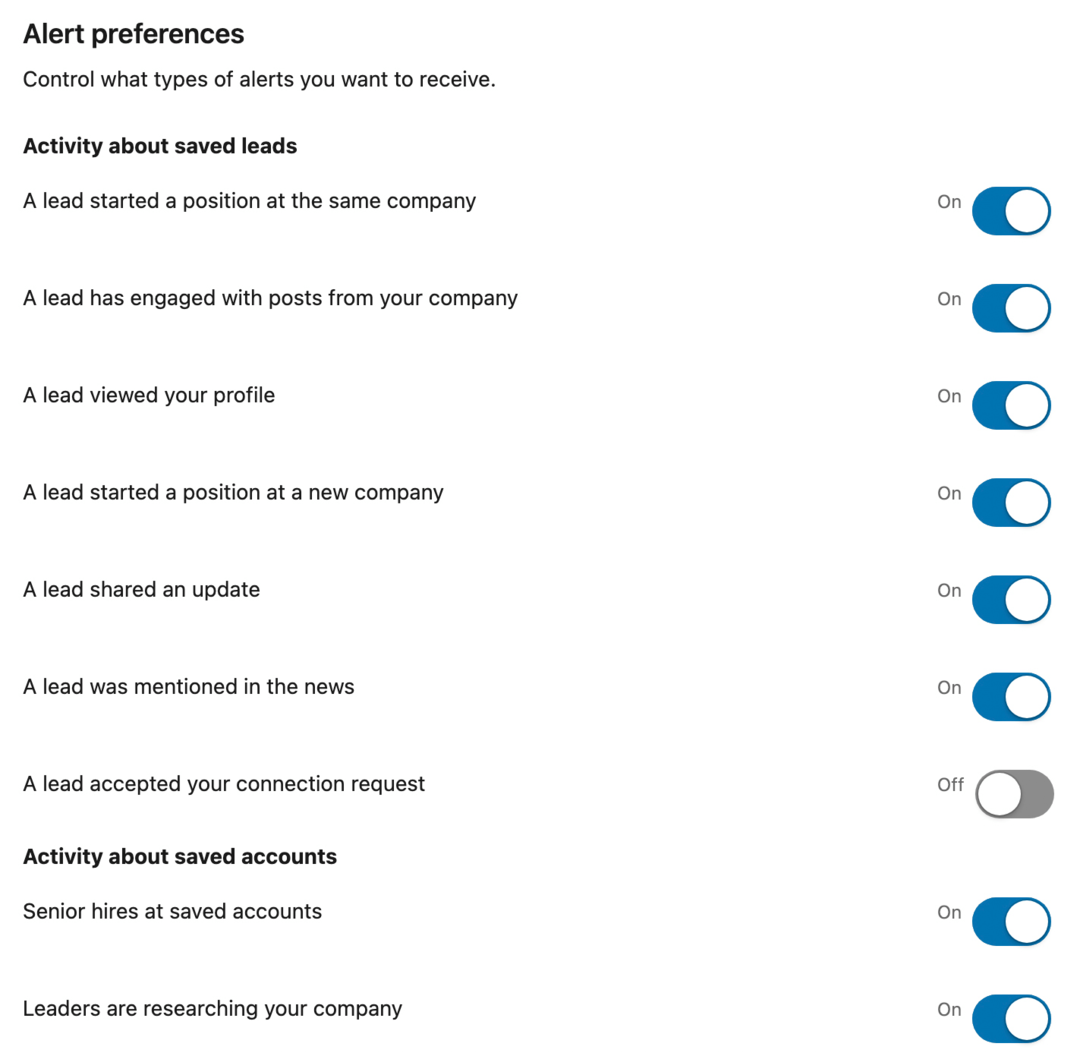
Nu bör du få aviseringar som kan hjälpa dig att bygga relationer och göra försäljningen mer effektiv. Varningar som visas på den här fliken inkluderar Företagsnyheter, Lead Updates och Account Insights.
Företagsnyheter
Sales Navigator visar automatiskt nyheter med dina sparade konton. Hittade du en rubrik som du vill veta mer om?
När du klickar på knappen Visa artikel öppnas en panel som visar det första stycket eller så i artikeln.
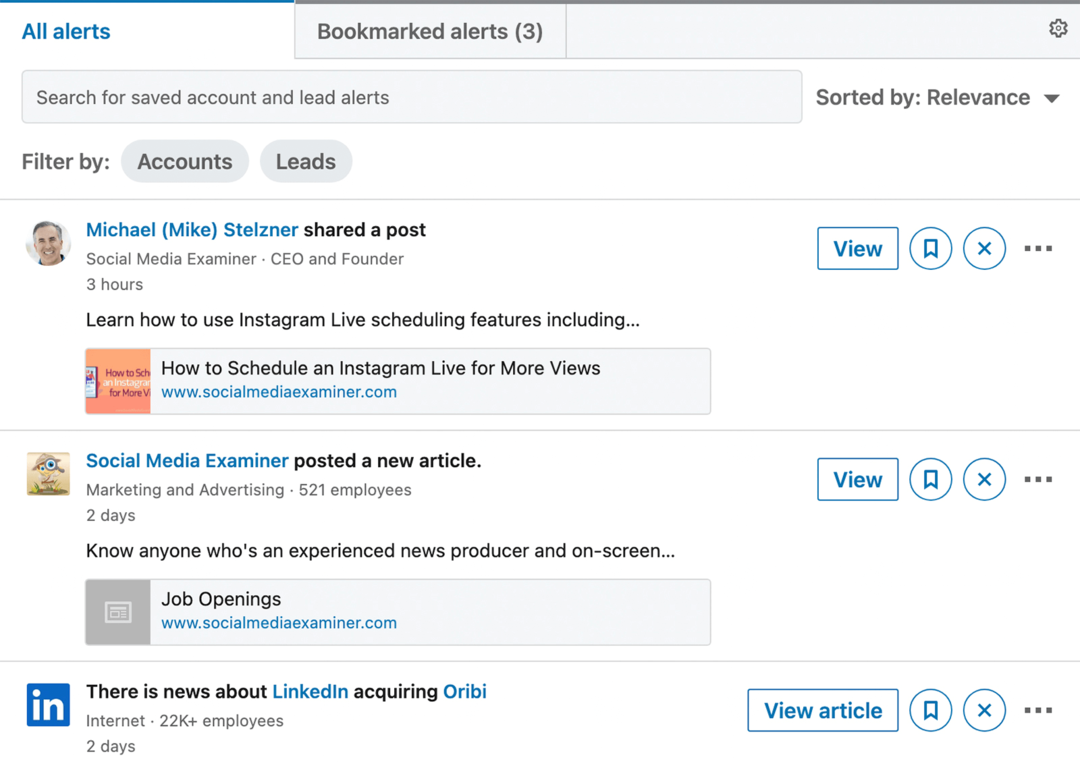
Du kan klicka på Se mer för att öppna hela artikeln på en separat flik.
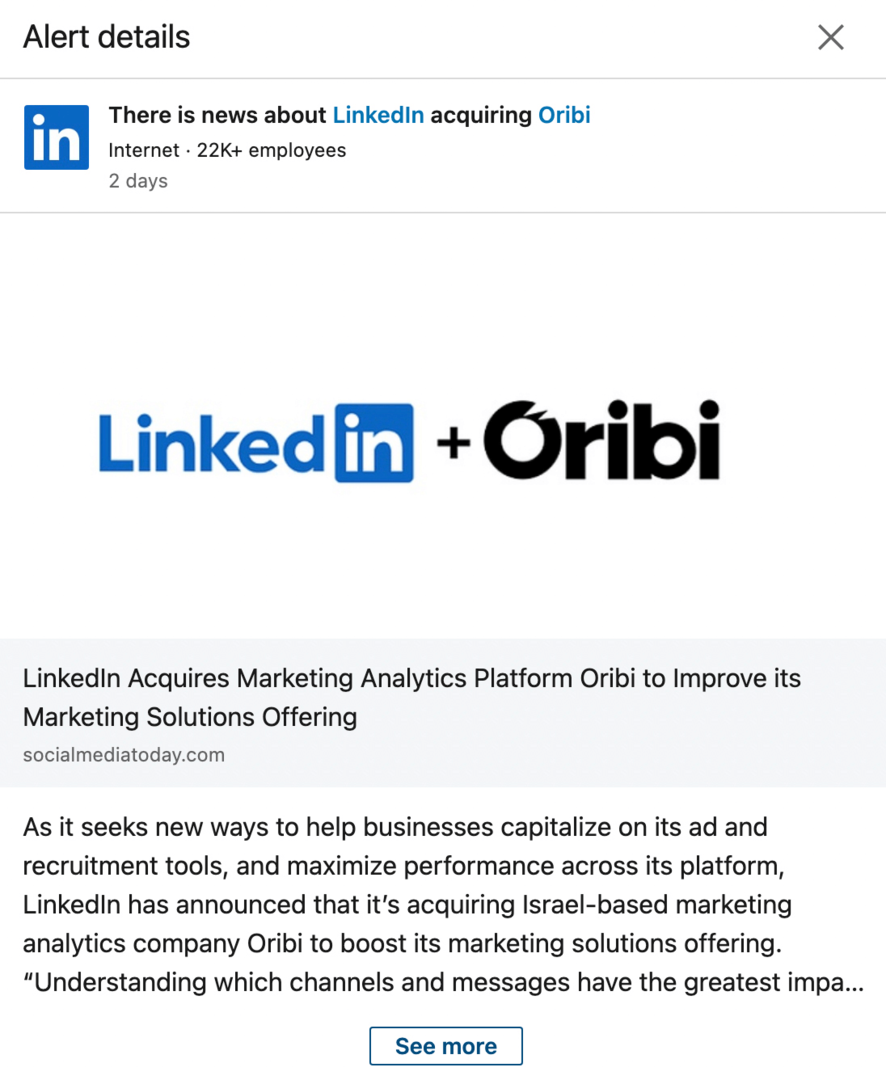
Från artikelpanelen kan du också klicka på Visa beslutsfattare för att se en lista över nyckelpersoner som är involverade i företaget. Därifrån kan du se enskilda beslutsfattares profiler eller spara dem som potentiella kunder.
Lead uppdateringar
Sales Navigator rapporterar också uppdateringar för enskilda leads. När en lead byter jobb eller flyttar till ett nytt företag, till exempel, får du ett meddelande. Du kan klicka på Visa-knappen i varningen för att hoppa direkt till leadens profil.
Upptäck 100+ djupgående workshops – allt på ett ställe

Nyfiken på TikTok? ✅ Vill du öka organisk Facebook-tillväxt? ✅
I Social Media Marketing Society får du tillgång till 100+ djupgående utbildningsworkshops från branschens ledande experter – live och on-demand. Utforska utbildningar om populära ämnen för alla större plattformar, plus sessioner som täcker e-postmarknadsföring, design och videoskapande. Det är verkligen din one-stop-shop för marknadsföring storhet.
GÅ MED I SAMHÄLLET IDAGKontoinsikter
Flödet Alla varningar visar också trender och insikter om de konton du följer. Du kan till exempel trycka på knappen Visa tillväxtinsikter för att gå direkt till kontots diagram för tillväxtinsikter. Där kan du se hur antalet anställda, fördelning, nyanställningar och lediga jobb har utvecklats under det senaste året.
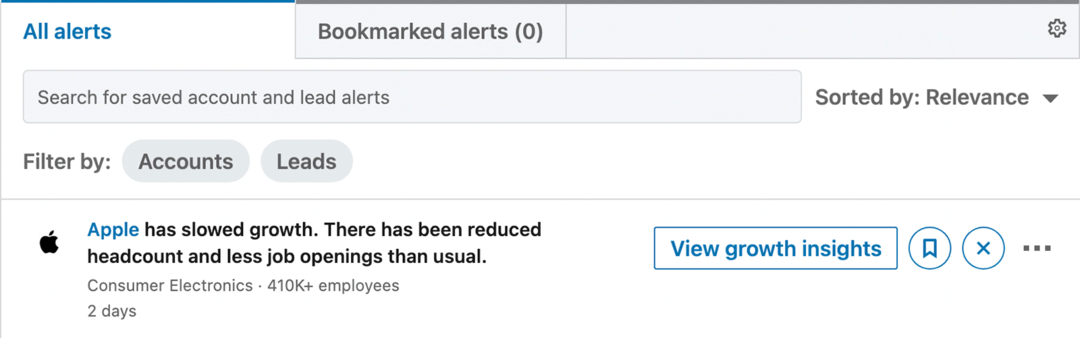
Om ett företag upplever ovanliga tillväxtmönster kan panelen ge ytterligare insikter. Du kanske till exempel kan lära dig vart ett företags tidigare anställda är på väg, vilket kan hjälpa dig att omkalibrera din strategi för att generera potentiella kunder eller överväga nya möjligheter.
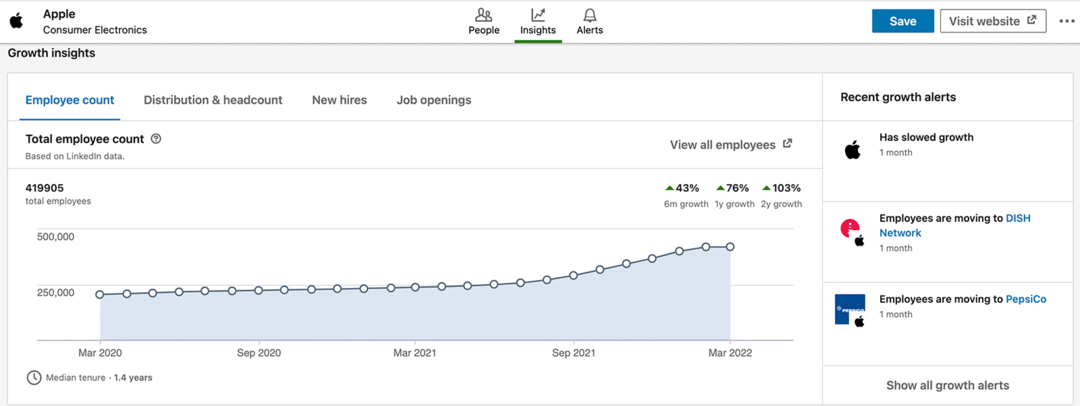
#2: Bokmärkta varningar i LinkedIn Sales Navigator
Flödet Alla varningar är utformat för att visa användbara nyheter om dina konton och potentiella kunder. Men du kanske inte har kapacitet att ge varje varning den tid den förtjänar, särskilt inte omedelbart.
Om du vill spara meddelandet så att du kan hantera det senare kan du klicka på bokmärkesikonen. När du sparar en avisering för senare, visas den på fliken Bokmärkta varningar till höger om fliken Alla varningar.

När du har tid att ägna dig åt att undersöka konton och fostra leder, kan du gå tillbaka till fliken Bokmärkta varningar och ta dig igenom varje objekt. För att ta bort det från ditt flöde och bocka av det från din att göra-lista, klicka på X-knappen.
#3: Prioriterade konton i LinkedIn Sales Navigator
Till höger om varningsflödena ser du flödet Mina prioriterade konton. Utformad för att hjälpa dig hålla koll på de konton som betyder mest för ditt företag, det här flödet håller reda på antalet anställda och personaltillväxten för alla nyckelkonton.
Om du inte väljer prioriterade konton placerar Sales Navigator automatiskt de konton du har sparat eller visat senast i det här flödet. För att säkerställa att ett specifikt konto visas i din prioritetslista, klicka på stjärnikonen från flödet eller din lista över sparade konton.
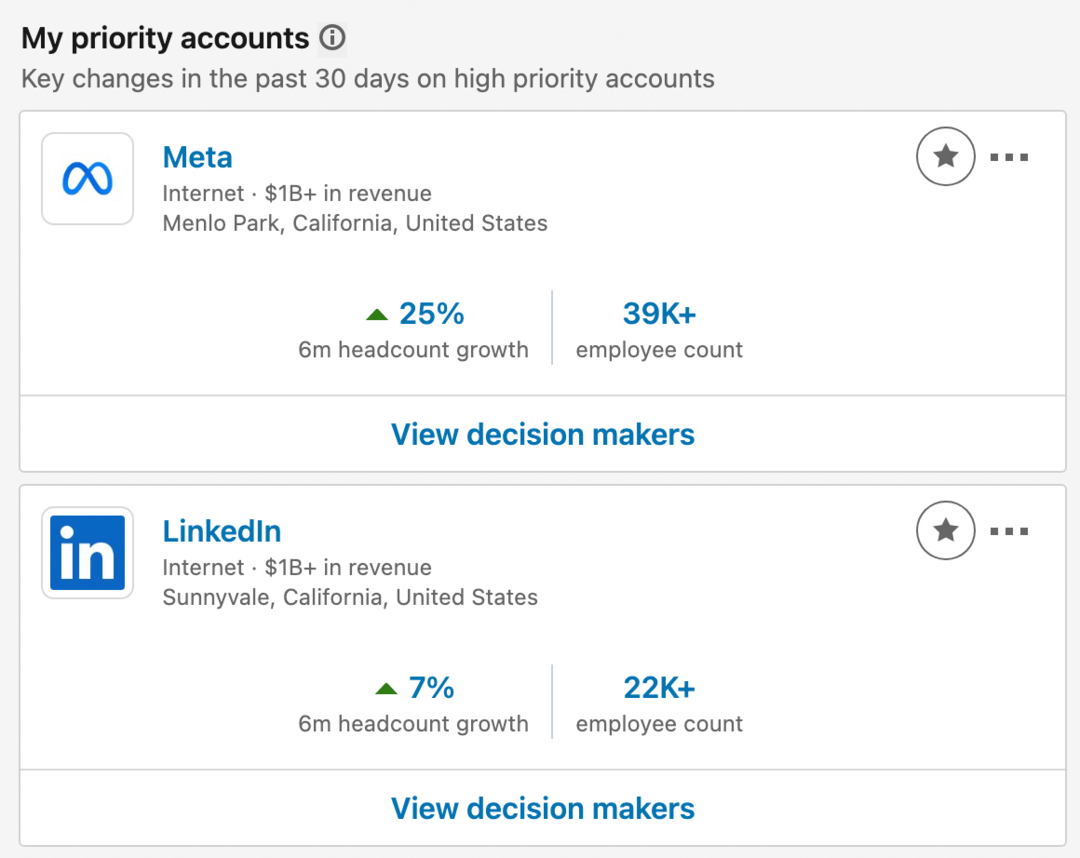
När du har lagt till dina konton i det prioriterade flödet kan du spåra aktivitet som personaltillväxt mer effektivt. Med den avancerade versionen av Sales Navigator kan du också spåra öppna möjligheter och köparens avsikt för prioriterade konton. Oavsett vilken version du använder kan du klicka på valfritt prioriterat konto för att se beslutsfattare eller ändra din kontokarta.
#4: LinkedIn Sales Navigator-kontokarta
När du sparar ett konto skapar Sales Navigator automatiskt en kontokarta för att hjälpa dig att prioritera enskilda potentiella kunder. C-suites chefer och andra beslutsfattare visas automatiskt i Tier I, medan chefer och andra nyckelkontakter visas i Tier II. Ytterligare användare som kan hjälpa dig att utveckla relationer visas i nivå III.
Sales Navigator rekommenderar endast utvalda leads att lägga till i din kontokarta. Men du kan manuellt lägga till vem som helst från fliken Rekommenderade potentiella kunder till din kontokarta. Klicka på knappen Lägg till i karta för att inkludera en ny potentiell kund i din kontokarta.
Vill du justera dina prioriteringar eller närma dig ett konto på ditt eget sätt? Du kan dra och släppa eventuella leads till olika nivåer i kontokartan. Du kan också utveckla flera kontokartversioner genom att klicka på rullgardinsmenyn Välj karta och välja Skapa ny karta.
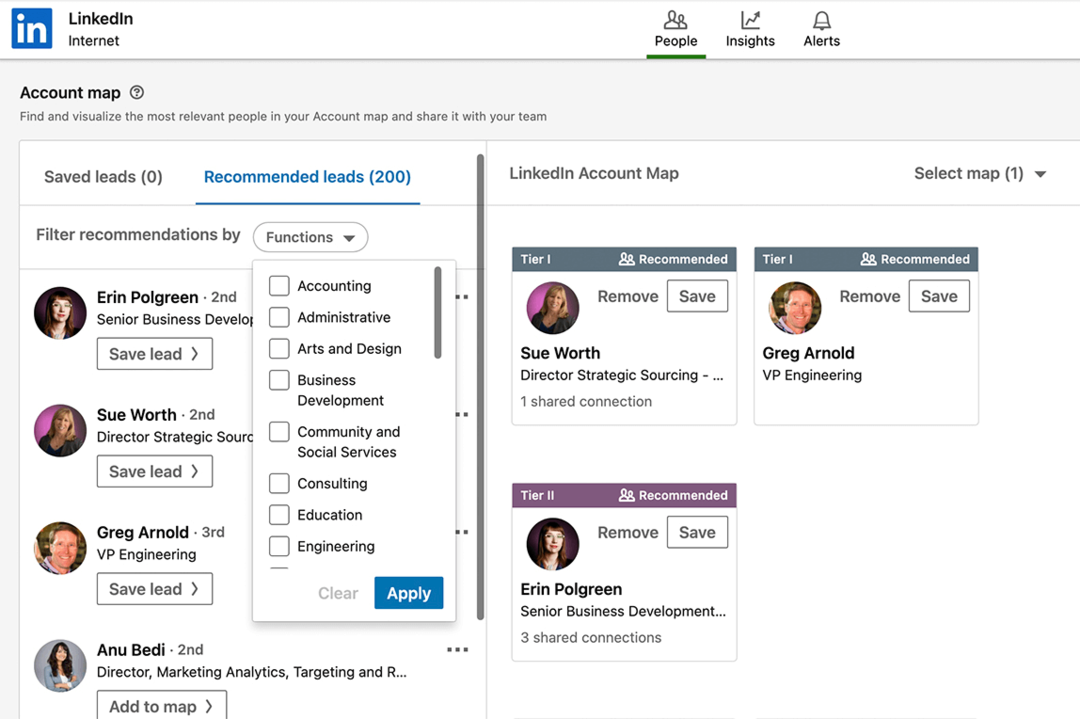
Om du är en Enterprise-användare eller om du använder Sales Navigator med ett team kan du också dra nytta av plattformens nya samarbetsfunktion. På så sätt kan du arbeta tillsammans med kollegor för att hitta och vårda leads mer effektivt.
Finns Web 3.0 på din radar?
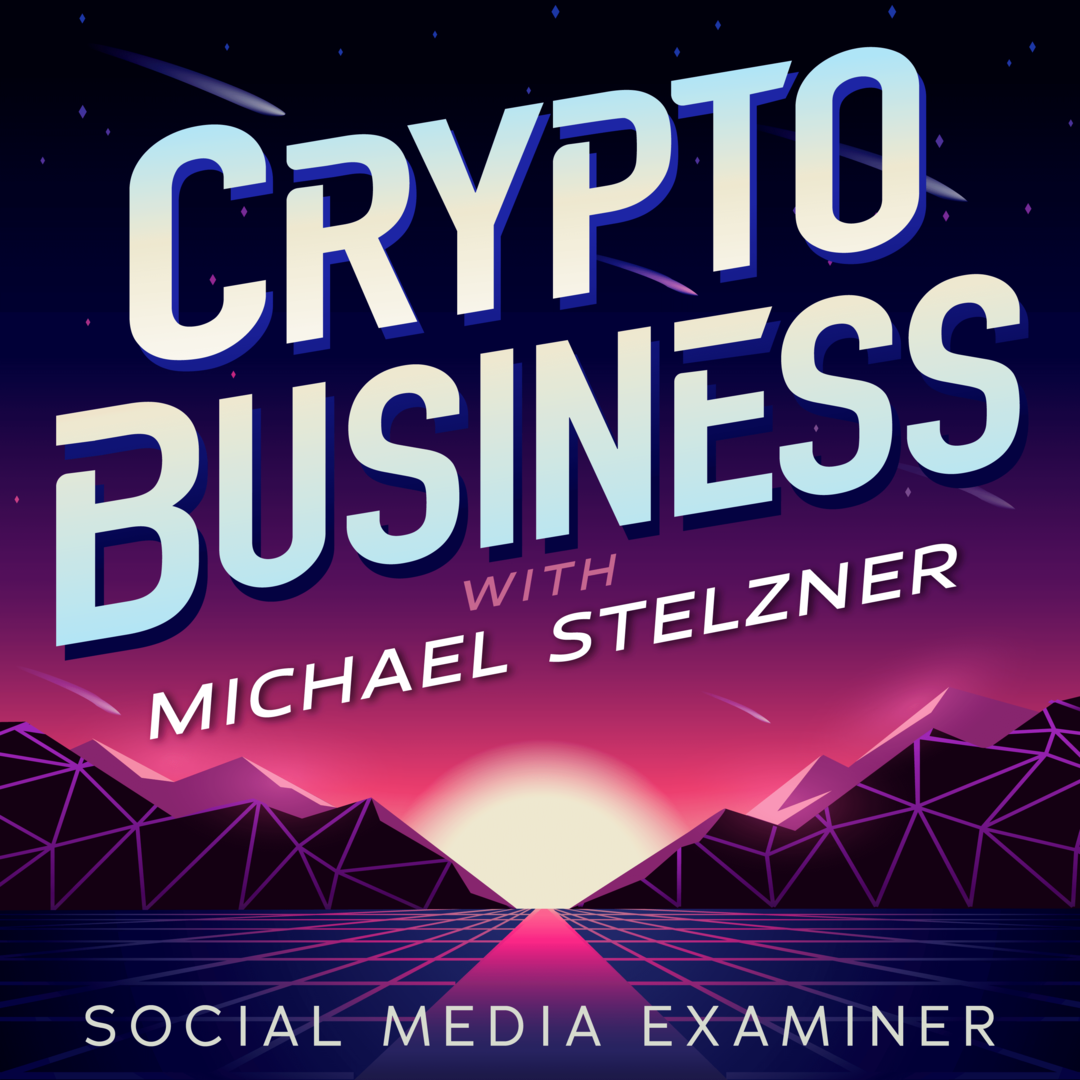
Om inte så borde det vara det. Detta ÄR den nya gränsen för marknadsföring OCH affärer.
Lyssna på Crypto Business-podden med Michael Stelzner för att upptäcka hur du använder Web 3.0 för att växa ditt företag på sätt som du aldrig trodde var möjligt – utan den förvirrande jargongen. Du kommer att lära dig hur du använder NFT, sociala tokens, decentraliserade autonoma organisationer (DAO) och mer.
FÖLJ SHOWENMed den här samarbetsfunktionen kan du bjuda in andra i ditt team att gå med och redigera din kontokarta. Tillsammans kan ni analysera inköpskommittén och bygga relationer med rätt beslutsfattare.
Ny sökupplevelse och filter för försäljningsnavigator
Sales Navigator har alltid tillhandahållit en lång lista med filter för att hjälpa dig hitta rätt kopplingar för vilket konto som helst. Men i tidigare plattformsversioner dök filteralternativen upp som en popup. För att begränsa din sökning var du tvungen att välja filter från popup-fönstret, granska resultaten och sedan gå tillbaka till popup-fönstret för att justera din sökning.
Den nya sökupplevelsen i Sales Navigator tar bort popup-fönstret och visar alla filteralternativ på skärmen i ett hopfällbart fönster. Det betyder att du kan se och interagera med filtren medan du bläddrar i resultaten och fortsätter att justera filtren. Eftersom du filtrerar allt eftersom kan du hitta de resultat du behöver mycket mer effektivt.
För att söka kan du skriva in det du letar efter i sökfältet Sales Navigator och ändra filtren på söksidan. Alternativt kan du klicka på antingen Lead Filters eller Account Filters knappen för att gå direkt till söksidan.
På söksidan kan du spara valfri uppsättning parametrar så att du kan gå tillbaka till sökningen senare. Du kan också klicka för att spara enskilda potentiella kunder och konton i dina listor eller se deras information direkt.
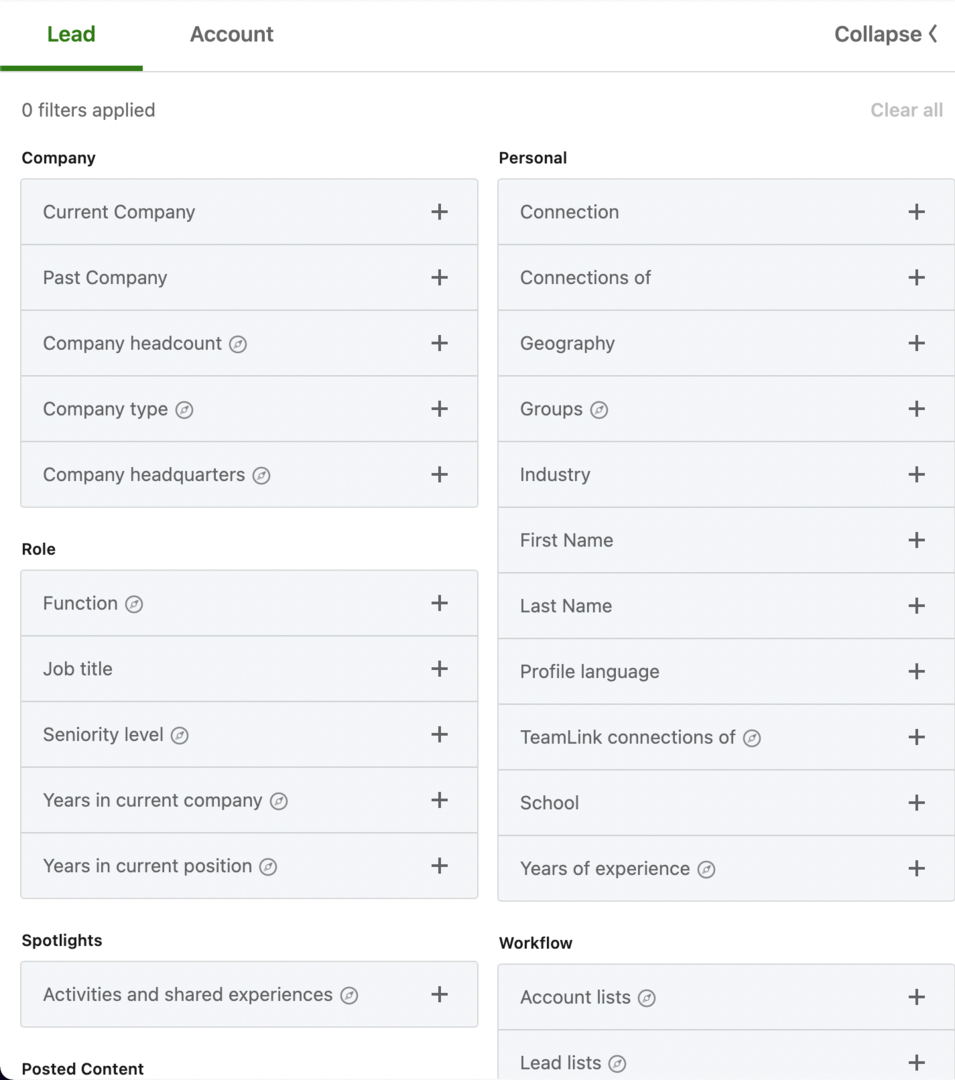
Vill du flytta filtren åt sidan och fokusera på resultaten istället? Du kan klicka på knappen Dölj när som helst för att effektivisera din sökprocess. Sedan kan du klicka för att se medlemmarnas profiler, skicka meddelanden till dem via InMail eller lägga till interna anteckningar om ditt förhållande.
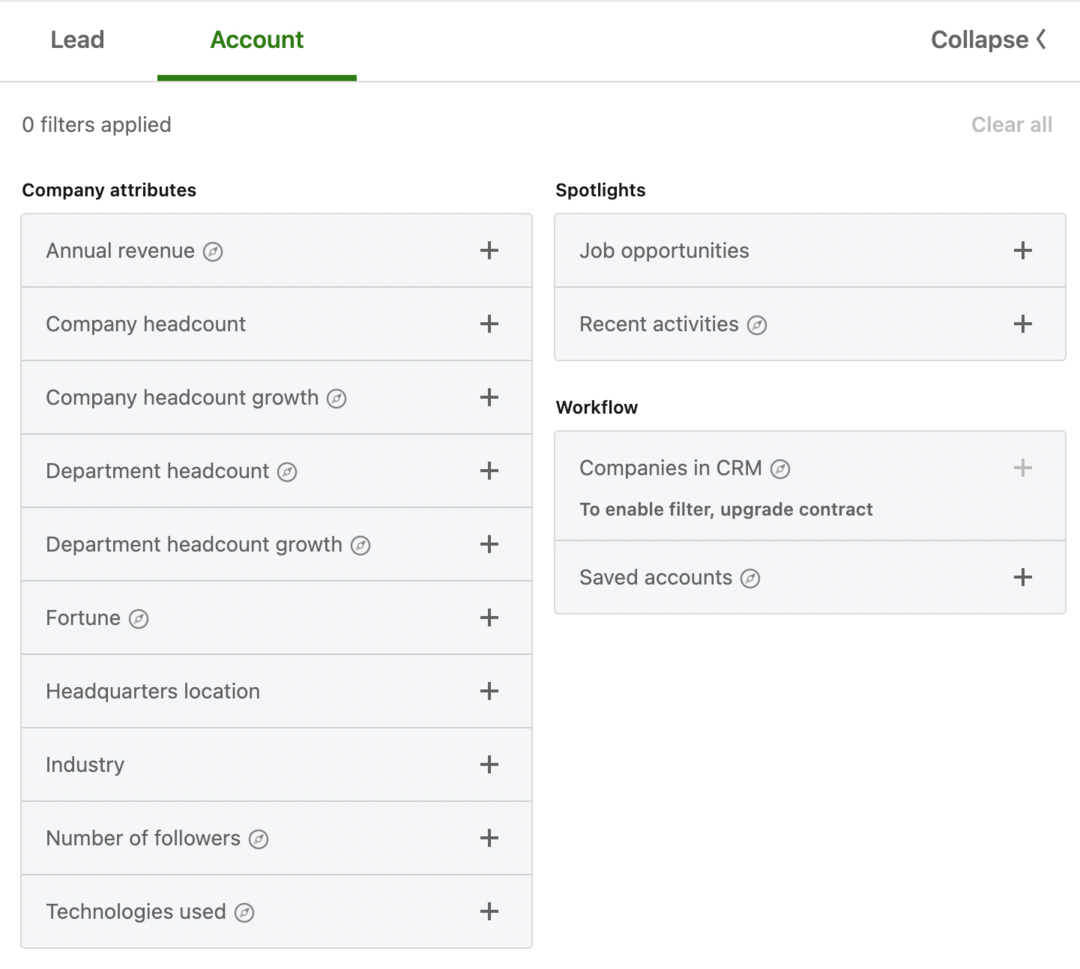
Låt oss sedan titta närmare på filterflikarna för potentiella kunder och kontosökningar.
#5: LinkedIn Sales Navigator Lead Filter
Söker du beslutsfattare på specifika företag, i vissa roller eller med speciell bakgrund? Med Sales Navigators lead-filter kan du hitta rätt personer att ansluta till med nästan vilken uppsättning parametrar som helst.
Företag
Med Sales Navigators företagsfokuserade filter kan du hitta personer baserat på deras tidigare eller nuvarande företag. Du kan också använda filtret Företagsantal för att söka efter storlek, eller filtret Företagstyp för att fokusera på offentliga, privatägda och andra statusar. Det nyligen släppta företagets huvudkontorsfilter låter dig också söka efter region.
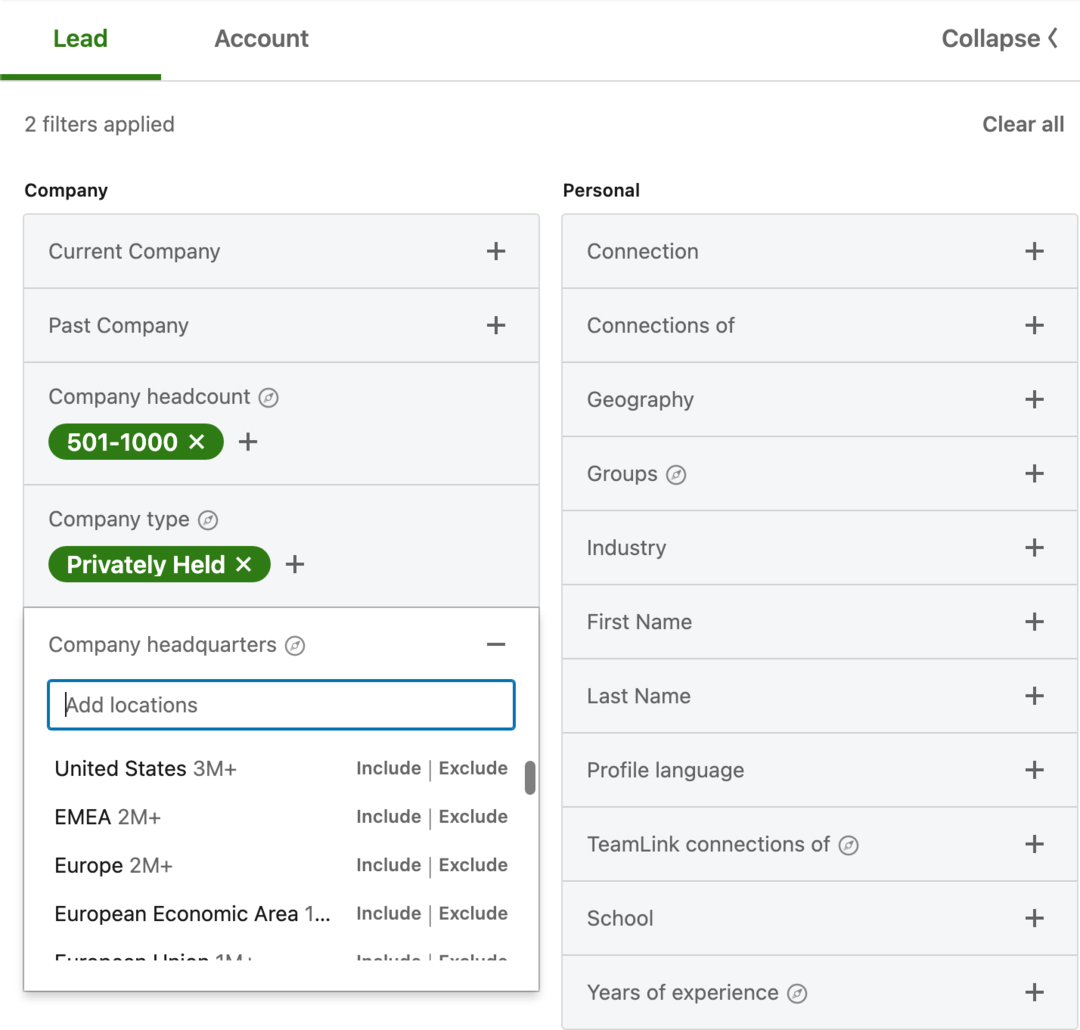
Roll
Med hjälp av de rollrelaterade filtren kan du hitta personer baserat på deras jobbtitel eller funktion. Om du letar efter antingen nyare eller mer erfarna yrkesverksamma kan du också söka efter tjänsteår eller år i deras nuvarande företag eller befattning.
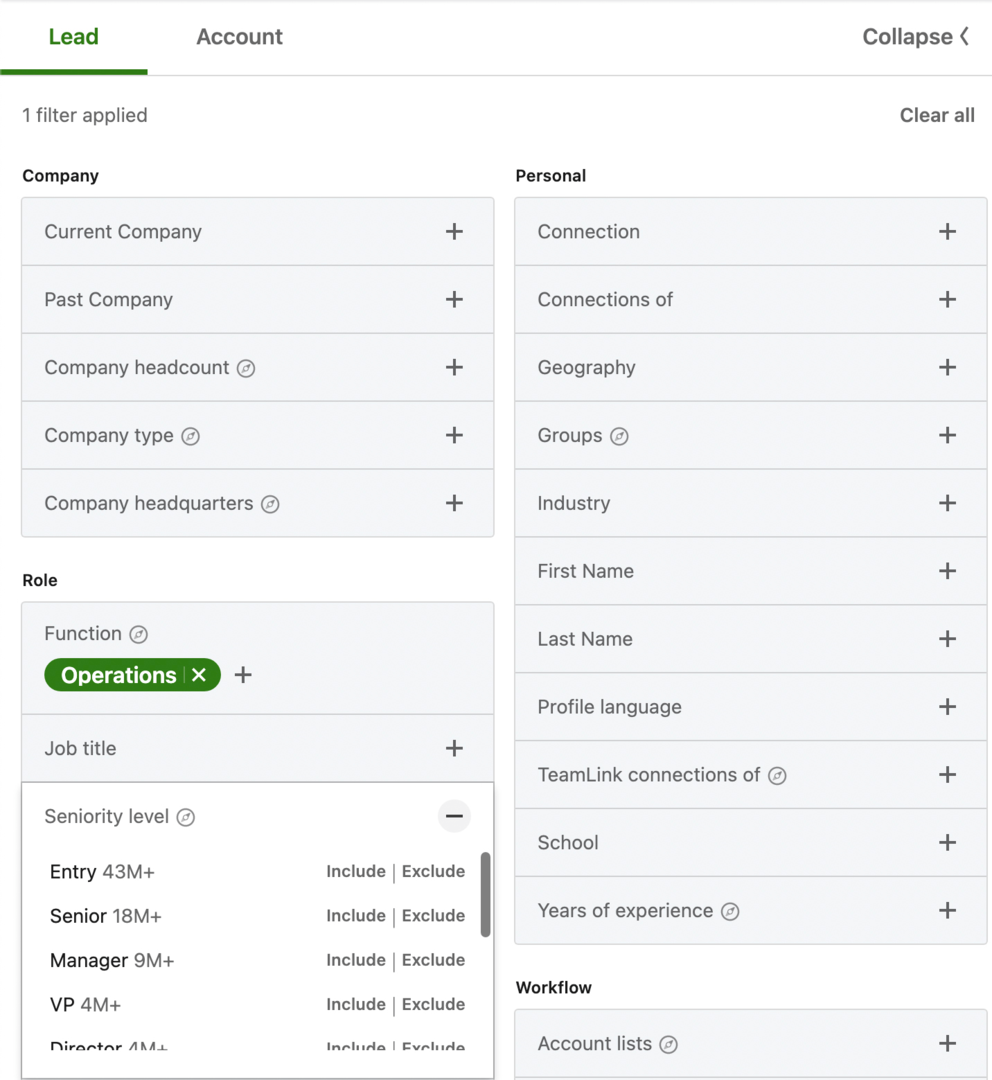
Spotlights
För att hitta personer baserat på deras LinkedIn-aktivitet, använd verktygets Spotlights-filter. Sales Navigator gör det enkelt att identifiera personer som nyligen har bytt jobb, nämnts i nyheterna, lagt upp innehåll på LinkedIn eller delat erfarenheter med dig.
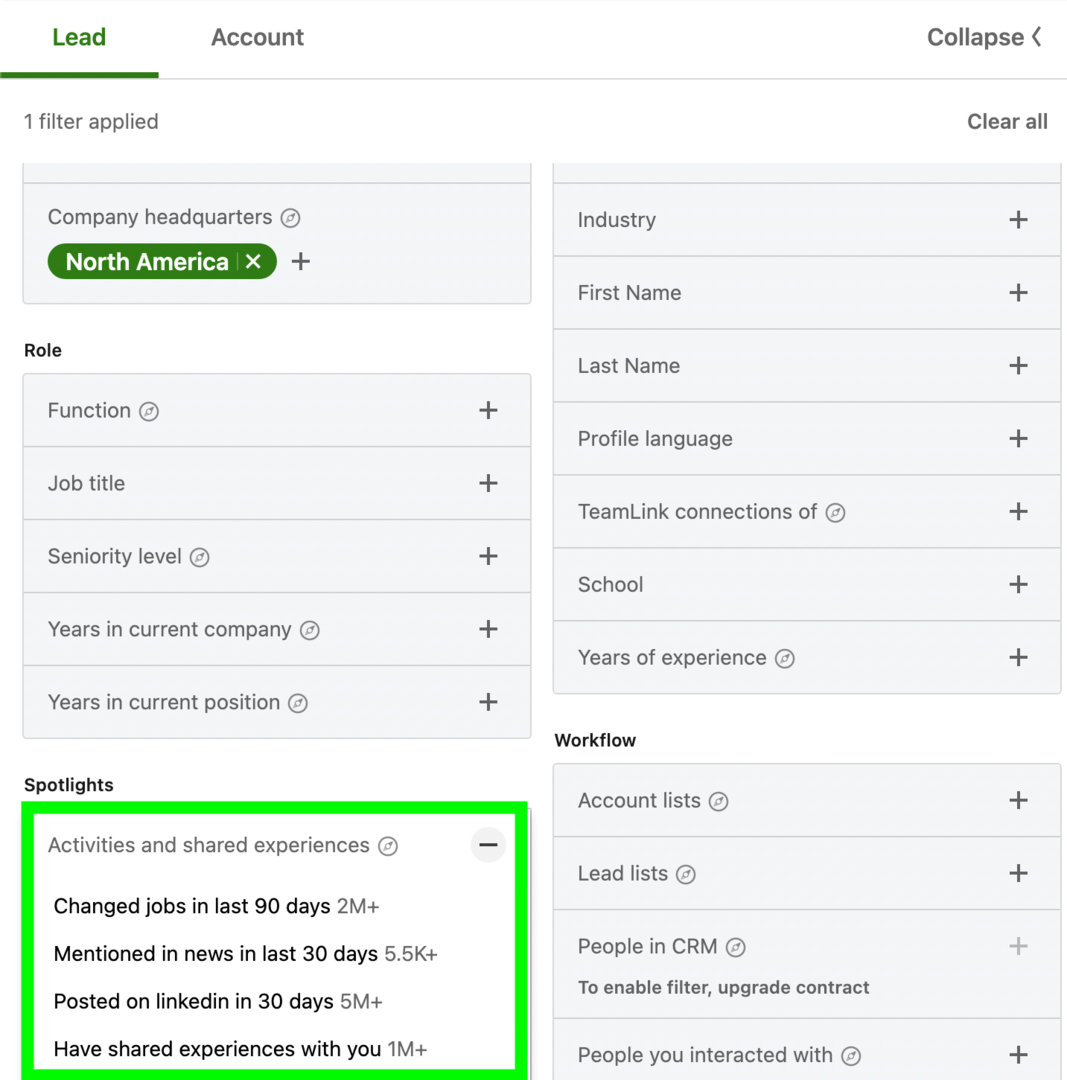
Postat innehåll
Letar du efter leads som pratar om problem du kan lösa eller forskar om produkter du erbjuder? Vill du få kontakt med människor som pratar om dina konkurrenter? Med Sales Navigators filter för postat innehåll kan du söka efter alla nyckelord eller fraser i LinkedIn-användares inlägg.
Personlig
Genom att använda Sales Navigators personliga filter kan du söka personer utifrån praktiskt taget alla egenskaper eller kvalifikationer. Du kan till exempel söka på skola eller LinkedIn-grupper, eller så kan du filtrera efter bransch eller många års erfarenhet.
Med personliga filter kan du hitta personer som är kopplade till vissa kopplingar, vilket kan göra det lättare att bilda relationer. Om du använder Sales Navigator med ett team är TeamLink Connections-filtret troligen också användbart. Det här nya alternativet sätter scenen för varma introduktioner, eftersom det tillåter teammedlemmar att länka dig till potentiella kunder som är första gradens anslutningar.
Arbetsflöde
Verktygets arbetsflödesfilter gör det lättare att hitta och följa upp personer som du redan har undersökt. Dessa filter hjälper dig att hitta personer på dina leadslistor, leads i ditt verktyg för kundrelationshantering (CRM) eller personer som du har interagerat med tidigare.
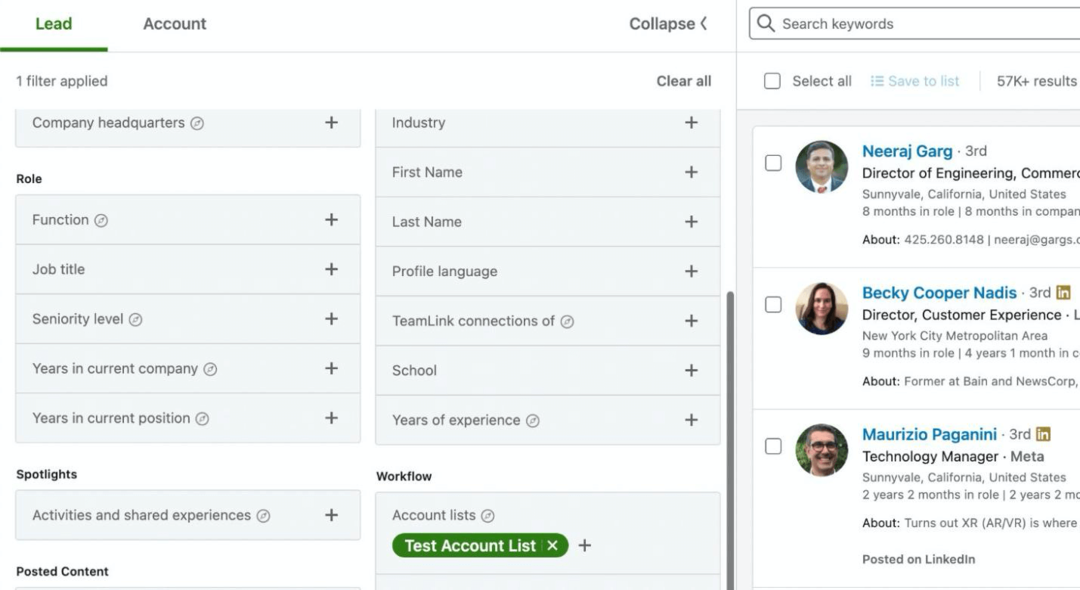
Riskmöjligheter
Om du använder Advanced- eller Enterprise-versionen av Sales Navigator får du också tillgång till den nyligen släppta listan över riskmöjligheter. Tillgängligt som ett filter på leadfliken, filtret Kontakter som har lämnat öppna möjligheter visar personer som har lämnat öppna möjligheter som du äger.
Filtret är utformat för att hjälpa dig att hålla koll på möjligheter som kan äventyras på grund av omsättning. Genom att kontrollera detta filter regelbundet kan du undvika att förlora möjligheter på grund av personalförändringar och hålla kontakten med leads, även när de flyttar till nya företag.
#6: LinkedIn Sales Navigator-kontofilter
Sales Navigator delar in kontobaserade filter i attribut-, aktivitets- och arbetsflödesrelaterade kategorier. Du kan klicka för att se alla företag som passar dina sökparametrar eller så kan du klicka för att se alla företags anställda. Sedan kan du lägga till konton eller leads till dina sparade listor för ytterligare forskning och uppföljning.
Företagets attribut
Från årliga intäkter till använda tekniker kan du söka efter nästan alla kontobaserade attribut. Till exempel låter filtret Årliga intäkter dig söka företag med praktiskt taget alla årliga intäktsintervall i mer än ett dussin större valutor.
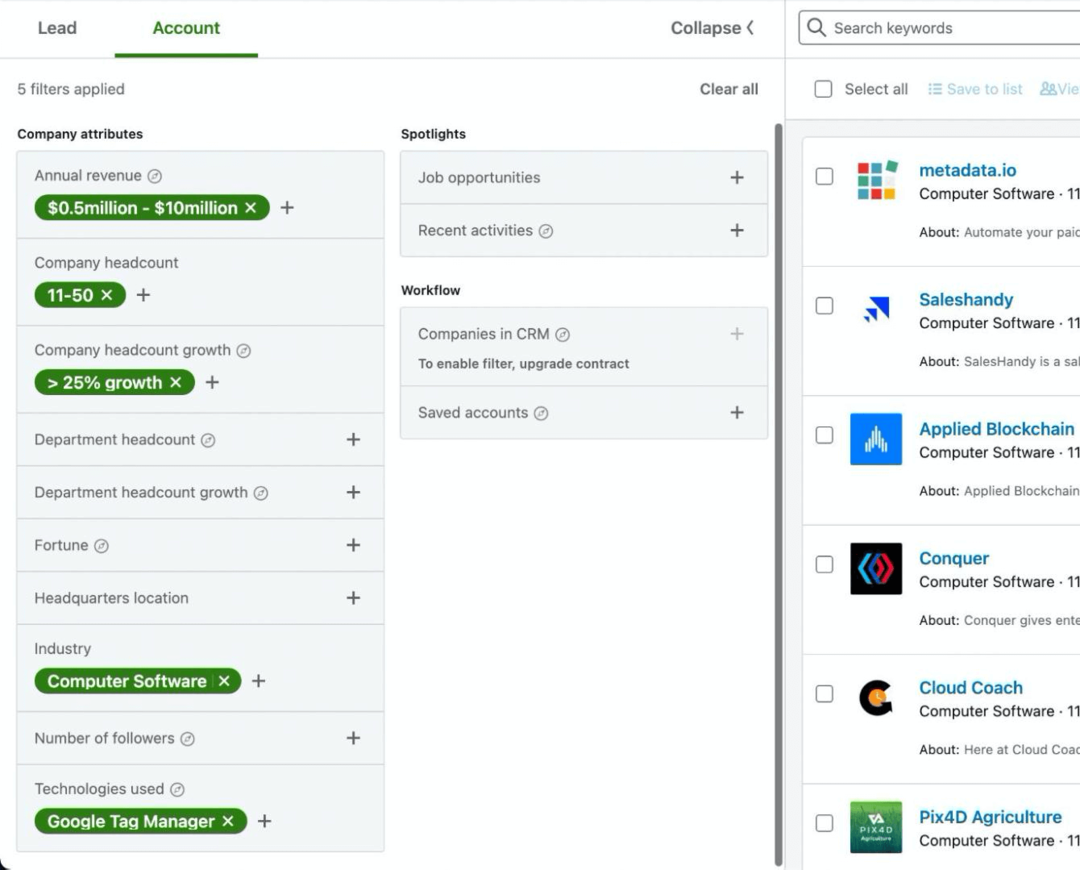
Med filtret Company Headcount kan du identifiera små företag, globala företag och allt däremellan. Filtret Department Headcount låter dig hitta avdelningar som sträcker sig från redovisning till support, med vilket antal anställda du väljer.
Genom att använda filtret Företagstillväxt kan du söka upp företag som växer i specifika takter. Filtret för tillväxt av avdelningspersonal ger liknande insikter på avdelningsnivå så att du kan hitta områden som upplever snabb tillväxt.
Med Fortune-filtret kan du se företag som sträcker sig från Fortune 50 till Fortune 1000. Industrifiltret gör det enkelt att hitta företag inom branscher som sträcker sig från trädgårdsodling till plast till publicering till läkemedel, medan filtret Headquarters Location begränsar din sökning efter specifika regioner eller postnummer.
Genom att använda filtret Antal följare kan du lokalisera företag med valfritt antal personer som följer deras LinkedIn-företagssida. Filtret för använda teknologier låter dig söka i en lång lista med programvara och appar, vilket gör det enkelt att hitta företag som använder teknik som liknar eller konkurrerar med din.
Spotlights
Med hjälp av spotlight-filter kan du hitta konton baserat på deras senaste åtgärder. Med filtret Jobbmöjligheter kan du hitta företag som för närvarande anställer på LinkedIn, oavsett befattning. Genom att använda filtret Senaste aktiviteter kan du upptäcka företag med betydande senaste aktivitet, inklusive förändringar i ledande ledning under de senaste tre månaderna och finansieringsevenemang under det senaste året.
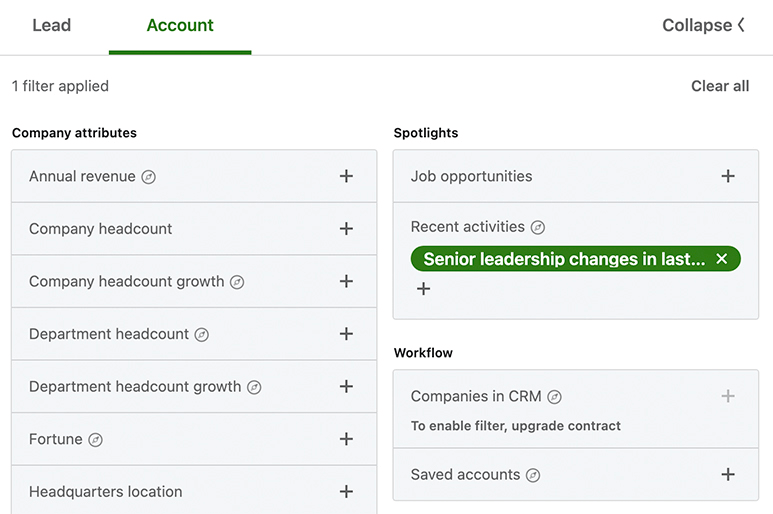
Arbetsflöde
Sales Navigators kontoarbetsflödesfilter liknar deras jämförbara arbetsflödesalternativ för potentiella kunder. Filtret Företag i CRM visar alla företag som du har sparat i ditt länkade CRM-verktyg. Filtret Sparade konton låter dig besöka konton som du har sparat i en lista igen. Du kan klicka på vilket konto som helst för att se detaljer eller se liknande konton.
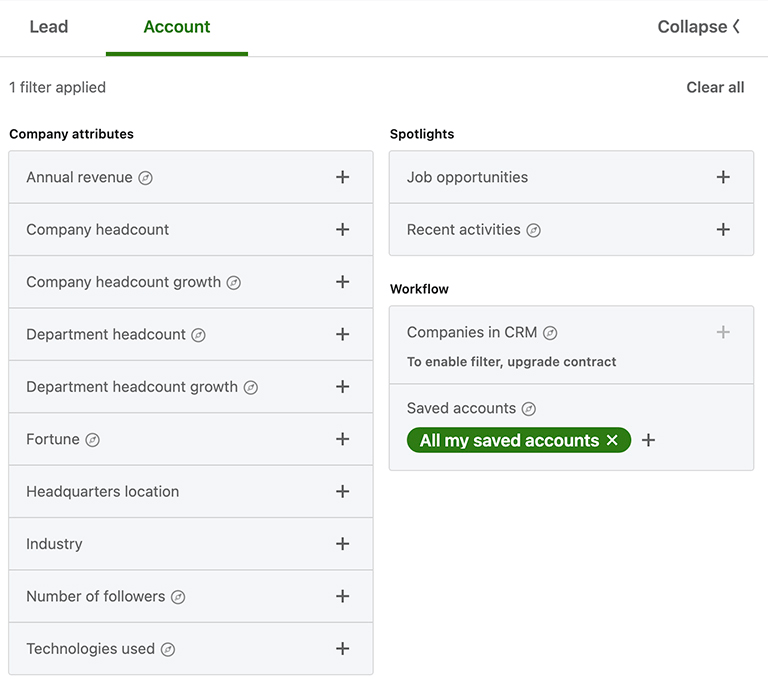
Slutsats
Från sökfilter till varningsflöden till samarbeten med kontokartor, den första Sales Navigator-versionen för 2022 innehåller en lång lista med uppdateringar. Med dessa omdesignade funktioner kan du identifiera och få kontakt med beslutsfattare mycket mer effektivt och effektivisera din generering av potentiella kunder och försäljningsprocesser.
Få fler råd om LinkedIn Marketing
- Optimera din LinkedIn-företagssida för 2022.
- Generera fler LinkedIn-leads och konverteringar.
- Bygg en LinkedIn-innehållsstrategi som fungerar.
Har du svåra marknadsföringsfrågor? Få svaren här

Inuti Society får du exklusiv tillgång till en ständigt aktiv community av tusentals erfarna marknadsförare från hela världen. Inklusive många av våra tränare!
Det betyder att du kan ställa svåra frågor – och få verkliga, praktiska svar – i farten. Sluta skrika in i tomrummet bara för att bli belönad med *syrsor.*
GÅ MED I SAMHÄLLET IDAG