4 sätt att ta bort tillfälliga filer på Windows 11
Microsoft Windows 11 Hjälte / / March 29, 2022

Senast uppdaterad den

Om du vill återta diskutrymme är ett bra alternativ att ta bort temporära filer på din Windows-dator. Här är fyra sätt att göra det på Windows 11.
Om du har ont om diskutrymme är ett praktiskt steg du kan ta för att återta utrymme att ta bort temporära filer. Tillfälliga filer är inte menade att hålla sig kvar – ledtråden finns i namnet.
Tyvärr gör Windows inte alltid ett tillräckligt bra jobb med att ta bort temporära filer, men du kan snabbt ta bort dem med flera olika metoder på Windows 11.
Idag visar vi dig fyra sätt att återta utrymme om du tar bort temporära filer på Windows 11.
Hur man tar bort tillfälliga filer i Windows 11
Ett av de enkla sätten att ta bort temporära filer på Windows 11 är att använda menyn Inställningar.
För att ta bort tillfälliga filer på Windows 11 via Inställningar:
- tryck på Windows-nyckel och typ diskrensningsrekommendationer.
- Välj Bästa matchningen resultat.
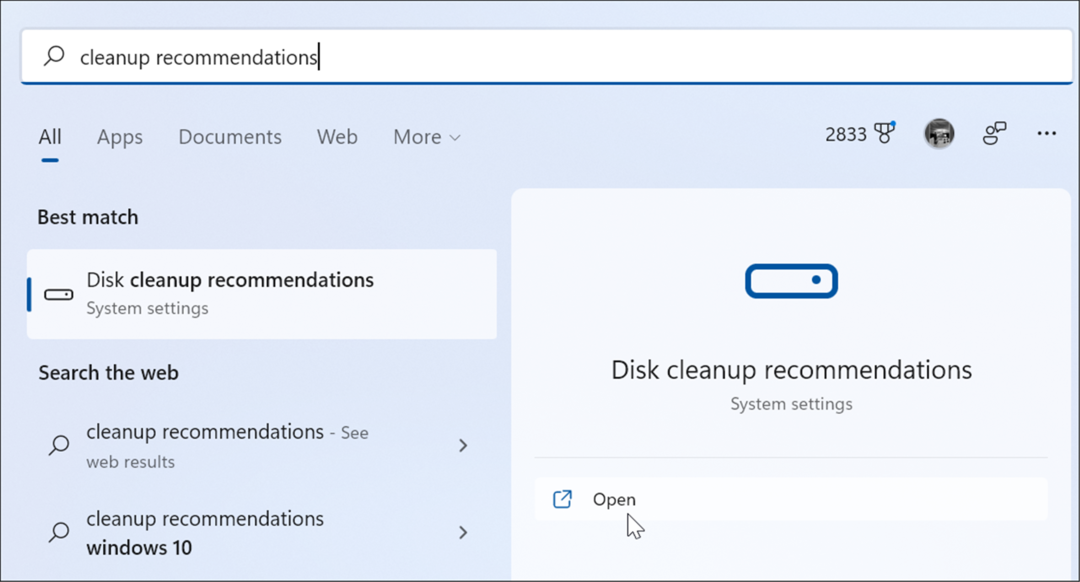
- Klicka sedan Rengöringsrekommendationer.
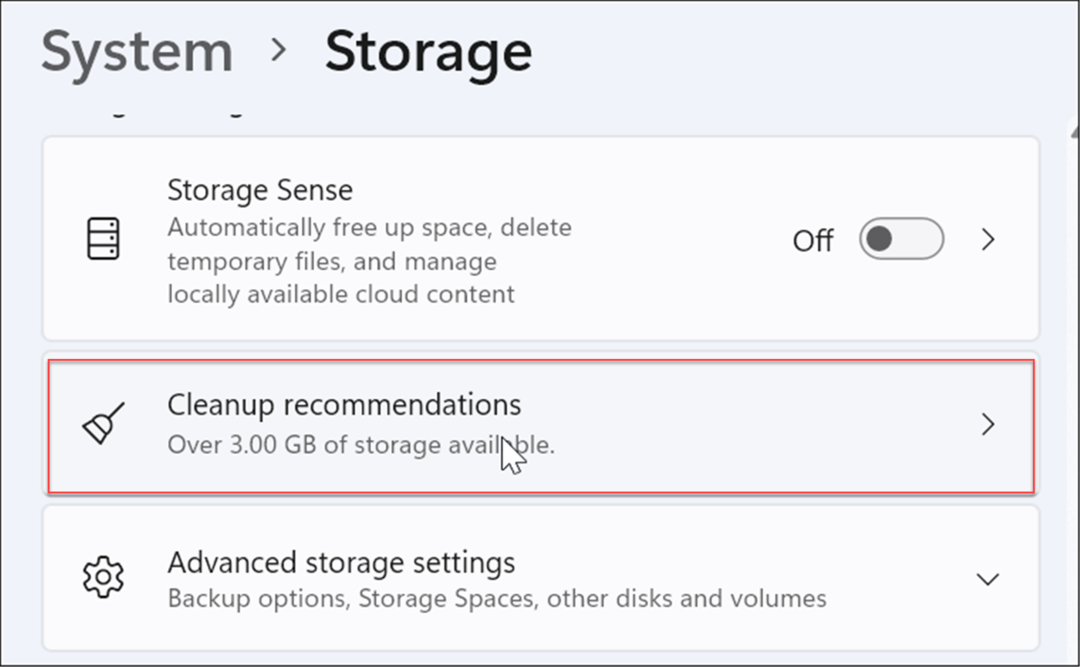
- Utöka nu Tillfälliga fileralternativet, kontrollera alla alternativ och klicka på Städa knapp – antalet temporära filer kommer att variera beroende på antalet tillfälliga filer i ditt system. I vårt exempel kan vi radera 1,57 GB.
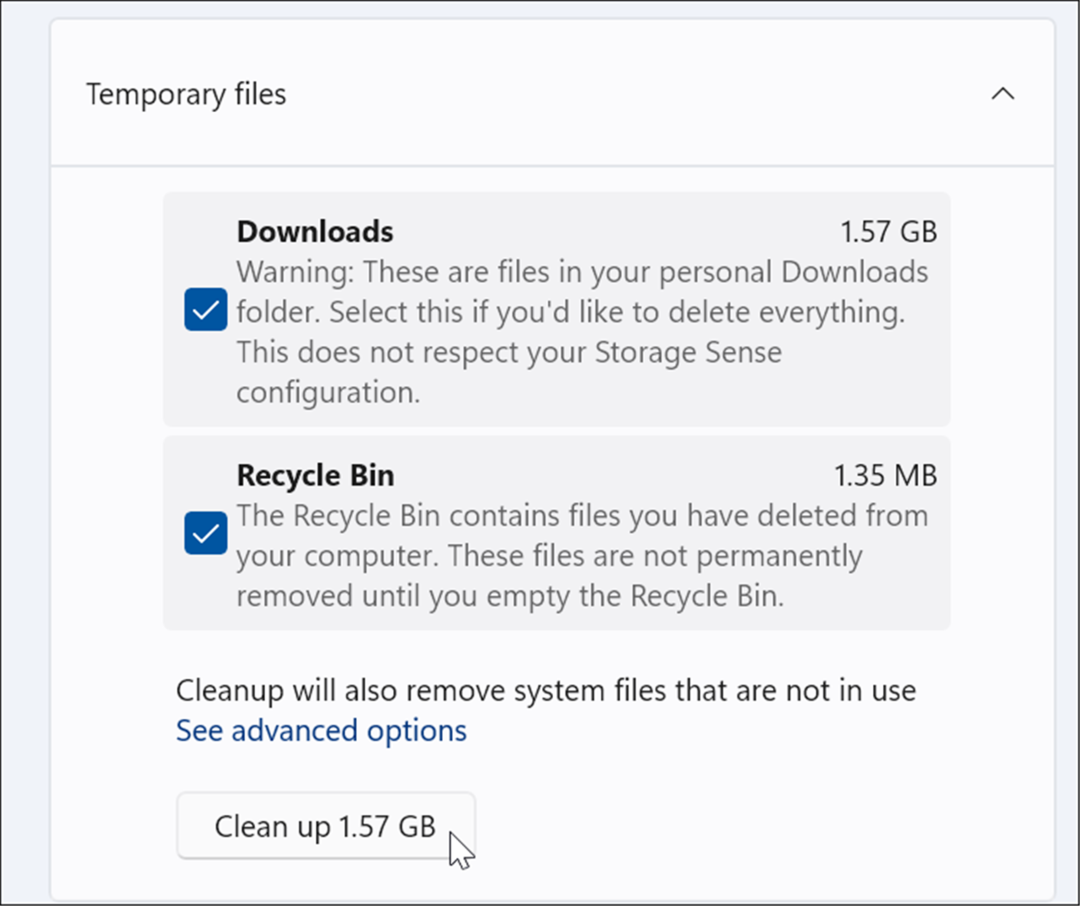
- Efter att ha klickat på Städa knappen får du ett meddelande om objekt från Nedladdningar. Om du inte vill ta bort objekt i Nedladdningar mapp, tillbaka det du behöver.
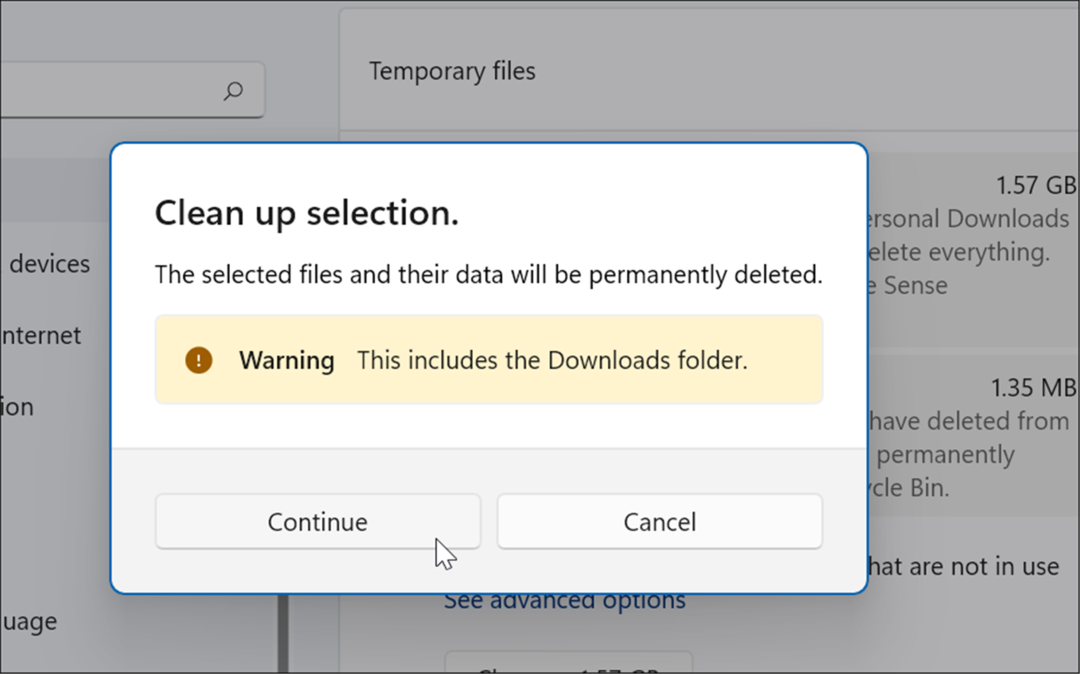
- Gå tillbaka till Förvaringskänsla avsnitt och välj Tillfälliga filer.
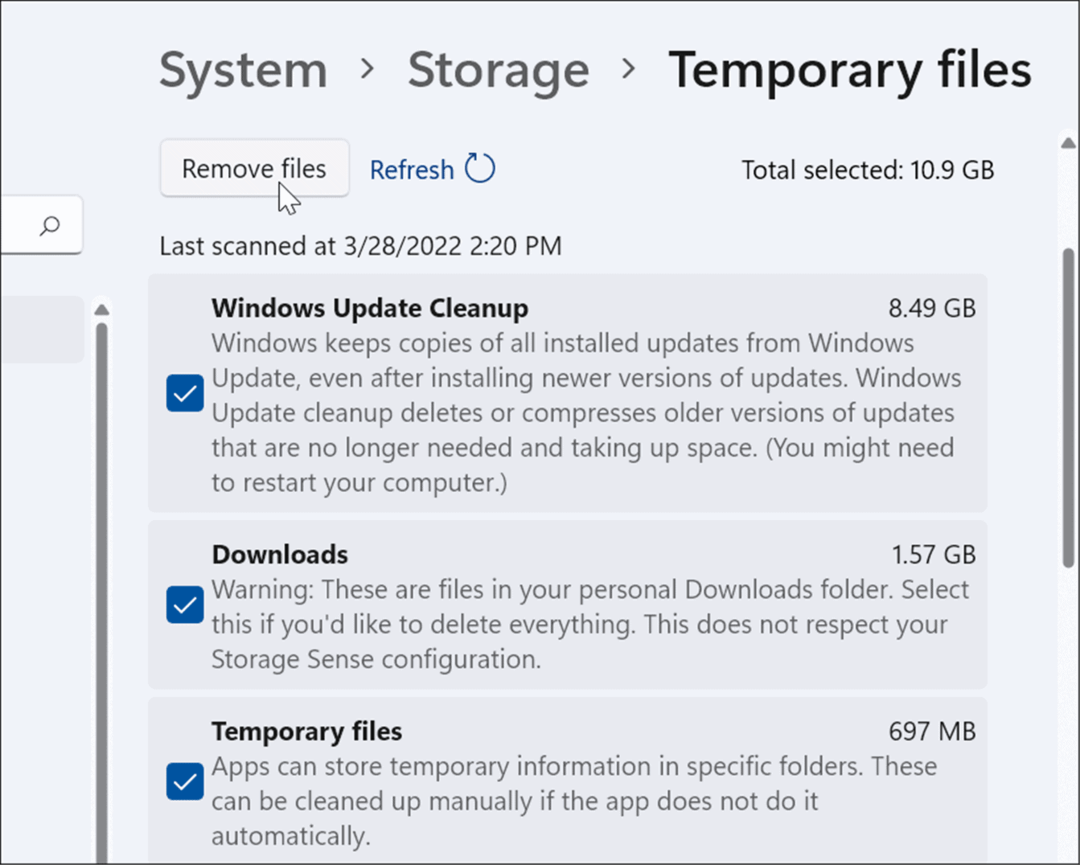
- Du kan markera eller avmarkera objekt för att ta bort dem. Objektet med mest utrymme kommer att vara Windows Update Cleanup som du kan radera säkert.
Hur man tar bort tillfälliga filer med diskrensning i Windows 11
Den "gamla skolan" för att ta bort temporära filer i tidigare versioner av Windows var genom Diskrensning. Det alternativet finns fortfarande i Windows 11.
Så här tar du bort temporära filer på Windows 11 med Diskrensning:
- Slå Windows-nyckel att öppna Start meny, typ diskrensningoch välj det bästa resultatet.
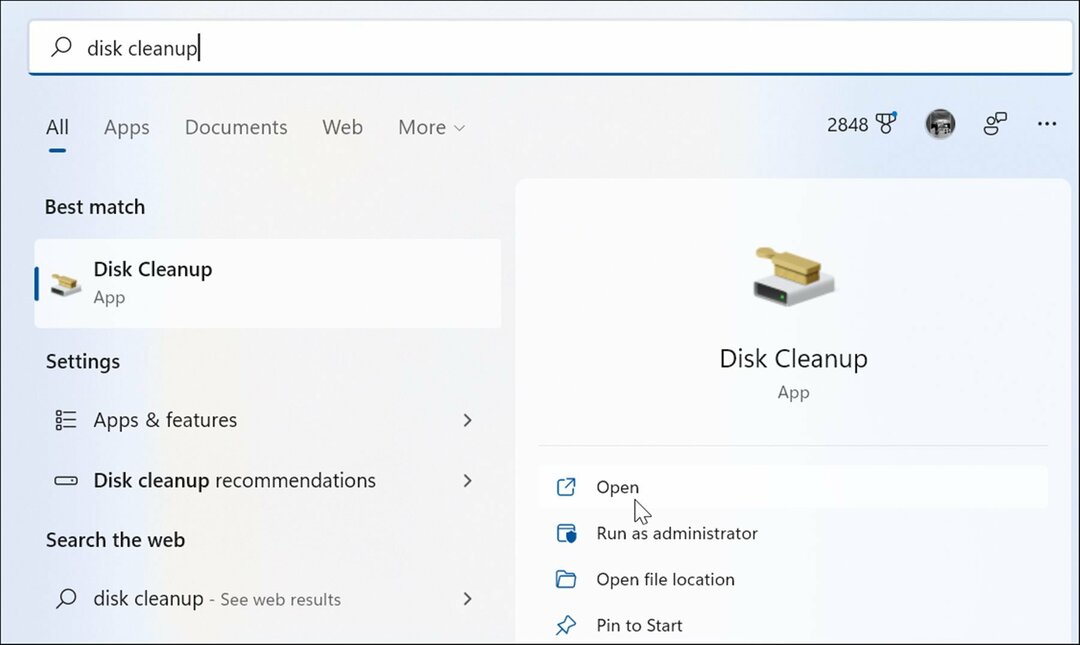
- De Skärmen Diskrensning visas — klicka på Rensa upp systemfiler knapp.
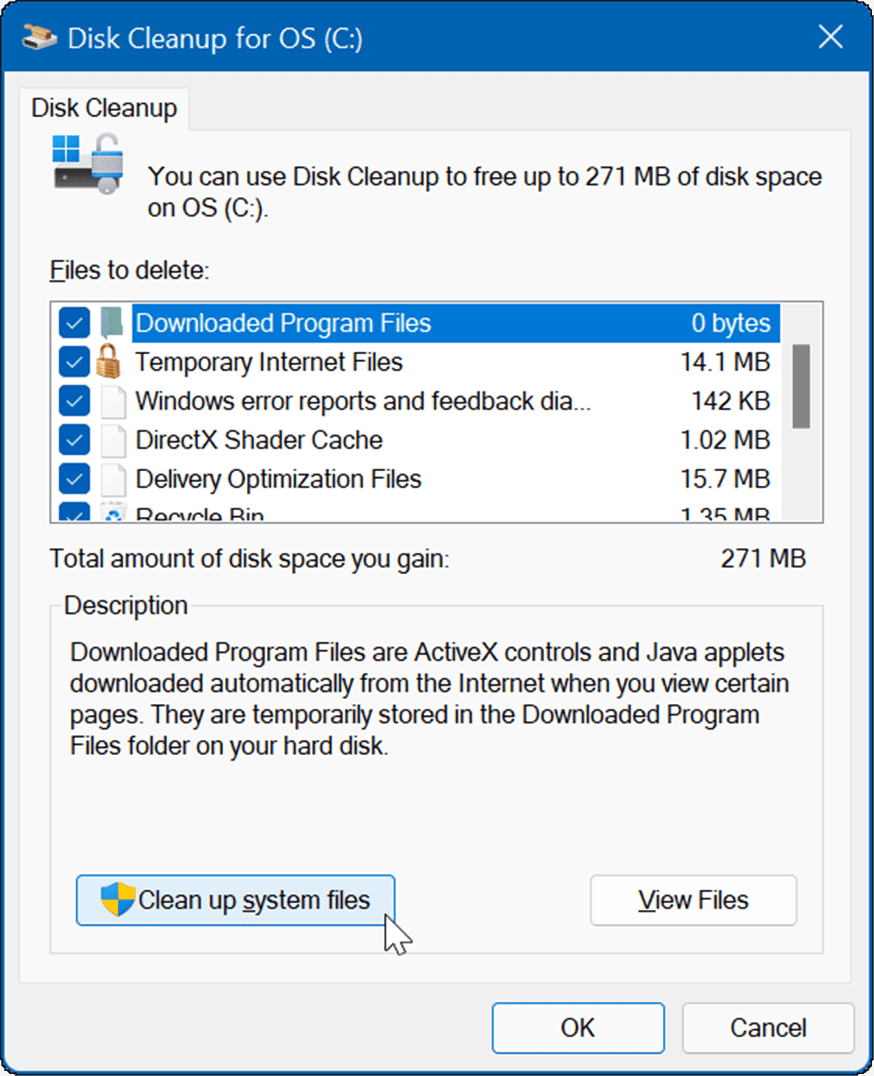
- Vänta tills verktyget hittar temporära filer som är säkra att radera på ditt system och återta diskutrymme.
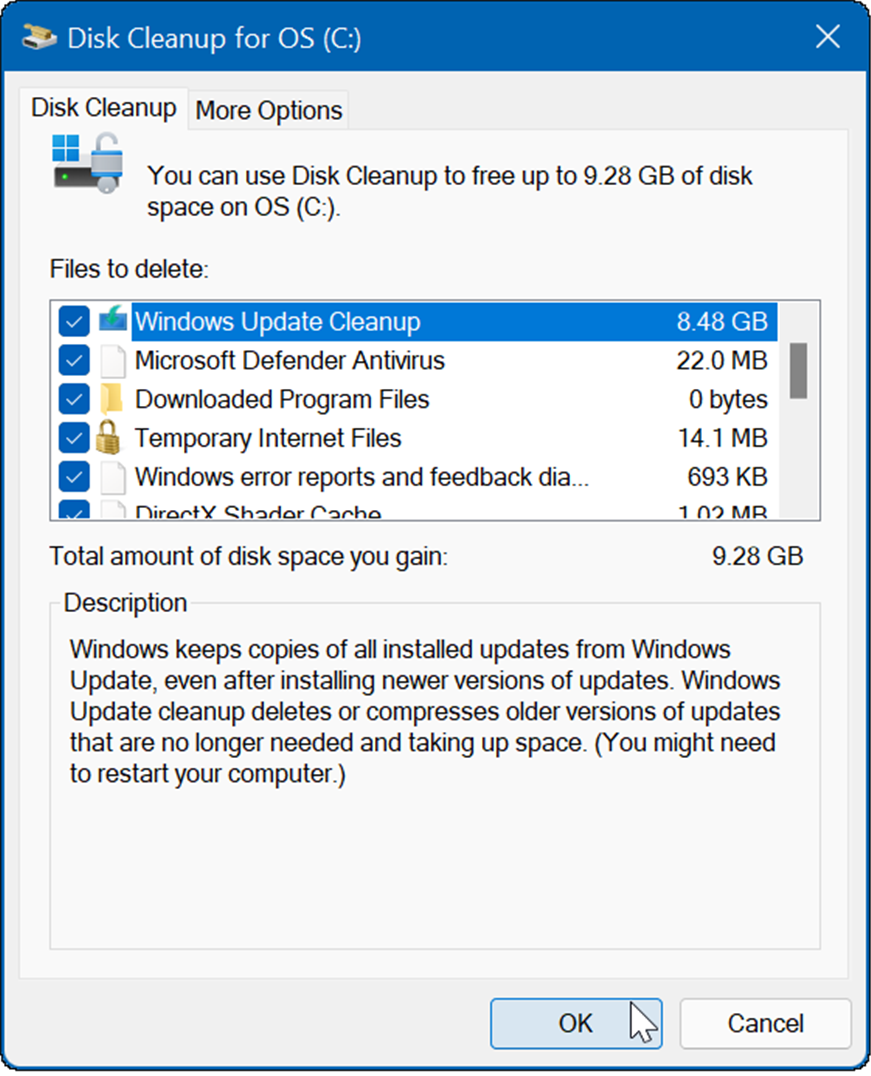
- Klicka på OK knappen och klicka Raderade filer när verifieringsmeddelandet visas.
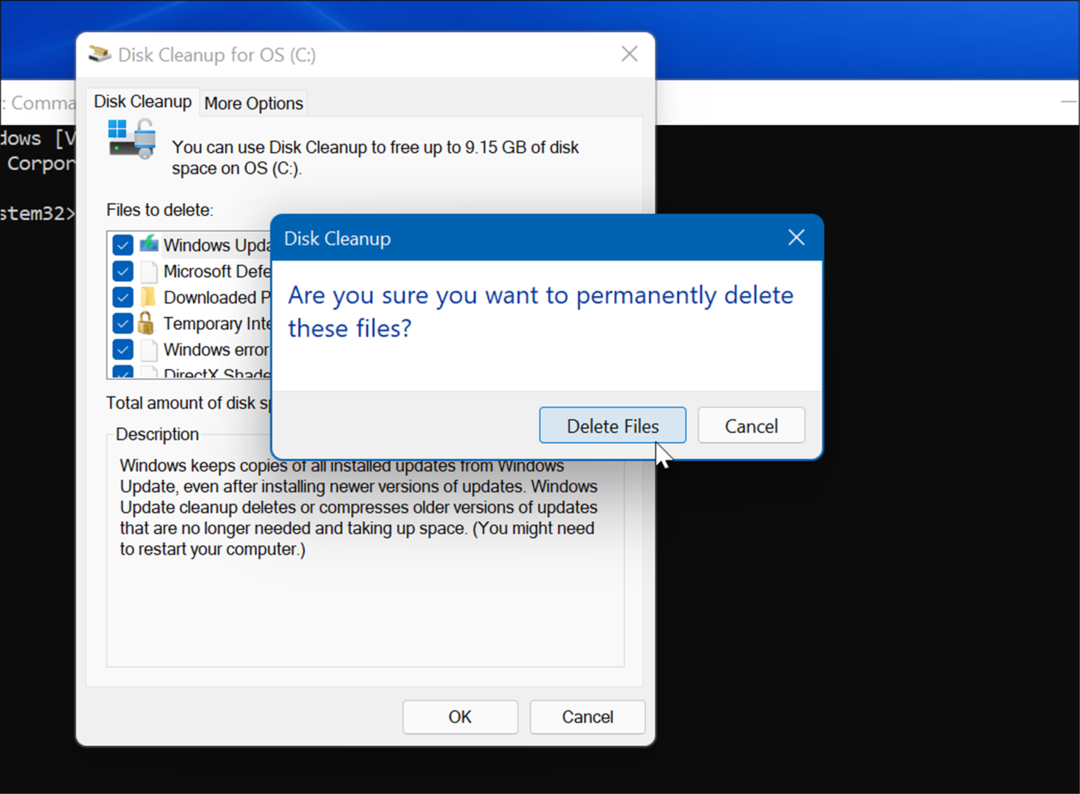
Hur man manuellt raderade filer i Temp-mappen
Ett annat alternativ du har är att manuellt radera filerna i temp-mappen på din Windows 11-dator.
Så här raderar du objekt manuellt från den tillfälliga mappen på ditt system:
- Använd kortkommandot Windows-tangent + R att öppna Springa dialog.
- Skriv in %Temp% och slå Stiga på eller klicka OK.
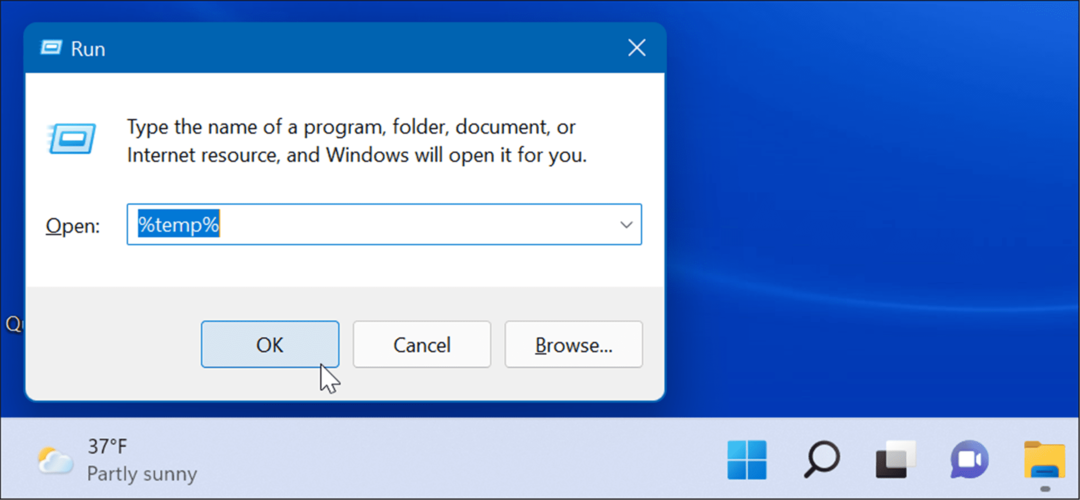
- Det kommer att öppnas Utforskaren till Temp mapp, klicka på ett objekt i mappen och tryck på kortkommandot Ctrl + A att välja allt.
- Klicka på Radera ikon (soptunna) på kommandoraden.
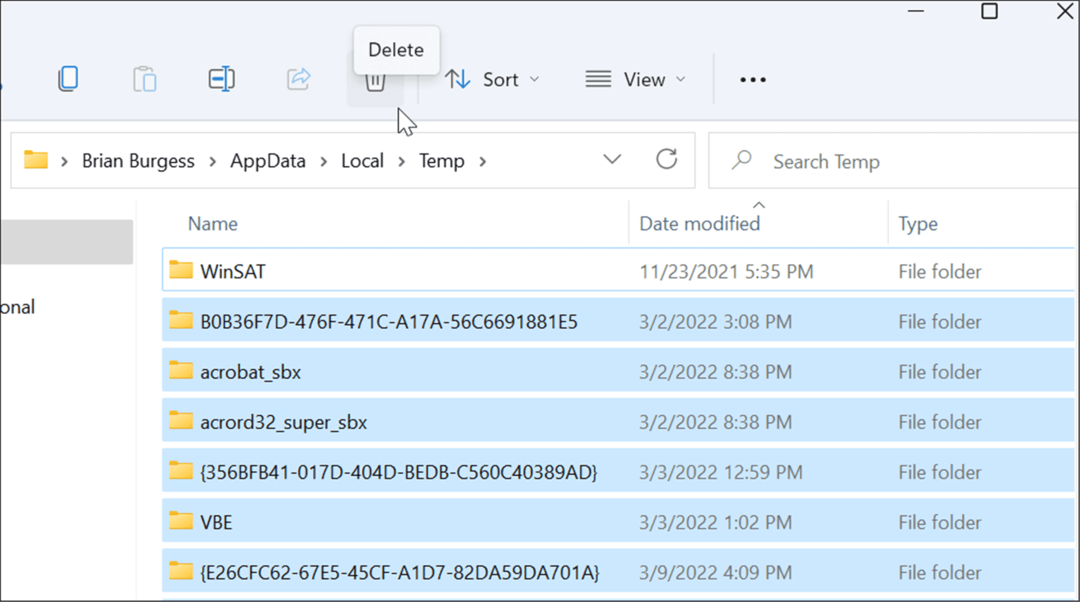
- När en Fil i bruk varning skärmen visas, kontrollera Gör detta för alla aktuella objekt och klicka Hoppa.
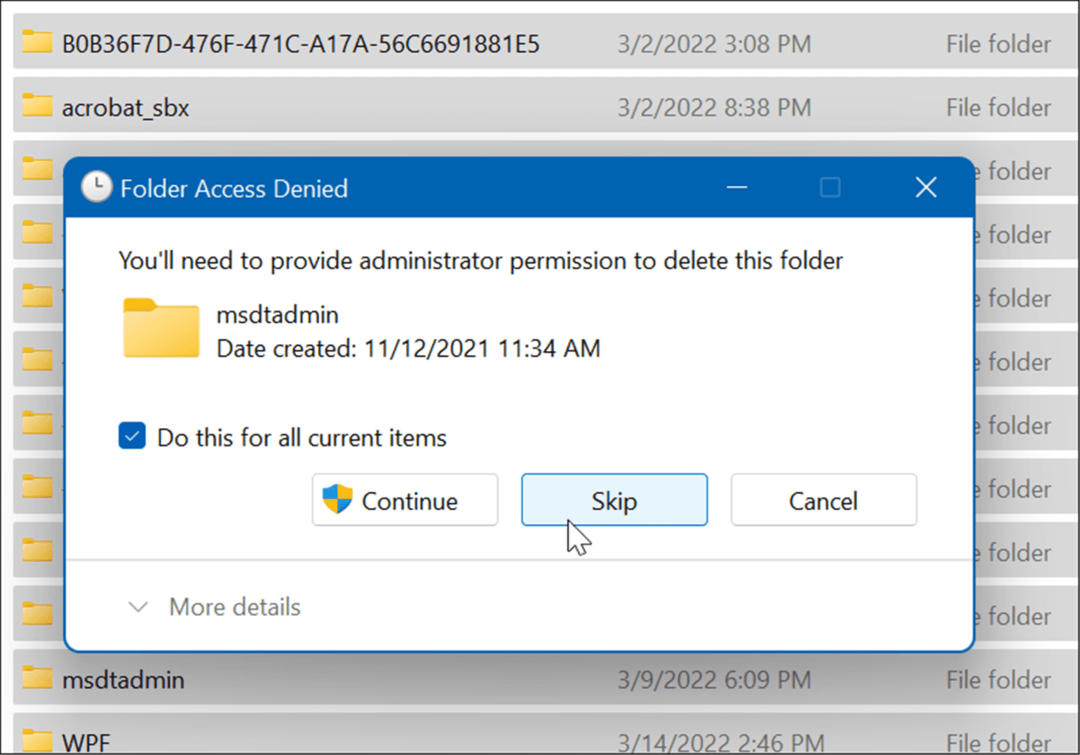
Ta bort tillfälliga filer i Windows 11 med Windows Terminal
Du kan använda den nya Windows-terminalen för att ta bort temporära filer. Samma steg fungerar även för Windows PowerShell, såväl som den äldre kommandotolken.
För att radera tillfälliga filer med Windows Terminal, gör följande:
- Slå Windows-nyckel att starta Start meny.
- Typ terminal, powershell, eller cmd, och klicka sedan Kör som administratör från resultaten till höger.
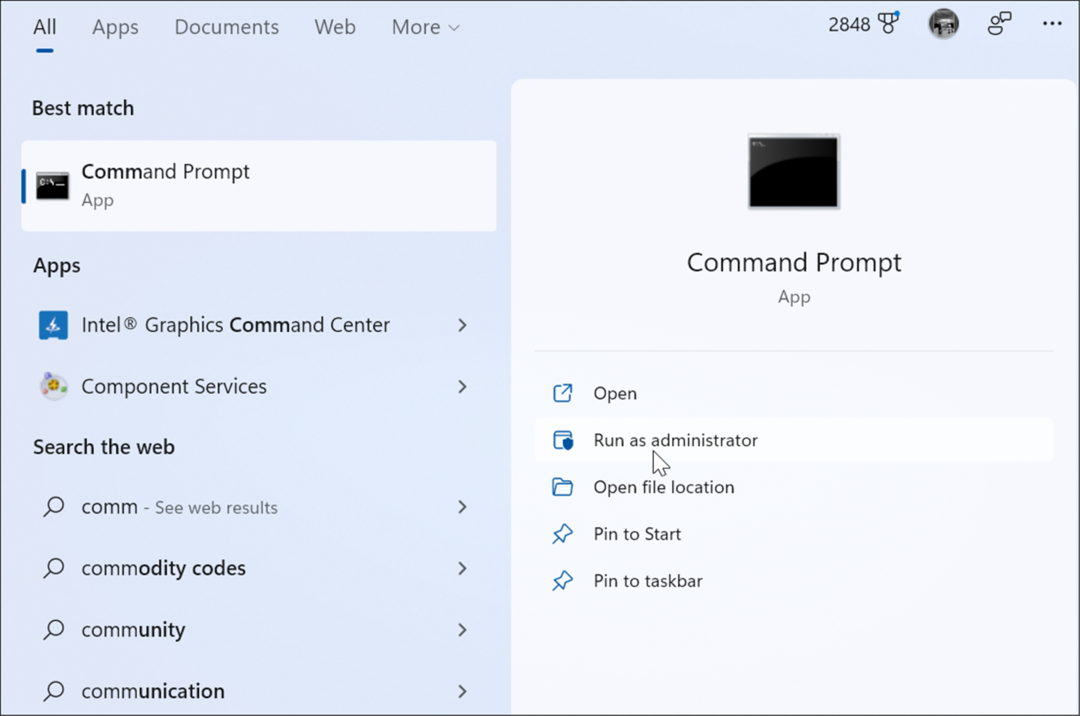
- Kör följande kommando när fönstret Terminal, PowerShell eller Kommandotolken startar med administratörsbehörigheter.
del /q/f/s %TEMP%\*
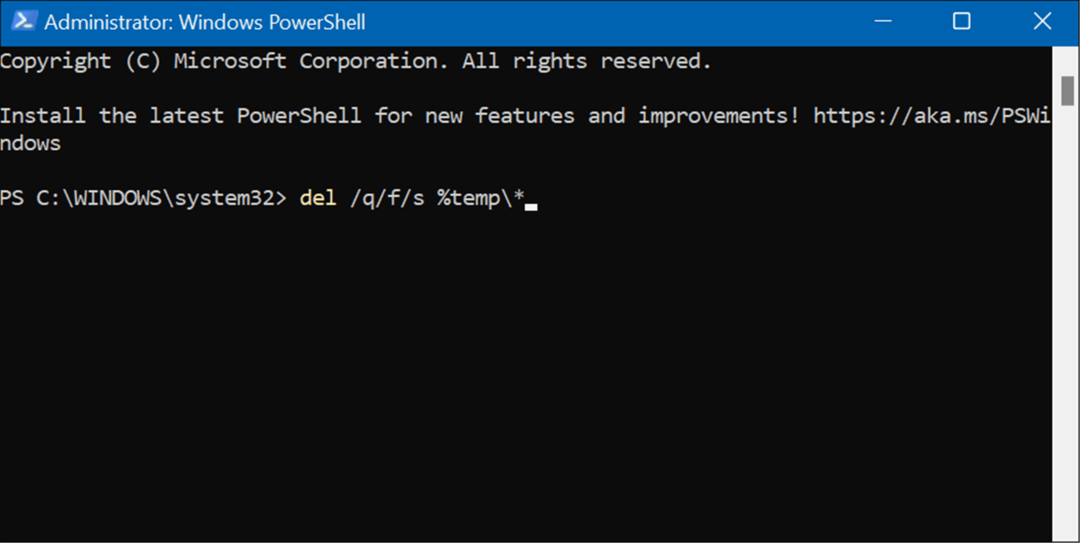
- När kommandot körs ser du flera rader kod som indikerar att temporära filer har tagits bort från Temp mapp.
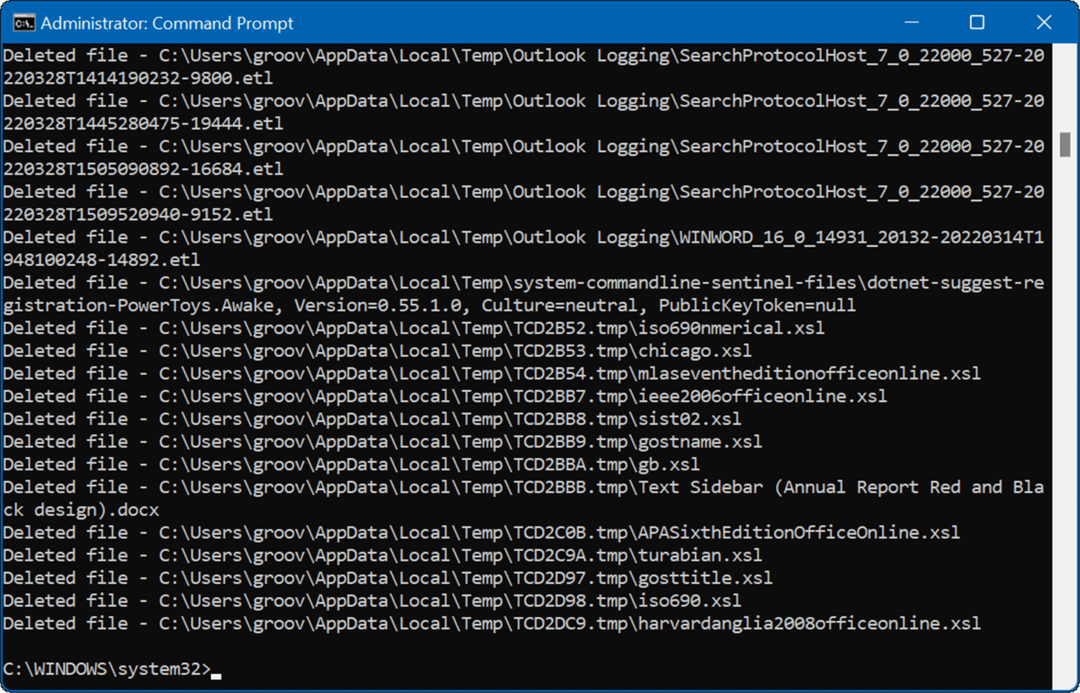
Ta bort temporära filer på Windows 11
Att ta bort tillfälliga filer på Windows 11 hjälper dig att återta utrymme på din hårddisk för andra saker. Förutom att manuellt rensa ut temporära filer automatiskt rekommenderar vi att du aktiverar Storage Sense. Det är ett "ställ in det och glöm det" verktyg som automatiskt kommer att eliminera onödiga filer som dröjer sig kvar.
För mer, läs vår artikel om aktivering och konfigurera Storage Sense på Windows 11. På tal om Storage Sense, ett annat värdefullt verktyg i Windows 11, låter dig frigör diskutrymme med rengöringsrekommendationer.
Om du inte använder Windows 11 ännu, oroa dig inte, du kan frigör diskutrymme i Windows 10 med Inställningar.
Så här hittar du din Windows 11-produktnyckel
Om du behöver överföra din Windows 11-produktnyckel eller bara behöver den för att göra en ren installation av operativsystemet,...
Så här rensar du Google Chromes cache, cookies och webbhistorik
Chrome gör ett utmärkt jobb med att lagra din webbhistorik, cache och cookies för att optimera webbläsarens prestanda online. Hennes hur man...
Prismatchning i butik: Hur du får onlinepriser när du handlar i butiken
Att köpa i butik betyder inte att du måste betala högre priser. Tack vare prismatchningsgarantier kan du få onlinerabatter när du handlar i...
Hur man skänker en Disney Plus-prenumeration med ett digitalt presentkort
Om du har njutit av Disney Plus och vill dela det med andra, så här köper du en Disney+ presentprenumeration för...



