Hur man fixar 100 procent diskanvändning i Windows 10
Microsoft Windows 10 Dagens / / March 17, 2020
Senast uppdaterad den

Om din Windows 10-dator går långsamt och du upptäcker att hårddisken fungerar på eller nära 100 procent är här några steg du kan vidta för att lösa problemet.
Ibland kommer ditt Windows 10-system att sakta till en genomsökning även om du har en kraftfull CPU, gott om RAM och bara ett par appar som körs. Även om många faktorer kan orsaka detta är en av att hårddisken fungerar på eller nära 100 procent. Det har inte reservcyklerna för att utföra rutinmässiga operativsystemuppgifter. Detta resulterar i att allt avtar. En enkel omstart, som ofta löser många OS-problem, fixar inte en överarbetad enhet. Här är några av de saker du kan göra för att fixa problemet med hårddiskanvändning i Windows 10.
Fixa 100% diskanvändning i Windows 10
När du försöker ta reda på vad som orsakar avmattningen kanske du har märkt att Diskanvändningen är 100% i task manager.
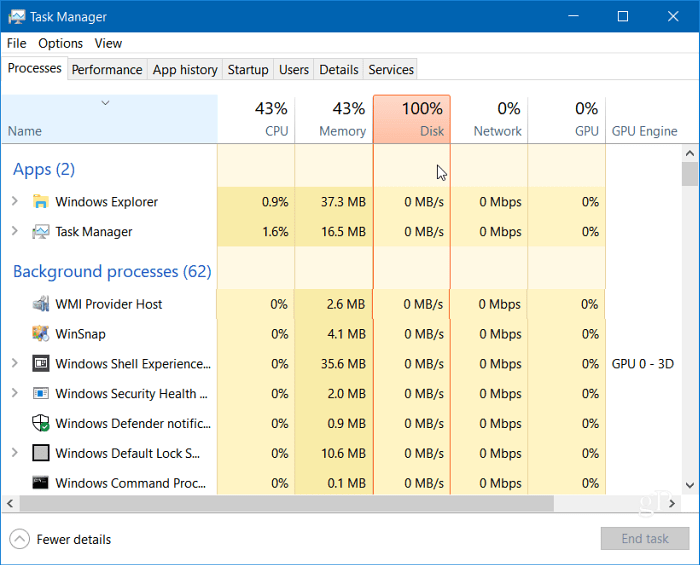
Ett av de enklaste sätten att hitta den skyldige är att klicka på Disk-kolumnen i Aktivitetshanteraren så att de objekt som tar mer resurser visas i fallande ordning. Som i det här exemplet som visas nedan kan du se att SuperFetch troligen är den skyldige.
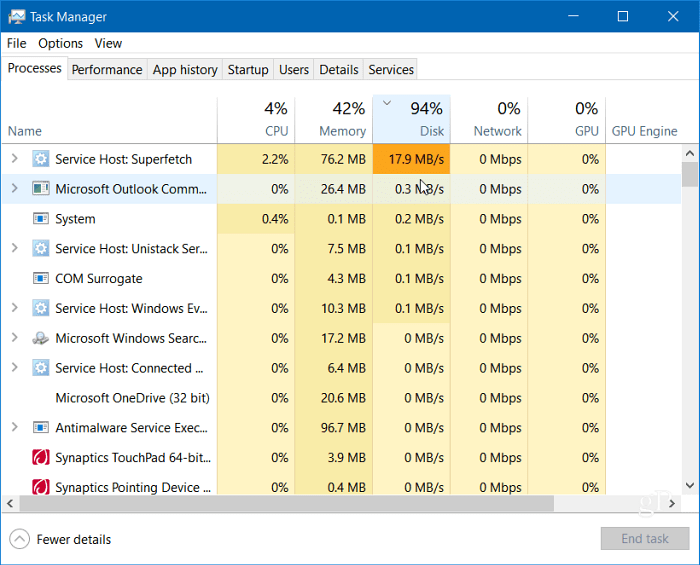
Inaktivera Windows-sökning
Funktionen Windows Search indexerar alltid alla filer på din enhet och är avsedd att göra att hitta filer på din dator snabbare. Det kan emellertid orsaka problem där hårddisken överarbetas.
Tryck på Windows-tangenten och typ:cmd och högerklicka på Kommandotolken från resultatet högst upp och klicka på Kör som administratör.
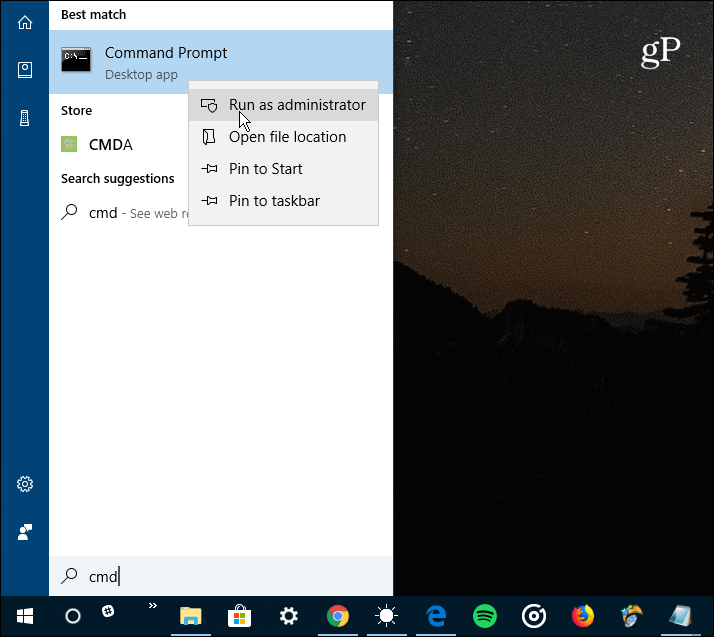
Sedan i kommandotolken typ:net.exe stoppa "Windows-sökning" och tryck på Enter. Efter det kontrollera Task Manager för att se var diskanvändningen är på. Om det inte finns någon förändring kan du starta om den från kommandoraden, typ:net.exe start“Windows-sökning” och tryck på Enter.
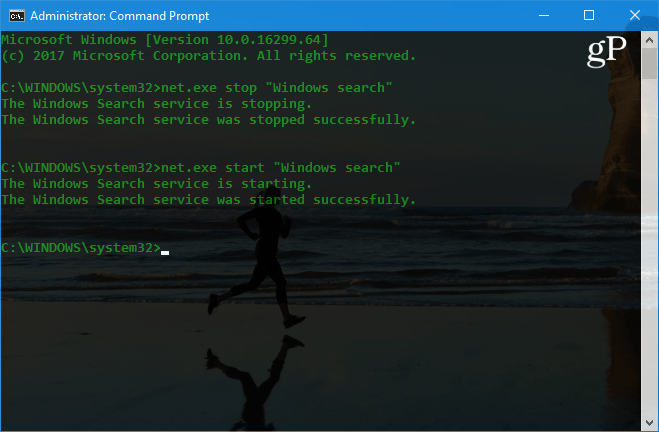
Varan är att stänga av Windows-sökning är bara tillfällig, och du kan se om prestandan förbättras. Om detta löser problemet kan du stänga av det permanent. Tryck på kortkommandot Windows-tangent + R och typ:services.msc och klicka på OK eller tryck på Enter.
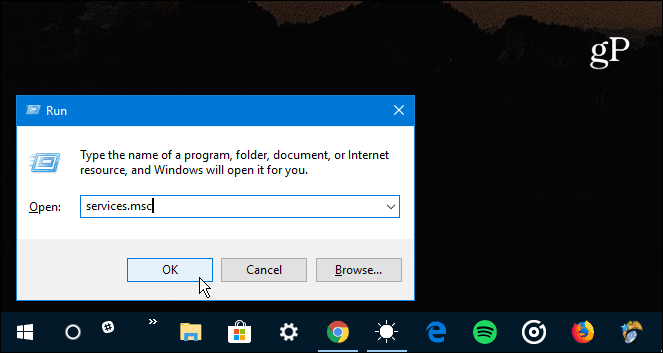
Bläddra ner i listan över tjänster och dubbelklicka på Windows-sökning och under fliken Allmänt ställer du in "Starttyp" till Inaktiverad och klickar på OK och stäng av tjänsterna.
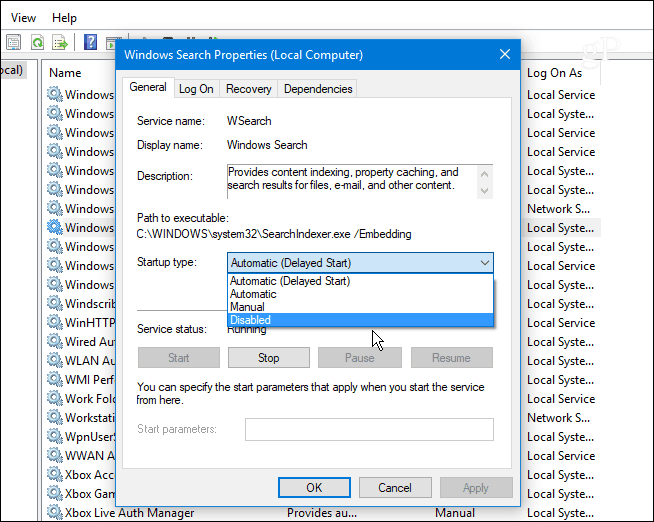
Kör en diskkontroll
Windows har ett inbyggt verktyg som skannar din enhet efter fel och försöker korrigera dem. Öppna kommandotolken som admin och typ:chkdsk.exe / f / r och tryck på Enter. Sedan på nästa prompt typ:Y och tryck på Enter.
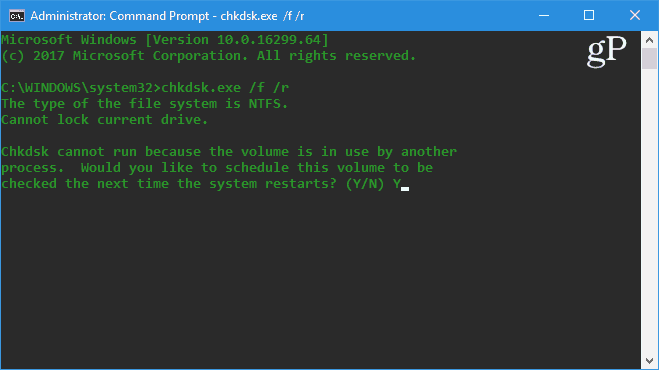
För mer detaljerad information om de många sätten att köra och använda det här verktyget, kolla in vår artikel om hur man kan förhindra problem och fixa fel med Diskcheck i Windows 10.
Inaktivera SuperFetch-funktionen
SuperFetch är en funktion som hjälper till att minska starttiden genom att göra att appar laddas mer effektivt. Det kan dock orsaka problem med din enhet. Starta kommandotolken som administratör och för att inaktivera den typ:net.exe stoppa superfetch och tryck på Enter. Ge det några minuter och se om det förbättrar diskanvändningsprocenten i task manager.
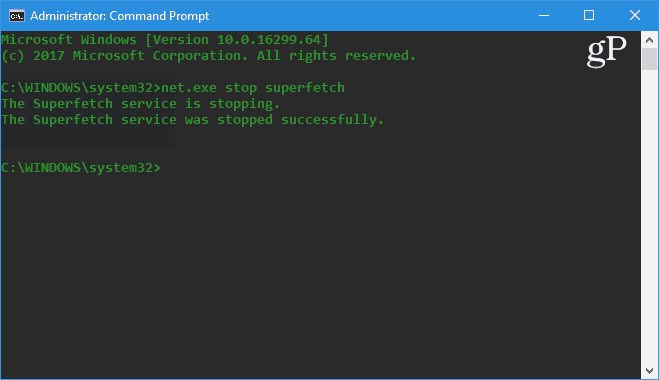
Om detta fixar det kan du permanent inaktivera det, precis som du kan med Window Search (visas ovan) genom att gå till services.msc och inaktivera Windows SuperFetch-funktionen.
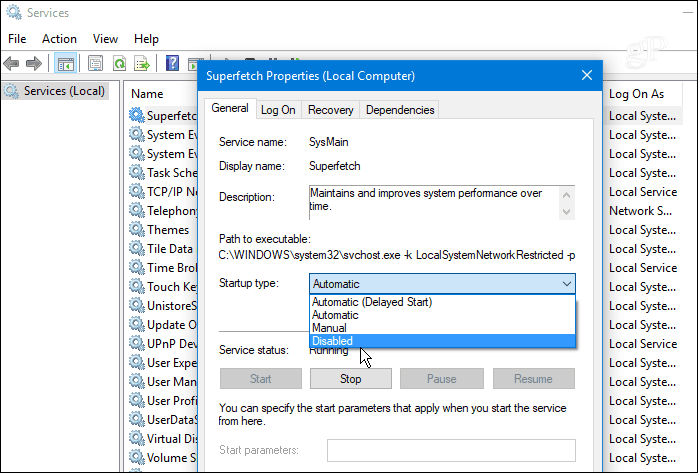
Fixa Chrome eller Skype
Ett par andra program som ofta har rapporterats orsaka problem med 100 procent disk är Skype och Chrome. Om du upptäcker att Skype orsakar ett problem, stäng helt ur det. Gå sedan till C: \ Programfiler (x86) \ Skype \ Telefon och högerklicka på Skype.exe och välj Egenskaper.
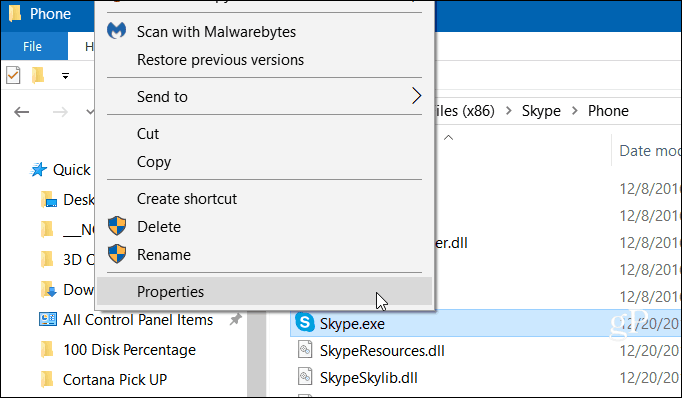
Gå till fliken Säkerhet och klicka på knappen Redigera. Se till att alla programpaket är markerade och markera Tillåt för skrivbehörigheter och klicka på OK.
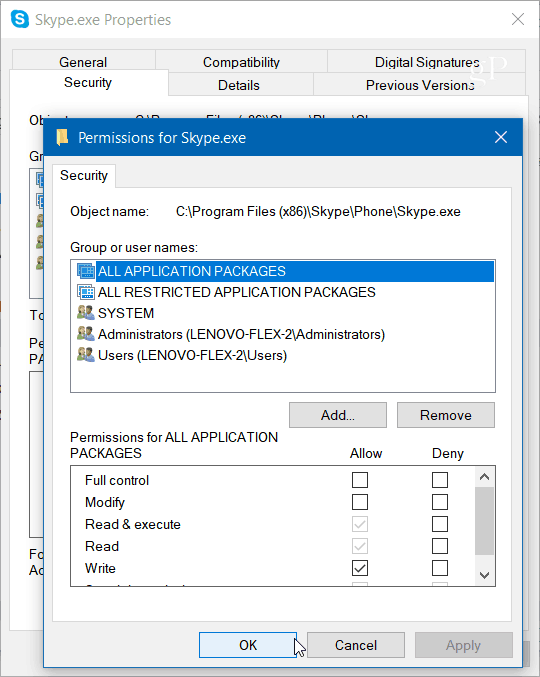
För Chrome är det vanligaste problemet att det använder för många resurser med sin prediktionstjänst för att ladda sidor snabbare. För att inaktivera det, gå till Avancerade inställningar och stäng under avsnittet Sekretess och säkerhet "Använd en prediktionsservice för att ladda sidor snabbare" och starta om webbläsaren.
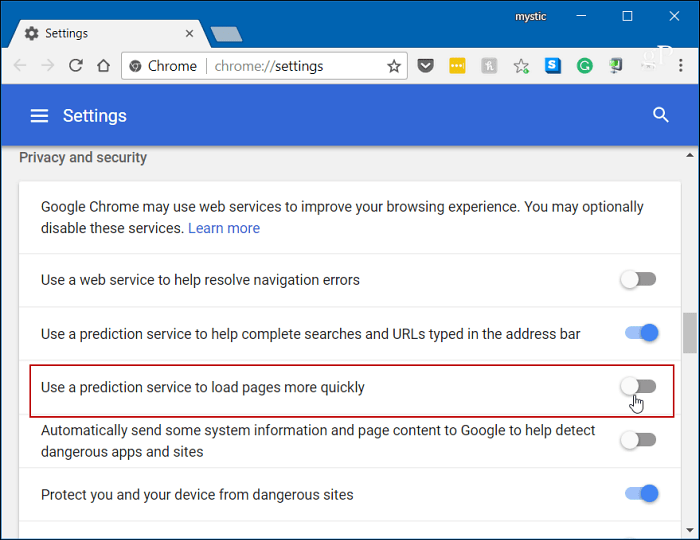
Avslutar
Vanligtvis fungerar ett av alternativen ovan för att fixa en överarbetad hårddisk, men inte alltid. Om du kör en antivirussvit som Norton eller Kaspersky. Se till att din dator är offline och inaktivera sedan antivirusprogrammet tillfälligt för att se om saker förbättras. Om så är fallet, kontakta företagets kundservice. Se också till att alla enhetsdrivrutiner allt aktuellt och en annan plats att titta på är Virtual Memory. Om du har gjort ändringar i det förflutna, gå tillbaka och återställ den till standardinställningarna.
Har du upplevt det här problemet på din Windows-dator? Låt oss veta stegen du tog för att fixa det. Och för fler tips, tricks och felsökningsråd, kolla in vår Windows 10-forum.



