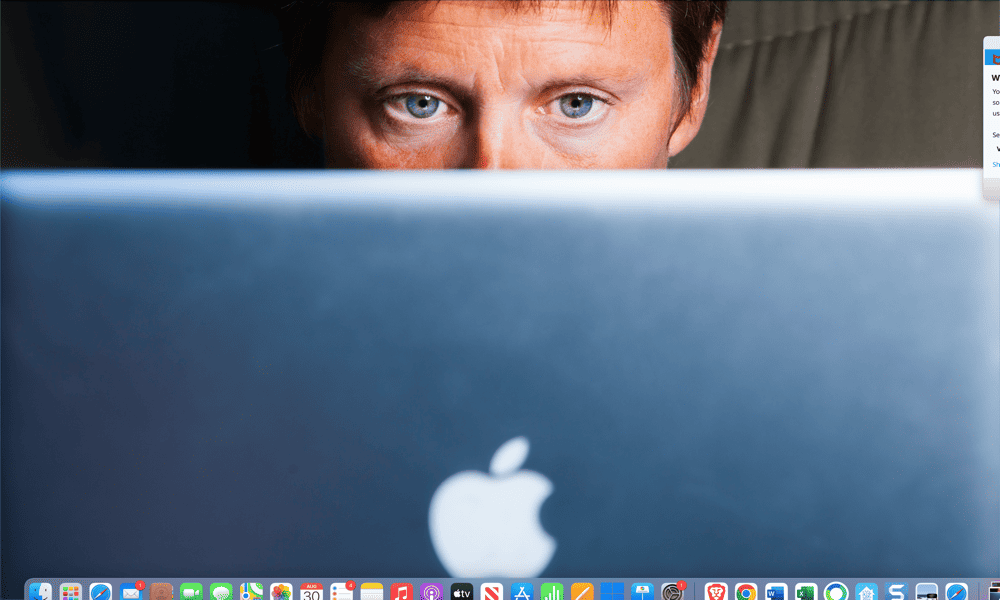Hur man transkriberar en ljudfil i Microsoft Word
Microsoft Office Microsoft Word Microsoft Hjälte / / March 18, 2022

Senast uppdaterad den

Letar du efter ett enkelt sätt att transkribera ljud till text i ett dokument? Om du är en Microsoft 365-prenumerant kan du använda Microsoft Word. Här är hur.
Microsoft tillhandahåller en ljudtranskriptionstjänst för Microsoft 365 premium-prenumeranter. Denna funktion låter dig diktera en fil i realtid och konvertera den till ett dokument. Du kan också ta en befintlig ljudfil och transkribera den till ett Word-dokument. Den här funktionen är praktisk när du behöver transkribera en föreläsning från din professor eller en viktig presentation från din chef eller andra kollegor.
Notera: För att detta ska fungera måste du använda onlineversionen av Microsoft Word och ha en giltig Microsoft 365-prenumeration.
Hur man transkriberar ljud i Microsoft Word
För att transkribera en ljudfil måste du ha Word online. Om du provar gratisversionen kommer den att uppmana dig att registrera dig för ett premiumkonto.
Använd följande steg för att komma igång:
- Bege dig till Ord online och logga in om du inte redan är det.
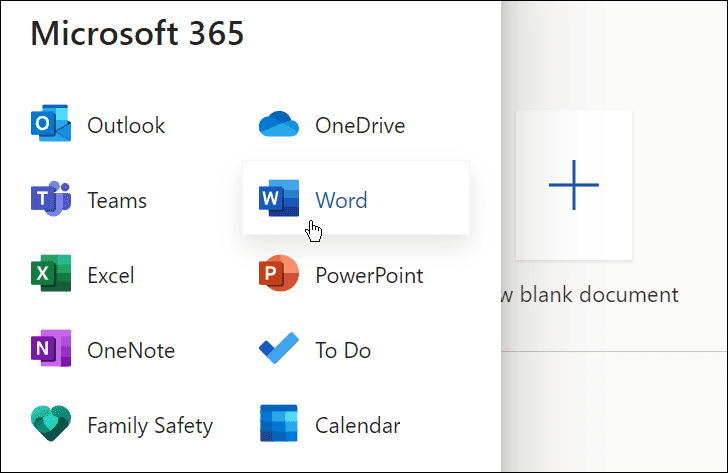
- Öppna ett nytt eller befintligt dokument eller skapa ett nytt.
- Du kan börja en Microsoft Word-transkription genom att öppna Hem fliken genom att klicka på rullgardinsmenyn intill Diktera knappen och klicka Transkribera.
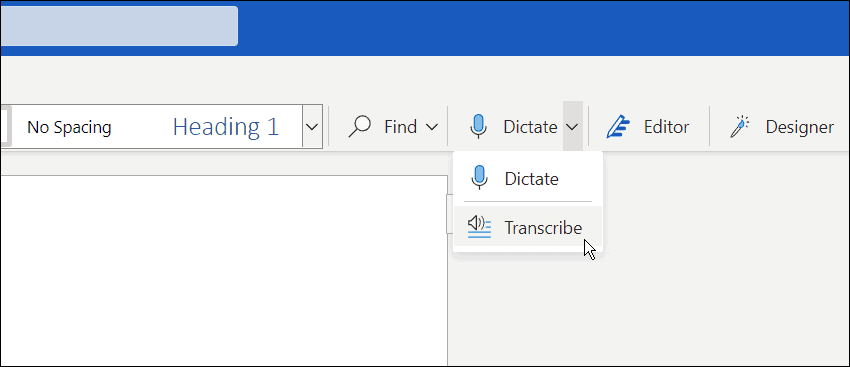
- Ett transkriberat meddelande visas. Du kan ladda upp en befintlig inspelning för att börja transkribera eller starta en ny. Först ska vi ta en titt på att skapa en ny inspelning.
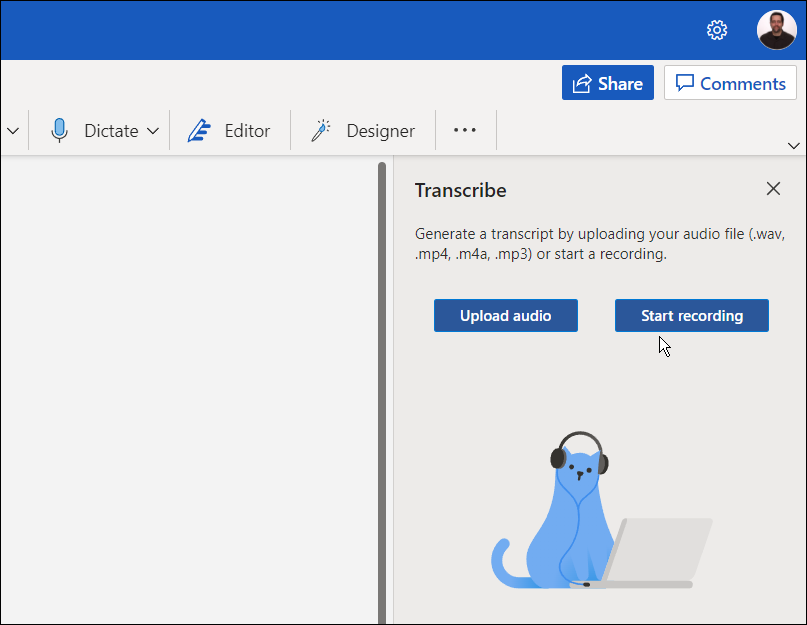
- Klicka på Börja spela in knapp. Om det här är första gången du spelar in ett meddelande måste du ge din dators mikrofon åtkomst till Word.
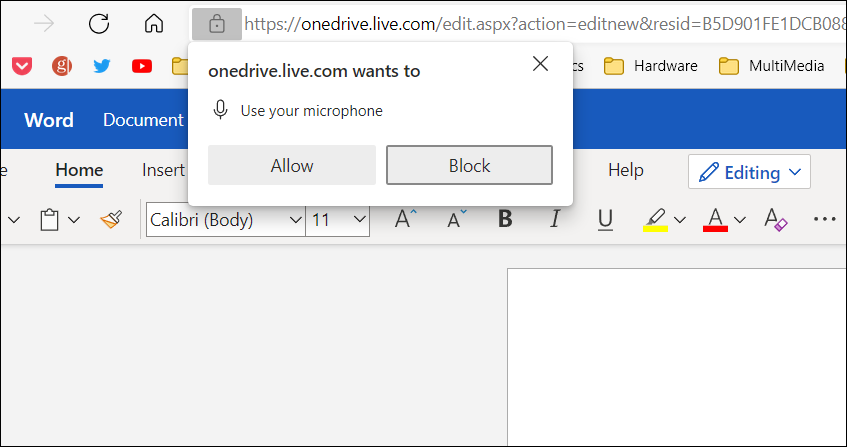
- Börja spela in ditt meddelande och när du är klar klickar du på Paus knappen — och klicka på Spara och transkribera nu.
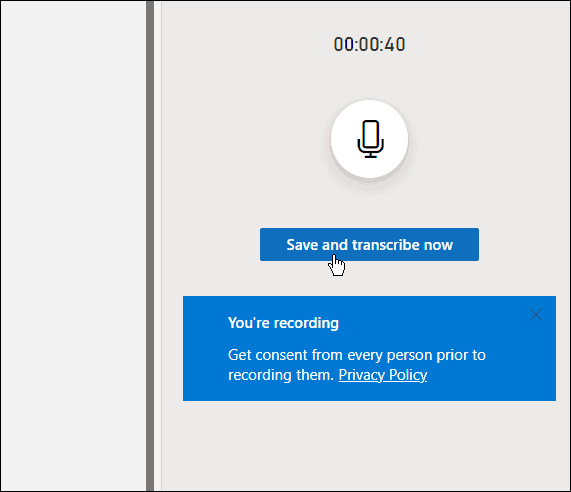
Hur lång tid det tar att slutföra transkriberingsprocessen varierar beroende på mängden data du har. Men när den är klar kommer den att laddas till OneDrive för senare användning.
Hantera transkriptioner i Microsoft Word
Om det finns mer än en högtalare i en Microsoft Word-transkription kommer de att identifieras som "Högtalare 1", "Högtalare 2", Högtalare 3, etc.
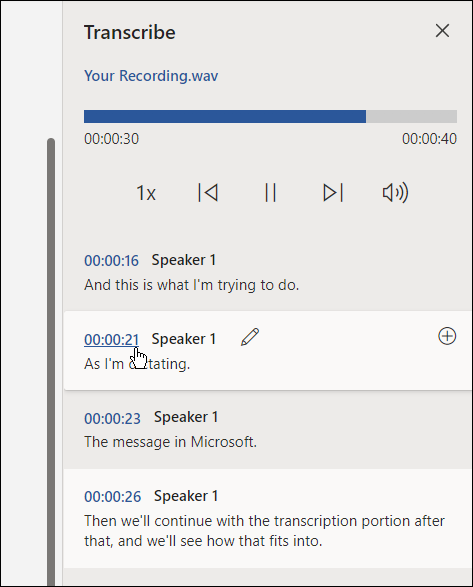
Det är också viktigt att notera att du kan redigera transkriptioner. Häng till exempel över avsnittet som behöver redigeras och klicka på pennikonen för att redigera det.
Skriv in din redigering och klicka på Bekräfta knapp.
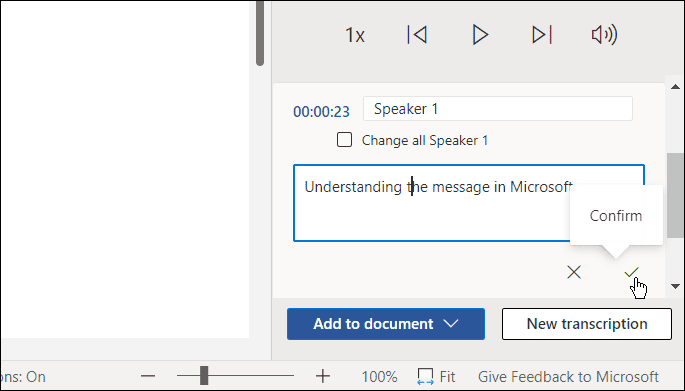
När du är redo att placera transkriptionen i ditt dokument klickar du på Lägg till i dokument knappen längst ner.
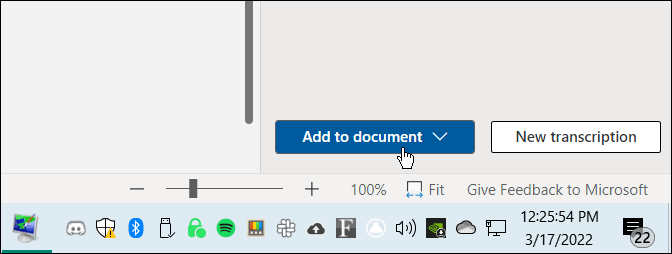
Det är allt. Nu kommer ljudinspelningen du gjorde i Word-dokumentet. Användaren kan klicka och lyssna på ljudlänken. Men alla textredigeringar du gör kommer bara att vara text och inget ljud.
Hur man transkriberar en befintlig ljudfil i Word
Du kan också låta Word transkribera en befintlig ljudfil med samma verktyg.
För att transkribera en ljudfil till Microsoft Word, använd följande steg:
- I Word Online klickar du på Hem flik.
- Klicka på nedåtpilen bredvid Diktera och välj Transkribera.
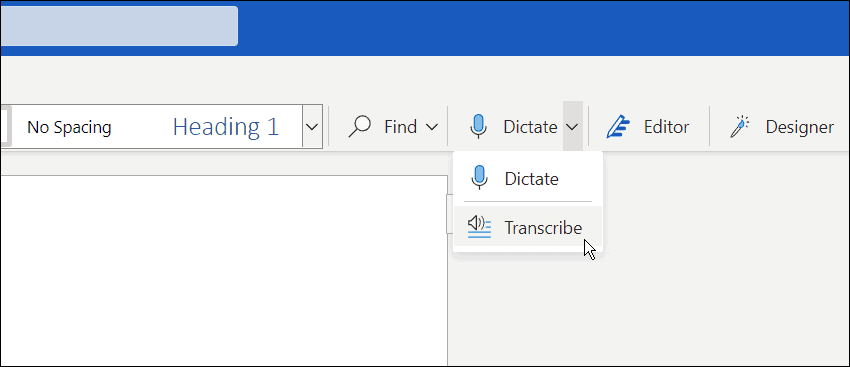
- Klicka sedan på Ladda upp ljud. Observera att Word stöder WAV, MP4, M4A, och MP3 ljudfilformat. Om du har ett FLAC, OGG eller andra format måste du göra det konvertera det först.
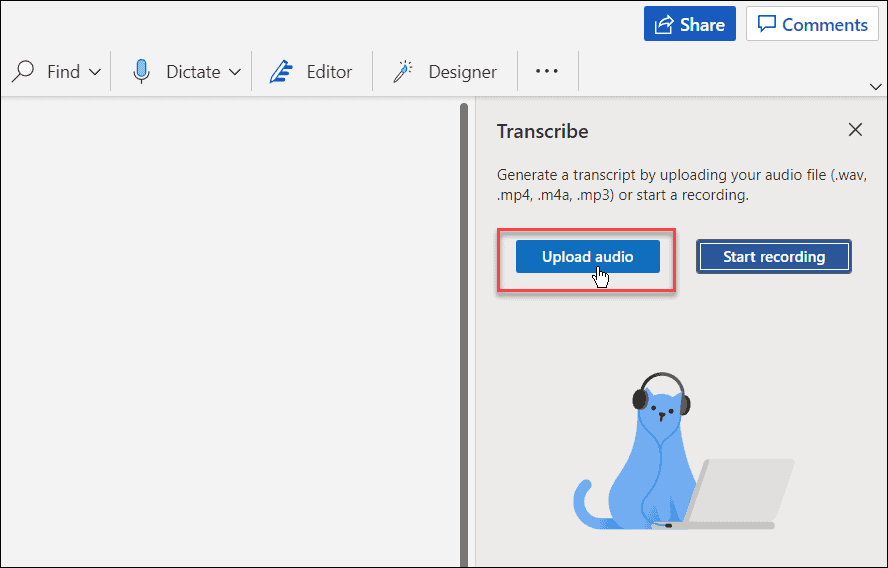
- Navigera till platsen för ljudfilen du vill använda. Transkriberingsprocessen kan ta flera minuter, så se till att lämna fönstret öppet tills det är klart.
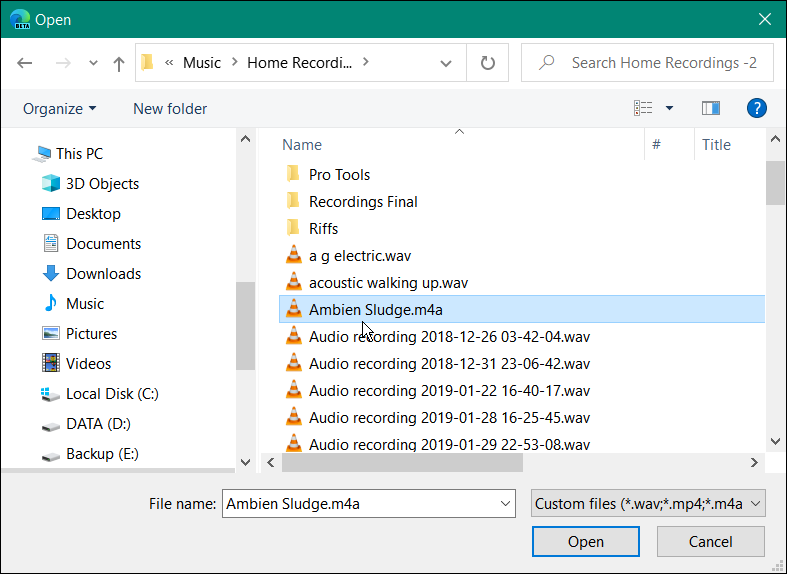
- När transkriptionen är klar får du texten i panelen. Precis som att diktera ditt ljud kan du gå in och redigera det om du vill.
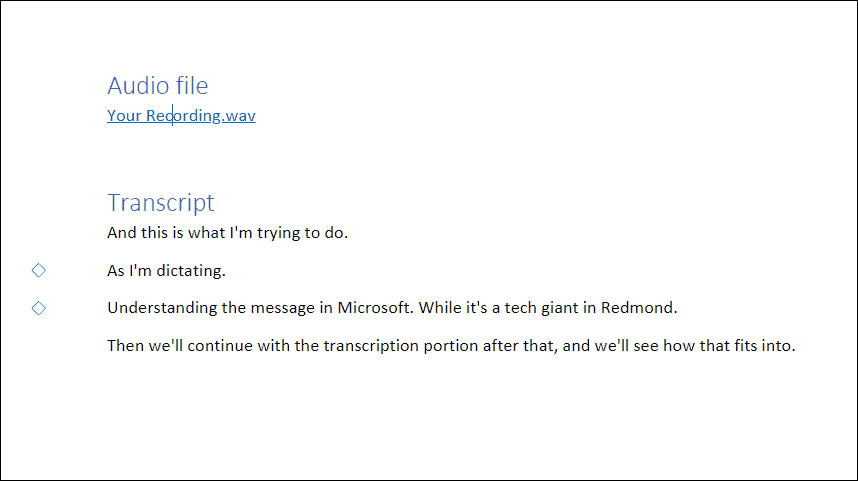
- Efter att ha gjort de redigeringar du behöver kommer transkriptionen med en länk till ljudet att återgå till dokumentet.
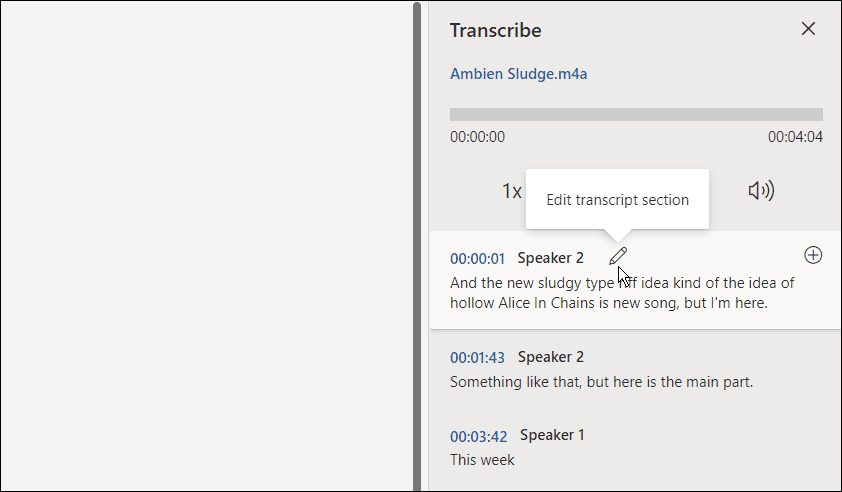
Arbeta med ljudfiler i Microsoft Office
Även om det inte är perfekt, kan det här alternativet spara mycket tid om du behöver transkribera ljud till ett dokument - speciellt om du har en bra mikrofon och högtalaren är tydlig och förkunnar.
Du kan göra andra coola saker med Microsoft Office-appar, som att piffa upp dina presentationer med lägga till ljud till PowerPoint. På samma sätt, när du transkriberar en ljudfil i Microsoft Office, kan du också spela in voiceovers i PowerPoint. Och om du är en Google Dokument-användare är det möjligt att lägg till ljud i Google Presentationer.
Så här hittar du din Windows 11-produktnyckel
Om du behöver överföra din Windows 11-produktnyckel eller bara behöver den för att göra en ren installation av operativsystemet,...
Så här rensar du Google Chromes cache, cookies och webbhistorik
Chrome gör ett utmärkt jobb med att lagra din webbhistorik, cache och cookies för att optimera webbläsarens prestanda online. Hennes hur man...
Prismatchning i butik: Hur du får onlinepriser när du handlar i butiken
Att köpa i butik betyder inte att du måste betala högre priser. Tack vare prismatchningsgarantier kan du få onlinerabatter när du handlar i...
Hur man skänker en Disney Plus-prenumeration med ett digitalt presentkort
Om du har njutit av Disney Plus och vill dela det med andra, så här köper du en Disney+ presentprenumeration för...