Hur du lägger till rullgardinslistor och datavalidering i Excel 2010-kalkylblad
Microsoft Office Microsoft Excel 2010 / / March 18, 2020
 I Excel 2010 och 2007 är en praktisk funktion som jag använder hela tiden under budgetsäsongen Data Validation-funktionen som låter dig skapa en rullgardinslista i celler för att fylla fält. Eftersom flera av oss arbetar med budgeten tillsammans kan jag med hjälp av rullgardinslistorna hålla data normaliserade och spara mig och mina kollegor mycket tid under och i slutet av processen. Detta är bara ett exempel men jag kommer att gissa att du får poängen. Om inte, öppna Excel 2010 eller 2007 och följ sedan för att se magin i Excel-rullgardinslistor!
I Excel 2010 och 2007 är en praktisk funktion som jag använder hela tiden under budgetsäsongen Data Validation-funktionen som låter dig skapa en rullgardinslista i celler för att fylla fält. Eftersom flera av oss arbetar med budgeten tillsammans kan jag med hjälp av rullgardinslistorna hålla data normaliserade och spara mig och mina kollegor mycket tid under och i slutet av processen. Detta är bara ett exempel men jag kommer att gissa att du får poängen. Om inte, öppna Excel 2010 eller 2007 och följ sedan för att se magin i Excel-rullgardinslistor!
Även om jag vanligtvis lägger till rullgardinslistan för datavalidering i hela kolumner, kan du också lägga till rullgardinsmenyn till enskilda celler. I exemplet nedan ska jag bygga en nedrullning till en hel kolumn för att hjälpa mig bygga upp kategorin Genre i min musiksamling.
Steg 1 - Välj vilka celler som ska läggas till validering till
Klicka på en kolumn för att markera hela kolumnen.
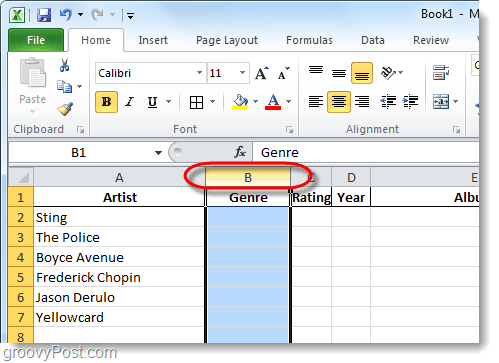
Steg 2 - Data band
Nu när du har valt önskade celler, Klick de Data fliken i bandet och sedan Klick de Datavalidering verktyg.
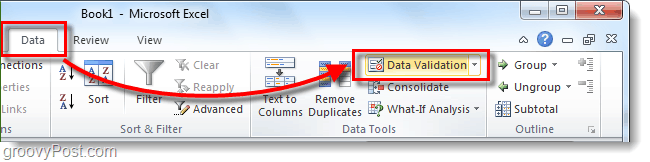
Steg 3 - Valideringskriterier
Från inställningar Flik, Klick rullgardinsmenyn Tillåt och Klick Lista.
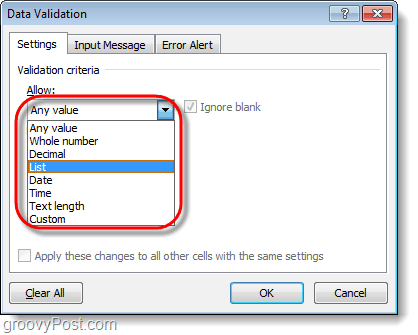
Steg 4 - Listrutan
I Svårt box finns det två olika alternativ.
- Om du redan har några rader med listdata kan du bara välja dessa fält. Det är därför jag normalt gör IE: använd en dold kolumn någonstans i mitt kalkylblad för att hålla saker enkla, föreslår jag nr 2 för den här övningen.
- Ange manuellt data för rullgardinsmenyn med Skriver dem i rutan som skiljer dem med komma.
KlickOK att spara.
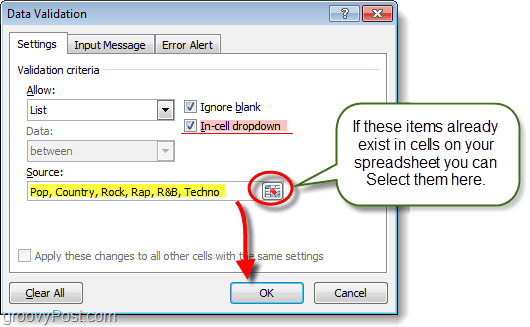
Steg 5 - Valfritt: Inmatningsmeddelande + felvarning
Det finns ytterligare två flikar för datavalidering som du kan använda om du vill. Den första är Inmatningsmeddelande, den här fliken låter dig tilldela ett litet popup-meddelande som visas när någon väljer en cell med denna datavalidering tilldelad den. Den andra är Felvarning, detta låter dig ställa in ett meddelande när någon försöker mata in information i cellen som inte stämmer med vad du lägger i källan.
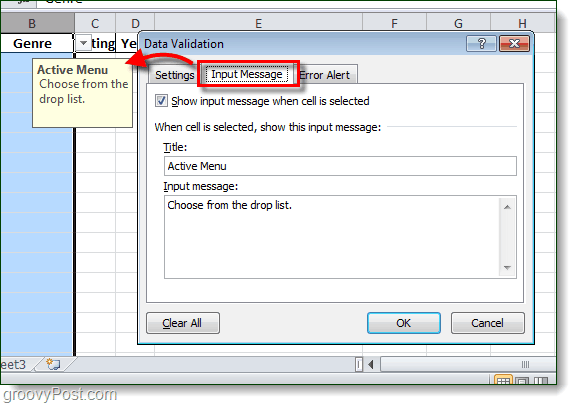
Gjort!
Nu har alla celler du ursprungligen valde en rullgardinsmenyfunktion med en lista du kan välja mellan för cellen. Dessa celler kommer nu också att modereras / normaliseras genom datavalidering, så du får bara ange ett av källalternativen i cellen. Om användaren gör rullgardinsmenyn och väljer, inga problem. Om de skriver det, inget problem. Om de skriver WRONG-data, kommer de att få felpop som konfigurerat ovan i steg 5 (om du konfigurerade ett felmeddelande osv.).
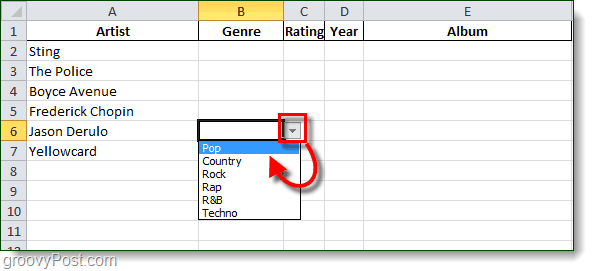
Slutsats
Som jag nämnde i öppningen använder jag rullgardinslistor hela tiden på jobbet och hemma när jag samordnar artiklar här på groovyPost. Google Dokument stöder också funktionen så håll dig anpassad efter den här instruktionshandboken på några dagar.
