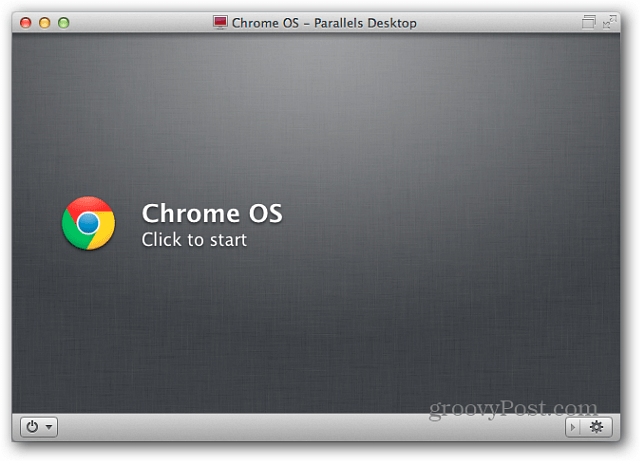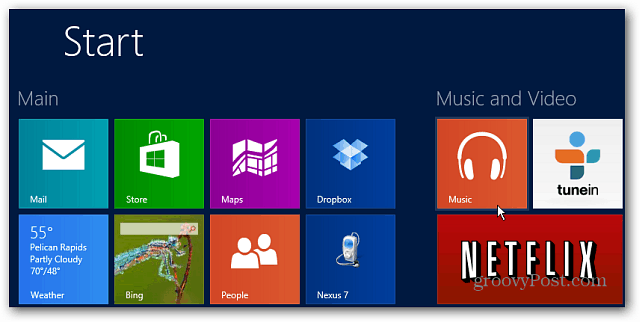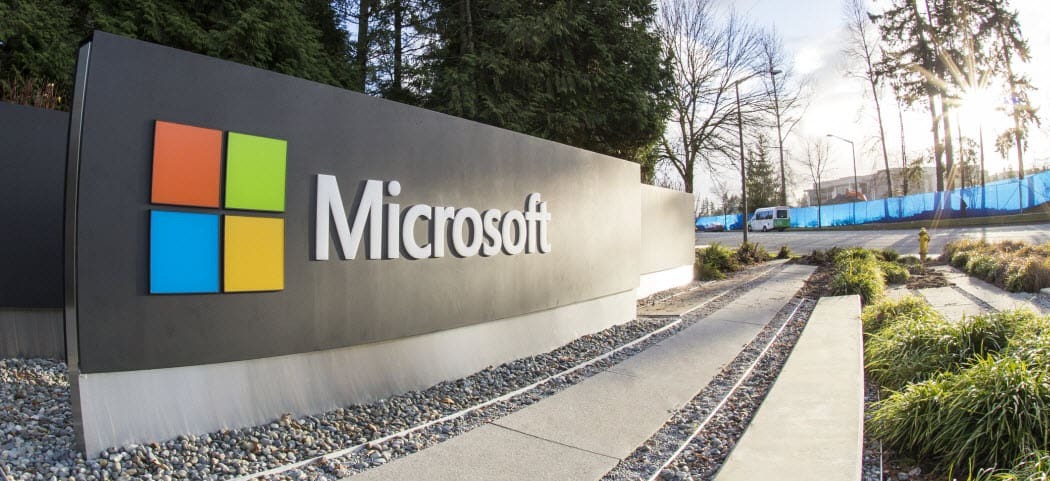Hur du öppnar biblioteksmappen i din hemmapp på din Mac
Mac Os / / March 18, 2020
Senast uppdaterad den

Lär dig hur du får åtkomst till den dolda bibliotekmappen i din hemmapp på din Mac så att du kan justera appinställningar och komma åt appfiler.
Inne i hemmappen på din Mac finns en bibliotekmapp som lagrar appspecifika filer och inställningar, personliga inställningar och en del data. Filerna och inställningarna i bibliotekmappen ska vara kvar i stort sett. Men du kanske vill justera inställningarna för en app, vilket kan kräva åtkomst till mappen Bibliotek. Eller kanske en app säkerhetskopierar data till bibliotekmappen och du vill kopiera den till en extern enhet.
Från Mac OS X Lion (10.7) är bibliotekmappen i din hemmapp dold som standard. Det betyder inte att du inte kan komma till det. Det är doldt så att du inte raderar inställningar och data av misstag och skadar appar under processen. Så om du bestämmer dig för att få åtkomst till mappen Bibliotek måste du vara mycket försiktig.
Idag kommer vi att täcka olika sätt att komma åt den dolda bibliotekmappen i din hemmapp och hur man gör den permanent tillgänglig i Finder.
Vad är sökvägen till biblioteksmappen?
Biblioteket i din hemmapp är skriven som ~ / Bibliotek. Tilde (~) -tecknet är en genväg för din hemkatalog. Till exempel på min Mac skulle det utvidgas till /Users/lorikaufman/Library.
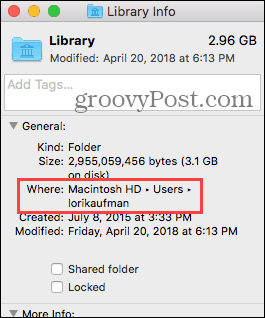
Öppna biblioteksmappen med alternativet Gå till mapp
Om du bara vill komma åt bibliotekmappen ibland kan du använda Gå till mapp alternativ i Finder.
Öppna Finder eller klicka bara på skrivbordet. Bege dig till Gå> Gå till mapp, eller träff Cmd + Skift + G.
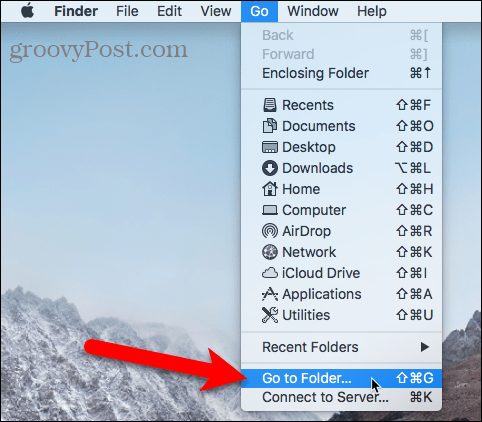
Typ:~ / Bibliotek i Gå till mappen i dialogrutan och klicka på Gå eller tryck på Stiga på.
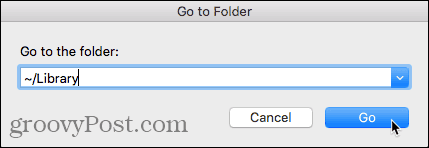
Om du har ett eller flera Finder-fönster öppna öppnas mappen Bibliotek i det nuvarande aktiva fönstret. Om inga Finder-fönster är öppna öppnas ett nytt i mappen Bibliotek.
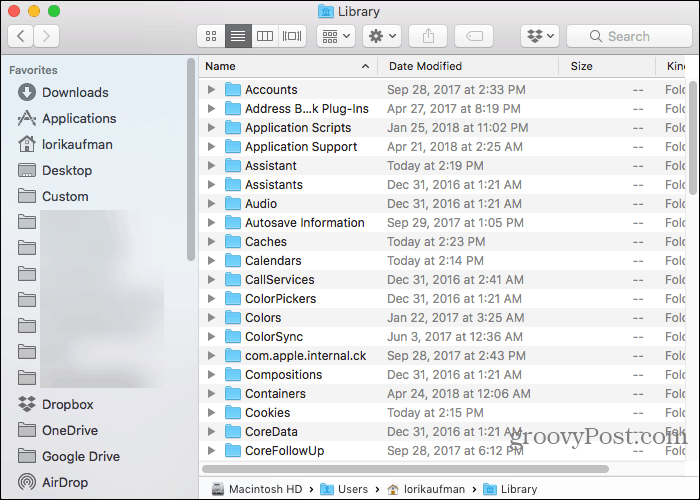
Öppna biblioteksmappen med terminalen
Om du föredrar att använda kommandoraden kan du komma åt bibliotekmappen med terminalen.
Gå till Verktyg> Terminal i tillämpningar mapp. För att komma åt bibliotekmappen direkt i terminalen, typ:cd ~ / Library vid uppmaningen att byta till mappen Bibliotek.
Du kan typ:ls vid uppmaningen att få en detaljerad mapplista. Du kan arbeta med filerna i bibliotekmappen direkt på kommandoraden. Var försiktig.
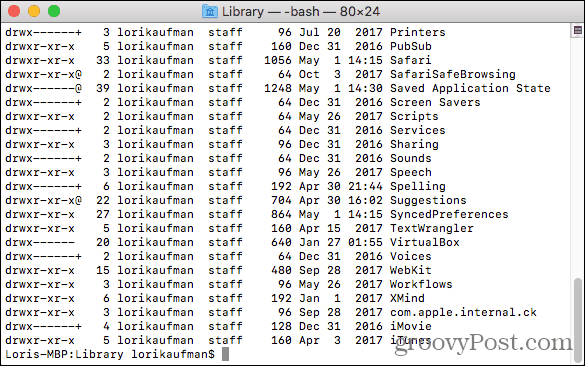
Du kan också använda terminalen för att öppna mappen Bibliotek i ett Finder-fönster. Typ:öppen ~ / Bibliotek snabbt och slå Stiga på.
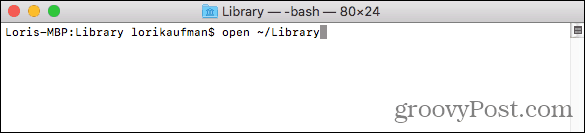
Öppna det dolda bibliotekets menyalternativ i Finder
Bibliotekmappen är tillgänglig på Gå menyn i Finder, men den visas inte som standard på menyn.
För att tillfälligt visa alternativet Bibliotek på Gå, öppna menyn och tryck på Alternativ nyckel. De Bibliotek mappen dyker upp mellan Hem och Dator på Gå meny. Behåll Alternativ -tangenten trycks ned medan du flyttar musen ner på menyn och väljer Bibliotek.
Om du är med ett Windows-tangentbord med din Mac, tryck på Alt nyckel.
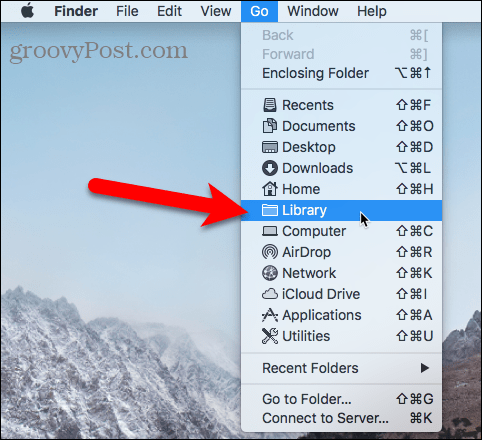
Visa biblioteksmappen permanent i Finder
Om du ofta öppnar bibliotekmappen kan du permanent visa bibliotekalternativet på Gå menyn och bibliotekmappen i din hemmapp.
Öppna Finder och gå till din hemmapp med vänster ruta eller genom att trycka på Cmd + Skift + H. Gå sedan till Visa> Visa Visaalternativ, eller träff Cmd + J.
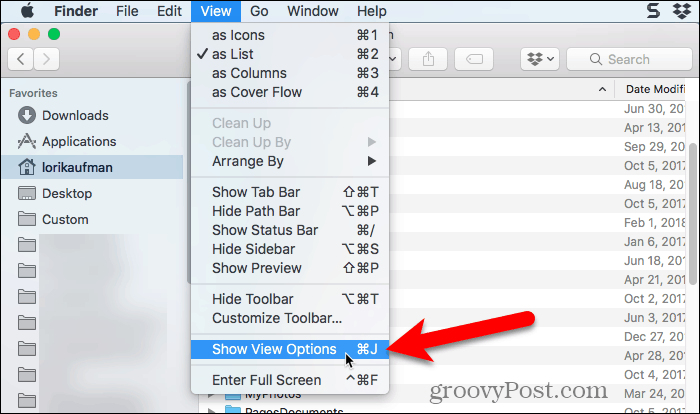
En dialogruta visas med alternativ du kan ställa in för din hemmapp. Kontrollera Visa bibliotekmapp rutan längst ner i dialogrutan. Bibliotekmappen visas nu i din hemmapp i Finder-fönstren och Bibliotek alternativet blir permanent tillgängligt på Gå meny.
När du permanent visar bibliotekmappen i Finder kan du slå Cmd + Skift + L för att öppna det i ett Finder-fönster, förutom att välja Bibliotek alternativet på Gå meny.
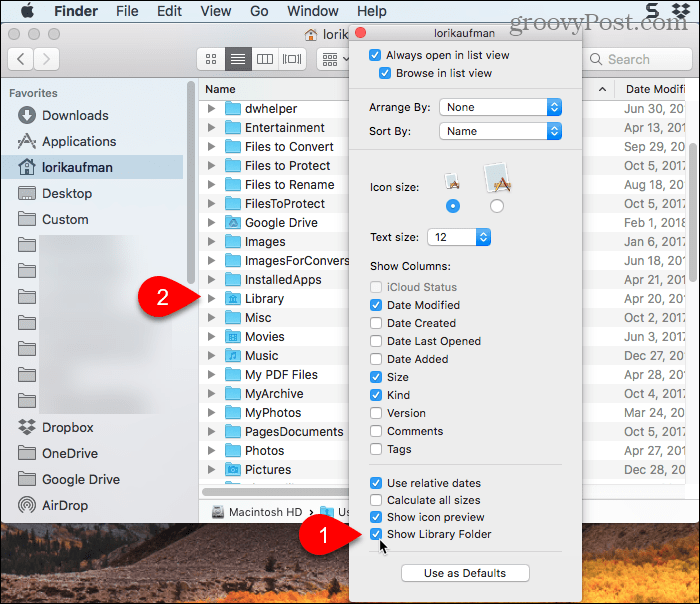
Happy Tweaking, men var försiktig
Bibliotek-mappen är dold som standard av goda skäl. Så innan du justerar inställningarna och ändrar filer i mappen Bibliotek, se till att du vet vad du gör.