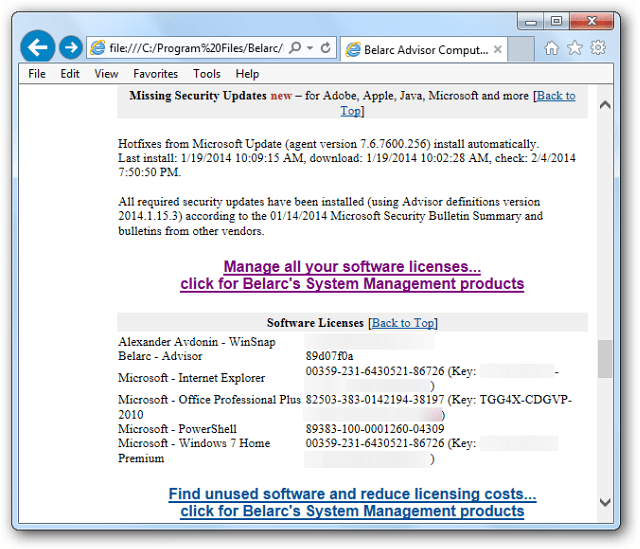Hur man ändrar muskänslighet på Windows
Microsoft Windows 10 Windows 11 Hjälte / / March 16, 2022

Senast uppdaterad den

Behöver du justera hur snabbt muspekaren rör sig över skärmen på en Windows-dator? Du måste justera din muskänslighet med den här guiden.
Muskänslighet är hastigheten och känsligheten hos din mus eller styrplatta. När du flyttar muspekaren, hur snabbt rör sig den och är den lämplig?
Du kanske vill öka din muskänslighet om du behöver göra mindre, noggrannare justeringar av markören. Om du till exempel spelar, kanske du vill ha en snabb muspekare för att snabbt ändra mål. På samma sätt, om en mus är för långsam, kan du justera känsligheten för att förbättra situationen.
Om du har problem med en långsam (eller snabb) mus kan du ändra muskänsligheten på en Windows-dator genom att använda stegen nedan.
Hur man ändrar muskänslighet på Windows 11 via inställningar
För att justera muskänsligheten på en Windows 11-dator, använd följande steg:
- Öppna Start meny och välj inställningar alternativ.

- När Inställningar öppnas väljer du Bluetooth och enheter från listan till vänster.
- Till höger, bläddra igenom och välj Mus.
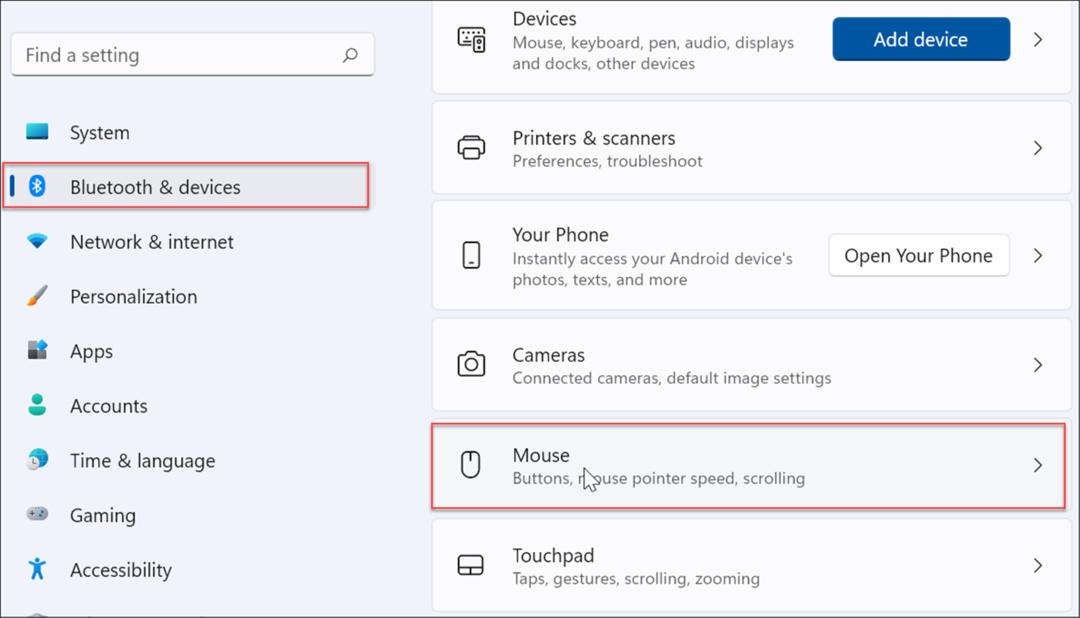
- Använd skjutreglaget för att justera Muspekarens hastighet till den nivå som fungerar bäst för dig.
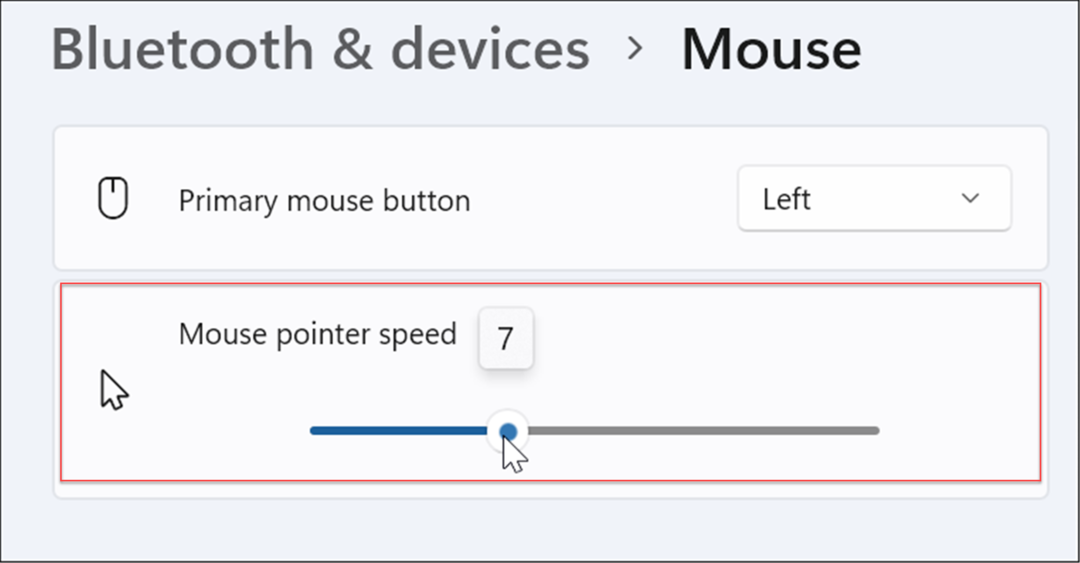
Hur man justerar muskänslighet på Windows 10 via Inställningar
Om du kör Windows 10 kan du också justera muskänsligheten med appen Inställningar, men stegen kommer att vara annorlunda.
Ändra muskänsligheten på Windows 10 med följande steg:
- Använd tangentbordsgenvägWindows-tangent + I att avfyra inställningar.
- När Inställningar öppnas, sök efter lättåtkomlig mus och klicka på det första resultatet.
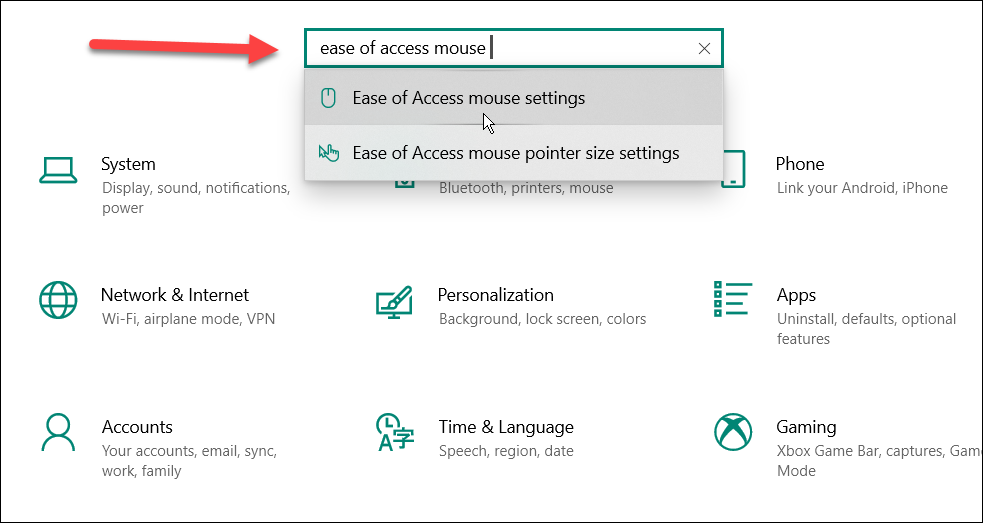
- Justera reglagen för Pekarhastighet och Pekaracceleration tills muspekarens hastighet är lämplig.
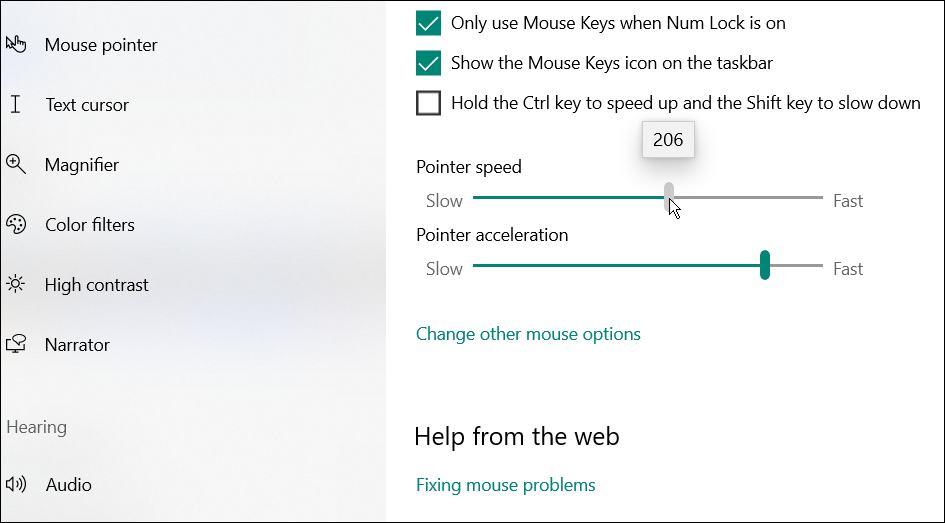
Ändra musens känslighet via kontrollpanelen
Ett annat sätt att justera muskänsligheten på Windows 10 eller 11 är att använda den äldre kontrollpanelen.
För att justera musens känslighet via kontrollpanelen, gör följande:
- Öppna Start meny.
- I Start, skriv cpl och välj Kontrollpanel app i Bästa matchningen sektion.
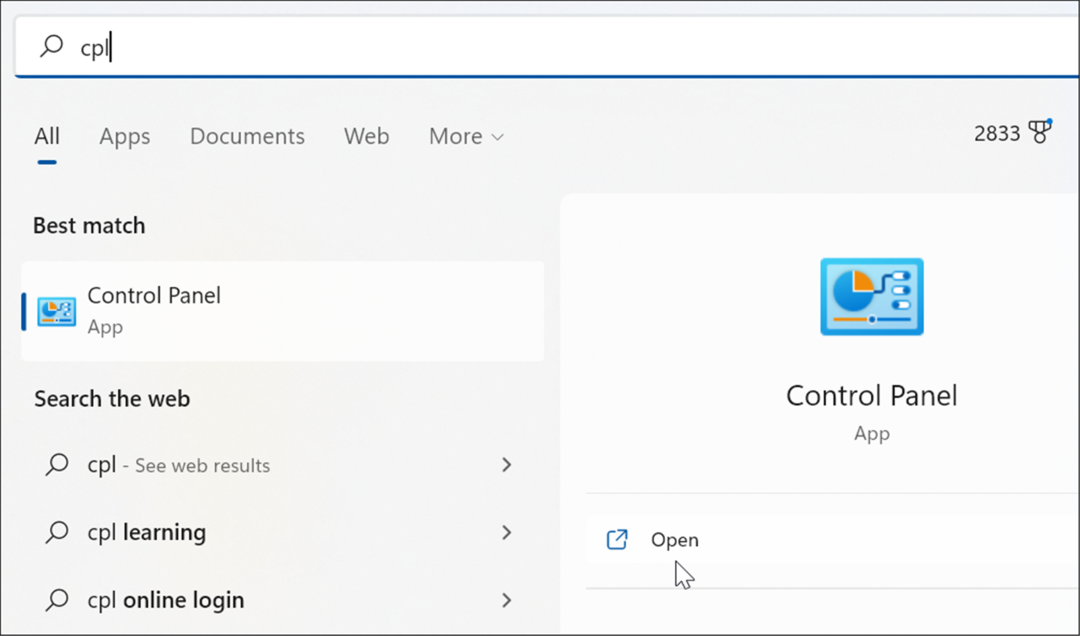
- När Kontrollpanel öppnas, skriv mus i sökfältet.
- Välj Ändra muspekarens visning eller hastighet alternativ från listan.
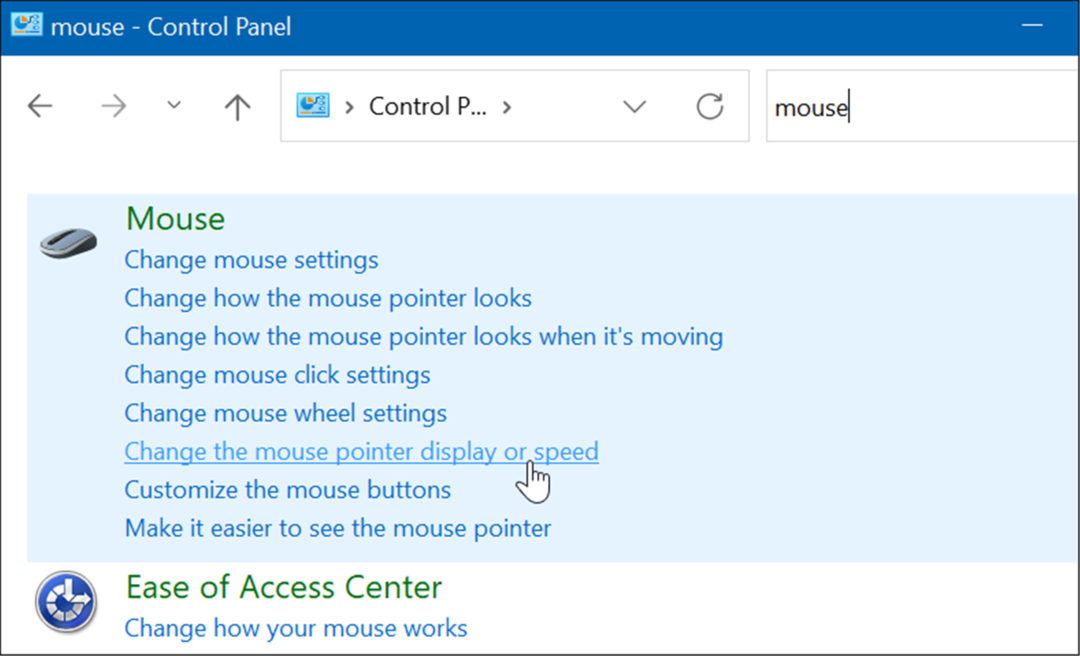
- De Mus egenskaper fönstret öppnas—se till att välja Pekaralternativ flik.
- Justera Välj en pekarhastighet skjutreglaget i Rörelse avsnitt efter dina önskemål och kontrollera Förbättra pekarprecision alternativ.
- Klick Tillämpa och OK för att tillämpa inställningen.
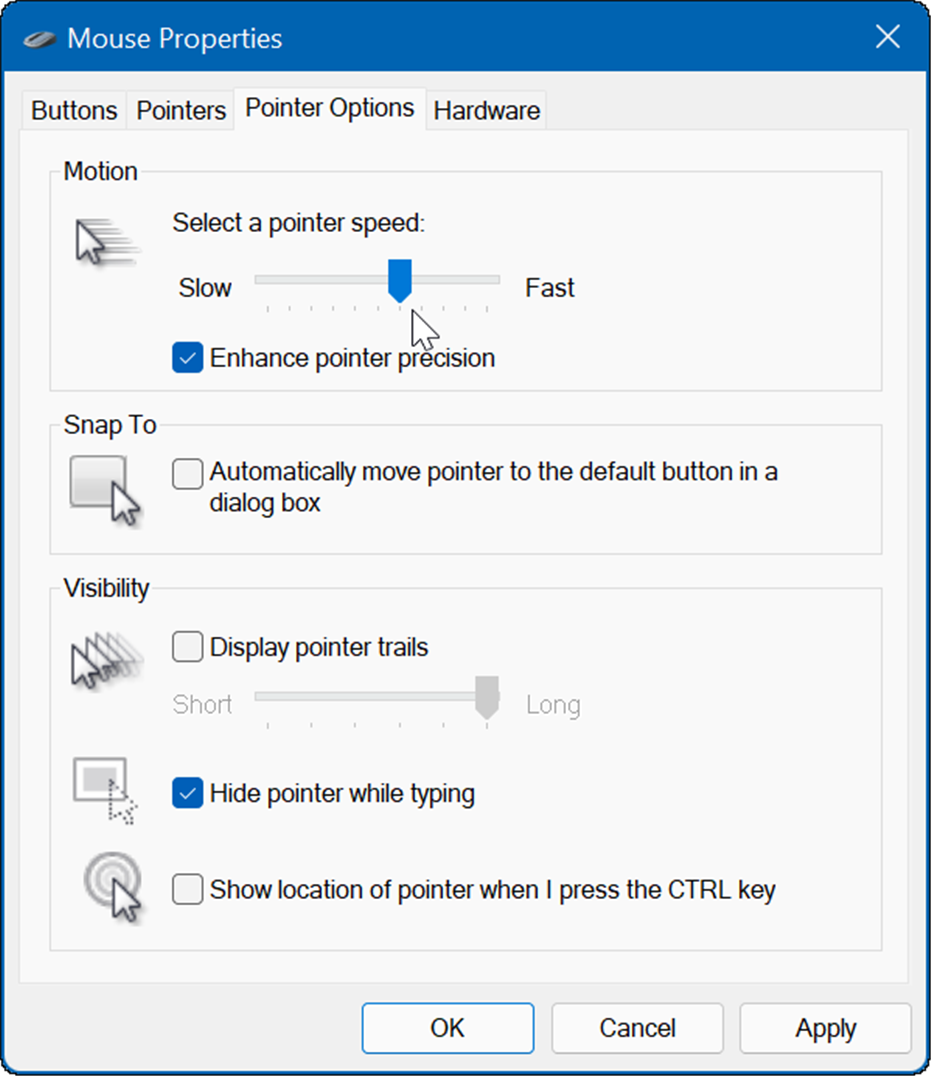
Använda spel och andra avancerade möss
Även om du kan använda alternativen ovan för att justera en avancerad eller spelmuss lyhördhet, kommer dessa möss också med sin egen proprietära programvara för att göra justeringar. Spelmöss från Razer eller proffsmöss från Logitech har till exempel en egen justeringsmjukvara.
Du kanske har en avancerad mus som en Razer Pro för design eller en Logitech G502 för spel. Om så är fallet, kolla tillverkarens webbplats för uppdaterad programvara. Om du ska använda en spelmus med sin egen programvara, lämna standardinställningarna för Windows-musen. Du får en bättre upplevelse genom att använda musens programvara som är speciellt utvecklad för den.
Här är en titt på några avancerade professionella och spelmöss som du kanske är intresserad av:

Ergonomisk formfaktor: Komfort hela dagen på jobbet; 5G avancerad optisk sensor: banbrytande precision

1 års begränsad hårdvarugaranti

Drivs av LIGHTSPEED, PRO X SUPERLIGHT är vår snabbaste och mest pålitliga PRO-mus hittills.

Amazon.com Pris uppdaterat 2022-03-16 - Vi kan tjäna en provision för köp med hjälp av våra länkar: mer information
Justera musens känslighet på Windows
Med hjälp av stegen ovan kan du justera muskänsligheten på Windows för att bättre passa dina behov. Även om standardinställningarna för känslighet i allmänhet är bra för de flesta användare, kan du justera dina inställningar när som helst.
Naturligtvis finns det andra inställningar du kan använda för en bättre upplevelse på Windows. Till exempel kanske du vill stäng av musacceleration på Windows 10 eller inaktivera en bärbar dators pekplatta när en mus är ansluten. Om du har en gammal Apple Mighty Mouse eller Magic Mouse kan du koppla ihop det med Windows.
Även när det gäller att justera musinställningar på Windows, kan du öka pekarens storlek och färg.
Så här hittar du din Windows 11-produktnyckel
Om du behöver överföra din Windows 11-produktnyckel eller bara behöver den för att göra en ren installation av operativsystemet,...
Så här rensar du Google Chromes cache, cookies och webbhistorik
Chrome gör ett utmärkt jobb med att lagra din webbhistorik, cache och cookies för att optimera webbläsarens prestanda online. Hennes hur man...
Prismatchning i butik: Hur du får onlinepriser när du handlar i butiken
Att köpa i butik betyder inte att du måste betala högre priser. Tack vare prismatchningsgarantier kan du få onlinerabatter när du handlar i...
Hur man skänker en Disney Plus-prenumeration med ett digitalt presentkort
Om du har njutit av Disney Plus och vill dela det med andra, så här köper du en Disney+ presentprenumeration för...