Hur man använder Credential Manager på Windows 11
Microsoft Windows 11 Hjälte / / March 15, 2022

Senast uppdaterad den

Vill du komma åt dina sparade inloggningsuppgifter på Windows 11 för lösenord i Edge eller File Explorer? Du måste använda Credential Manager. Här är hur.
De Credential Manager-verktyg på Windows 11 lagrar användarinloggningsinformation för webbplatser du besöker i Microsoft Edge och andra appar. Den kan också lagra inloggningsdata för nätverk som delade enheter eller mappade nätverksenheter, men du kan också använda den för att visa, lägga till, ta bort och säkerhetskopiera alla dina referenser.
Credential Manager är inte en ny funktion, men den är fortfarande användbar på en Windows 11-dator. Om du aldrig har använt det förut visar vi dig hur du använder Credential Manager på Windows 11 nedan.
Hur man använder Credential Manager på Windows 11
Du kan använda Credential Manager för att visa, redigera, ta bort olika användaruppgifter.
För att öppna Credential Manager på Windows 11, gör följande:
- Klicka på Startknapp eller tryck på Windows-nyckel.
- Typ credential manager och välj det översta sökobjektet.
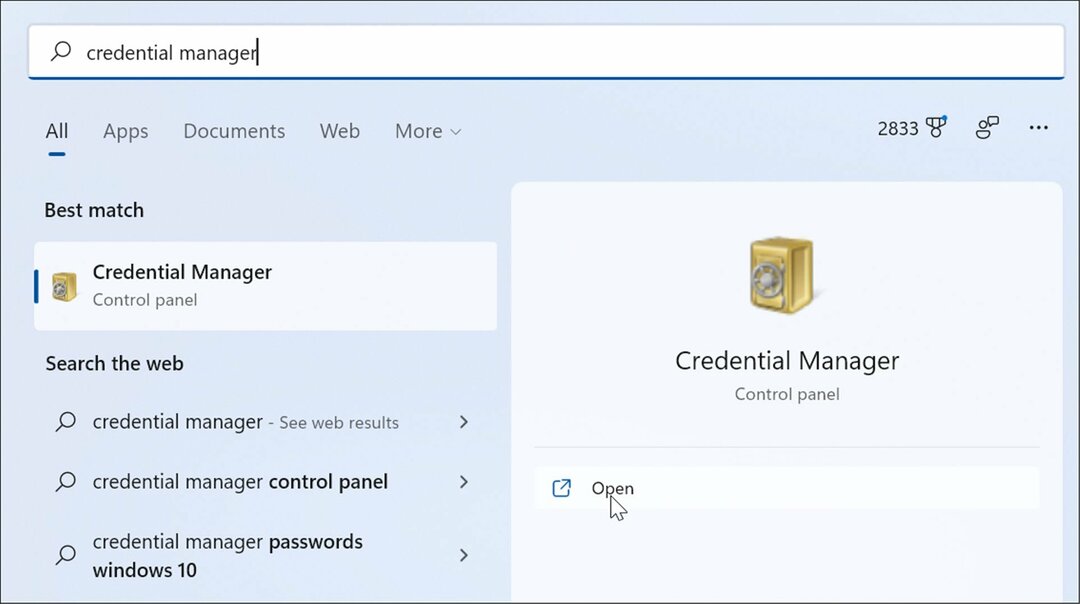
- För att redigera eventuella sparade autentiseringsuppgifter, klicka på antingen Webbuppgifter eller Windows-uppgifter i Credential Manager fönster.
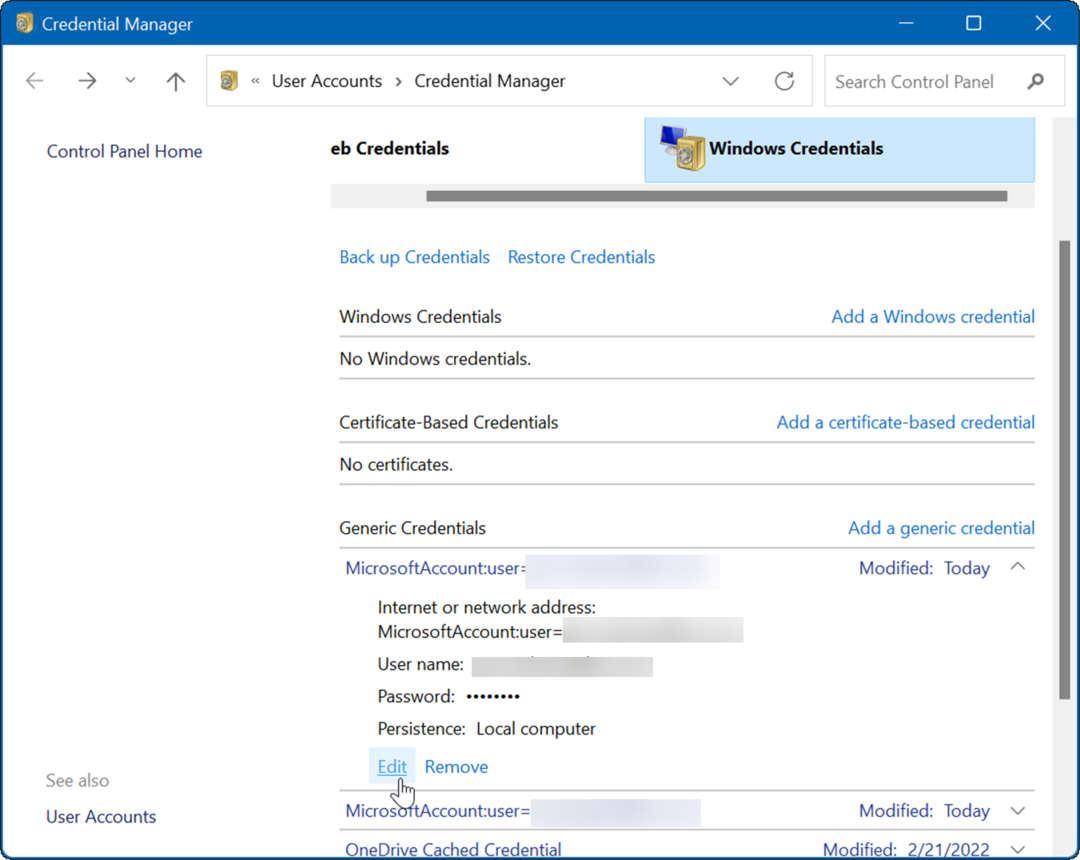
- Markera kontot och klicka på Redigera knapp.
- Uppdatera nu användarnamnet och lösenordet efter behov och klicka på Spara knapp.
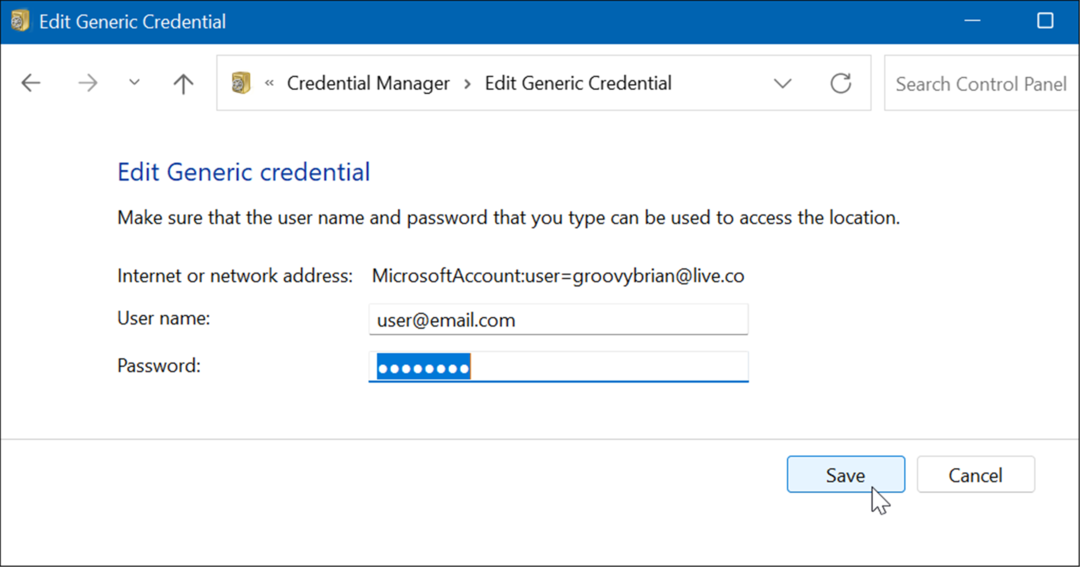
Hur man tar bort inloggningsinformation med Credential Manager
Du kan också använda Credential Manager för att radera lagrad inloggningsinformation. Om du till exempel har problem med att logga in på en nätverkslagringsenhet med lösenord kan du behöva radera informationen för att logga in igen.
För att ta bort ett konto som lagrats i Credential Manager, använd följande steg:
- Öppet Credential Manager via Start-menyn genom att skriva Credential Manager.
- I den Credential Manager fönstret, välj det konto du vill ta bort.
- Klicka på Ta bort knappen längst ned i den autentiseringssektion du valde.
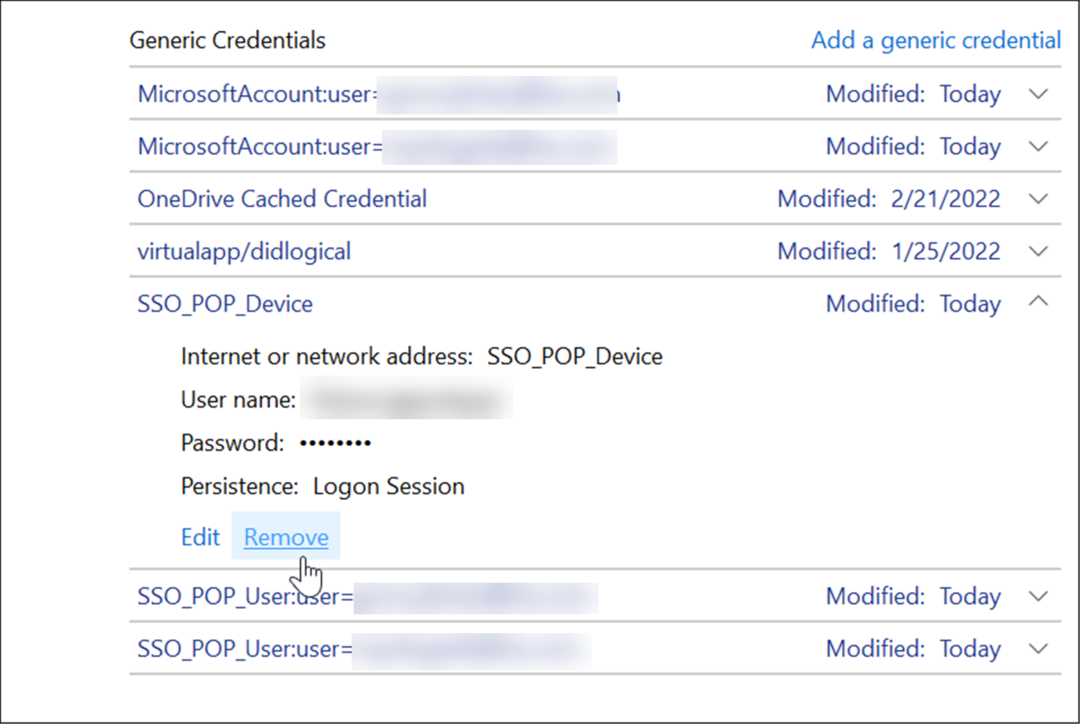
- Ett verifieringsmeddelande visas – klicka Ja.
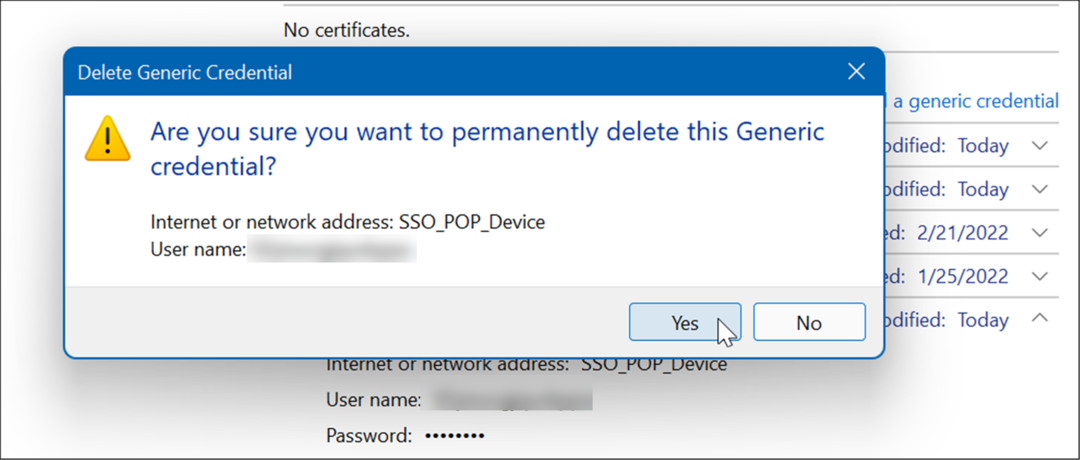
Den serien av steg tar bort kontots autentiseringsuppgifter. Observera att det kommer att kräva ett nytt användarnamn och lösenord för framtida inloggningar.
Lägg till ny inloggningsinformation med hjälp av Credential Manager
Du kan lägga till inloggningsinformation för en app eller nätverksuppgifter för en mappad nätverksenhet.
För att lägga till en ny inloggningsinformation, använd följande steg:
- Starta Credential Manager via Start meny.
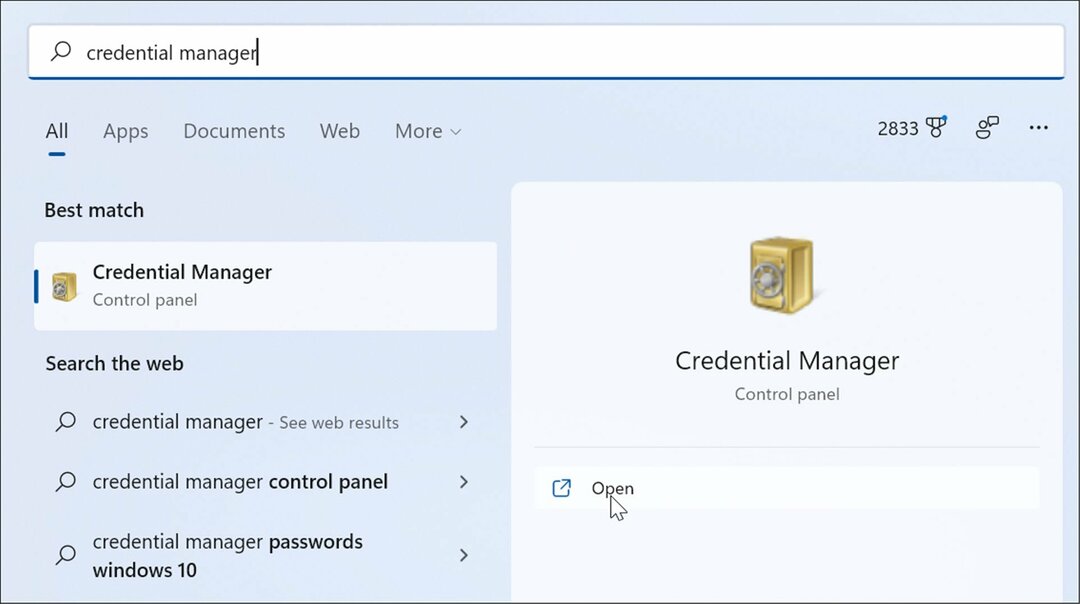
- När Credential Manager öppnas, klicka på Windows Credentials.
- Klicka sedan på Lägg till Windows-uppgifter länk.
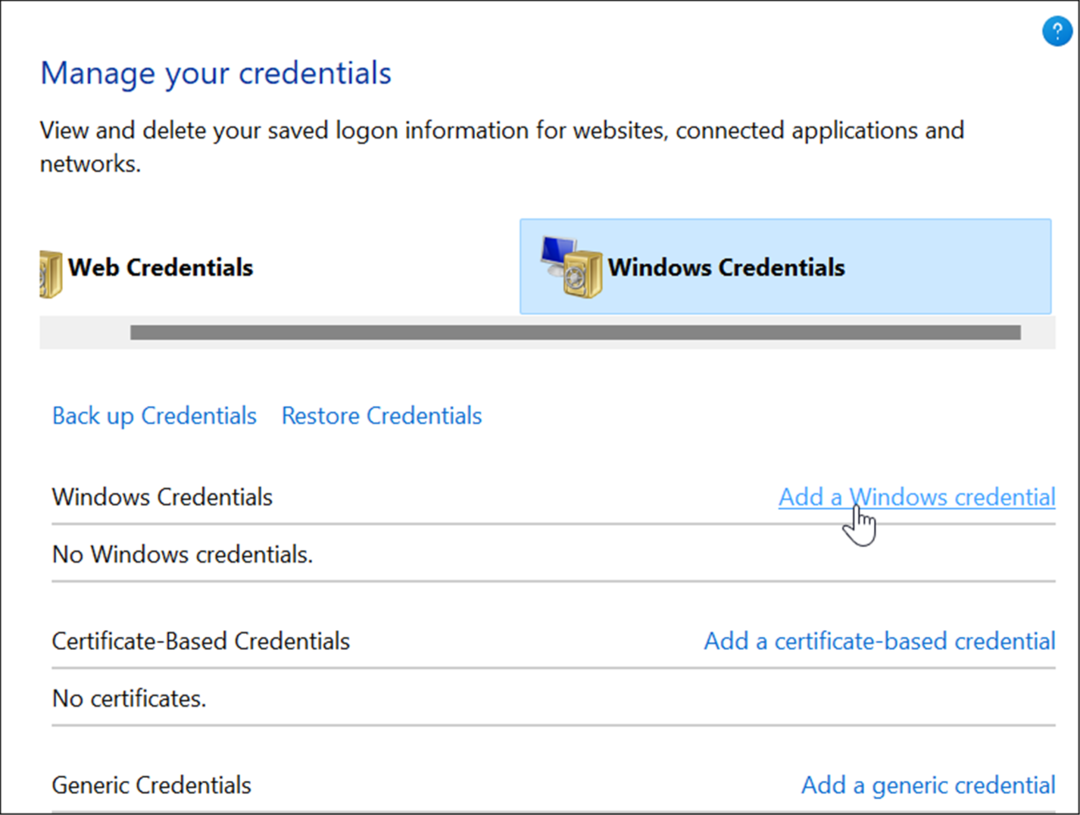
- Skriv internet eller nätverksadress för appen eller tjänsten. Lägg till rätt Användarnamn och Lösenord inloggningsuppgifter och klicka OK.
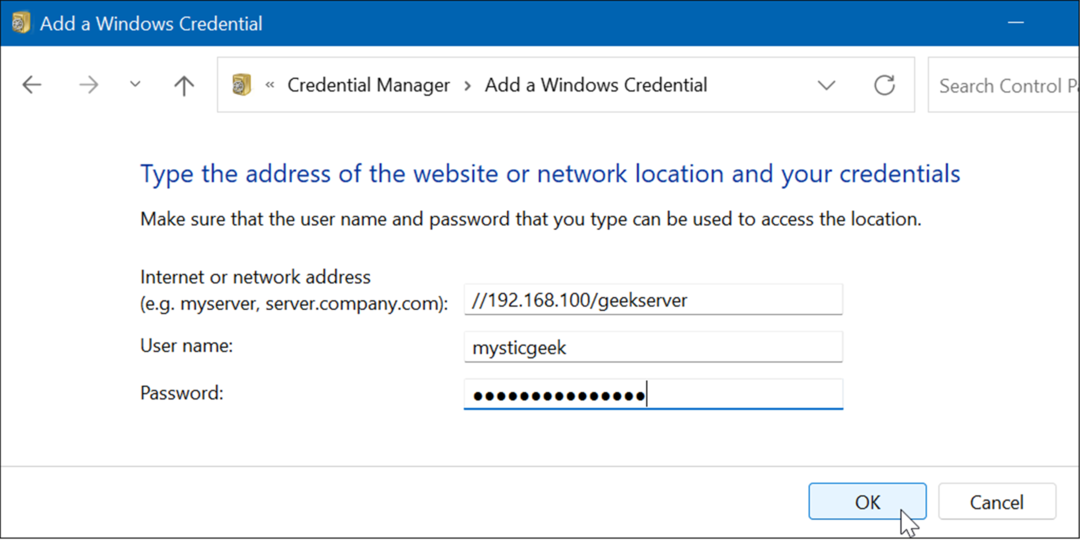
De nya kontouppgifterna läggs till Credential Manager för att automatiskt logga in när du kommer åt appar eller nätverksplatser.
Exportera inloggningsinformation i Credential Manager
Det är alltid en bra idé att säkerhetskopiera dina data, och du kan exportera data från Credential Manager.
Så här exporterar du dina sparade autentiseringsuppgifter med hjälp av Credential Manager:
- tryck på Windows-nyckel och typ credential manager för att starta den.
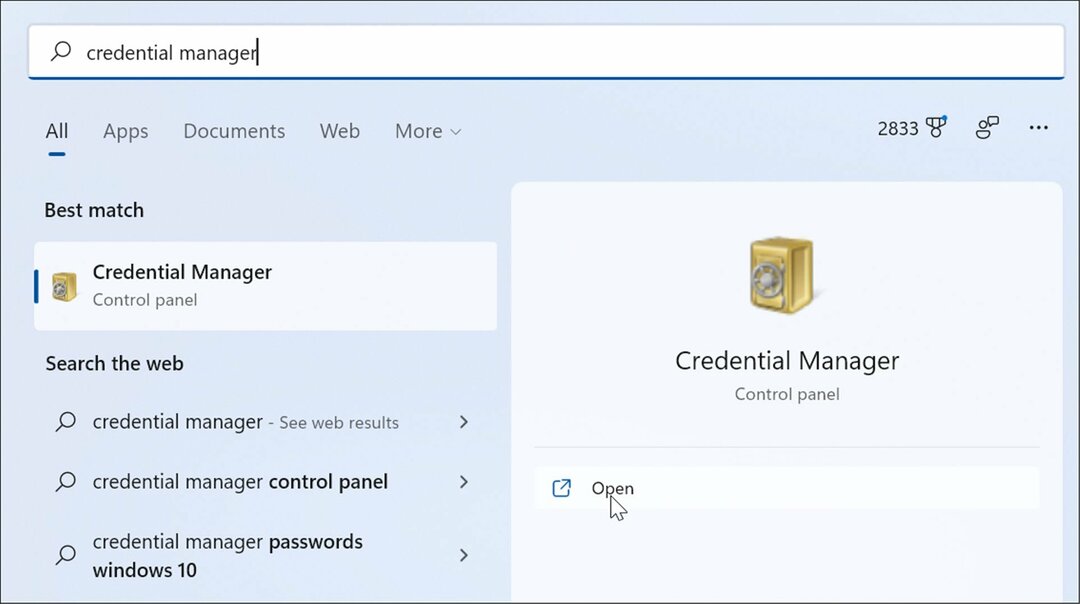
- Välj Windows-uppgifter alternativet och klicka Säkerhetskopiera autentiseringsuppgifter.
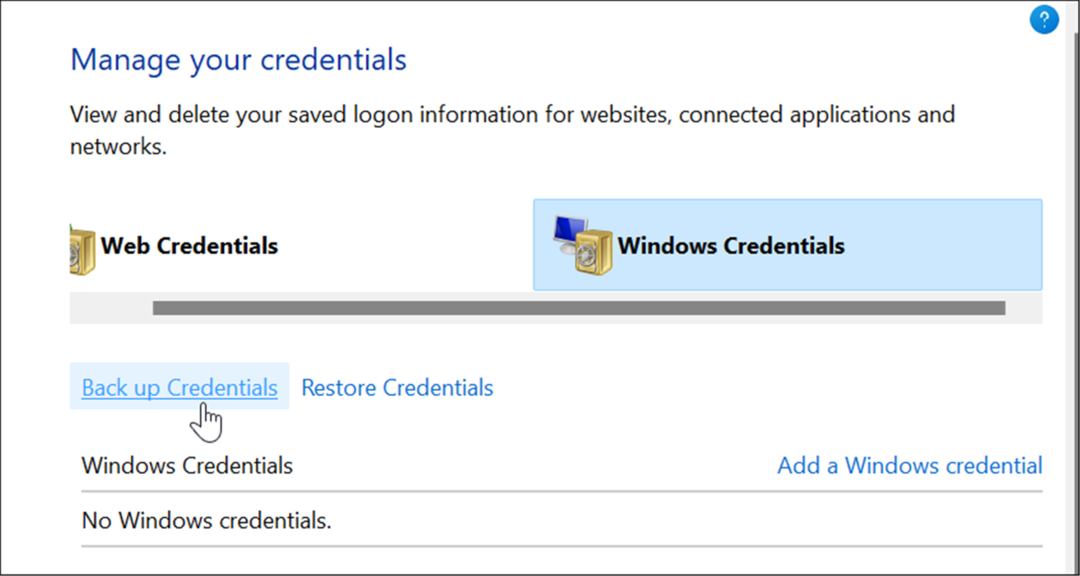
- Webbläsare till den mapp du vill lagra .crd säkerhetskopia och klicka Nästa.
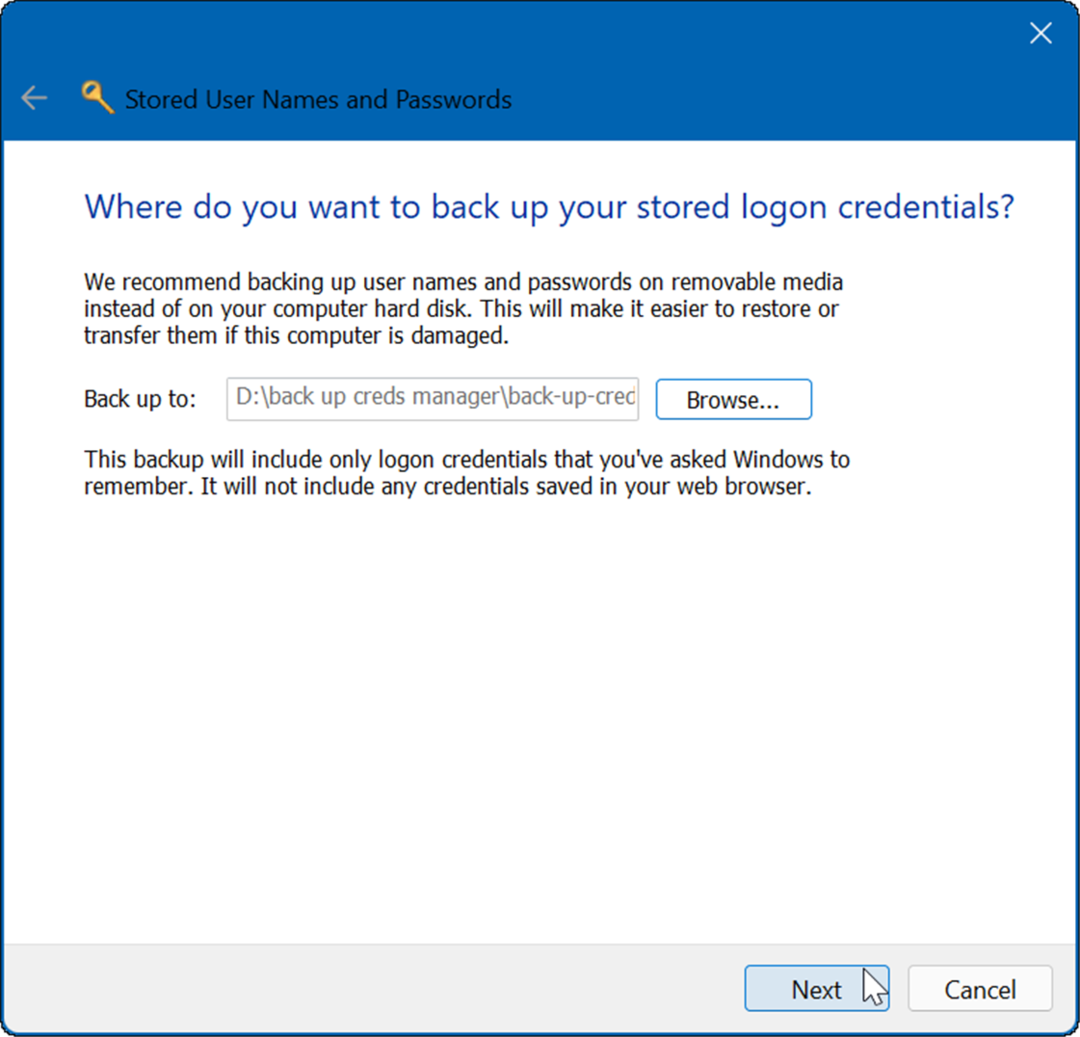
- Guiden kommer att uppmana dig att använda Ctrl + Alt + Delete kortkommando för att fortsätta.
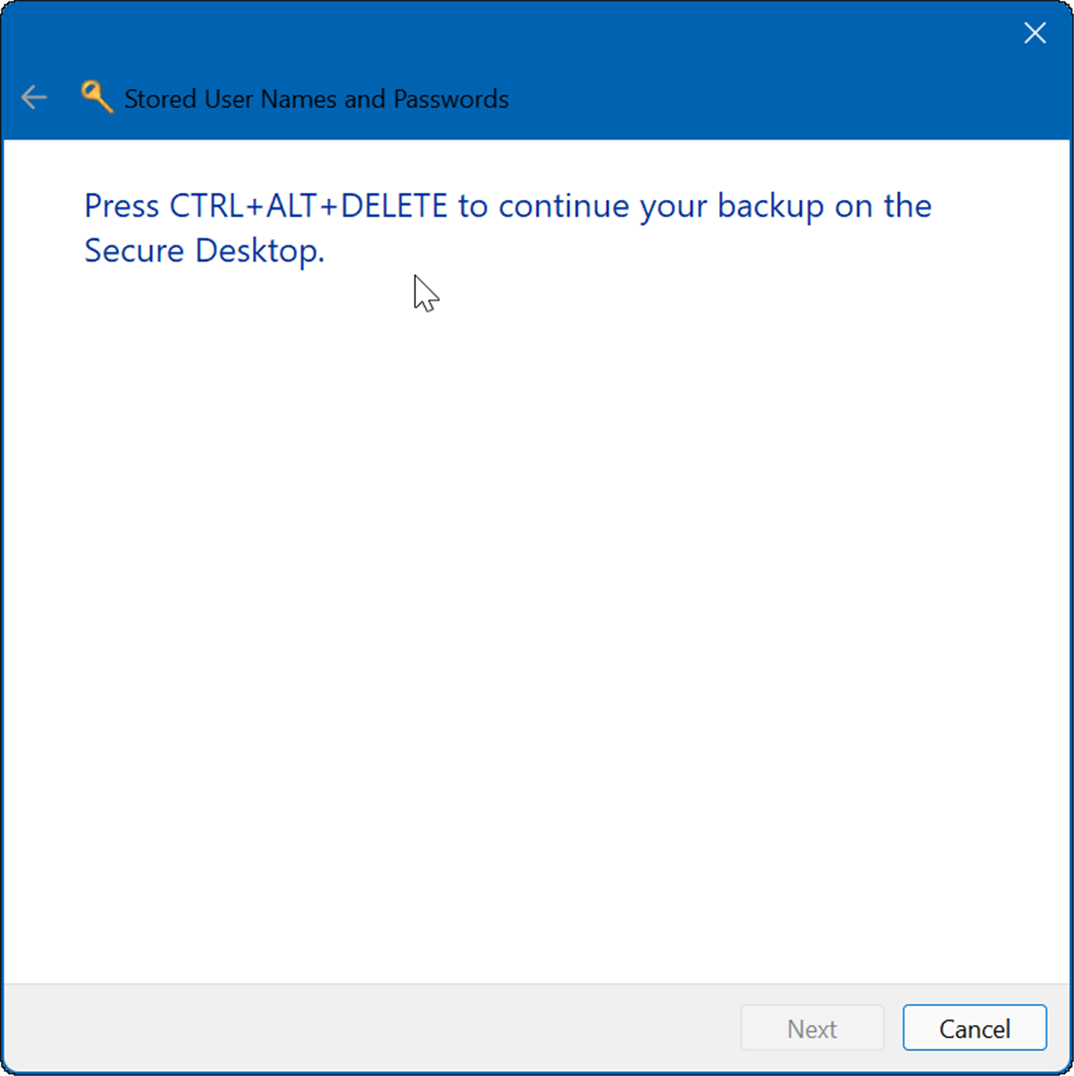
När du har tryckt på kortkommandot kommer ett meddelande att dyka upp som uppmanar dig att ange ett lösenord två gånger. Efter att ha skrivit in lösenordet två gånger, klicka Nästa och då Avsluta.
Naturligtvis vill du spara filen på en säker plats som ingen har tillgång till.
Importera sparad autentiseringsinformation
Om du har säkerhetskopierat dina inloggningsdata kanske du vill importera dem till Credential Manager senare på en ny eller återställd dator.
Använd följande steg för att importera inloggningsdata:
- Öppet Credential Manager använda Start meny.
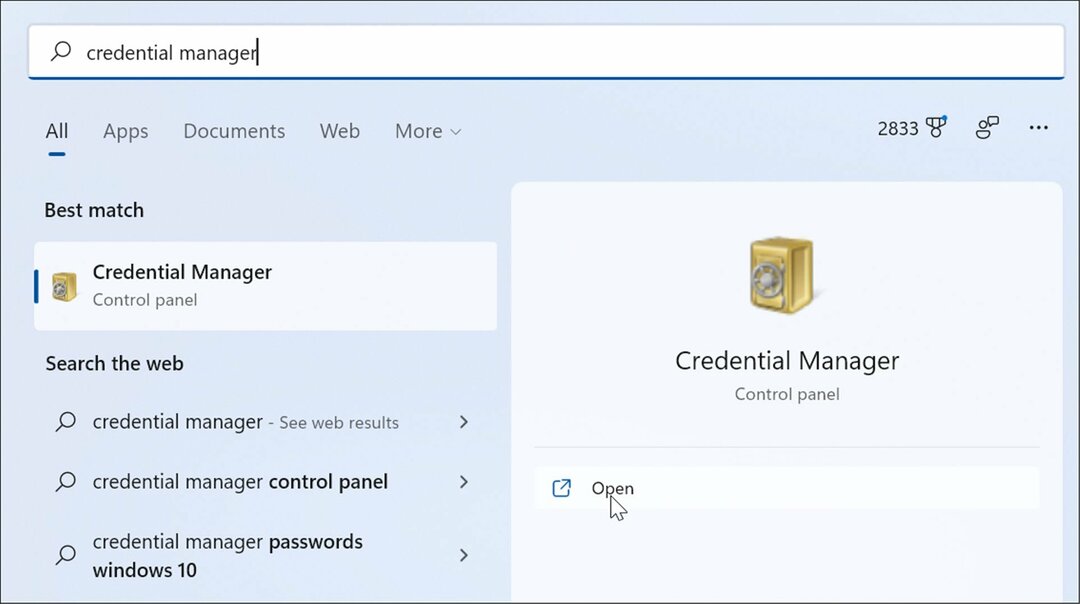
- Klicka på Windows-uppgifter alternativet och klicka på Återställ inloggningsuppgifter länk.
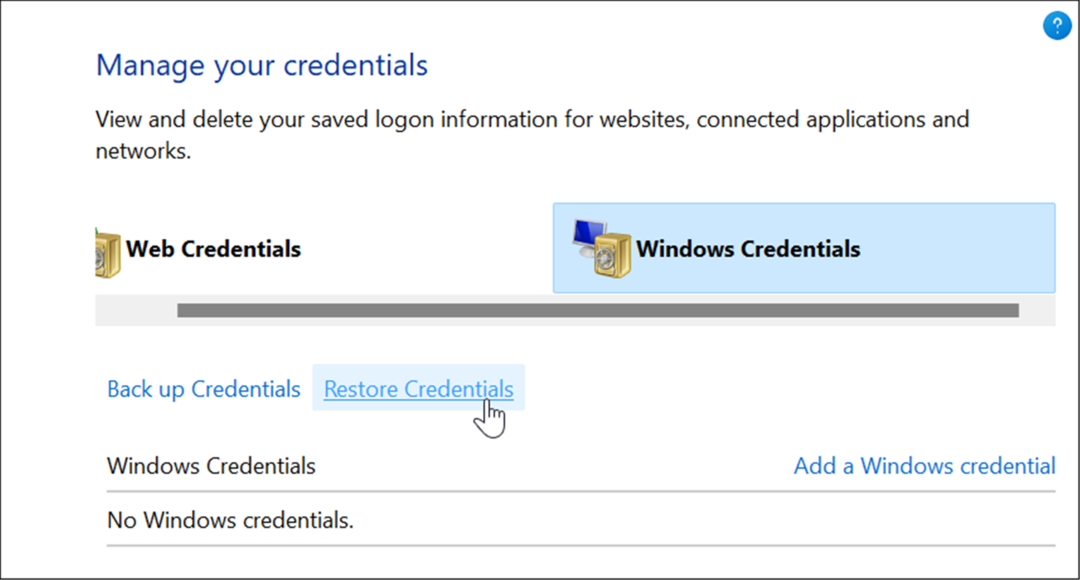
- Bläddra till platsen för .crd-fil du säkerhetskopierade och klickar Nästa.
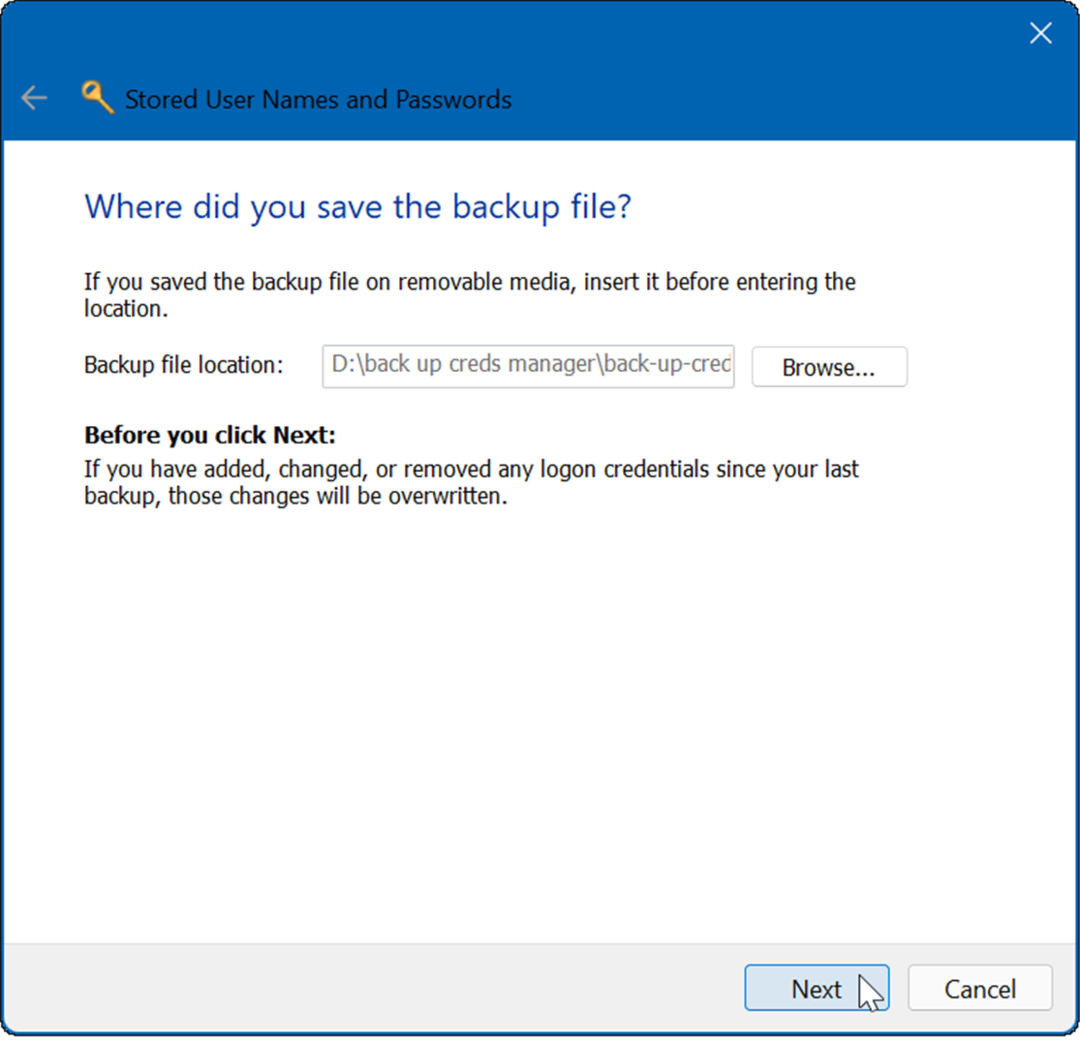
- Träffa Ctrl + Alt + Delete för att fortsätta med restaureringsprocessen.
- Skriv in Lösenord för att låsa upp Credential Manager-backupfilen.
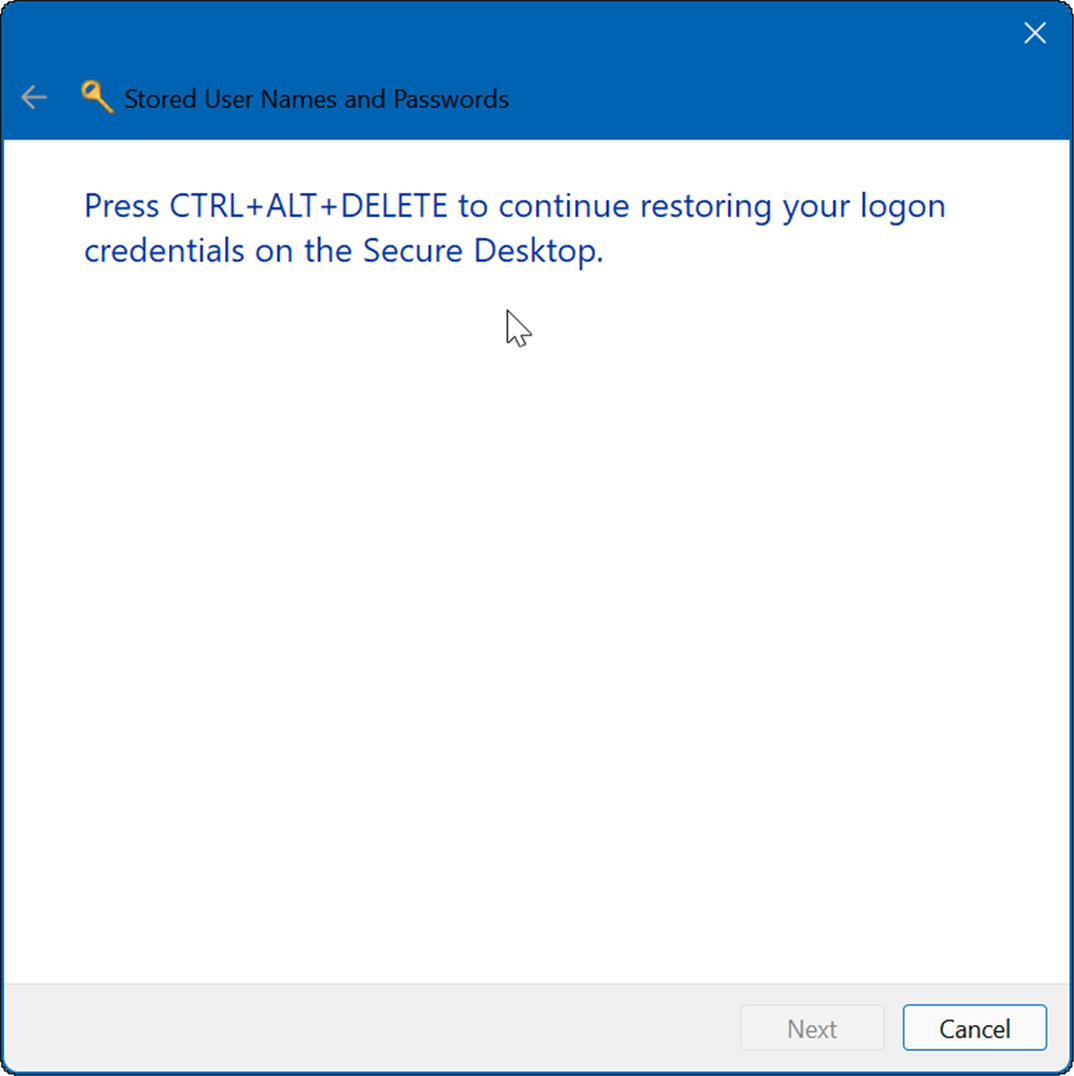
- Klick Nästa och klicka sedan på Avsluta knapp.
Det är allt. Du får ett meddelande som talar om att användaruppgifterna har återställts.
Lösenord och säkerhet
Credential Manager är bara ett av verktygen du kan använda för att hålla dina inloggningsdata säkra på en Windows 11-dator. Om du är orolig för dina data bör du överväga att säkerhetskopiera dina referenser regelbundet och lagra dem på en säker plats. Du kan också vara intresserad av att hitta din sparade Wi-Fi-lösenord i Windows 11.
Det är inte bara för Windows heller. Du kan hitta W-Fi-lösenord på Android, eller om du är en Mac-användare kan du återställa Wi-Fi-lösenord i macOS.
Så här hittar du din Windows 11-produktnyckel
Om du behöver överföra din Windows 11-produktnyckel eller bara behöver den för att göra en ren installation av operativsystemet,...
Så här rensar du Google Chromes cache, cookies och webbhistorik
Chrome gör ett utmärkt jobb med att lagra din webbhistorik, cache och cookies för att optimera webbläsarens prestanda online. Hennes hur man...
Prismatchning i butik: Hur du får onlinepriser när du handlar i butiken
Att köpa i butik betyder inte att du måste betala högre priser. Tack vare prismatchningsgarantier kan du få onlinerabatter när du handlar i...
Hur man skänker en Disney Plus-prenumeration med ett digitalt presentkort
Om du har njutit av Disney Plus och vill dela det med andra, så här köper du en Disney+ presentprenumeration för...


