Excel fortsätter att krascha: 6 korrigeringar
Microsoft Office Microsoft Hjälte / / March 14, 2022

Senast uppdaterad den

Kraschar eller fryser Excel? Få inte panik, för det finns vanligtvis en anledning. Du kan åtgärda problemet genom att följa den här guiden.
Excel är perfekt för att analysera komplexa datamängder, men bara om din dator har kraften att hantera det. Stora mängder data, eller ett stort antal beräkningar, kan tvinga Excel att krascha.
Detta kan sakta ner dig, avbryta ditt arbetsflöde, eller ännu värre, du kan förlora din data. Om Excel fortsätter att krascha måste du felsöka orsaken och åtgärda den.
Uppdatera Office och Windows
Excel kan krascha på grund av en bugg. Det kan vara dags att leta efter en ny Microsoft Office-uppdatering eller en Windows-uppdatering som kan innehålla en buggfix för att förhindra ytterligare krascher eller frysningar.
Så här uppdaterar du Office:
- Lansera Excel eller annan Office-appen på din PC.
- Klick Arkiv > Konto, och under Produktinformation avsnittet, klicka på Uppdateringsalternativ knappen och klicka sedan Uppdatera nu från rullgardinsmenyn.
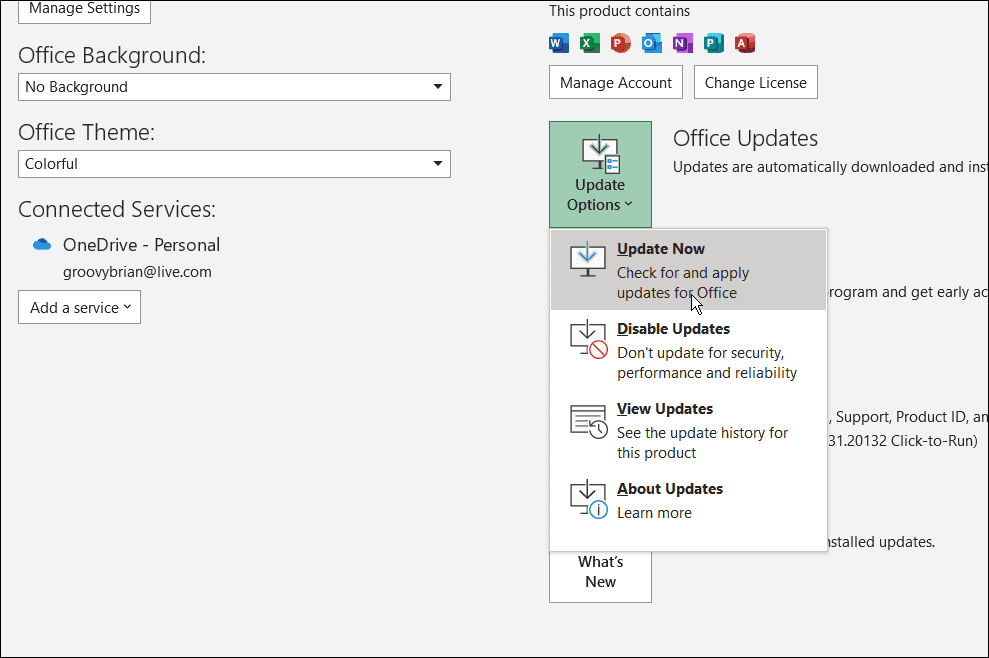
- Den kommer att söka efter uppdateringar. Om några hittas kommer uppdateringsguiden att uppmana dig att stänga alla öppna Office-appar. När det är klart kommer dina appar att startas om och du kommer att se ett meddelande om att Office är uppdaterat.
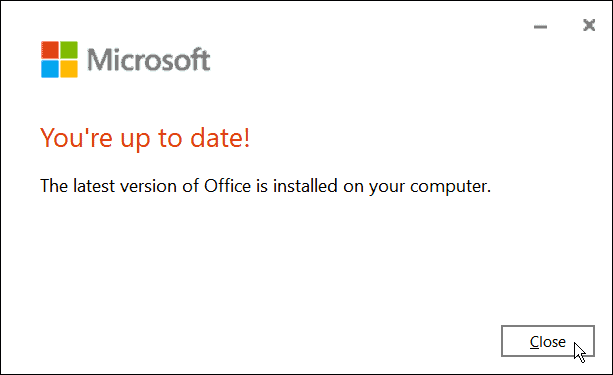
- Du vill också se till att Windows är uppdaterat. Till uppdatera Windows 11 manuellt, bege dig till Start > Inställningar > Windows Update och klicka på Sök efter uppdateringar knapp.
- Ladda ner alla uppdateringar som den hittar. Observera att din dator kan starta om under processen.
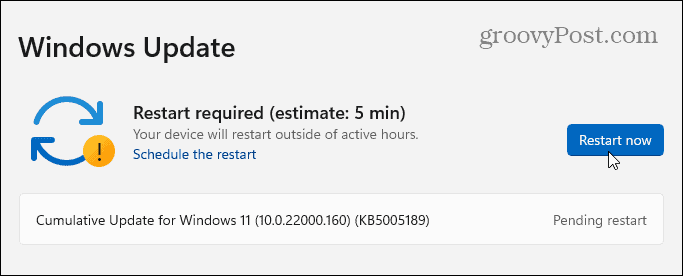
Starta Excel i felsäkert läge
Windows är inte det enda du kan starta i felsäkert läge. Du kan också öppna Excel (och andra Office-appar) i Offices felsäkert läge för att lösa problemet med kraschar. Att köra Excel i felsäkert läge låter dig köra programmet med begränsade funktioner, och det kringgår tillägg som kan orsaka problemet.
För att starta Excel i felsäkert läge, använd följande steg:
- Stäng ditt kalkylblad och skapa en genväg till den på skrivbordet eller annan lättillgänglig plats.
- Tryck nu på och håll ned Ctrl och dubbelklicka på filen för att starta den.
- Ett meddelande kommer upp för att bekräfta att du vill öppna den Säkert läge-klick Ja.
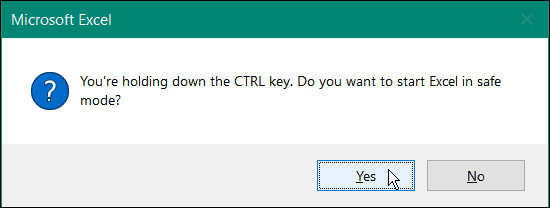
- Alternativt kan du starta Excel i säkert läge genom att trycka på Windows-tangent + R för att öppna Kör.
- I Springa, typ excel.exe /safe och klicka OK.
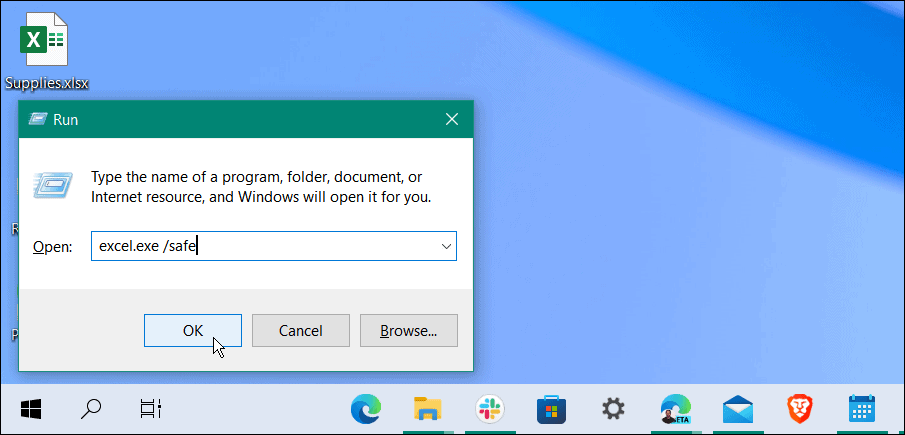
- När Excel öppnas i felsäkert läge, kommer du att se det listat överst i ett kalkylblad.
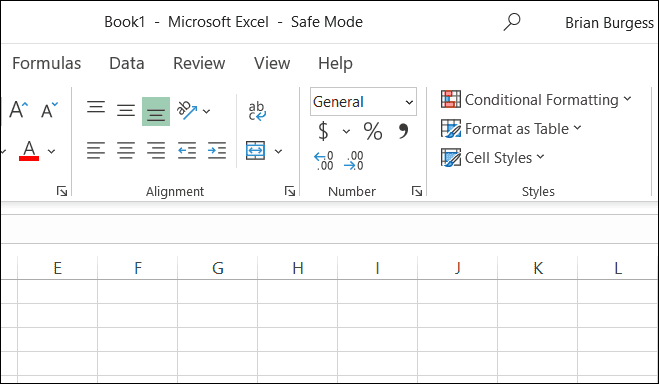
Ta bort tillägg från Excel
Om du kan få jobbet gjort i Excel efter att ha startat i felsäkert läge kan det vara problem med ett installerat tillägg.
För att inaktivera ett tillägg från Excel, gör följande:
- Klick Arkiv > Alternativ.
- Klicka på Tillägg från den vänstra kolumnen i Excel-alternativ fönster.
- Klicka på Hantera rullgardinsmenyn och välj COM-tillägg och klicka på Gå knapp.
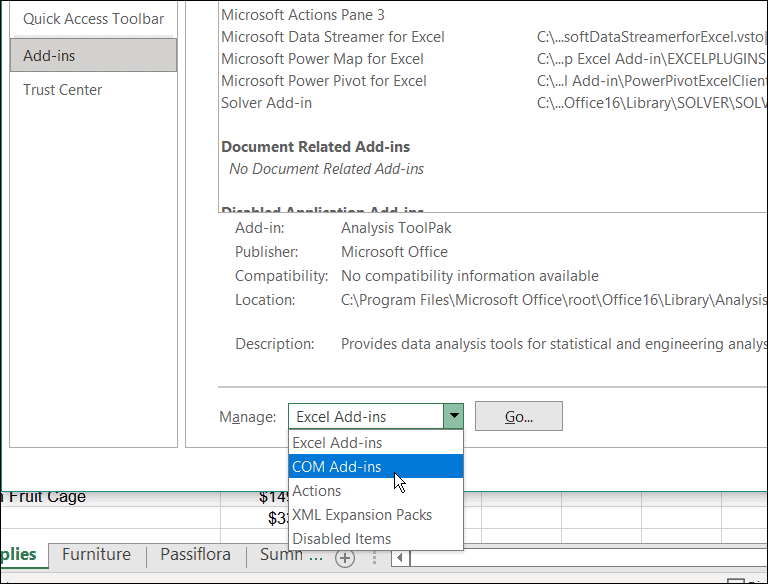
- Avmarkera nu var och en av de tillgängliga Tillägg och klicka OK. Om Excel slutar krascha efter det kan du gå tillbaka och lägga till ett i taget tills du hittar det besvärliga tillägget.
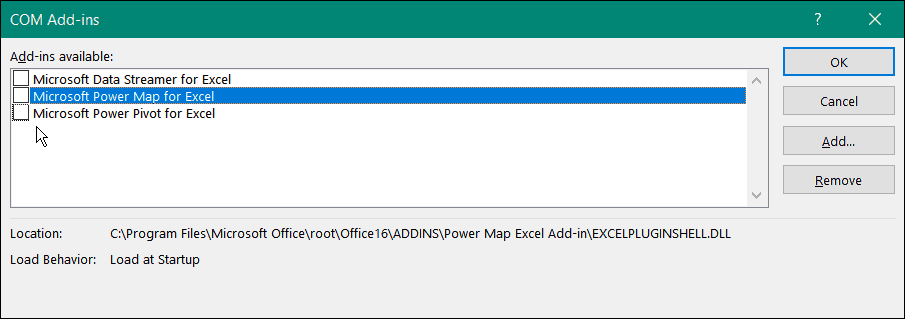
Inaktivera hårdvarugrafikacceleration
Att lägga till grundläggande animationer i dina kalkylblad kan verkligen liva upp dem. De kräver dock ytterligare bearbetning och systemresurser. Animationer kan kräva hårdvarugrafikacceleration vilket kan orsaka problem med kraschar, särskilt på bärbara datorer och datorer med lägre systemspecifikationer.
För att inaktivera grafikacceleration, använd följande steg:
- Starta Excel på skrivbordet och klicka Arkiv > Alternativ.
- När Excel-alternativ skärmen visas klickar du på Avancerad fliken från den vänstra kolumnen.
- Rulla ned alternativen i den högra panelen tills du hittar Visa sektion. Där, kolla Inaktivera hårdvarugrafikacceleration låda.
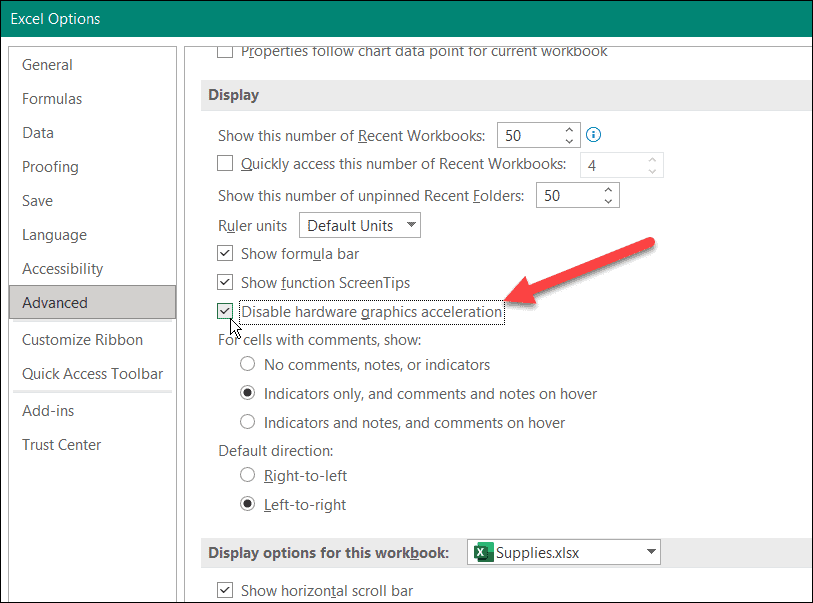
Starta om Excel och se om det fortsätter att krascha eller inte.
Reparera din Microsoft Office-installation
Kraschar Excel fortfarande? Tyvärr kan det vid det här laget peka på ett problem med din Office-installation. Om dina Office-installationsfiler är skadade är det dags att reparera dem.
Du kan reparera din Microsoft Office-installation genom att göra följande:
- Använd kortkommandot Windows-tangent + R att starta Springa dialog.
- I Springa, typ appwiz.cpl, och klicka OK.
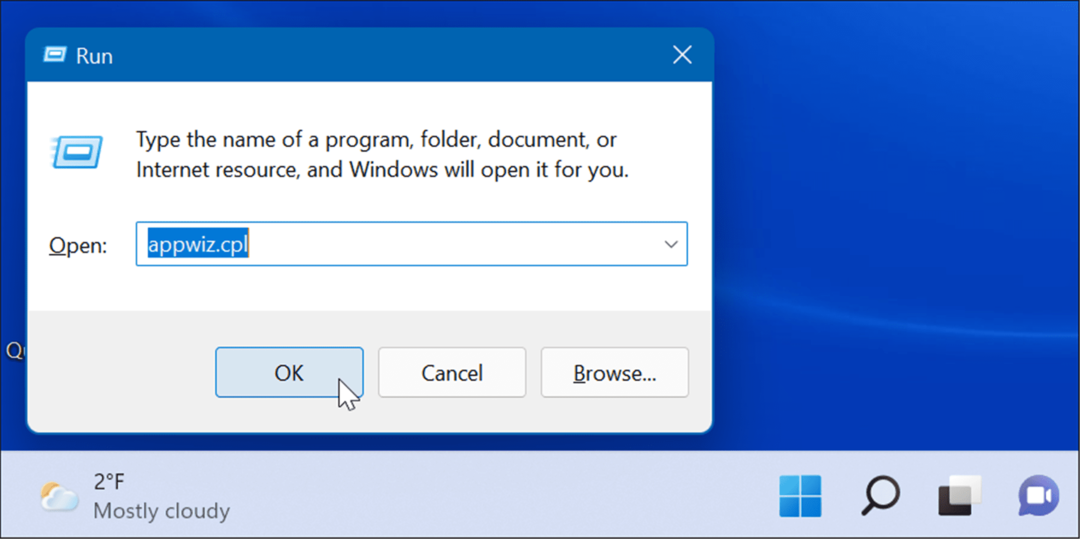
- Markera när listan över installerade appar visas Microsoft Office eller Microsoft 365 (om du har ett abonnemang) och klicka på Förändra knappen längst upp.
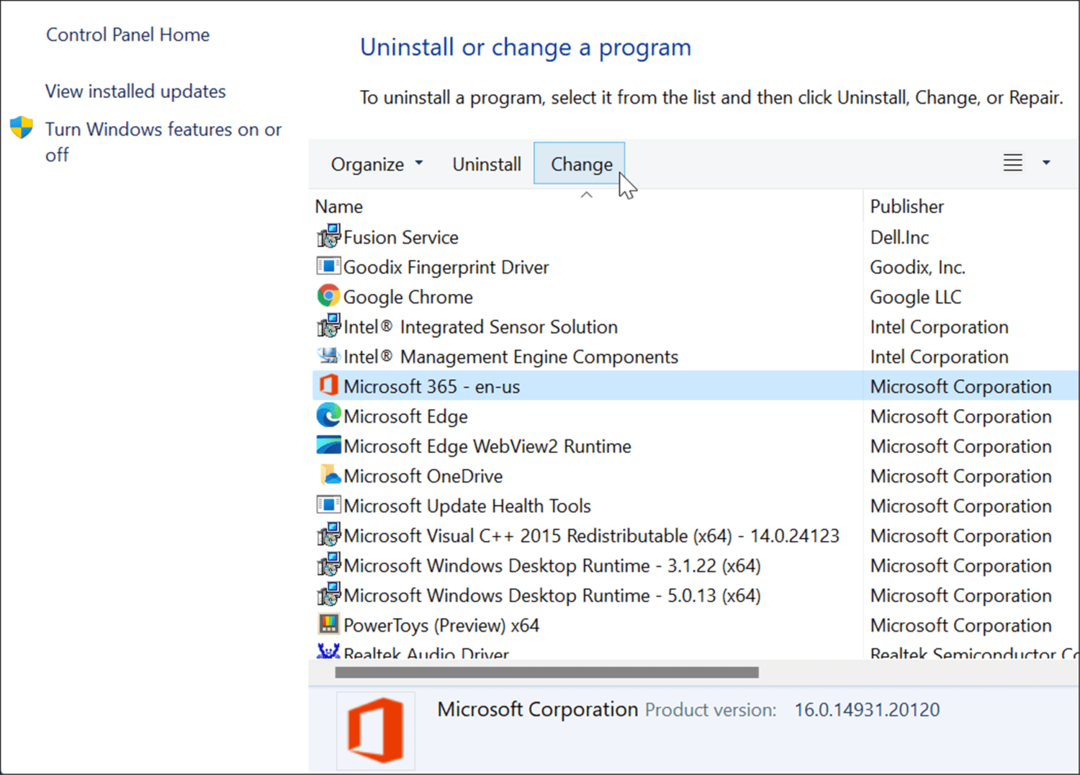
- Välj sedan Snabb reparation alternativet högst upp och klicka på Reparera knapp.
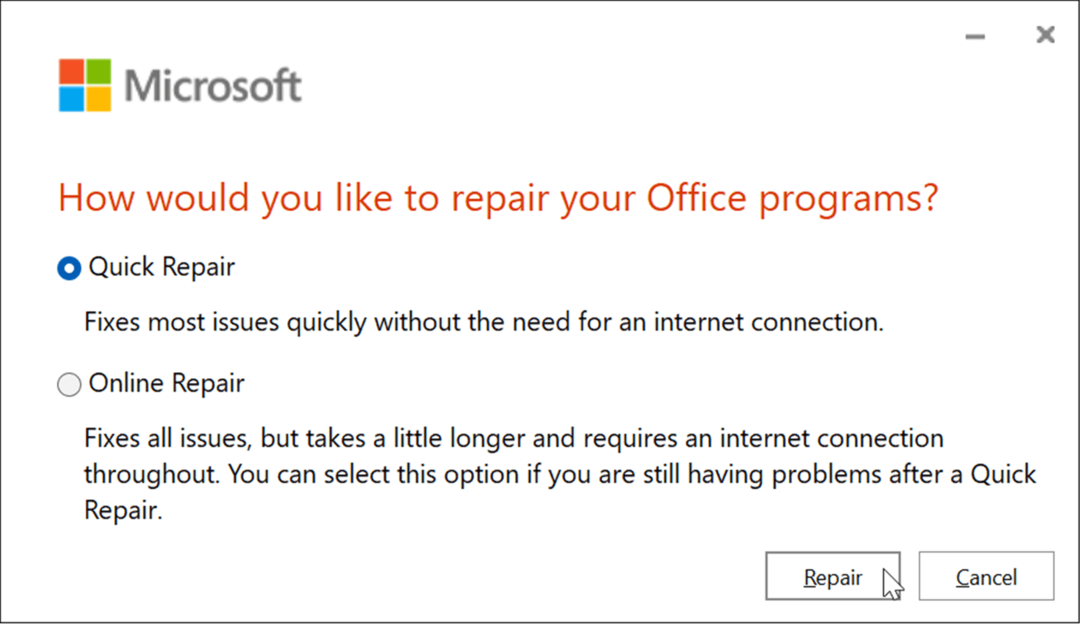
- En andra skärm visas för att verifiera att du vill köra Snabb reparation. Observera att du inte kommer att kunna använda Office-appar under processen – klicka Reparera.
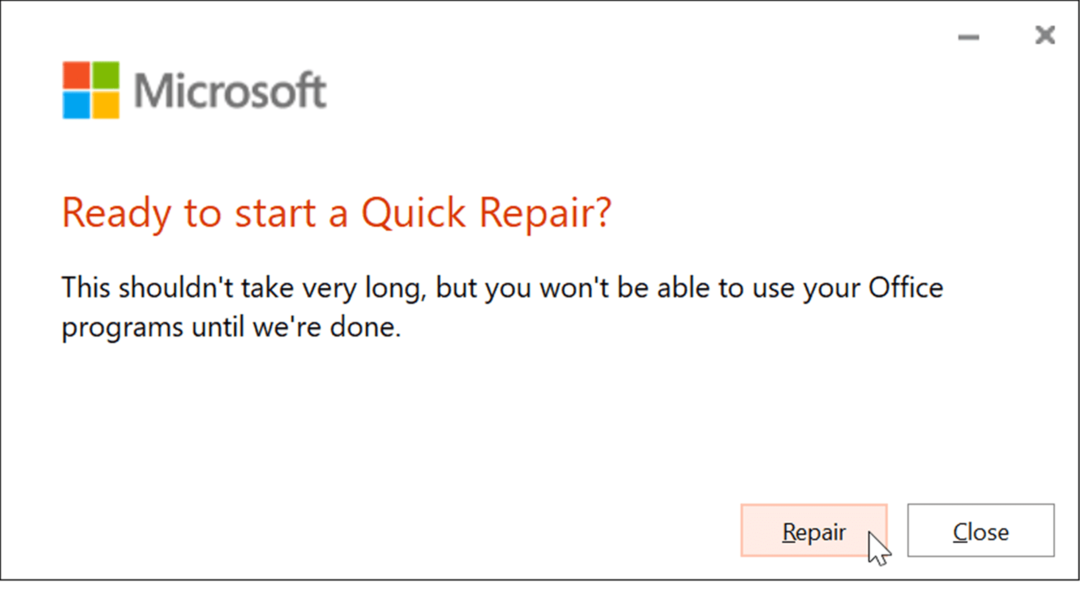
- Du kan se framstegen medan reparationen pågår. Hur lång tid det tar kommer att variera mellan olika system.
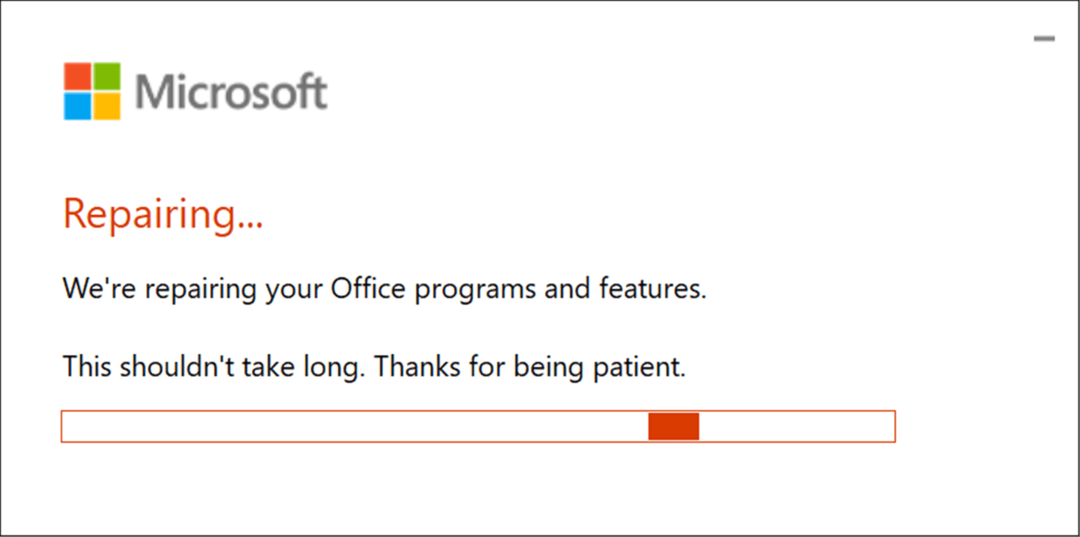
- Du får ett meddelande när reparationen är klar. Klicka på Stänga för att avsluta och se om Excel fortsätter att krascha.
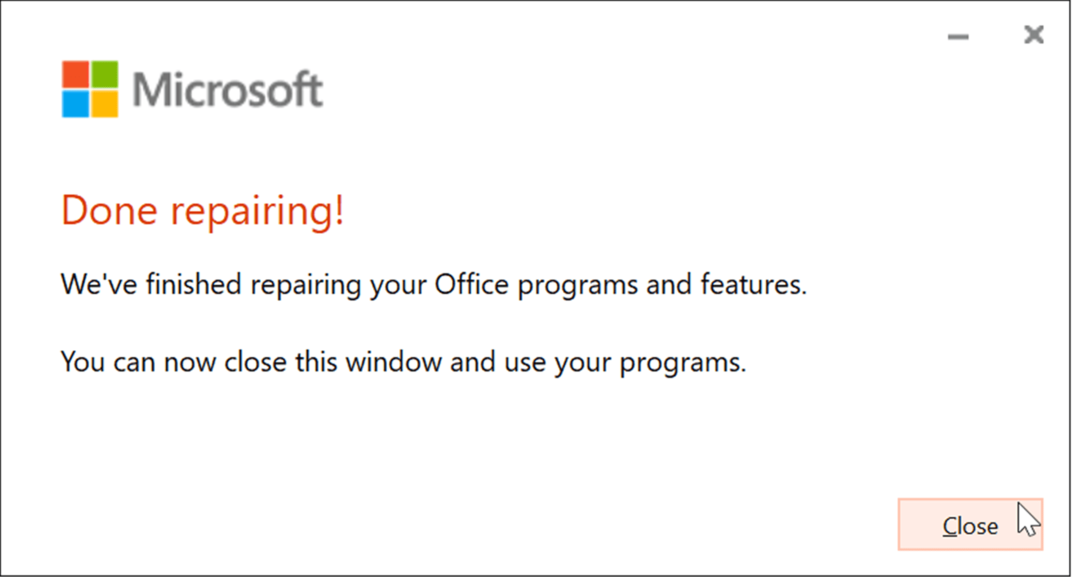
- Om Excel fortsätter att krascha efter det, gå tillbaka för att reparera det, men den här gången väljer du Online reparation alternativ. Det är en mer grundlig reparation och får saknade eller korrupta filer direkt från Microsofts servrar.
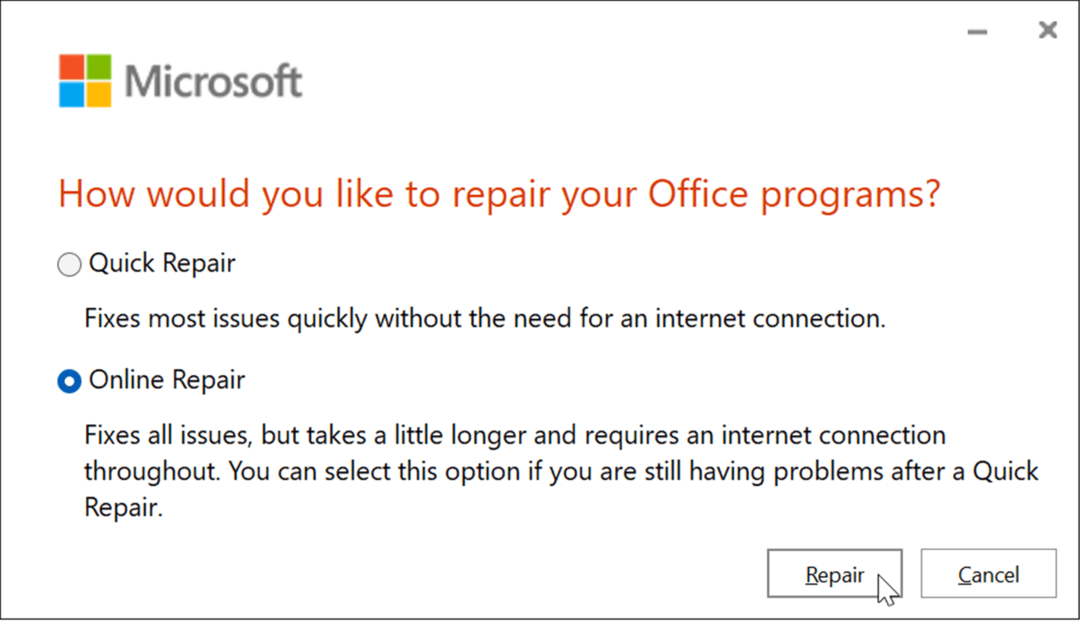
Det är också viktigt att notera att antingen reparation inte bör påverka dina filer, men se till att säkerhetskopiera dem till en extern enhet, OneDrive, eller en tjänst som Backblaze.
Använder Microsoft Excel
När du är mitt uppe i att skapa ett gigantiskt kalkylblad fullt av data, behöver du inte Excel för att krascha. Men att använda stegen ovan bör få det att fungera igen om Excel fortsätter att frysa.
Att starta Excel i felsäkert läge är en utmärkt lösning för att avsluta det på ett nafs. Efter det kan du göra mer komplex felsökning som att reparera installationen.
Excel innehåller flera funktioner som gör att du kan hålla reda på din data och presentera den på ett användarvänligt sätt. Till exempel kan du visuellt representera data från ett kalkylblad med göra ett cirkeldiagram eller ett stapeldiagram.
Om du är ny på Excel, se till att läsa dessa 10 Excel-tips som alla borde känna till. Om du gillar keyboard kung fu kan du inte gå fel med dessa översta kortkommandon för Excel.
Så här hittar du din Windows 11-produktnyckel
Om du behöver överföra din Windows 11-produktnyckel eller bara behöver den för att göra en ren installation av operativsystemet,...
Så här rensar du Google Chromes cache, cookies och webbhistorik
Chrome gör ett utmärkt jobb med att lagra din webbhistorik, cache och cookies för att optimera webbläsarens prestanda online. Hennes hur man...
Prismatchning i butik: Hur du får onlinepriser när du handlar i butiken
Att köpa i butik betyder inte att du måste betala högre priser. Tack vare prismatchningsgarantier kan du få onlinerabatter när du handlar i...
Hur man skänker en Disney Plus-prenumeration med ett digitalt presentkort
Om du har njutit av Disney Plus och vill dela det med andra, så här köper du en Disney+ presentprenumeration för...



