Förbereda Windows som fastnar: Så här åtgärdar du
Microsoft Windows 10 Windows 11 Hjälte / / March 13, 2022

Senast uppdaterad den

Har du fastnat för att få Windows Ready efter en uppdatering? Det borde inte ta evigheter. Om du behöver åtgärda problemet, prova stegen i den här guiden.
Fastnat på en Windows-uppdatering? Det finns inget värre än att se Förbereda Windows fastnar på din bildskärm när skärmikonen snurrar och snurrar och snurrar, utan ändar i sikte.
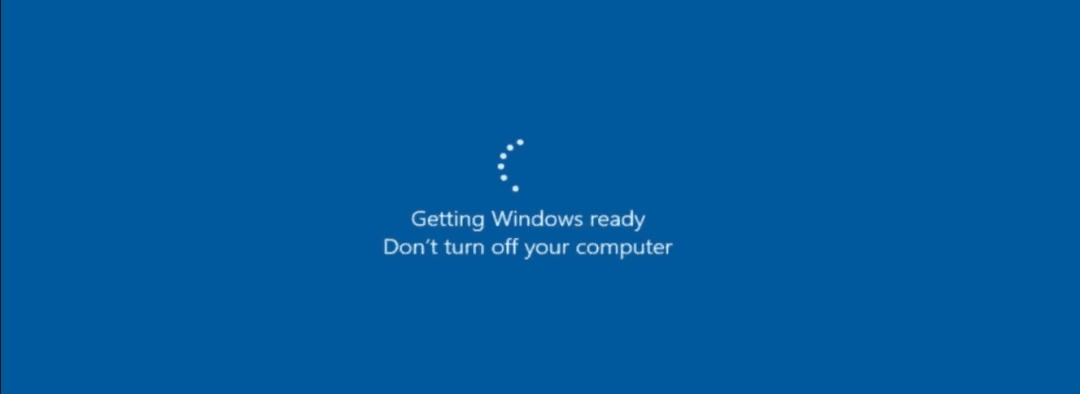
Windows-uppdateringar kan ta ett tag att ladda ner och installera, men efter ett tag är det dags att undersöka. Tyvärr uppstår ofta felet Getting Windows Ready fast när ett uppdateringsfel inträffar - till synes från ingenstans.
Om du inte vet hur du löser det här problemet, här är några felsökningstips som du kan prova.
Koppla från din Internetanslutning
Du kan ofta stöta på felet medan finaliseringsprocessen på en uppdatering sker. Till exempel slutför Windows uppdateringen samtidigt som det kommunicerar med Microsofts servrar. Tyvärr förhindrar meddelandet Getting Windows Ready Windows från att komma till skrivbordet.
Koppla bort din internetkabel om du är ansluten, eller om du är ansluten trådlöst, koppla från Wi-Fi-åtkomstpunkten. Därefter bör Windows fortsätta att laddas korrekt till skrivbordet efter att ha kopplats bort från internet.

Starta om datorn hård
Om felet Getting Windows Ready har körts i över en timme är det dags att vidta mer drastiska åtgärder. Först hårdstart din PC. Även om skärmen säger att du inte ska stänga av din dator, är det precis vad du vill göra.
Tryck och håll in strömbrytaren i 10 sekunder eller mer tills den stängs av helt. Vänta sedan några sekunder och aktivera den igen. Efter det bör din dator starta normalt, och den kommer att passera skärmen Getting Windows Ready och starta upp till skrivbordet.
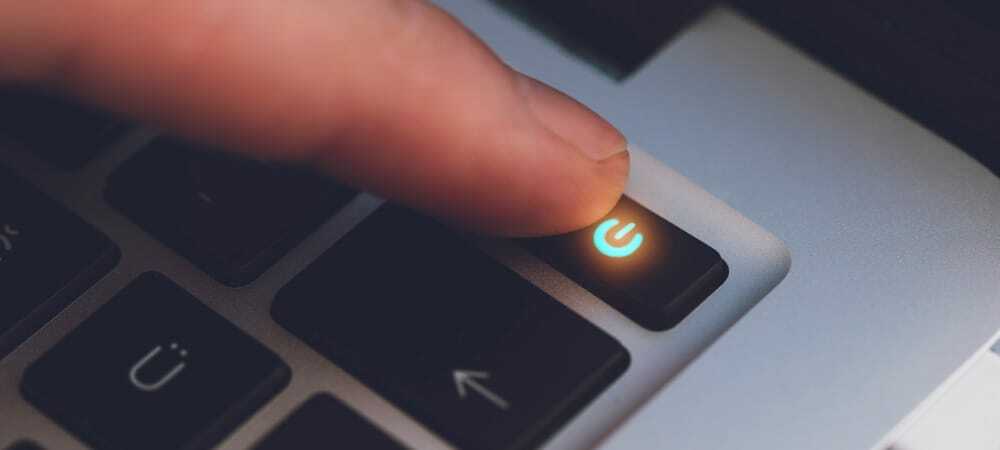
Starta i felsäkert läge och kör SFC och DISM
Ett annat alternativ du har är att starta upp i Återställningsmiljö för felsäkert läge med kommandotolken. Du kan sedan köra en Systemfilsgranskare(SFC) skanna och en Distribution Image Serving and Management (DISM) skanna för att kontrollera din dator efter skadade installationsfiler.
Så här kör du SFC och DISM:
- Välj i felsäkert läge Felsökning > Avancerade alternativ > Startinställningar.
- Klicka på Omstart-knapp, och under Startinställningar, Välj Aktivera felsäkert läge med kommandotolken.
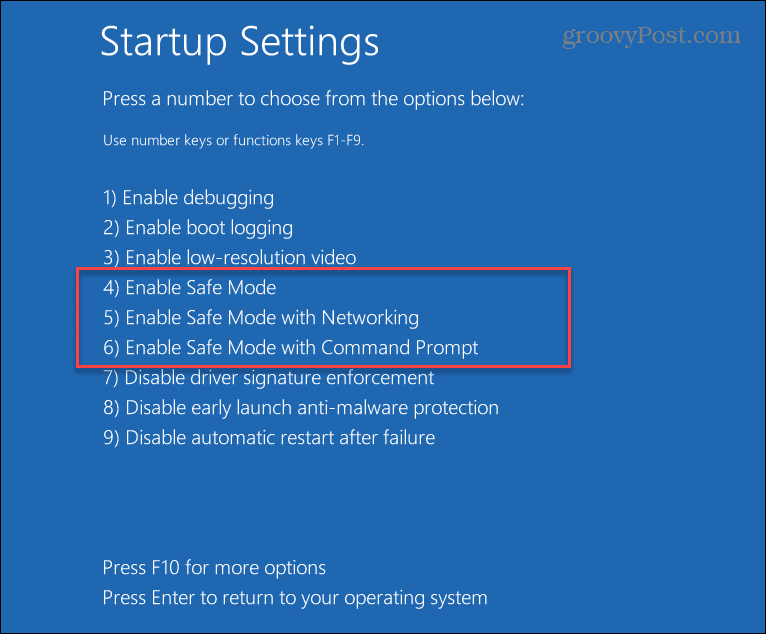
- Starta kommandotolken, skriv in följande kommando och tryck på Enter:
sfc / scannow

- Om SFC hittade korrupta filer men inte kunde ersätta dem med fungerande systemfiler, prova en DISM-skanning. Den söker efter korrupta filer och ersätter dem från Microsofts servrar.
- För att köra en DISM-skanning, starta terminalen i Säkert läge, kör följande kommando och tryck Stiga på.
DISM /Online /Cleanup-Image /RestoreHealth

Kör en Check Disk Scan
Vanligtvis kommer ett av stegen ovan att fixa felet Getting Windows Ready fast, men problemet kan vara djupare. Till exempel är följande felsökningssteg du vill köra en ChkDsk-skanning för att säkerställa att din enhet är fri från fel.
För att köra en ChkDsk-skanning av din dators lokala enhet, gör följande:
- I Windows återställningsmiljö – Säkert läge, starta Kommandotolken.
- Kör följande kommando och tryck på Enter.
chkdsk /r /f
- Verktyget kommer att uppmana dig att skanna nästa gång du startar om – skriv Y och tryck Stiga på.
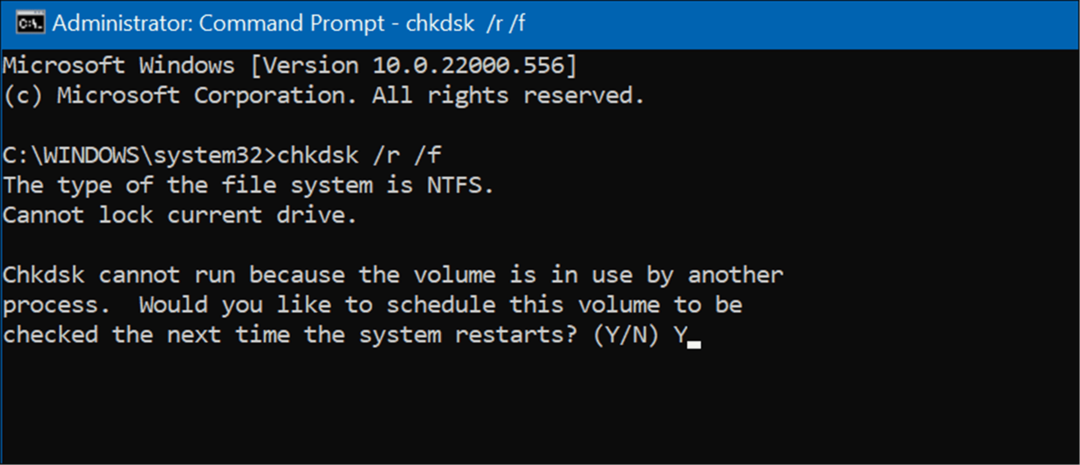
Avinstallera Windows Updates
Om du började få felet Getting Windows Ready fast efter en viss uppdatering kan du avinstallera den kumulativa uppdateringen.
För att avinstallera en besvärlig uppdatering, använd följande steg:
- Öppet Start > Inställningar > Windows Update och välj Uppdatera historik alternativet under Fler alternativ sektion.
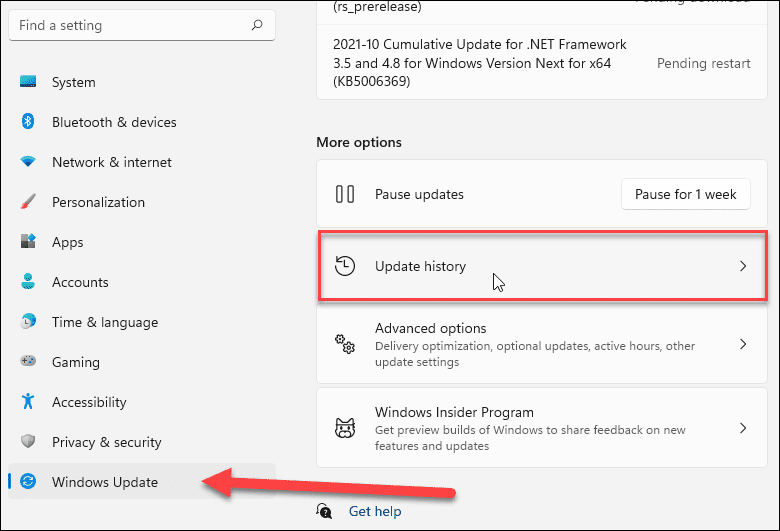
- Fortsätt att scrolla ner på följande skärm och klicka på Avinstallera uppdateringar alternativet under Relaterade inställningar sektion.
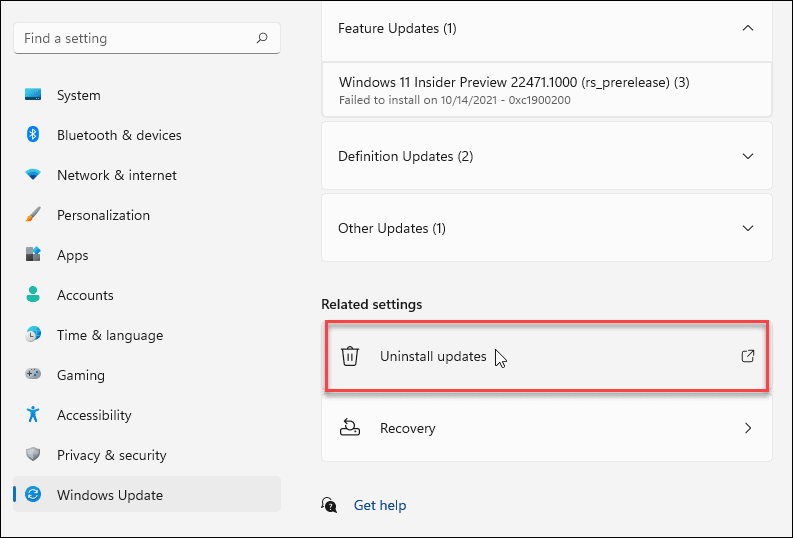
- Hitta nu den problematiska uppdateringen och avinstallera den.
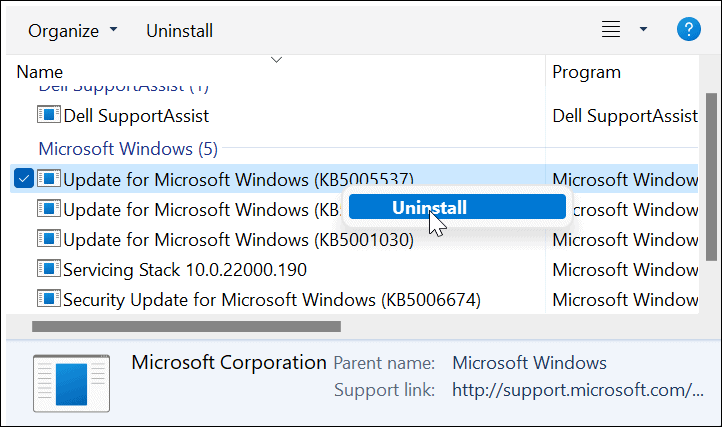
Återställ och återställ din dator
Om du fortfarande har problemet med att få Windows Ready fast-felet är det dags att vidta mer drastiska åtgärder som återställa Windows 11 eller om du inte är 11 än, återställ Windows 10.
Processen att återställa endera versionen av Windows är enkel. Du vill dock se till att du väljer alternativet att behålla dina filer. Observera att inställningar och appar kommer att tas bort, men dina personliga filer förblir intakta.
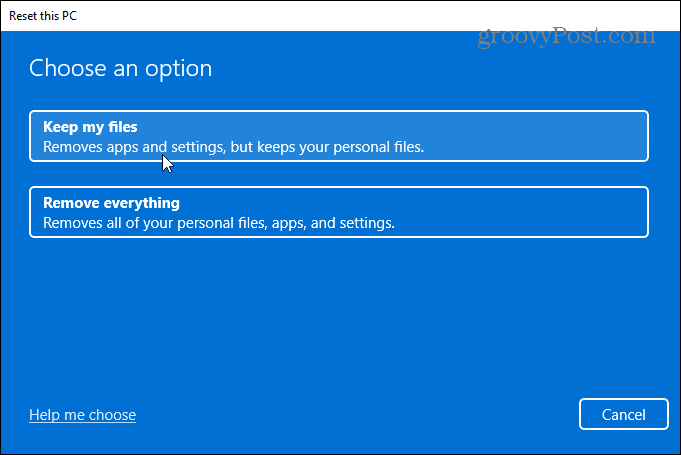
Ändå kan något gå fel med återställningsprocessen. Se först till att du har skapat en fullständig säkerhetskopiering av systembilden dåså du kan återställa din dator till ett fungerande tillstånd efteråt.
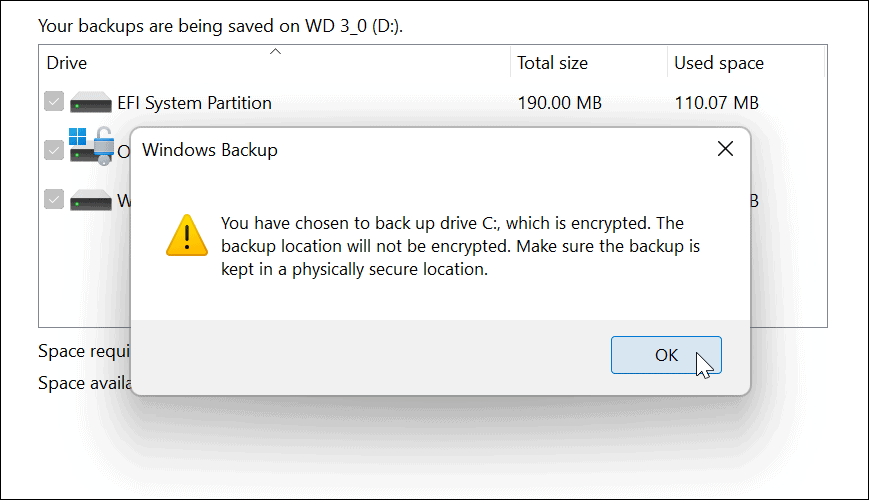
Installerar Windows
I allmänhet är det en enkel process att installera Windows och uppdateringar. Det kan dock komma en tid då meddelandet Getting Windows Ready fastnar. Lyckligtvis bör du satsa på att buggen löste sig genom att använda stegen ovan, så att du är igång igen.
För mer om Windows-problem, läs hur du fixar Windows 11 stoppkod minneshanteringsfel eller fixa 100 procent diskanvändning problem. Andra fel du kan åtgärda inkluderar Windows Resource Protection hittade korrupta filer fel.
Så här hittar du din Windows 11-produktnyckel
Om du behöver överföra din Windows 11-produktnyckel eller bara behöver den för att göra en ren installation av operativsystemet,...
Så här rensar du Google Chromes cache, cookies och webbhistorik
Chrome gör ett utmärkt jobb med att lagra din webbhistorik, cache och cookies för att optimera webbläsarens prestanda online. Hennes hur man...
Prismatchning i butik: Hur du får onlinepriser när du handlar i butiken
Att köpa i butik betyder inte att du måste betala högre priser. Tack vare prismatchningsgarantier kan du få onlinerabatter när du handlar i...
Hur man skänker en Disney Plus-prenumeration med ett digitalt presentkort
Om du har njutit av Disney Plus och vill dela det med andra, så här köper du en Disney+ presentprenumeration för...



