Hur man åtgärdar VCRUNTIME140.dll saknas fel på Windows
Microsoft Windows 10 Windows 11 Hjälte / / March 13, 2022

Senast uppdaterad den

Ett VCRUNTIME140.dll saknas fel är ett problem med dina Visual C++ omdistribuerbara filer på Windows. Du kan åtgärda problemet med den här guiden.
Windows-appar och programvara kräver DLL-filer för att köras – utan dem kan de sluta fungera helt.
Om du ser en VCRUNTIME140.dll saknas fel, till exempel är det ett tecken på att din dator saknar den här filen, vilket hindrar en app från att starta. Det kan bero på att en app inte har installerats. Det kan till och med dyka upp efter att ha kört Windows Update.
Tack och lov kan du fixa det här felet på Windows ganska enkelt. De VCRUNTIME140.dll fil används av Microsoft C++ Redistributable för Microsoft Studio och är en del av C++-paketet med filer.
Det finns flera anledningar till att du kan se det här felet, men du kan använda följande steg för att åtgärda det.
Reparera Microsoft Visual C++ omdistribuerbara installationsfiler
En av de första sakerna du kan försöka är en reparation av Microsoft Visual C++ Redistributable. Detta är ett paket som hjälper många Windows-appar att fungera korrekt.
Du kan reparera den genom att använda följande steg:
- Klicka på Startknapp och välj inställningar.
- Klicka på när Inställningar öppnas Appar från listan till vänster och Appar och funktioner till höger.
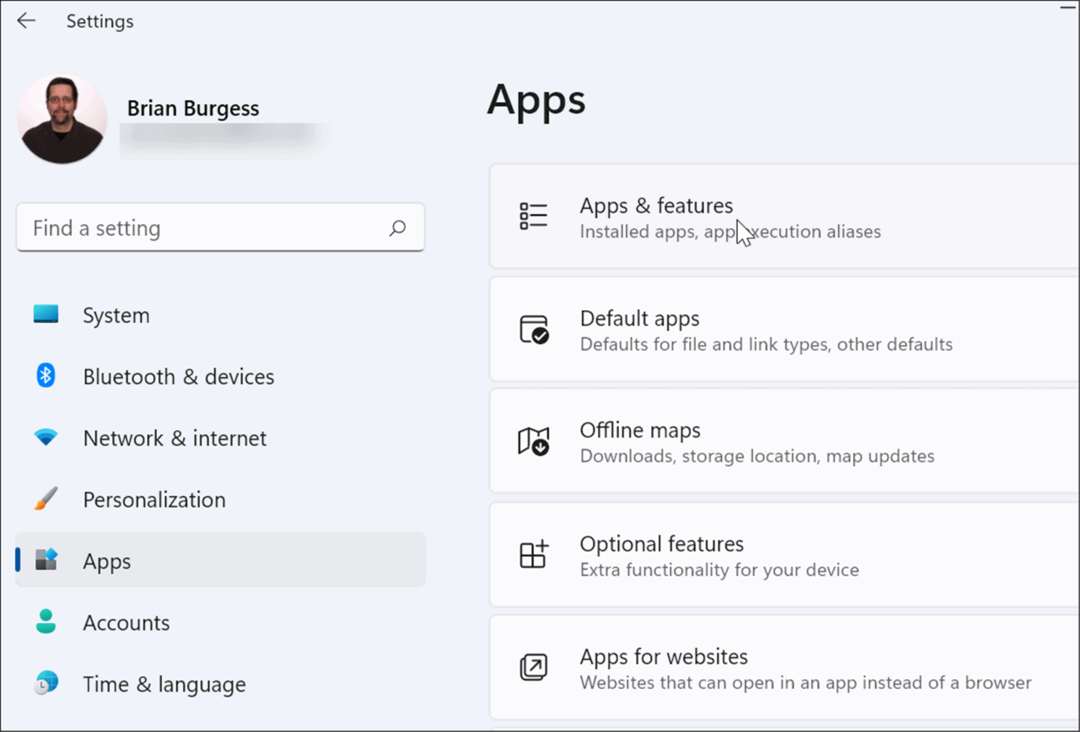
- Scrolla ner Appar och funktioner avsnitt och typ visuell C++ i Sökfält. Det kan finnas flera resultat, men du vill hitta Microsoft Visual C++ 2015-2019 omfördelbar (x64).
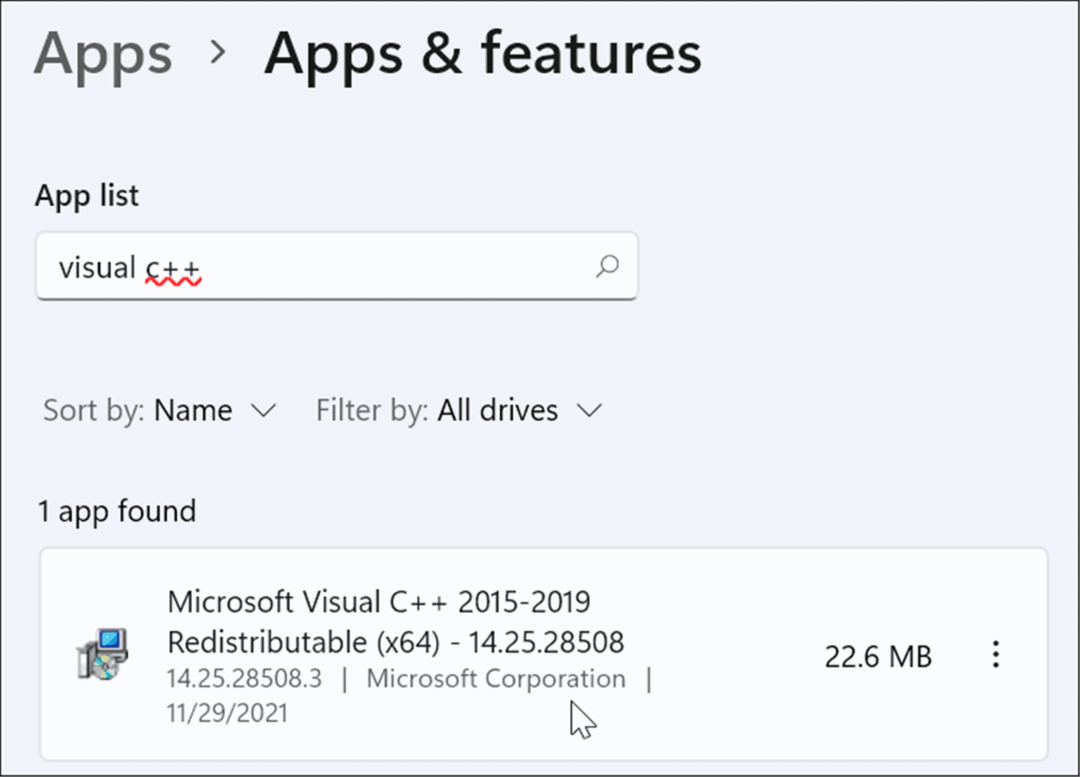
- Klicka på tre prickarmeny knappen bredvid och välj Ändra från menyn.
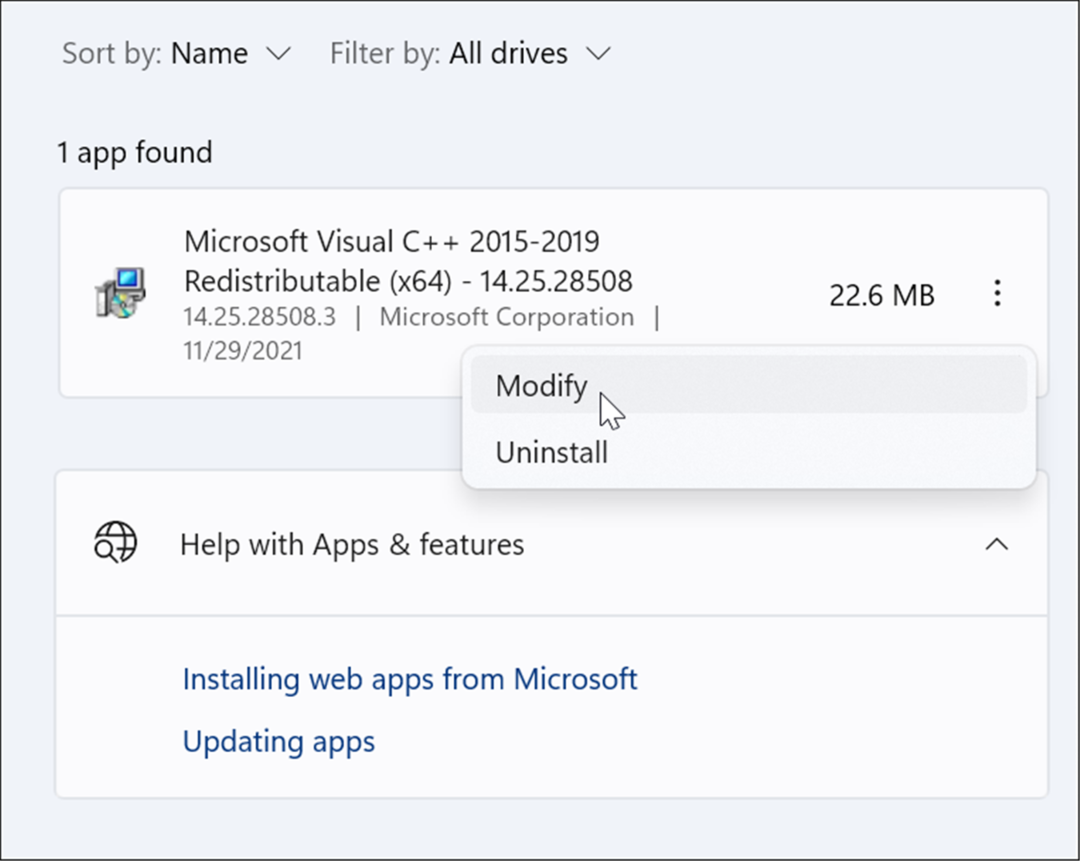
- Microsoft Visual-skärmen visas – klicka på Reparera knapp.
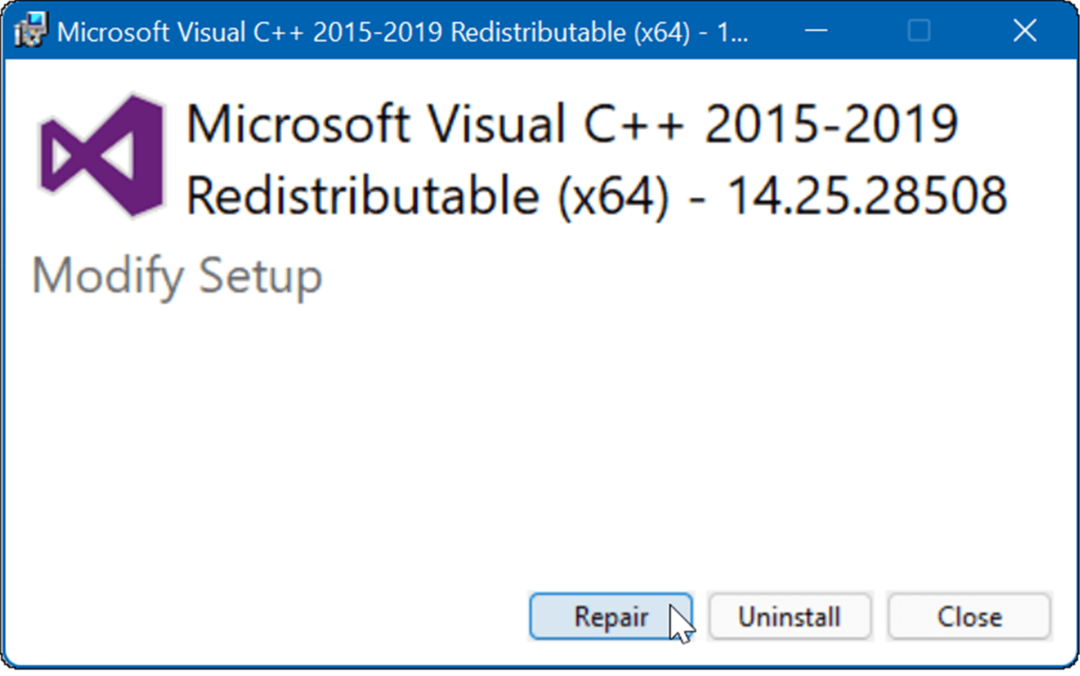
- När installationsprocessen är klar klickar du på Stänga och se om du fortfarande får felet.
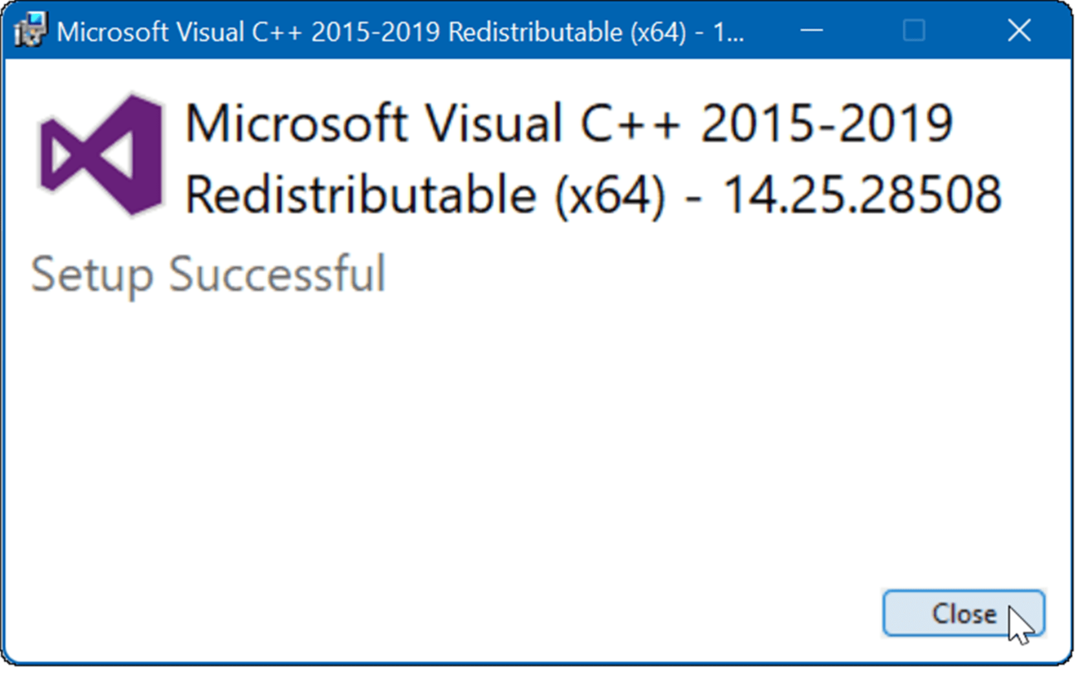
Installera om Visual C++ Redistributable
Om reparationen inte löser felet kan du installera om Microsoft Visual C++. VCRUNTIME140.dll är rotat i Visual C++ Redistributable for Visual Studio.
För att avinstallera Visual C++ Redistributable och installera om det, använd följande steg:
- Först, ladda ner Microsoft Visual C++ 2015 Redistributable Update 3 RC från Microsofts officiella webbplats.
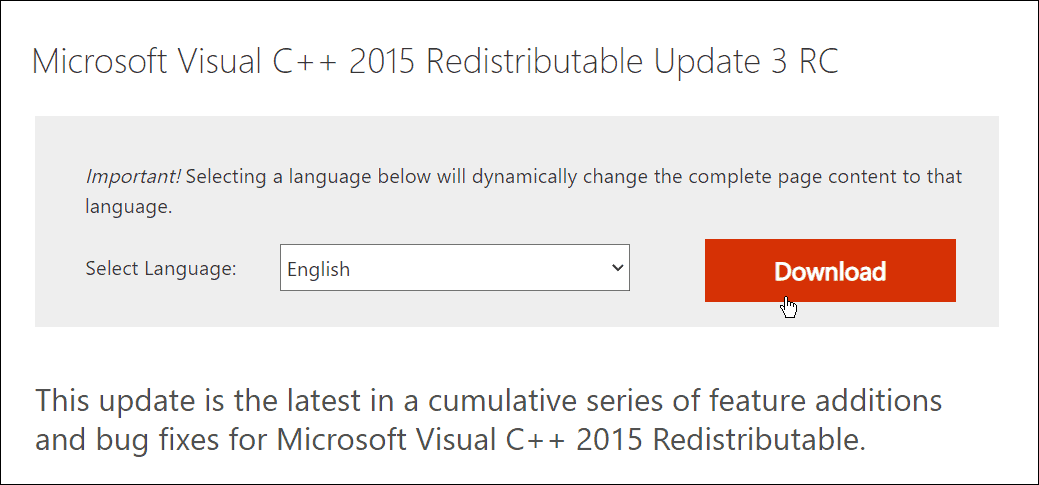
- Se till att ladda ner rätt version, t.ex. x86 eller x64.
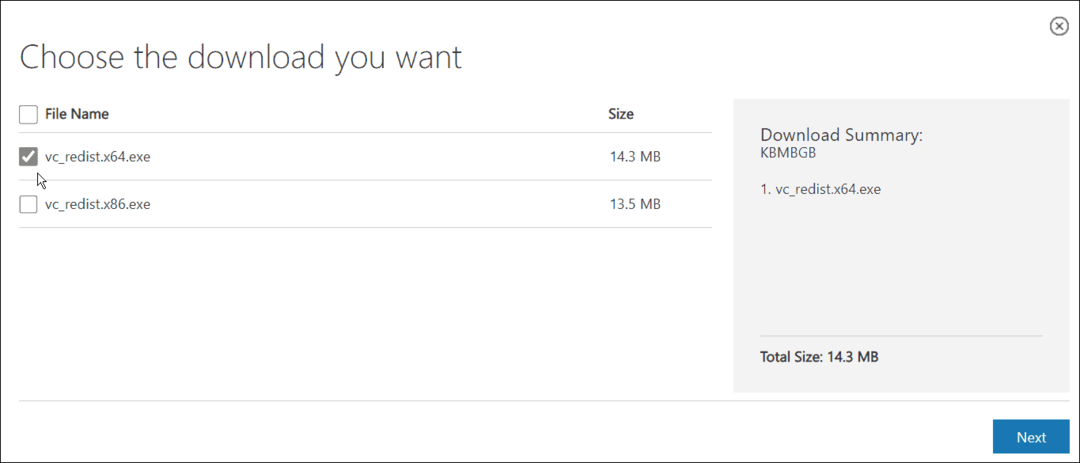
- Öppet Start > Inställningar > Appar > Appar och funktioner och sök visuell C++ i sökfältet.
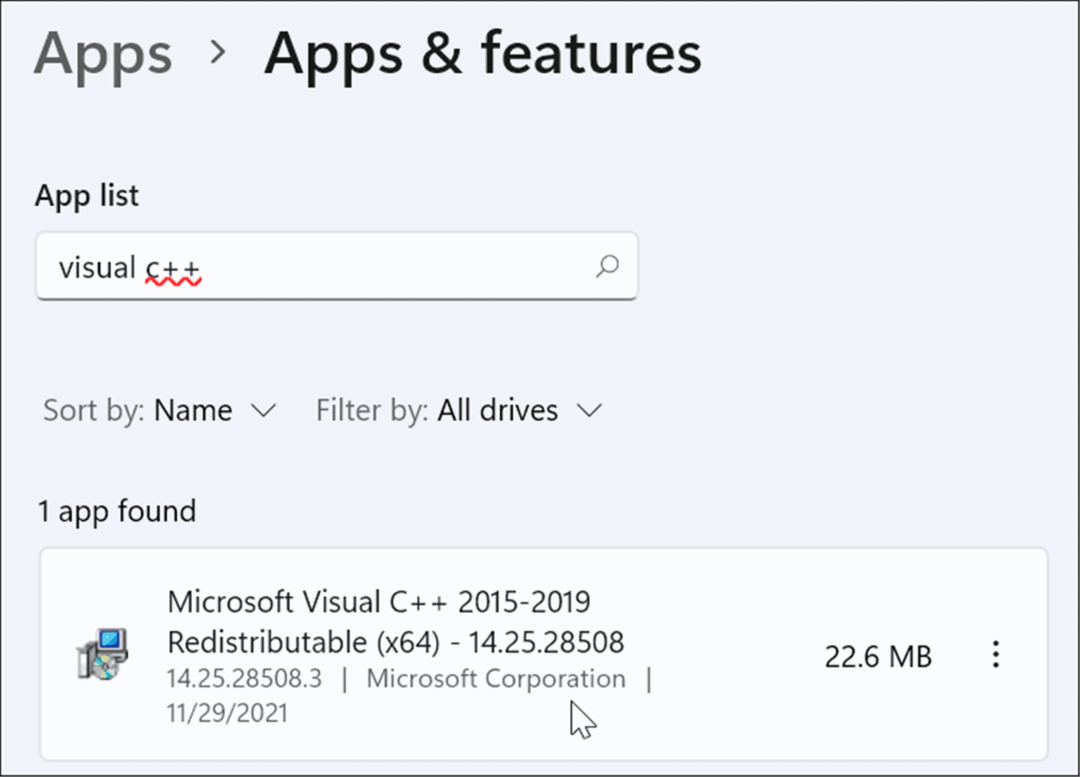
- Klicka på tre prickar knappen och välj Avinstallera från menyn.
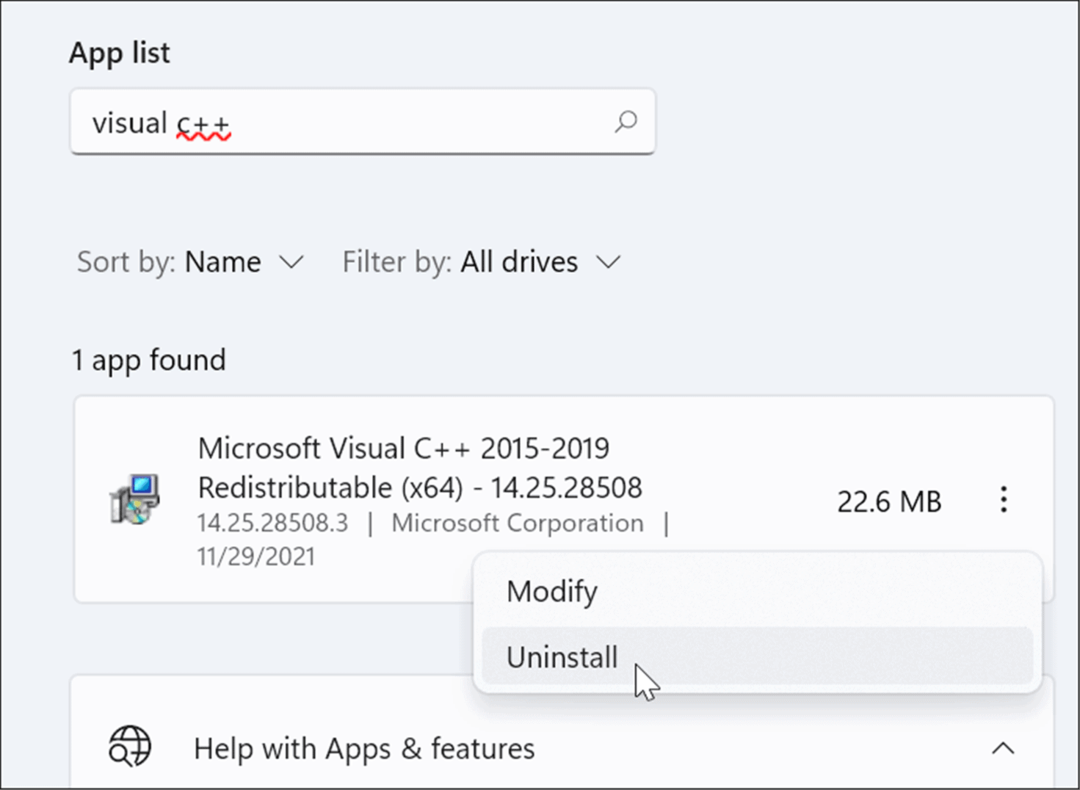
- Microsoft Visual C++ 2015-2019 Redistributable-fönstret visas – klicka Avinstallera.
- När installationen är klar, stäng ut fönstret.
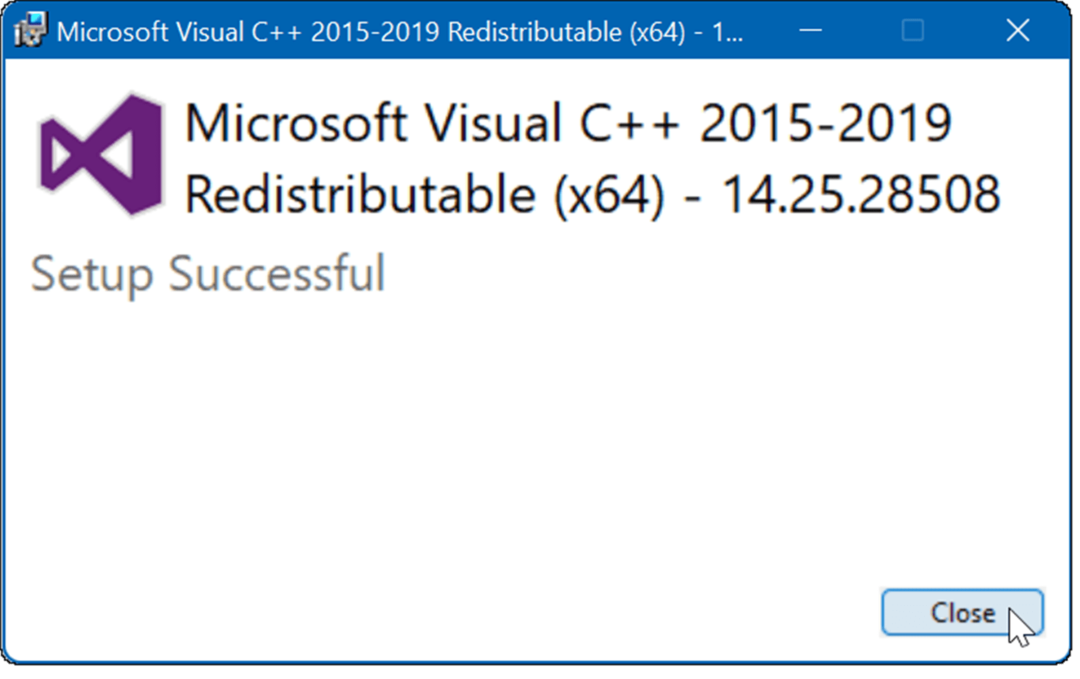
- Öppna nu mappen som innehåller Microsoft Visual C++-filen du laddar ner och dubbelklicka för att köra den.
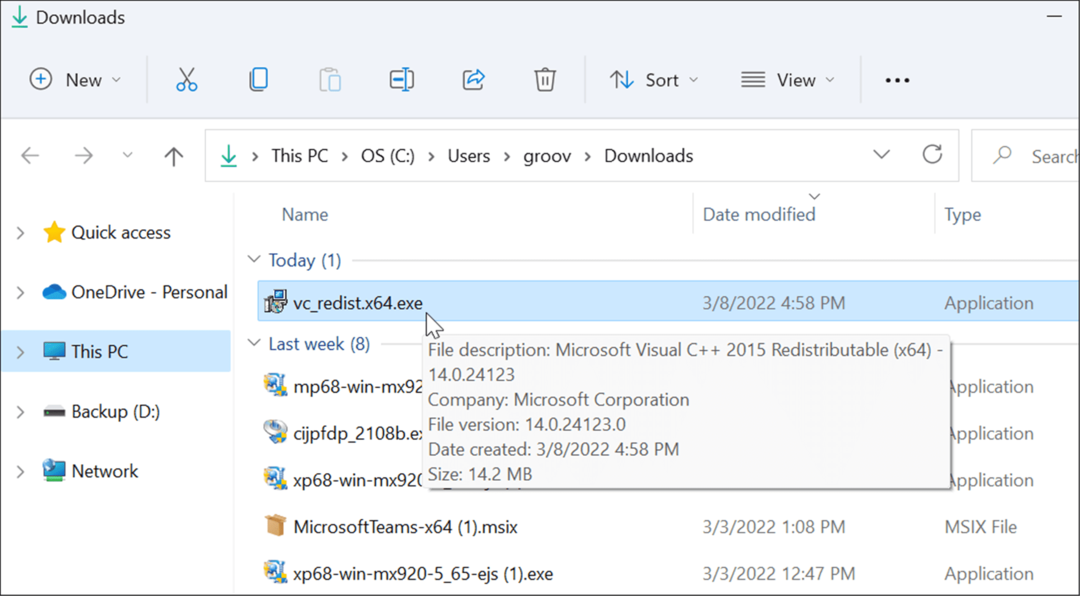
- Godkänn licensavtalet och installera programmet enligt guiden på skärmen. När det är klart klickar du på Stänga knappen för att avsluta installationsprogrammet.
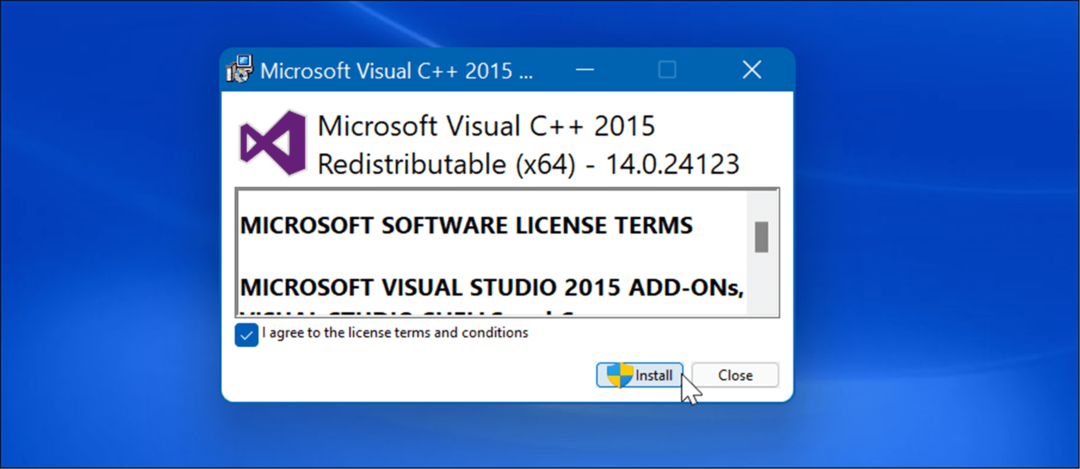
När ominstallationen är klar, starta om Windows 11 och se om felmeddelandet försvinner.
Kör systemfilsgranskaren och DISM-sökningar
Det här felet kan också visas när dina Windows-filer har blivit skadade.
Kör a Systemfilsgranskare (SFC) scan kommer att upptäcka korrupta systemfiler och ersätta dem med fungerande. A Deployment Image Servicing Management (DISM) scan kommer att söka efter korrupta filer, men även ersätta eventuella korrupta filer med kända fungerande systemfiler som den får från Microsofts servrar.
Gör följande för att köra en SFC- och DISM-skanning:
- tryck på Windows-nyckel och sök efter PowerShell.
- När det översta resultatet visas klickar du på Kör som administratör alternativet till höger.
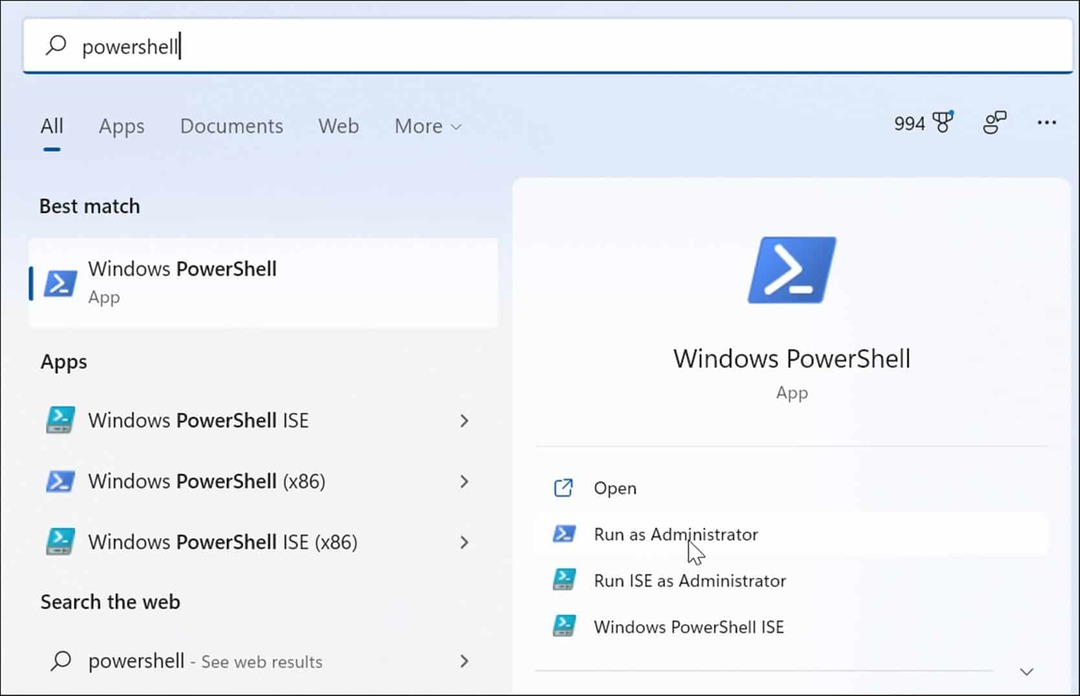
- Kör sedan följande kommando i terminalen och tryck Stiga på.
sfc /scannow

- När SFC-sökningen är klar, kör en DISM-sökning genom att köra följande kommando.
DISM /Online /Cleanup-Image /RestoreHealth

Dessa skanningar kan ta ett tag att köra. Så stäng inte ut terminalen förrän skanningarna är klara.
Sök efter Windows-uppdateringar
Det är viktigt att hålla ditt system uppdaterat för säkerhet och systemstabilitet. Windows Update kan ha en buggfix som du kan använda för att eliminera VCRUNTIME140.dll-felet. Windows uppdaterar sig själv i bakgrunden, men du kan behöva leta efter uppdateringar manuellt.
För att söka efter uppdateringar, öppna Start > Inställningar > Windows Update och klicka på Sök efter uppdateringar knappen för att uppdatera Windows.
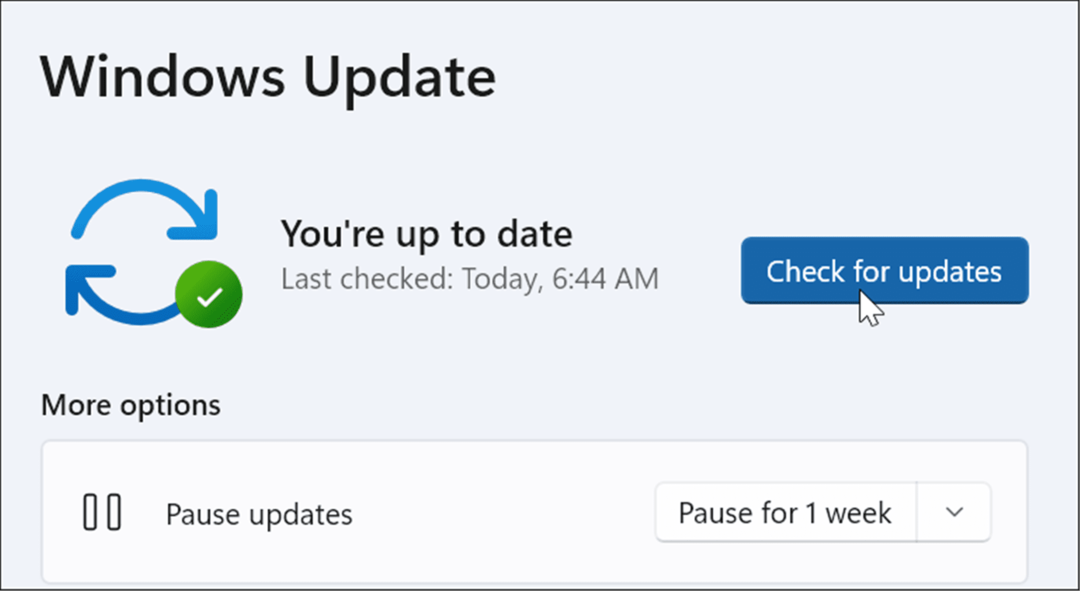
Förhoppningsvis kommer felet att försvinna efter att ha tillämpat de senaste uppdateringarna. En Windows Update kan dock vara buggig och orsaka problemet.
Så om du märker att felet börjar efter en specifik uppdatering kan du göra det rulla tillbaka uppdateringen. Efter att ha gjort det, starta om din dator och se om felet är borta.
Installera om Troublesome-appen
Om du fortfarande får ett felmeddelande när du kör en specifik app, avinstallera appen och installera om den. Appen kan ha varit ett problem med appens nedladdning och installation. Dessutom tenderar de flesta appar att ha sin egen kopia av VCRUNTIME140.dll, vilket åtgärdar felet.
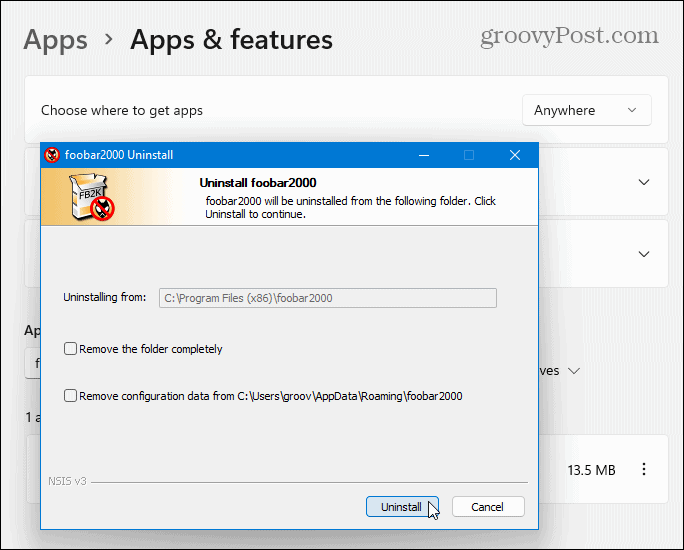
Åtgärda fel på Windows
Om du använder felsökningsstegen ovan bör ditt system och dina appar komma igång. Det finns dock många fel du kan uppleva när du använder Windows. Till exempel kan Blue Screen of Death eller BSOD-fel vara mer frustrerande.
För mer, ta en titt på att fixa en Windows 11 stoppkod minneshanteringsfel eller fixa en Ntoskrnl.exe BSOD. Om din hårddisk håller på att ta slut kan du göra det fixa 100 procent diskanvändning på Windows 11. Om ditt system ständigt ger dig problem, läs dessa fixar för Windows 11 som kraschar.
Så här hittar du din Windows 11-produktnyckel
Om du behöver överföra din Windows 11-produktnyckel eller bara behöver den för att göra en ren installation av operativsystemet,...
Så här rensar du Google Chromes cache, cookies och webbhistorik
Chrome gör ett utmärkt jobb med att lagra din webbhistorik, cache och cookies för att optimera webbläsarens prestanda online. Hennes hur man...
Prismatchning i butik: Hur du får onlinepriser när du handlar i butiken
Att köpa i butik betyder inte att du måste betala högre priser. Tack vare prismatchningsgarantier kan du få onlinerabatter när du handlar i...
Hur man skänker en Disney Plus-prenumeration med ett digitalt presentkort
Om du har njutit av Disney Plus och vill dela det med andra, så här köper du en Disney+ presentprenumeration för...

