Hur man fixar NTFS-filsystem BSOD på Windows 11 och 10
Microsoft Windows 10 Windows 11 Hjälte / / March 11, 2022

Senast uppdaterad den

Ett BSOD-fel i NTFS-filsystemet på Windows pekar vanligtvis på ett problem med en av dina enheter. Om du ser det, fixa det med den här guiden.
Ingen förväntar sig att en blå skärm av döden (BSOD) ska förstöra deras dag när de startar upp en PC. Om det händer, få inte panik.
Det första steget är att förstå varför det inträffade. En BSOD är vanligtvis ett tecken på att något är fel med din PC, allvarligt nog för att Windows ska stänga av sig själv för att skydda ditt system från ytterligare skador.
BSODs kommer vanligtvis med svårtydliga namn, och en NTFS_FILE_SYSTEM (eller NTFS filsystem) fel på en Windows 11 eller 10 PC är inte annorlunda. Det här felet pekar vanligtvis på ett problem med din systemenhet.
När du vet vad problemet är kan du åtgärda det med hjälp av stegen nedan.
Kontrollera NTFS-formaterad lokal enhet för lagringsutrymme
Eftersom storleken på moderna bärbara datorer och stationära enheter är tillräcklig, kanske du glömmer att se till att den har tillräckligt med lagringsutrymme. Så om din enhet är full kan det orsaka NTFS-filsystemfelet och BSOD.
För att snabbt rensa upp din lokala enhet på Windows 10 eller 11 och återta gigabyte utrymme, gör följande:
- Öppet Utforskaren och välj Denna PC.
- Högerklicka på din lokala enhet (vanligtvis C:) och välj Egenskaper från menyn.
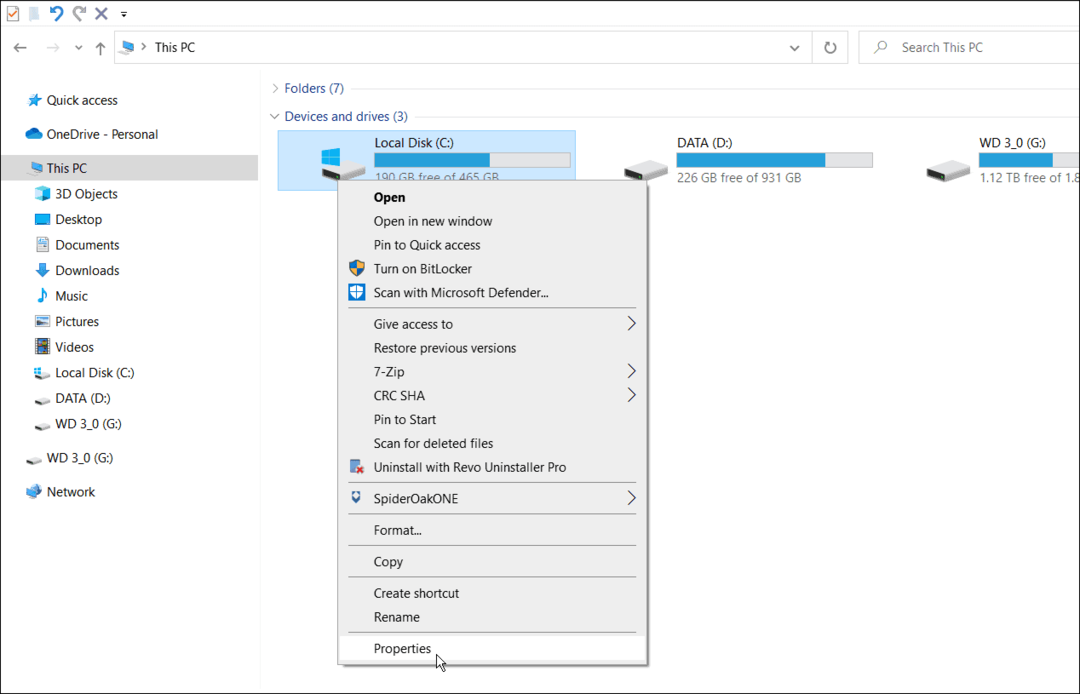
- När Lokala diskegenskaper fönstret visas klickar du på Diskrensning knapp.
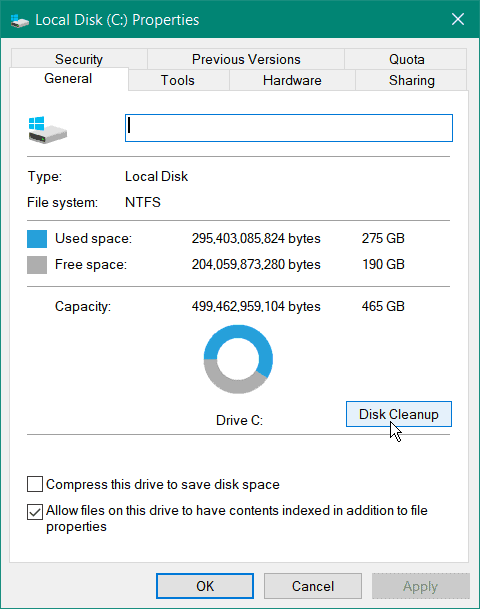
- Därefter ser du hur mycket utrymme du får om du klickar OK. Men klicka på Rensa upp systemfiler knappen för att återfå ännu mer utrymme.
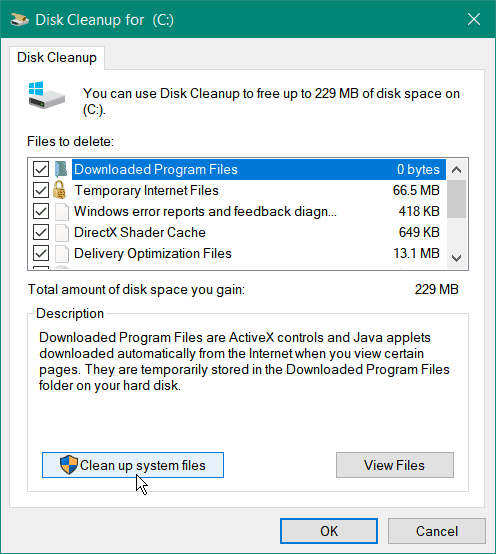
- Windows kommer att räkna om det erhållna enhetsutrymmet, och du bör se en mycket mer betydande mängd. Så här, till exempel, kan vi spara nästan 7 GB utrymme genom att radera gamla systemfiler; Klicka på när du är klar OK.
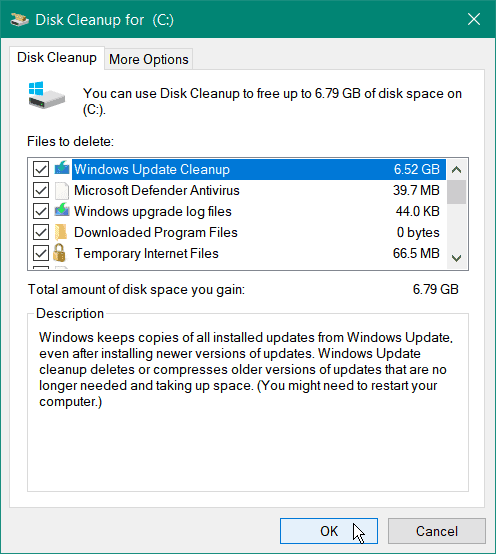
- Klicka på Radera filer när verifieringsmeddelandet visas.
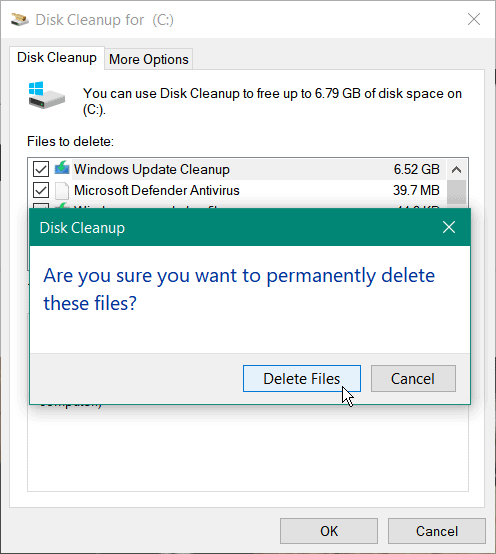
Hur lång tid det tar att slutföra rensningen varierar. Observera att det tar längre tid för stora mängder återvunnet utrymme. När processen är klar, starta om din dator och se om du fortfarande får felet.
Återta diskutrymme på Windows 11
Även om du kan använda samma steg ovan för att rengöra din enhet, kan du också använda appen Inställningar på Windows 11 för att återställa diskutrymme.
För att frigöra diskutrymme i Windows 11, använd följande steg:
- Klick Start och öppna inställningar från menyn.
- När Inställningar öppnas, navigera till System > Lagring.
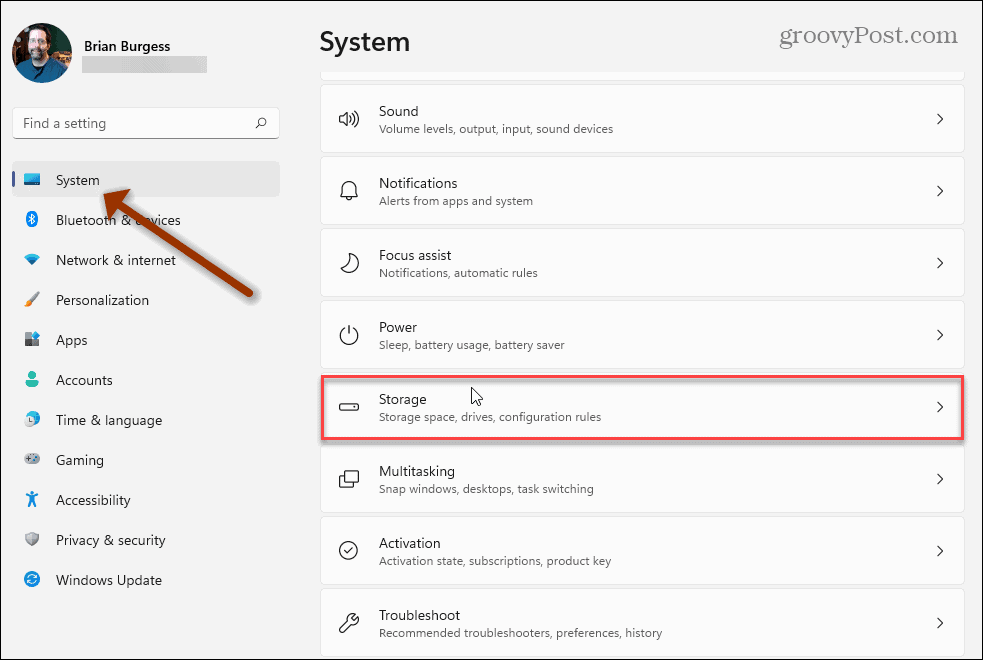
- Scrolla ner till Förvaringshantering avsnitt och klicka Rengöringsrekommendationer.
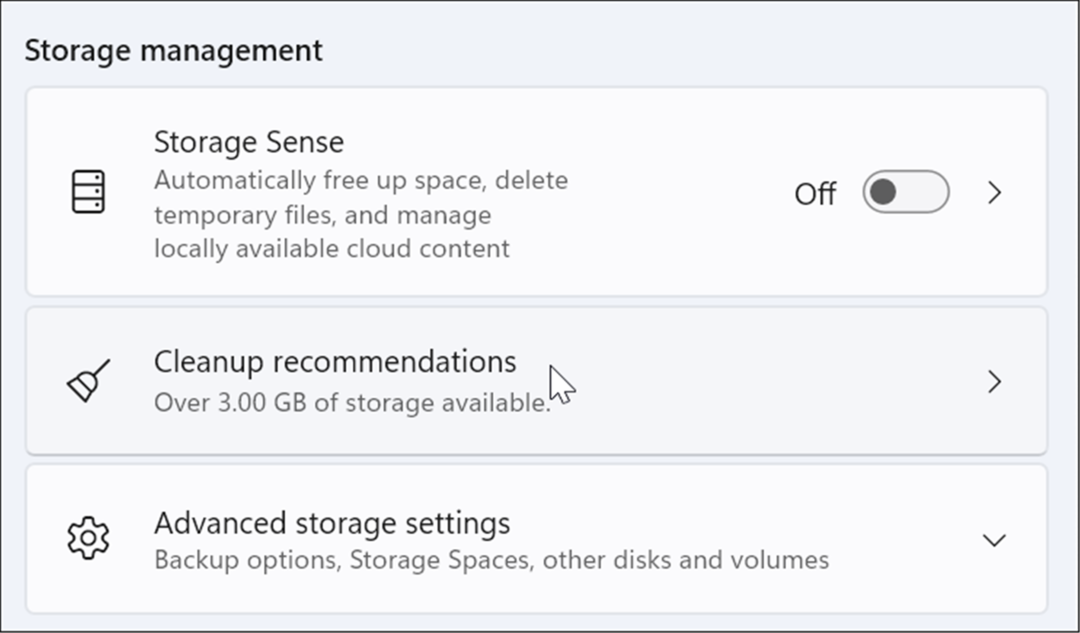
- Scrolla ner och utöka Tillfälliga filer, Stora eller oanvända filer, Filer synkroniserade till molnet, och oanvända appar. Markera objekten i varje avsnitt att ta bort och klicka på Städa knapp.
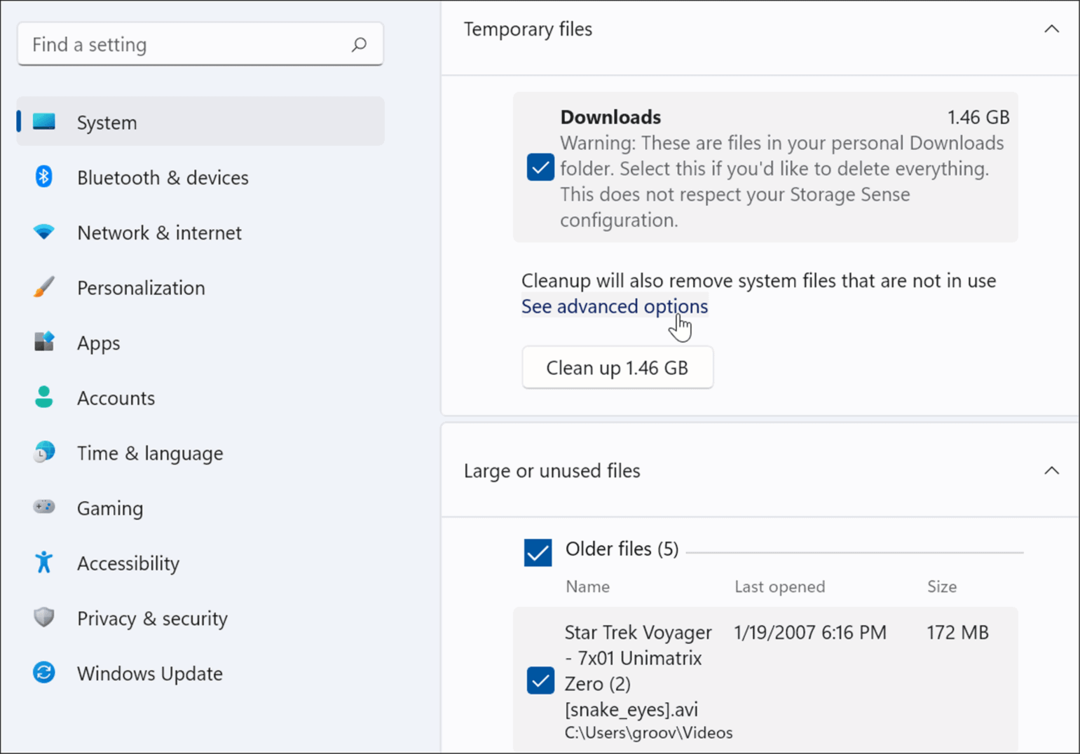
- För att se avancerade alternativ – inklusive systemfiler som du kan ta bort – klicka på Se avancerade alternativ länk i Tillfälliga filer sektion.
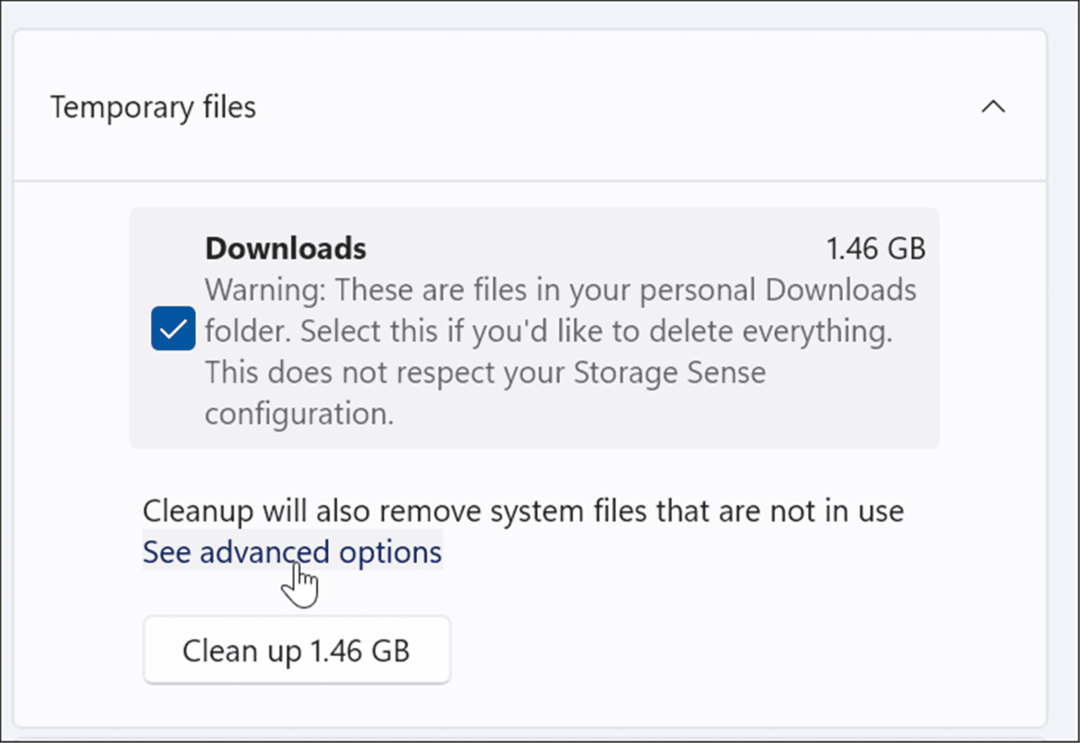
- En ny uppsättning temporära filer visas (som Windows Update Cleanup), som hjälper dig att återta spelningar av utrymme. Observera att du kanske vill avmarkera de Nedladdningar alternativ. Alla filer i din personliga nedladdningsmapp kommer att tas bort om nedladdningar väljs.
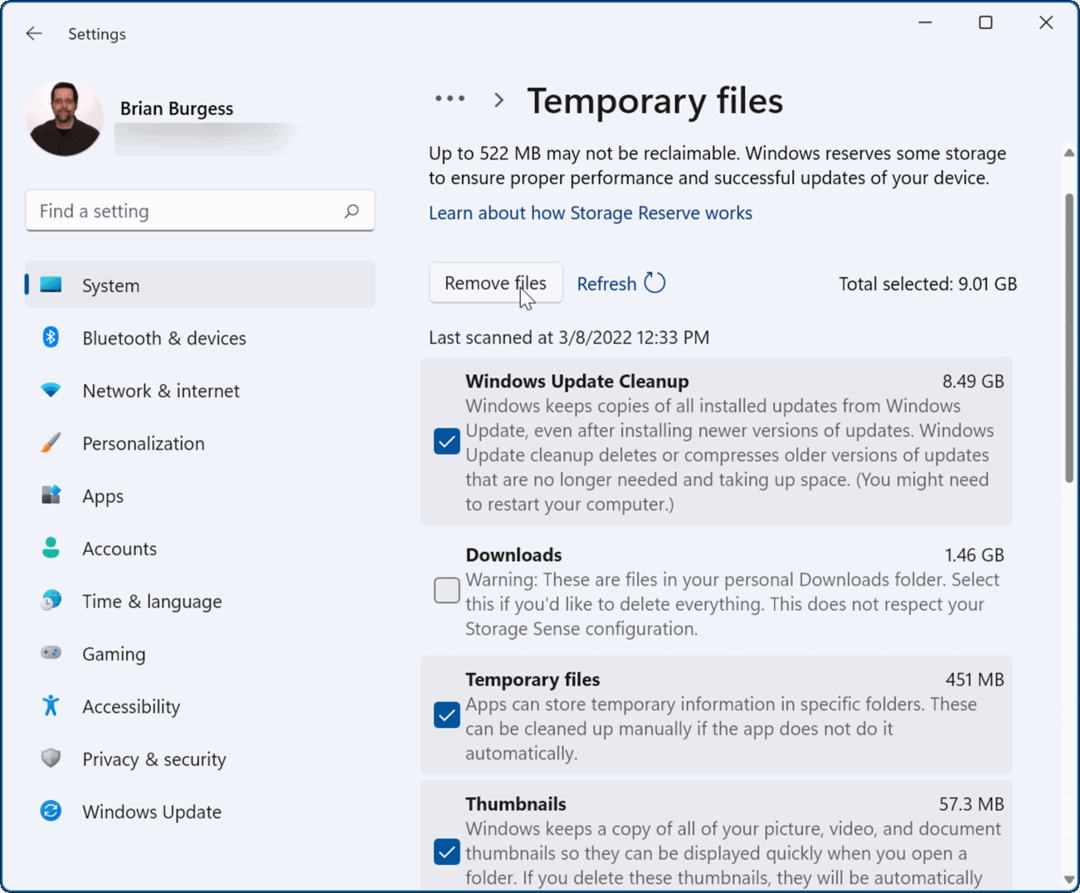
- När du har valt de objekt du vill ta bort klickar du på Ta bort filer knapp. Observera att det totala utrymmet som kommer att återvinnas visas överst. För vårt exempel, vi kommer tillbaka 9 GB av utrymme. Mängden utrymme du frigör kommer att variera.
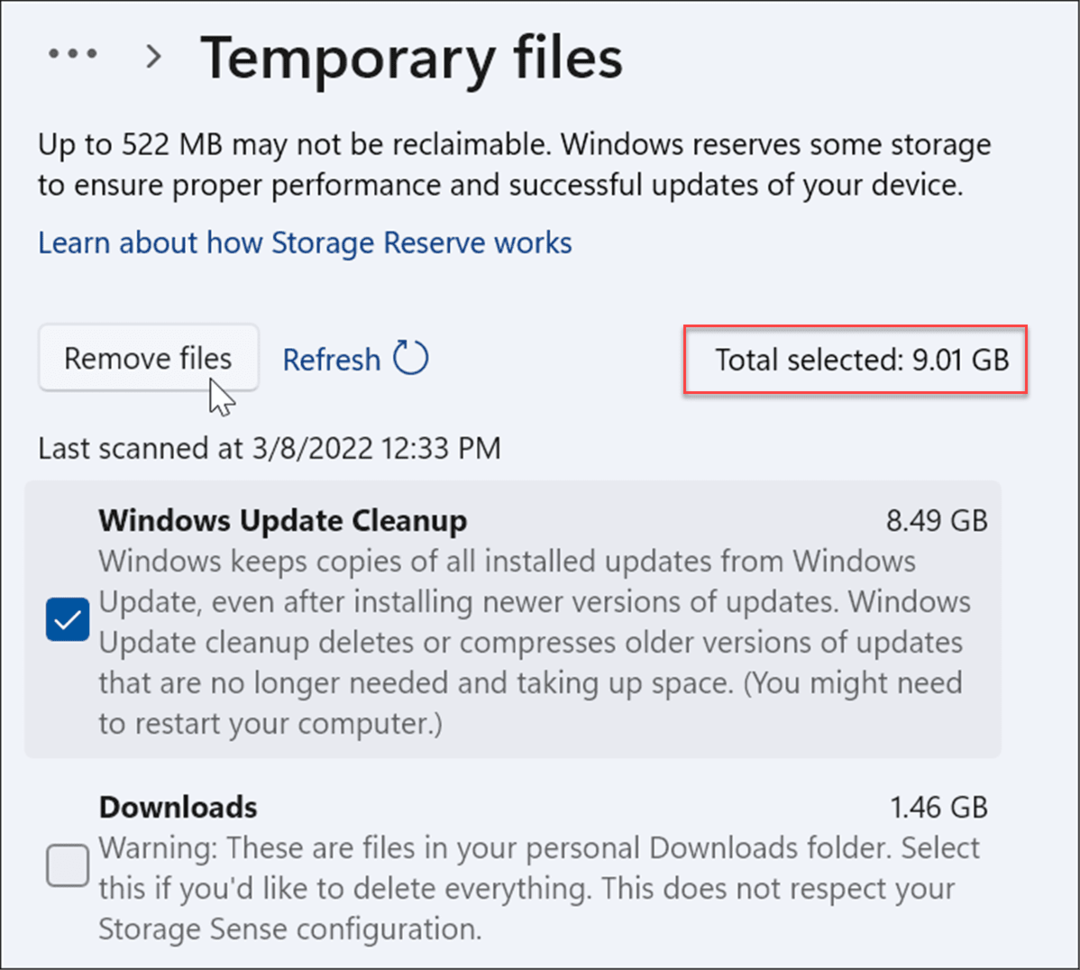
- Klicka på när verifieringsskärmen visas Fortsätta.
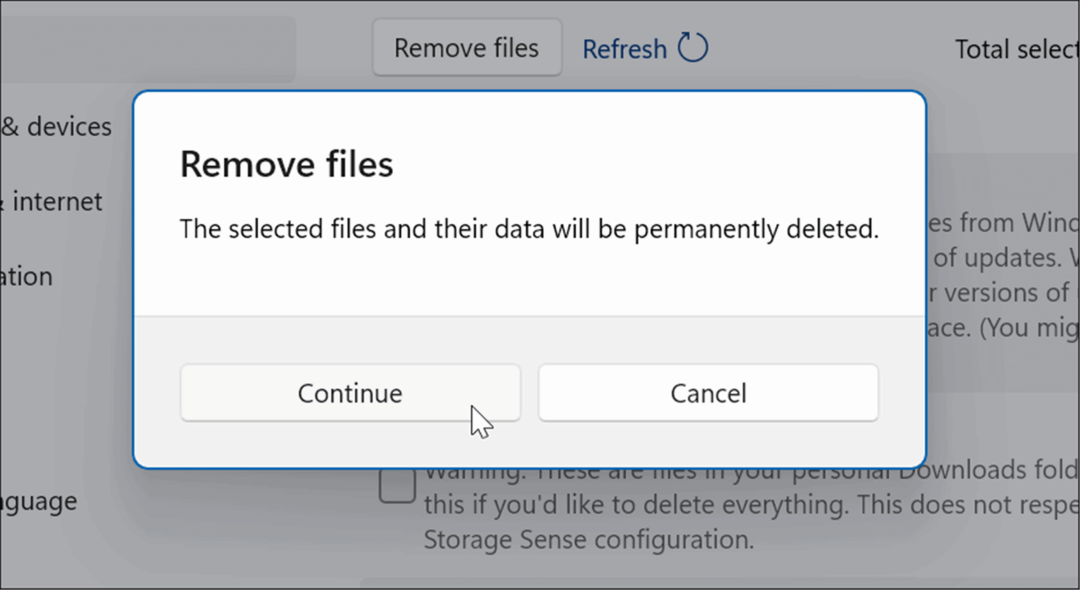
Förhoppningsvis återvinns en bra bit diskutrymme. Starta om Windows 11 och se om felet inte längre visas.
För att undvika problem med diskutrymme är det en bra idé att aktivera Storage Sense på Windows 10. Du kan också aktivera Storage Sense på Windows 11.
Kontrollera och reparera diskproblem
Om din lokala enhet har fel kan det orsaka NTFS-filsystemfelet BSOD på Windows. Lyckligtvis inkluderar Windows 10 och 11 det kostnadsfria ChkDsk-verktyget för att hitta och reparera diskproblem.
För att leta efter diskfel och reparera dåliga sektorer i Windows 10 eller Windows 11, gör följande:
- Klick Start eller tryck på Windows-nyckel, Sök PowerShelloch välj Kör som administratör från den högra kolumnen.
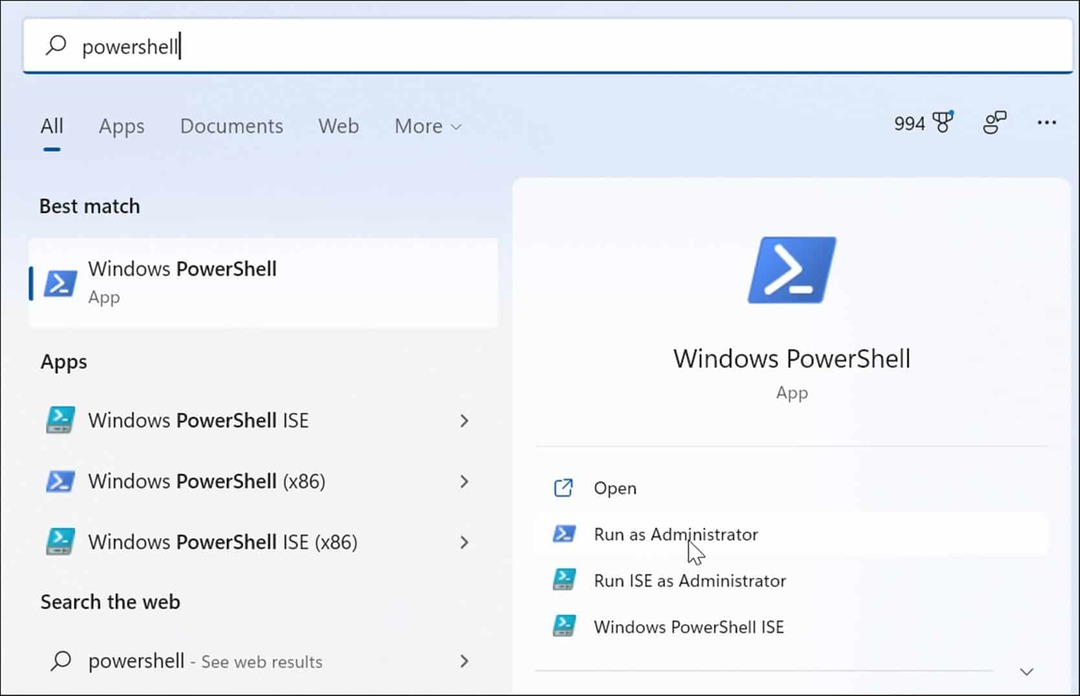
- När PowerShell öppnas, kör följande kommando i terminalen och tryck Stiga på.
chkdsk /r /f
- Verktyget kommer att uppmana till en skanning vid nästa omstart av Windows, Typ Y och slå Stiga på.
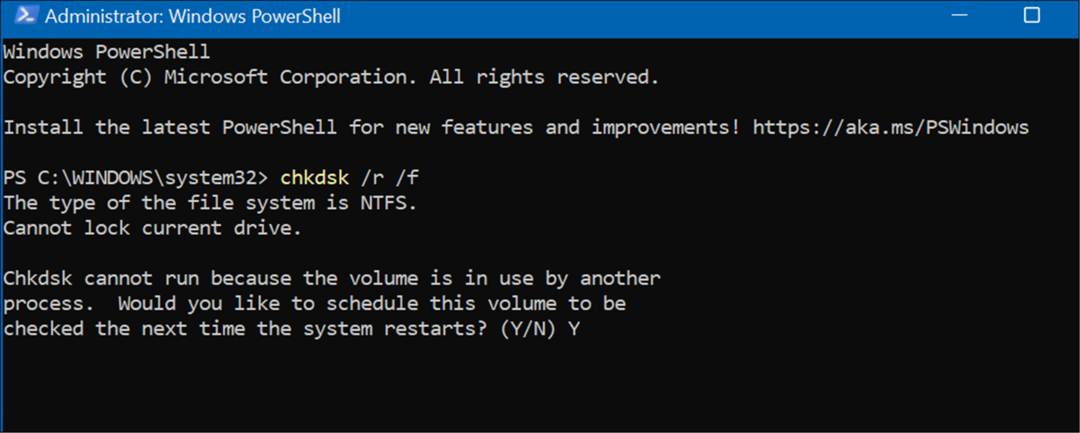
Kör SFC- och DISM-skanningar
Om du har gott om enhetsutrymme och disken checkar ut, kan problemet vara i systemet. Att köra DISM- och SFC-skanningar kommer att hitta korrupta systemfiler och ersätta dem med fungerande. Verktygen är tillgängliga på Windows 10 och Windows 11, och att köra dem är samma.
För att köra en SFC- och DISM-skanning, använd följande steg:
- Klicka på Startknapp och sök efter PowerShell.
- Klicka på Kör som administratör alternativet till höger.
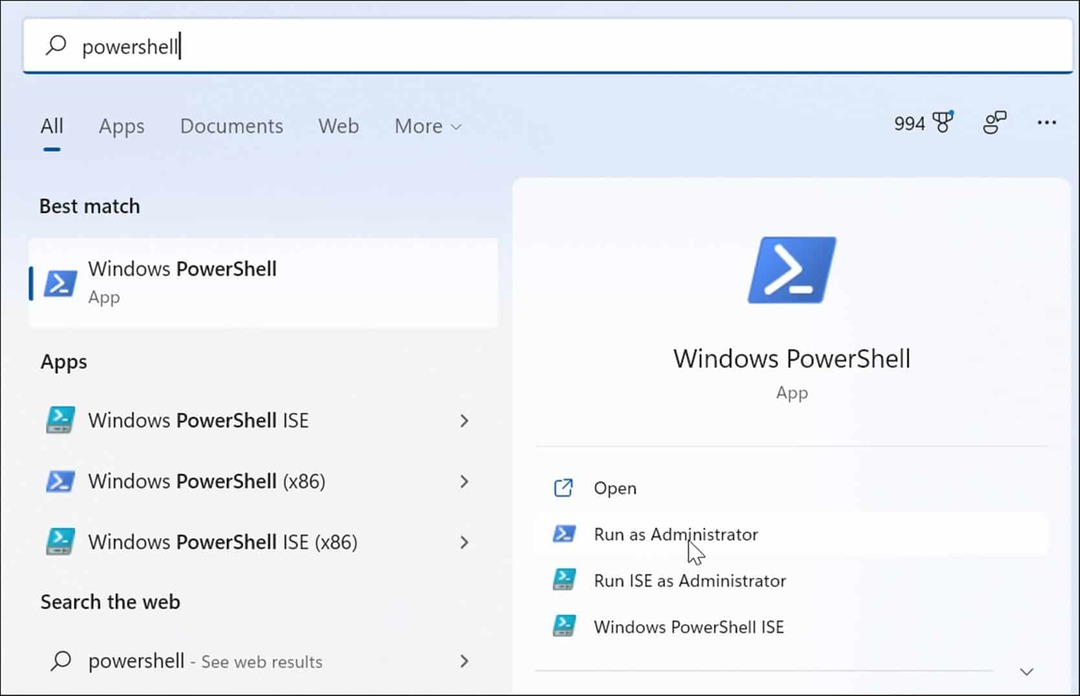
- När terminalen öppnas, skriv in följande kommando och tryck Stiga på.
sfc /scannow

- När SFC-skanningen är klar, kör en DISM-skanning för god åtgärd – särskilt om SFC-skanningen inte kan ersätta filer. En DISM-skanning upptäcker korrupta filer och ersätter dem med arbetsfiler från Microsoft-tjänster.
- Skriv följande kommando och tryck Stiga på.
DISM /Online /Cleanup-Image /RestoreHealth

Prova en ren start eller felsäkert läge
Om du inte kan komma förbi NTFS-filsystemfelet BSOD, försök att göra ett ren start i Windows 11. En ren start använder minimala startappar och drivrutiner för att ladda operativsystemet.
Om en ren start fungerar måste du starta upp din dator och aktivera appar och tjänster en i taget tills du hittar den skyldige.
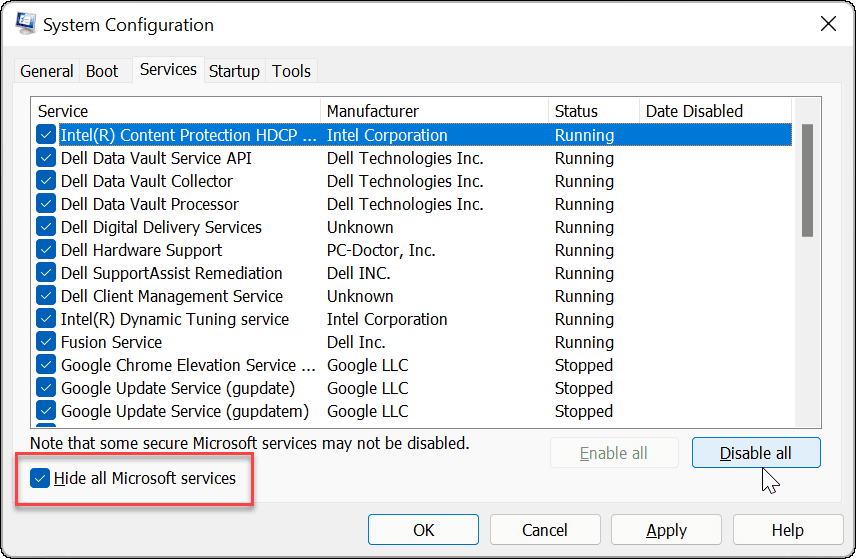
Starta om du fortfarande får felet innan du kommer till inloggningsskärmen Windows 11 till felsäkert läge. Eller, om du inte använder Windows 11 ännu, starta Windows 10 till felsäkert läge. Se till att välja på båda systemen Aktivera felsäkert läge med kommandotolken så att du kan köra verktygen som visas ovan.
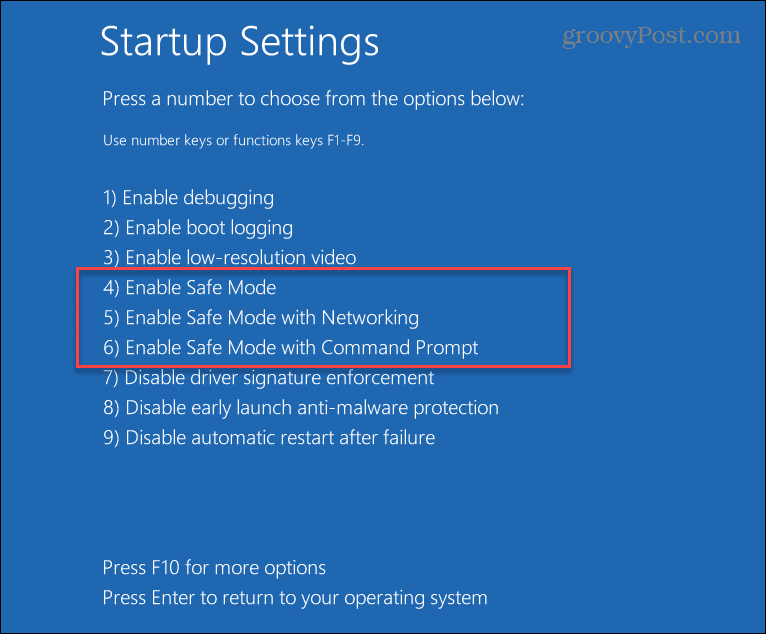
Återställ Windows till fabriksinställningar
Om alternativen ovan inte fungerar och du fortfarande får BSOD NTFS-filsystemfelet, är det dags att ta ett mer drastiskt steg. Du måste använda verktyget Återställ denna PC som är inbyggt i Windows.
Funktionerna Återställ denna PC gör att Windows kan installera om och behålla dina filer; men du vill säkerhetskopiera ditt system först. På så sätt, om något går snett under processen, kan du återställa din dator från en säkerhetskopia av systembilden. Anteckna det skapa en Windows 10-systemavbildning är praktiskt taget identisk.
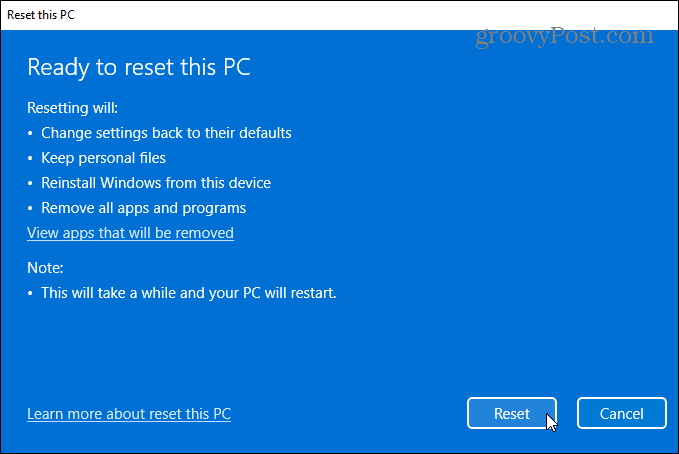
För steg-för-steg-instruktioner, läs vår guide på återställa windows 11. Eller för Windows 10-användare har vi en Återställ den här PC-guiden för dig också.
Fixa ett NTFS-filsystem BSOD på Windows
Det kan verka alarmerande när du får en BSOD på ditt Windows-system. Om du stöter på ett NTFS_FILE_SYSTEM BSOD-fel, bör användningen av felsökningsalternativen ovan få din dator igång igen. Se till att använda Återställ den här datorn alternativ som en sista utväg. Vanligtvis löser problemet genom att kontrollera lagringsutrymme och köra en ChkDsk- och SFC-skanning.
För andra problem, kolla in hur fixa 100 procent diskanvändning på Windows 11 eller fixa Ntoskrnl.exe BSOD på Windows. Se också till att din data är säker innan katastrofen inträffar.
Du kan skapa en återställningspunkt, så att du kan återställa ditt system till ett fungerande tillstånd och använda OneDrive för att säkerhetskopiera data och synkronisera inställningar.
Så här hittar du din Windows 11-produktnyckel
Om du behöver överföra din Windows 11-produktnyckel eller bara behöver den för att göra en ren installation av operativsystemet,...
Så här rensar du Google Chromes cache, cookies och webbhistorik
Chrome gör ett utmärkt jobb med att lagra din webbhistorik, cache och cookies för att optimera webbläsarens prestanda online. Hennes hur man...
Prismatchning i butik: Hur du får onlinepriser när du handlar i butiken
Att köpa i butik betyder inte att du måste betala högre priser. Tack vare prismatchningsgarantier kan du få onlinerabatter när du handlar i...
Hur man skänker en Disney Plus-prenumeration med ett digitalt presentkort
Om du har njutit av Disney Plus och vill dela det med andra, så här köper du en Disney+ presentprenumeration för...



