Hur man extraherar en GZ-fil i Linux
Linux Ubuntu Ubuntu Grunder Hjälte / / March 10, 2022

Senast uppdaterad den
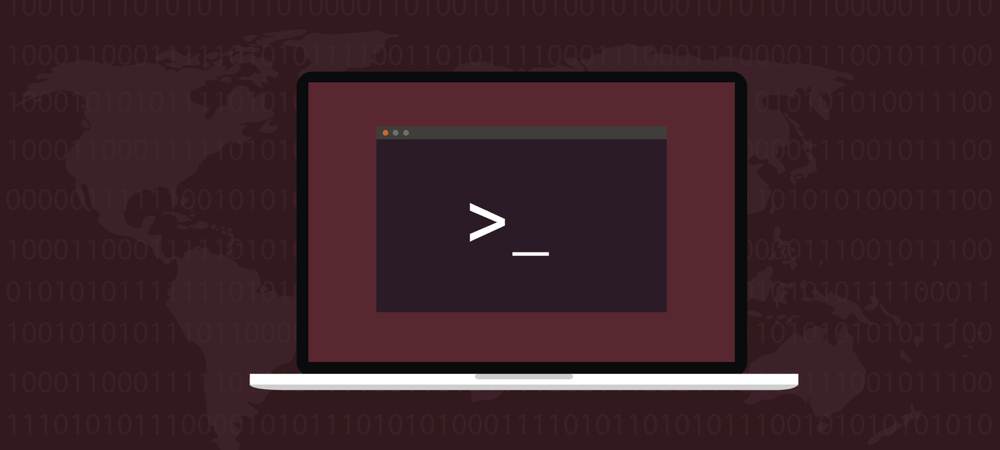
Ladda ner och installera programvara på en Linux-dator? Du måste veta hur du öppnar GZ-filer i Linux någon gång. Den här guiden går igenom det.
Om du använder en Linux-dator måste du öppna en fil eller mapp som har komprimerats för att ta mindre diskutrymme då och då. Detta görs för att spara utrymme eller för att du ska kunna ladda upp eller ladda ner en fil snabbare.
På Windows är dessa filer vanligtvis komprimerade som zip-filer. Linux använder en liknande algoritm, som kallas gzip. Om du vill interagera med dessa filer måste du veta hur du extraherar en GZ-fil i Linux - så här.
Gzip vs GZ: Vad är skillnaden?
Gzip är komprimeringsalgoritmen, som minskar filstorleken samtidigt som det ursprungliga filläget, äganderätten och tidsstämplarna behålls. En fil som komprimeras med gzip-algoritmen slutar vanligtvis i filtillägget .gz eller ibland bara .z.
Jean-loup Gailly och Mark Adler utvecklade gzip för GNU-projektet som ersättning för kompress. Unisys och IBMs patent täckte den använda LZW-algoritmen. Detta gjorde det omöjligt att inkludera komprimering i alla GNU-utskott.
Som tur är använder gzip en överlägsen komprimeringsalgoritm jämfört med komprimering. Gzip används ofta inte bara i Linux, utan också i många program med öppen källkod. Du hittar till och med programvaran i macOS,
Hur man extraherar en GZ-fil i Linux
Det är enkelt att extrahera en fil komprimerad med gzip. Ge bara det här kommandot från terminalen:
gzip -d fil.gz. Detta dekomprimerade filen till dess ursprungliga tillstånd och tar bort .gz fil. Om du vill behålla den komprimerade filen, lägg bara till alternativet -k till kommandot:
gzip -dk file.gz. Kommandot dragkedja finns också på de flesta system, som ett alias till gzip -d. Detta innebär att dekomprimering av en fil inte kräver -d alternativ om du använder dragkedja:
gunzip file.gz. Återigen kommer detta att packa upp arkivet och radera den komprimerade filen. Om du vill behålla den komprimerade versionen av filen lägger du till igen -k till kommandot:
gunzip -k file.gz. Hur man extraherar en tar.gz-fil
Det är viktigt att notera att gzip-algoritmen är utformad för att komprimera en enda fil. Om du behöver bunta flera filer tillsammans, eller en hel katalogstruktur, kommer du att använda båda tjära och gz. Låt oss titta på att extrahera en tar.gz-fil.
I det här fallet kommer vi inte att använda gz. Istället använder vi tjära, en kvarhållning från bandarkivets dagar (därav namnet) som fortfarande är mycket användbar idag. För att extrahera en tar.gz-fil använder vi det här kommandot:
tar -xf archive.tar.gz. Kommandot bestämmer automatiskt vilken typ av komprimering som användes och extraherar arkivet till den aktuella arbetskatalogen.
Skapa dina egna arkiv och GZ-filer
Att veta hur man extraherar .gz och tar.gz filer kan vara den viktigaste uppgiften du behöver. Det är dock också viktigt att veta hur man skapar dessa arkiv och/eller komprimerade filer i första hand.
Om du behöver komprimera en fil, använd kommandot igen gzip, men utan några andra alternativ än filen du vill komprimera.
gzip annual-profit.xlsx. Det kommandot kommer att komprimera årlig-vinst.xlsx. Originalfilen raderas och bara den komprimerade versionen kvarstår annual-profit.xlsx.gz. Om du vill behålla originalet på plats, lägg till -k alternativ.
gzip -k annual-profit.xlsx. Låt oss nu säga att vi vill skapa ett komprimerat arkiv av vår dokumentkatalog, som har ett antal underkataloger. Vi vill bevara katalogstrukturen, bunta ihop allt i ett arkiv och sedan komprimera det. Ge bara det här kommandot från terminalen:
tar -czvf documents.tar.gz /home/jeff/documents. Många alternativ där, så låt oss titta på vad var och en gör.
- -c: Skapa ett arkiv
- -z: Komprimera arkivet med gzip.
- -v: Visa förloppet medan du skapar arkivet. Detta är känt som mångordig läge.
- -f: Specificera filnamn av arkivet.
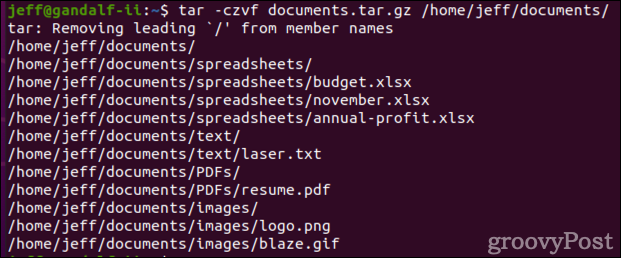
En av de stora aspekterna av tjära är att du kan inkludera flera kataloger i arkivet. Om vi vill säkerhetskopiera vår dokument, degenlaster, och sidbilder kataloger i ett enda arkiv, vi utfärdar bara detta kommando:
tar -czvf archive.tar.gz /home/jeff/documents /home/jeff/Nedladdningar /home/jeff/Pictures. 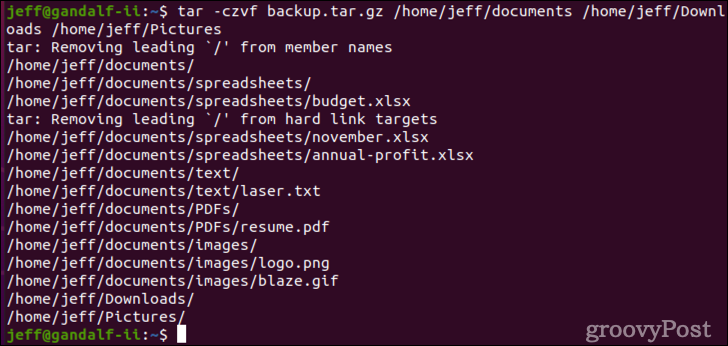
Komprimera och dekomprimera filer med hjälp av GUI
Om du hellre inte vill arbeta i terminalen har grafiska skrivbordsmiljöer det du behöver. I Gnomes Filer högerklicka bara på filen du vill zippa och klicka Komprimera.
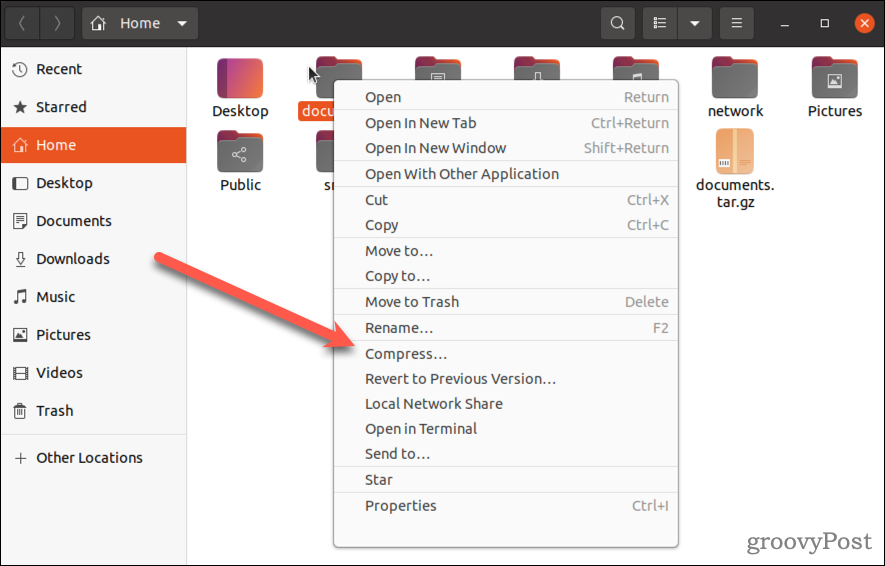
Om du vill arkivera och komprimera flera kataloger och/eller filer, kontrollklickar du på de du behöver säkerhetskopiera, högerklickar sedan och väljer Komprimera.
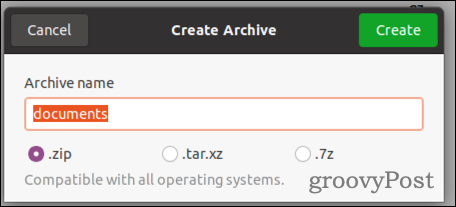
Filhanteraren frågar vilket format du vill använda. Om du väljer .blixtlås, kommer den komprimerade filen att vara lätt att öppna på alla operativsystem. Du kan också välja .tar.xz eller .7z, men dessa kräver rätt programvara på Windows- eller Mac-datorer.
Om det finns en komprimerad fil du behöver öppna högerklickar du återigen på det arkivet Filer. Du kommer att se ett antal alternativ, inklusive Öppna med Arkivhanteraren, Extrahera här, och Extrahera till.
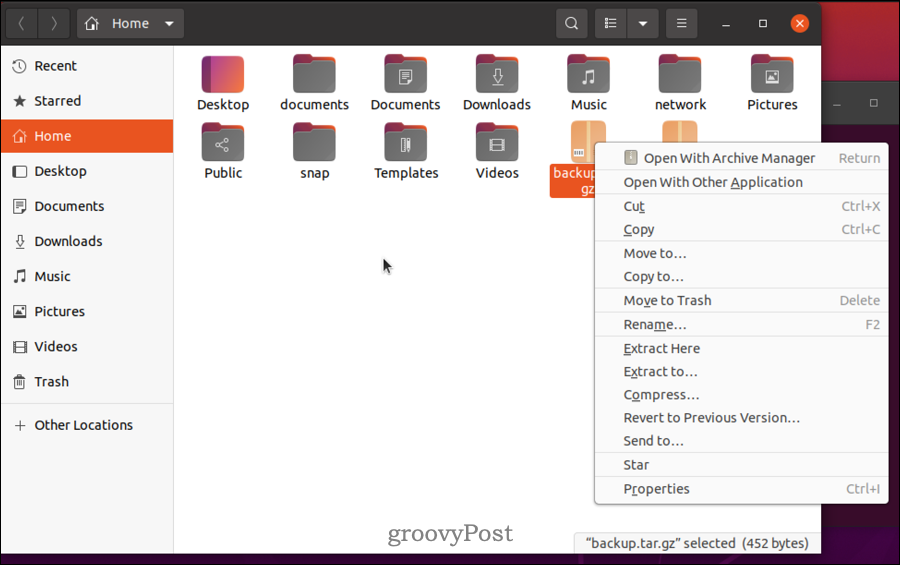
Arkivhanteraren ger dig fler alternativ, men för det mesta vill du använda den Extrahera här eller Extrahera till.
Arbeta med filer och andra administratörsuppgifter på Linux
Om du vill arbeta med gzip-filer bör stegen ovan hjälpa dig att komprimera och dekomprimera dem på en Linux-dator.
Det finns andra viktiga uppgifter du behöver lära dig om du vill bli ett Linux-proffs. Se till att kolla in vår guide på söker efter filer i Linux, samt hur Ändra ditt lösenord.
