Windows 11 Stop Code Memory Management: 7 korrigeringar
Microsoft Windows 11 Hjälte / / March 08, 2022

Senast uppdaterad den

Om du får ett minneshanteringsfel på din dator vill du ta en titt på dessa Windows 11 stoppkodminneshanteringsfixar.
Om ditt system kraschar och du får en blå skärm eller BSOD, kanske du har sett Windows 11 stoppkod minneshanteringsfel. Det kommer att visa MEMORY_MANAGEMENT på skärmen, vilket indikerar ett problem med ditt systems minneshantering.
Det kan (eller kanske inte) åtföljas av en stoppkod som 0x0000001A, till exempel. Ibland kan du lösa felet med en enkel omstart, men det innebär ofta ytterligare felsökningssteg.
Om du får felet på din Windows 11-dator, här är några korrigeringar att tillämpa och skannar för att köra för att få ditt system igång igen.
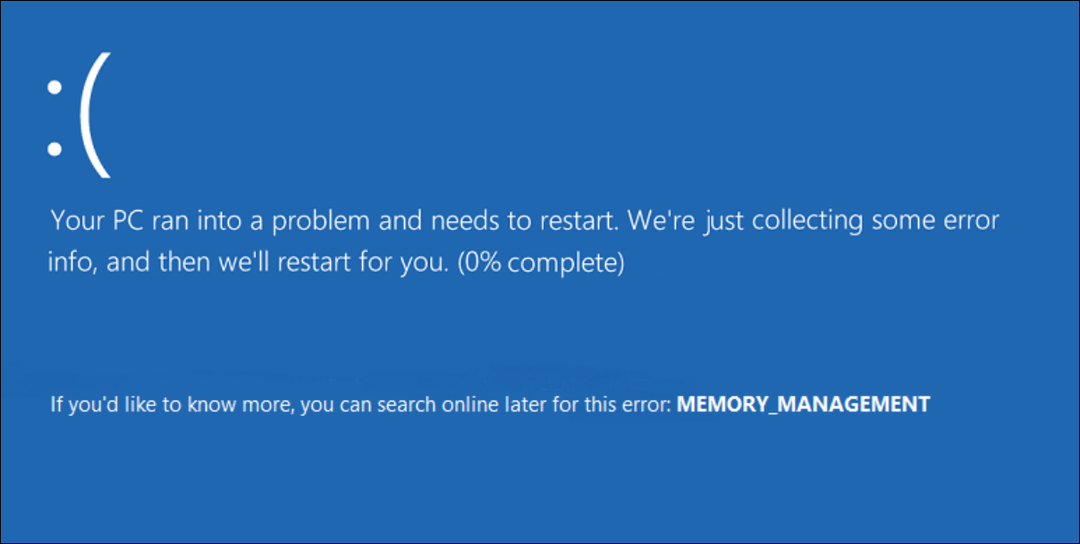
Starta om din PC
Det finns flera anledningar till att du får felet Stop Code Memory Management. Saker som korrupta hårdvarudrivrutiner eller operativsystemfiler kan orsaka problemet. Ett värsta scenario är hårdvarufel.
Innan du går för djupt ner i kaninhålet för felsökning, börja med a omstart av Windows 11. Det rensar system- och appcachen och ger en ny session.
För att starta om, högerklicka på Startknapp och klicka Stäng av eller logga ut > Starta om.

Om en grundläggande omstart inte löser felet, fortsätt med ett (eller två) av följande steg för att få din dator att fungera.
Kör Windows Memory Diagnostic Tool
Prova sedan att köra en diagnostisk genomsökning av ditt installerade minne eller RAM. Windows har ett inbyggt verktyg som söker efter fel.
För att köra en genomsökning av Windows Memory Diagnostic-verktyg, använd följande steg:
- Tryck på kortkommandot Windows-tangent + R att starta Springa dialog, typ MdSched, och slå Stiga på eller klicka OK.
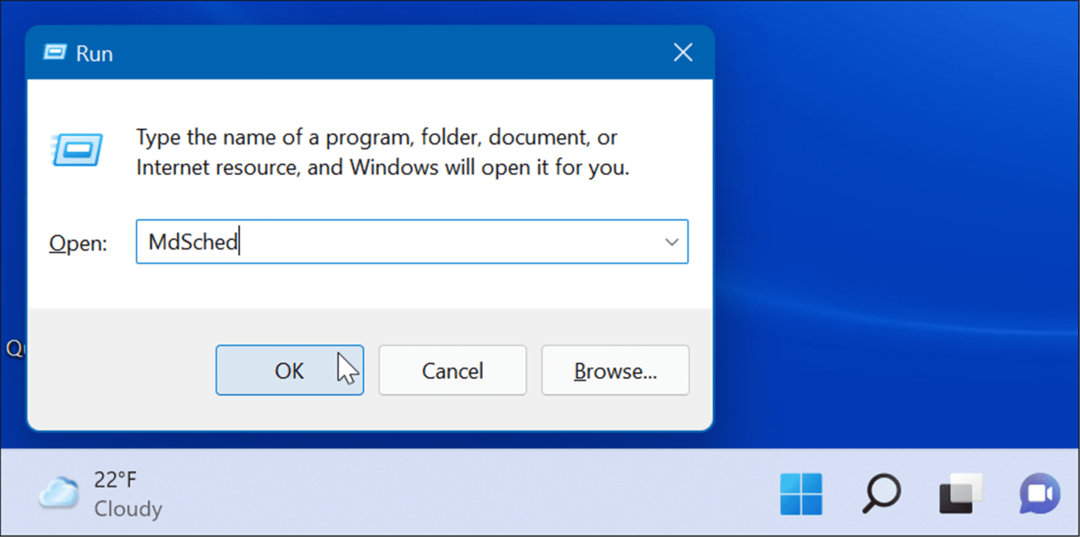
- När Windows minnesdiagnostik verktyget startar, klicka på Starta om nu och leta efter problem alternativet överst.
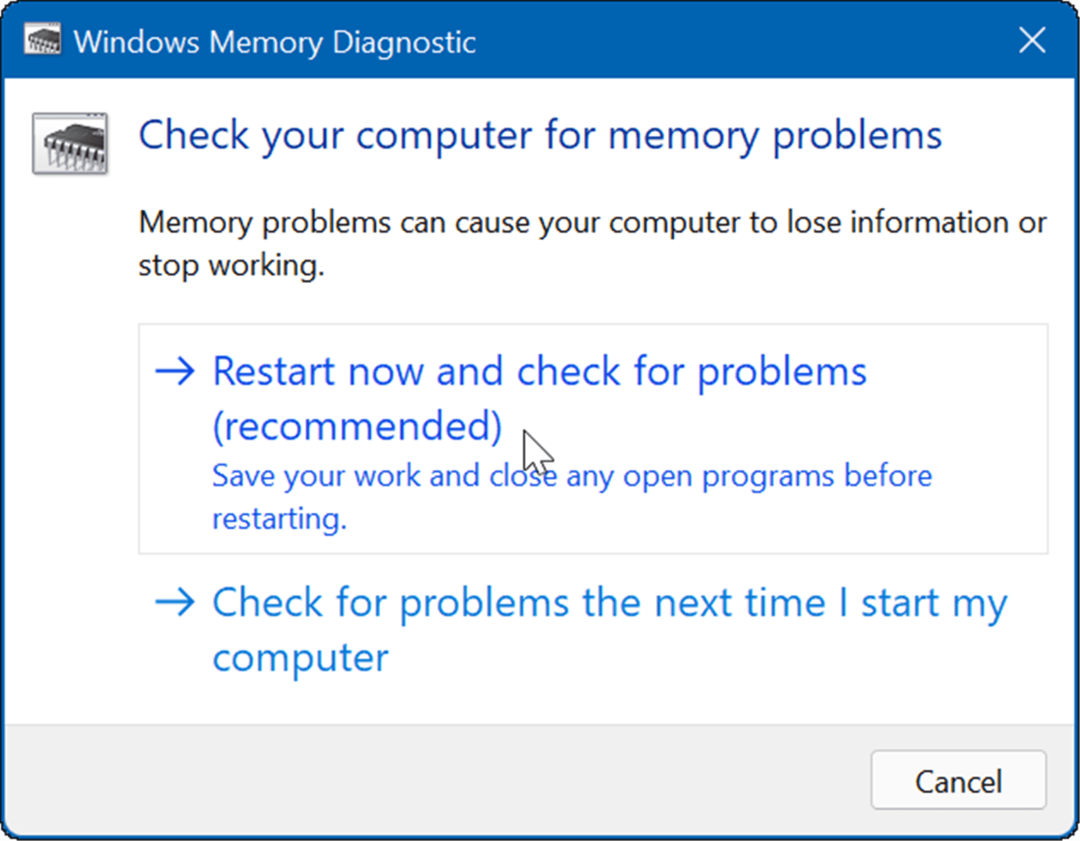
- När din dator startar om kommer verktyget att köra en diagnostisk genomsökning av ditt systems RAM.
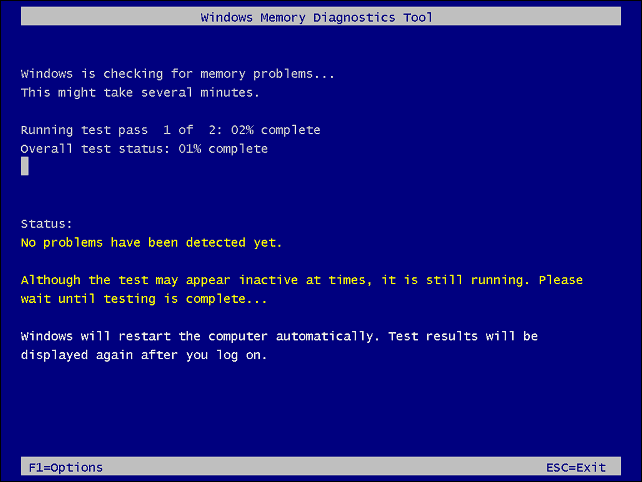
- Observera att detta test kan ta flera minuter att köra. Så du kanske vill ta en kopp kaffe medan det är klart. Om det inte hittar några fel kanske du vill köra en andra diagnostisk skanning använder memtest86+ för en andra titt. Memtest86+ är gratis och öppen källkod.
Kör DISM och SFC Scan
Om dina systemfiler är korrupta kan det orsaka problem med minneshanteringen på din PC. Köra en Deployment Image System Management DISM skanna och en systemfilsgranskare SFC scan kommer att upptäcka korrupta filer och ersätta dem med fungerande.
Kör först en SFC skanna genom att göra följande:
- Högerklicka på Start-knappen och välj Windows Terminal (Admin) från menyn.
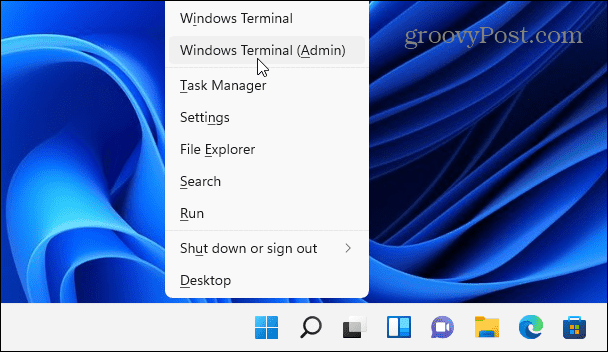
- Skriv sedan följande kommando i terminalen och tryck Stiga på:
sfc /scannow

- Om SFC-skanningen upptäcker fel men inte kan reparera de korrupta filerna, kör en DISM skanna. Den upptäcker fel och ersätter korrupta filer med fungerande filer direkt från Microsofts servrar. Kör följande kommando i terminalen.
DISM /Online /Cleanup-Image /RestoreHealth

Sök efter uppdateringar
Att hålla ditt Windows-system uppdaterat är viktigt för din dators säkerhet och stabilitet. Dessutom kan Windows Update hitta hårdvarudrivrutiner som behöver uppdateras.
För att manuellt uppdatera Windows 11, gör följande:
- Klicka på Startknapp och välj inställningar ikon. Alternativt kan du använda kortkommandot Windows-tangent + I för att öppna den direkt.

- Klick Windows uppdatering från sidofältet till vänster och klicka på Sök efter uppdateringar knapp.
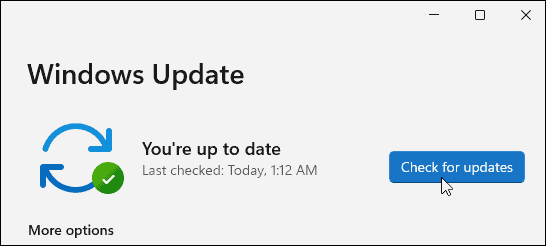
- Installera alla tillgängliga uppdateringar och starta om datorn om det behövs.
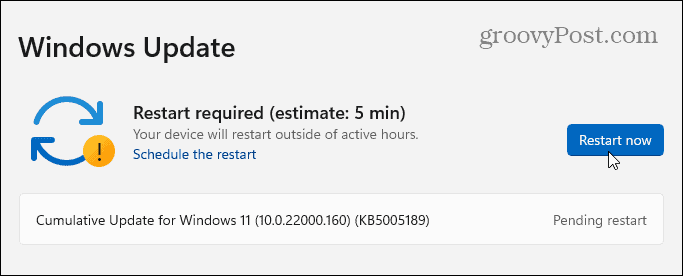
- Om Windows är uppdaterat är en annan plats att leta efter hårdvaruuppdateringar via tillverkarens uppdateringsverktyg (om det har ett). Om ditt system inte har en OEM-uppdateringsapp, kolla tillverkarens supportwebbplats för att ladda ner uppdateringar.
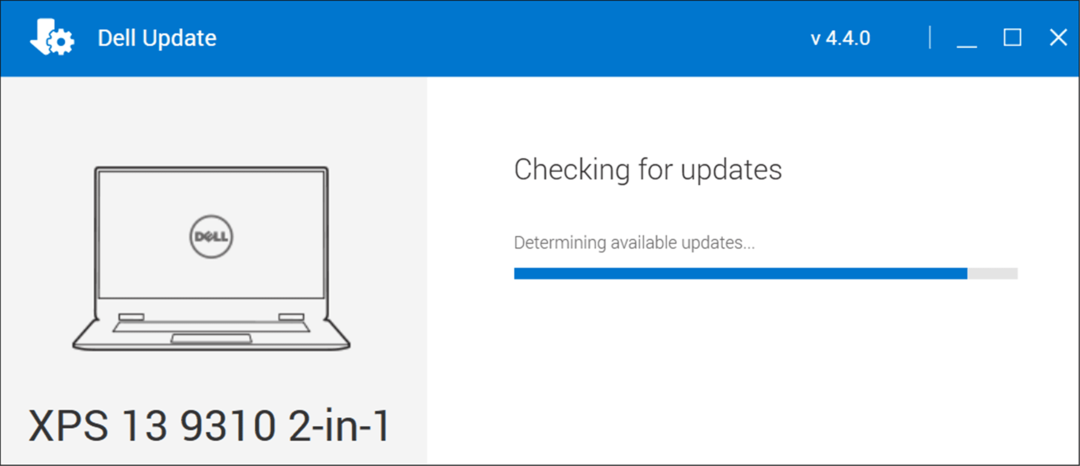
Kontrollera disken för fel
Om Windows-filsystemet är bra, RAM-minnet är bra och ditt system är uppdaterat kan du fortfarande få felet Stop Code Memory Management. En annan plats att kontrollera är din enhet genom att köra Kontrollera Diskverktyget.
För att köra verktyget för att leta efter fel på din enhet, använd följande steg:
- Öppna Start meny och sök efter PowerShell.
- Klicka sedan på Kör som administratör från den högra kolumnen.
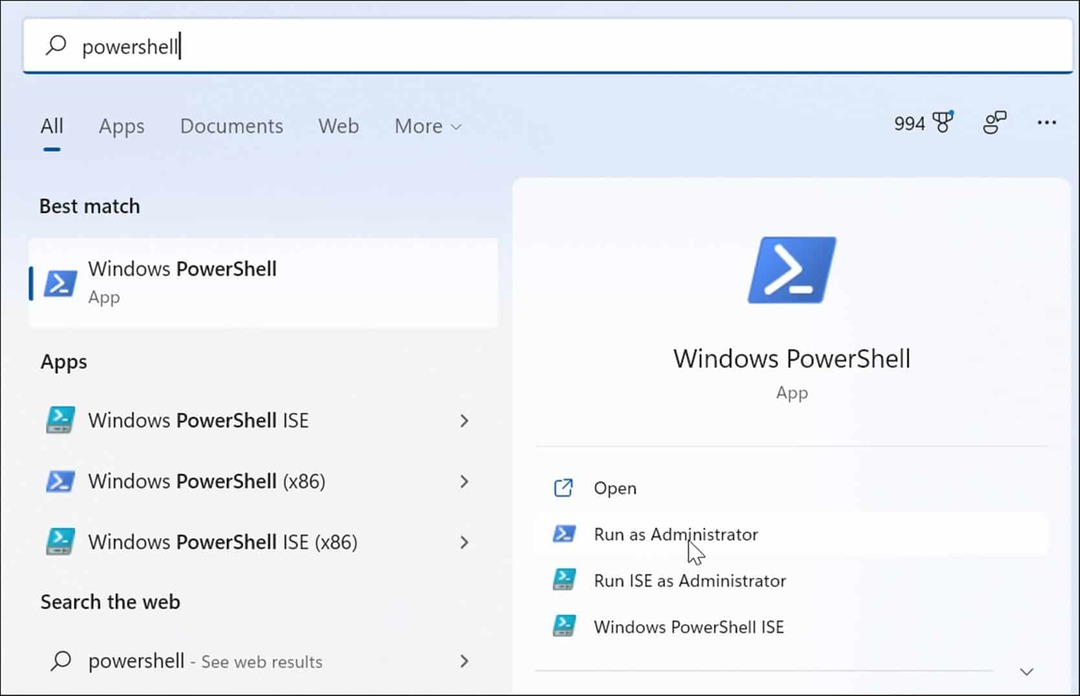
- Kör följande kommando när terminalen öppnas och tryck Stiga på.
chkdsk /r /f
- Det kommer att uppmana dig att schemalägga en skanning nästa gång du startar om. Typ Y och slå Stiga på.
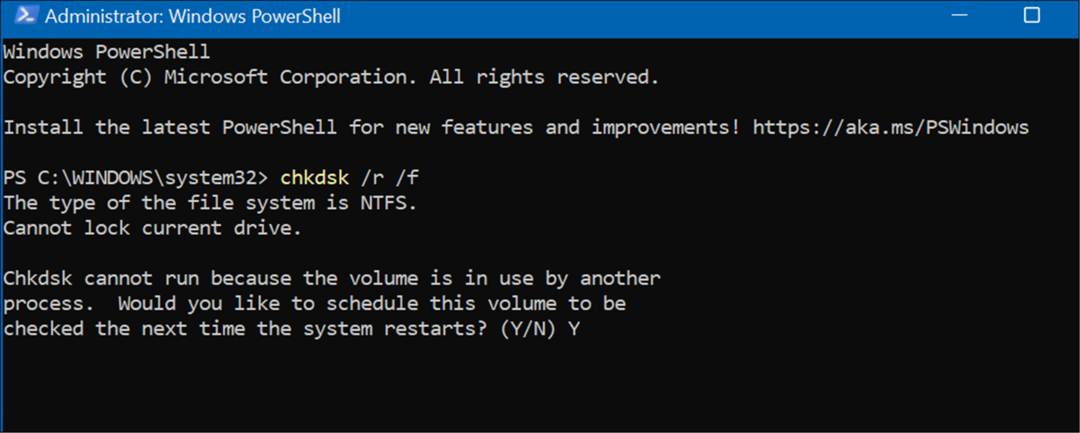
Återställ din PC
Om alternativen ovan inte fungerar, kommer du att vilja använda Återställ den här datorn alternativ. Det här alternativet låter dig behålla dina filer, men alla dina appar och inställningar kommer att tas bort eftersom Windows 11 i princip installerar om sig själv.
Notera: Innan du vidtar denna drastiska åtgärd, se till att göra det skapa en komplett systemsäkerhetskopiering först (särskilt dina viktigaste filer), så du kan återställa den om något går snett.
För att återställa din dator, använd följande steg:
- Öppet Start > Inställningar > Systemåterställning och klicka på Återställ PC knappen under Återställningsalternativ sektion.
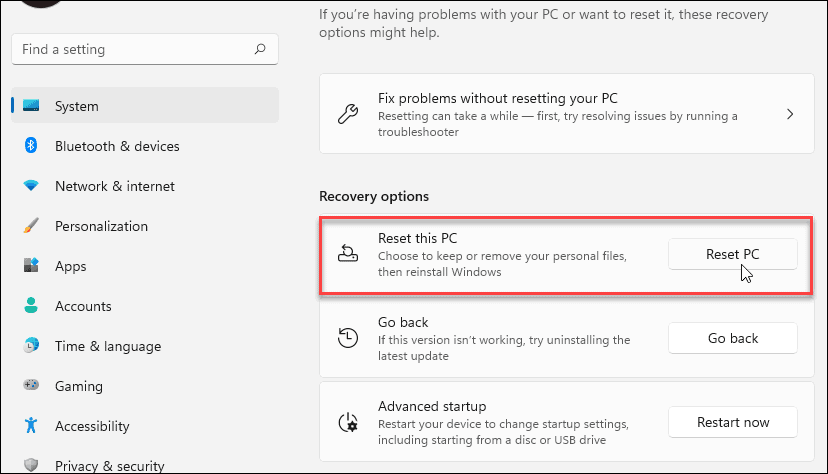
- När den blå Välj ett alternativ menyn visas, välj Behåll mina filer alternativ.
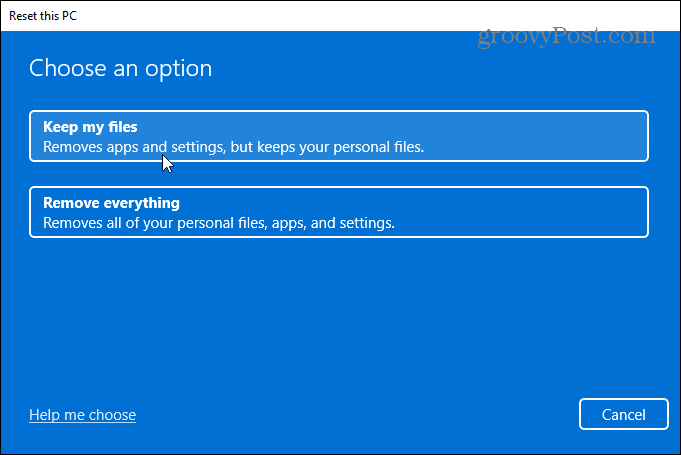
- Nu är det bara att följa instruktionerna på skärmen och kontrollera att allt är korrekt. Den här processen kan ta ett tag och din dator startar ett par gånger.
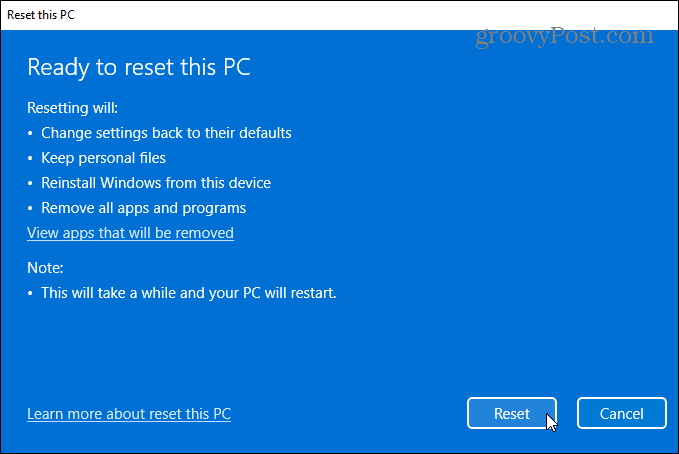
För de fullständiga steg-för-steg-instruktionerna, läs vår guide på återställa Windows 11.
När processen är klar bör ditt system fungera korrekt. Men om det inte är det, kanske du vill titta på utför en ren installation av Windows 11.
Åtgärda Windows Stop Code Memory-fel
Det är viktigt att notera att dessa programfixar bara är bra om du har fungerande hårdvara. Till exempel kan chkdsk-skanningen hitta en defekt hårddisk och du måste byta ut den. Eller så kanske Windows Memory Diagnostic-verktyget upptäcker dåligt RAM.
I så fall kan du prova att sätta tillbaka minnesmodulerna om du har tillgång till dem. Men RAM-minnet kan vara felaktigt och måste bytas ut också.
För mer om att åtgärda Windows 11-problem, titta på hur du åtgärdar Windows Resource Protection hittade korrupta filer fel eller fixar 100 procent diskanvändning. Om din dator fortsätter att krascha, kolla in dessa 11 fixar när Windows 11 fortsätter att krascha.
Så här hittar du din Windows 11-produktnyckel
Om du behöver överföra din Windows 11-produktnyckel eller bara behöver den för att göra en ren installation av operativsystemet,...
Så här rensar du Google Chromes cache, cookies och webbhistorik
Chrome gör ett utmärkt jobb med att lagra din webbhistorik, cache och cookies för att optimera webbläsarens prestanda online. Hennes hur man...
Prismatchning i butik: Hur du får onlinepriser när du handlar i butiken
Att köpa i butik betyder inte att du måste betala högre priser. Tack vare prismatchningsgarantier kan du få onlinerabatter när du handlar i...
Hur man skänker en Disney Plus-prenumeration med ett digitalt presentkort
Om du har njutit av Disney Plus och vill dela det med andra, så här köper du en Disney+ presentprenumeration för...
