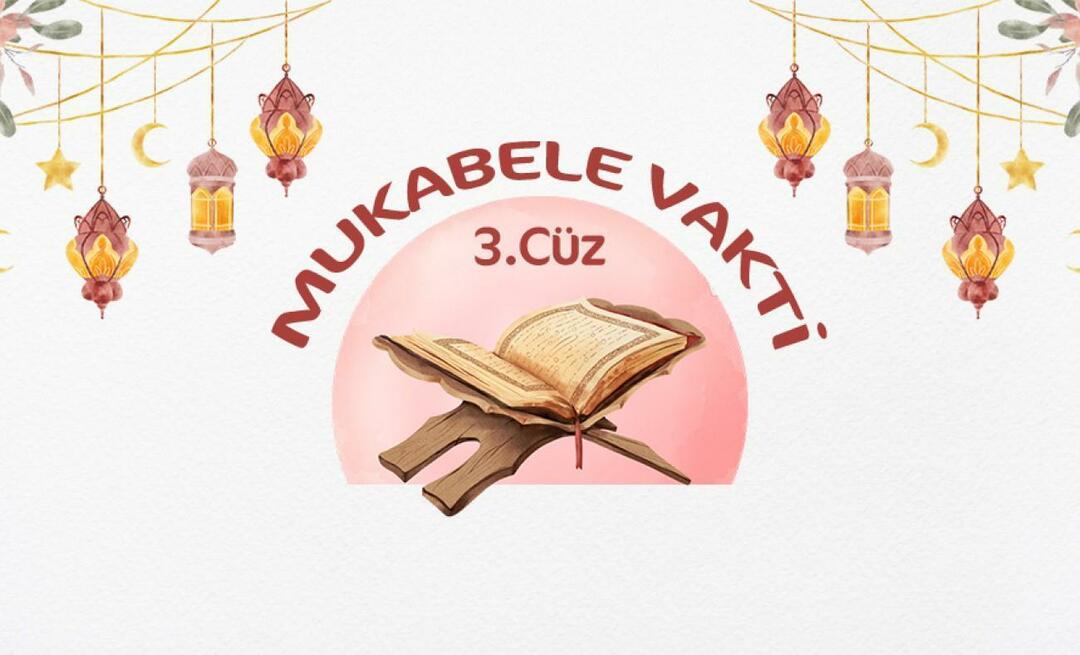Så här fixar du Ntoskrnl.exe BSOD på Windows 11
Microsoft Windows 11 Hjälte / / March 08, 2022

Senast uppdaterad den
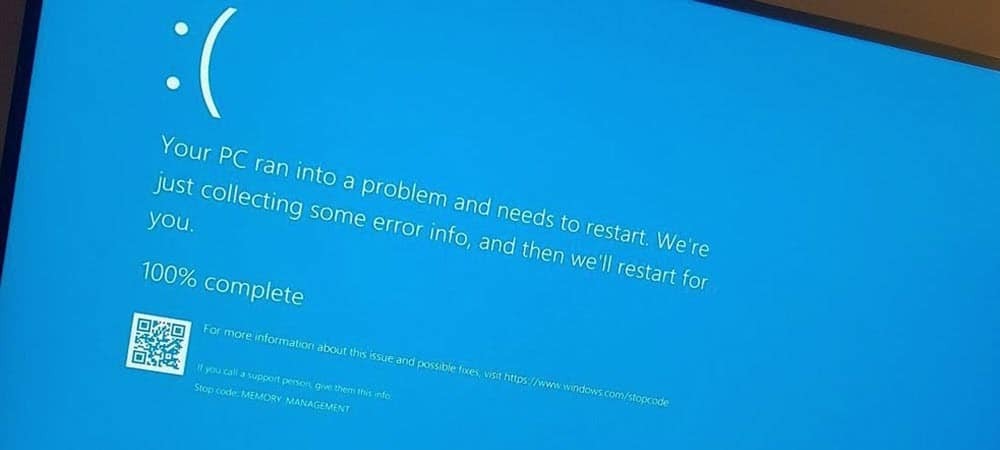
Ser du ett ntoskrnl.exe BSOD-fel visas på din Windows 11-dator? Få inte panik, för du borde kunna fixa det med hjälp av stegen i den här användbara guiden.
Ett Blue Screen of Death (BSOD)-fel är ett tecken på att det är något fel på din Windows-dator. Det är ett kritiskt fel - din dator tvingas starta om när den dyker upp.
Detta är inte så katastrofalt som det låter, eftersom BSODs används för att försöka skydda dina systemfiler (och PC i allmänhet) från ytterligare skada eller korruption. Du bör försöka undersöka en BSOD genom att hålla reda på felmeddelandet som visas. En sådan BSOD du kanske ser är en ntoskrnl.exe BSOD på Windows 11.
Felet tyder på att det finns ett problem med Windows-operativsystemets körbara kärna (ntoskrnl.exe). Utan den här filen kan Windows inte köras. Om du får det här felet hjälper följande steg dig att fixa en ntoskrnl.exe BSOD på Windows 11.
Kontrollera ditt RAM-minne för fel
En av de första sakerna du bör göra är att kontrollera ditt systems RAM-integritet för eventuella fel. Du kan göra detta med hjälp av
För att köra ett diagnostiskt test av ditt RAM, gör följande:
- Klick Start eller tryck på Windows-nyckel för att starta Start-menyn.
- Typ minne och klicka på Windows minnesdiagnostik app från toppresultatet.
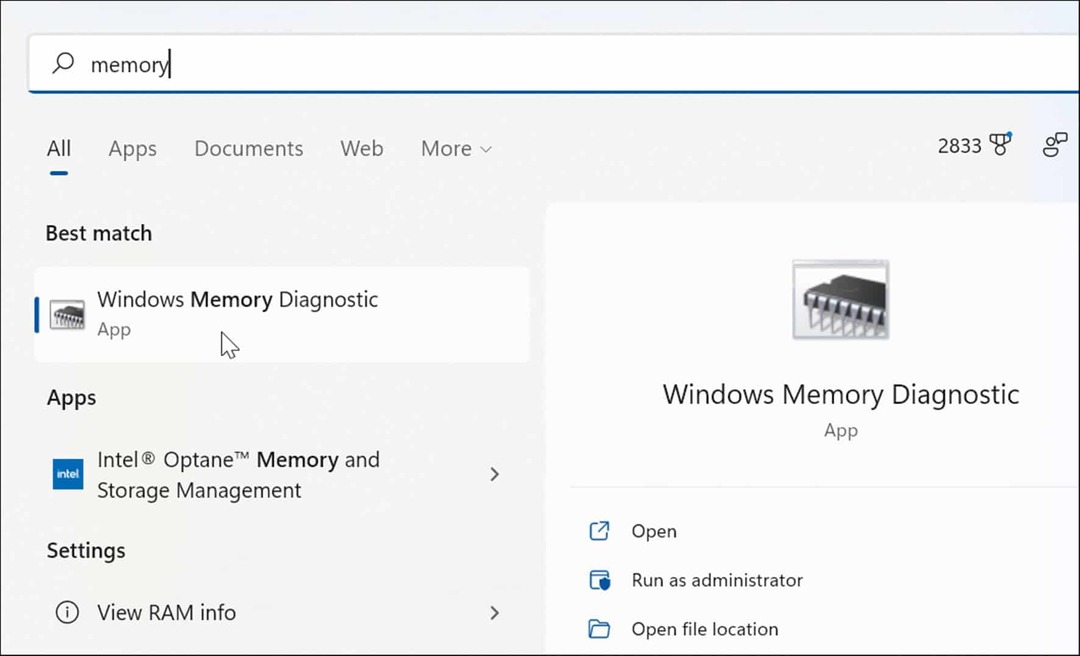
- När minnesdiagnostikverktyget startar klickar du på Starta om nu och leta efter problem (rekommenderas) alternativet överst.
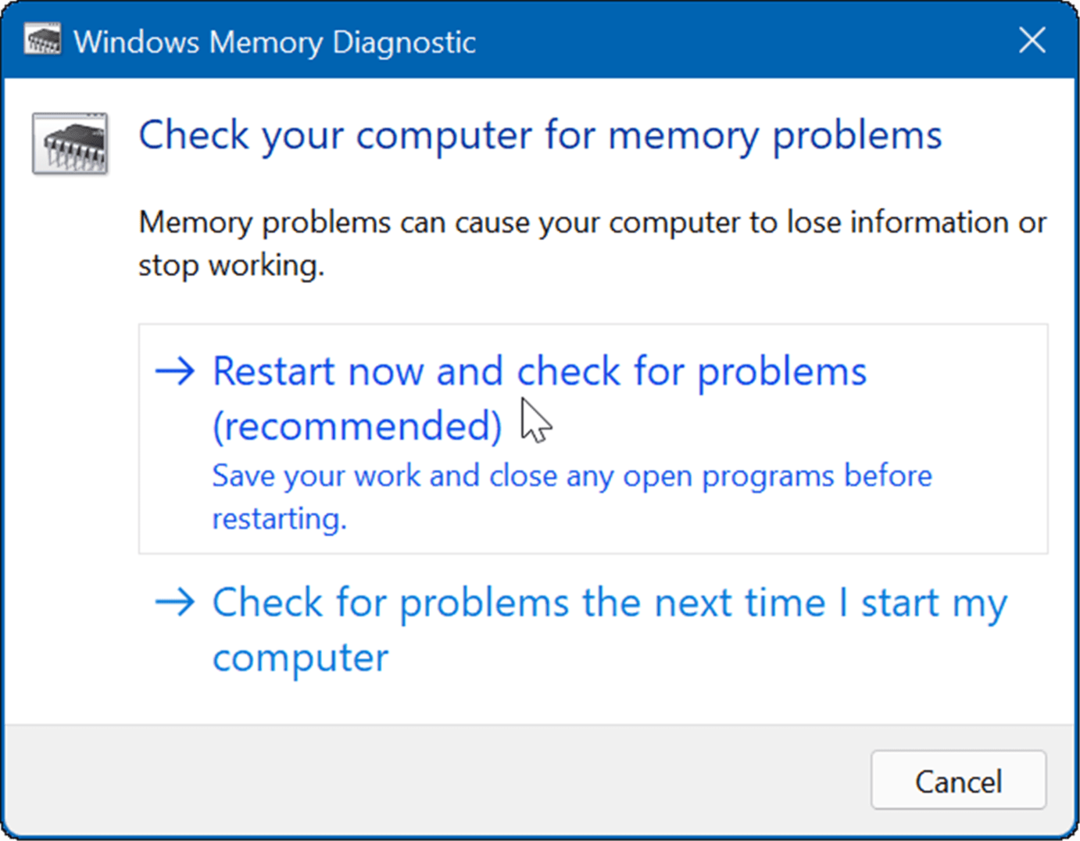
- Din PC kommer att starta om och starta om Windows Memory Diagnostics Tool och kolla efter problem.
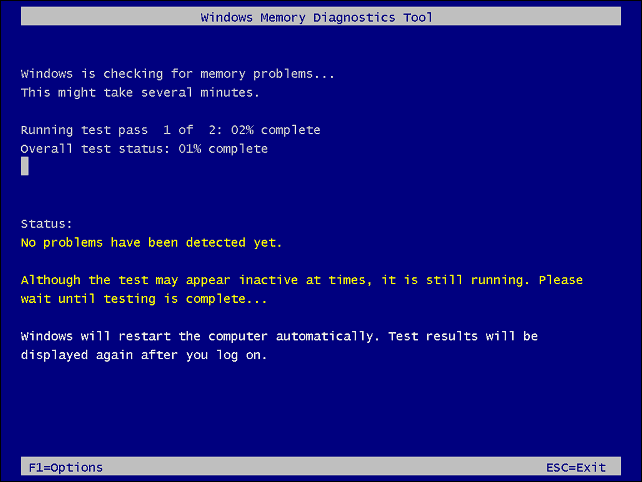
Om skanningen upptäcker fel, försök att installera om och byta RAM-minnen på ett skrivbord eller sätt tillbaka minnet i en bärbar dator om det är tillgängligt. Om du fortsätter att få fel, vill du kolla med din dators tillverkare - förhoppningsvis är det fortfarande under garanti.
Du kanske vill få en andra åsikt, så använd memetest86+ och jämför testresultaten. Memtest86+ är ett populärt verktyg för att testa ditt RAM eftersom det är gratis och med öppen källkod.
Kör SFC- och DISM-skanningar
Förutom det inbyggda minnesdiagnostikverktyget kan du köra en SFC- och DISM-skanning för att kontrollera om det finns korrupta filer i Windows. Korrupta filer kan vara orsaken till ntoskrnl.exe BSOD-felet. SFC- och DISM-skanningar kommer att söka efter korrupta systemfiler och ersätta dem med fungerande.
Du kan köra SFC- och DISM-skanningar på Windows 11 genom att göra följande:
- Högerklicka på Start-knappen och välj Windows Terminal (admin) från menyn.
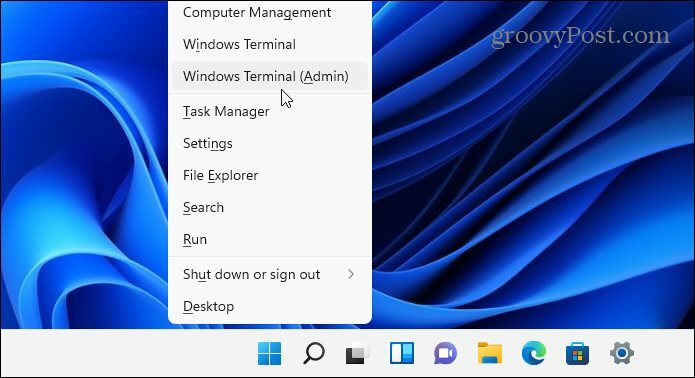
- Skriv följande kommando i terminalen och tryck Stiga på.
DISM /Online /Cleanup-Image /RestoreHealth

- Nu, efter att DISM-skanningen är klar, gör en systemfilkontroll genom att köra följande kommando:
sfc /scannow

Ruch a Chkdsk Scan
Det är också värt att kontrollera din hårddisk för fel, eftersom en defekt hårddisk kan hindra Windows från att fungera korrekt. Du kan till exempel använda den inbyggda chkdsk verktyg för att identifiera problem med din systemenhet.
Så här kontrollerar du din systemenhet för fel med chkdsk:
- Öppna Start meny och typ powershell.
- När Windows PowerShell visas klickar du på Kör som administratör alternativ.
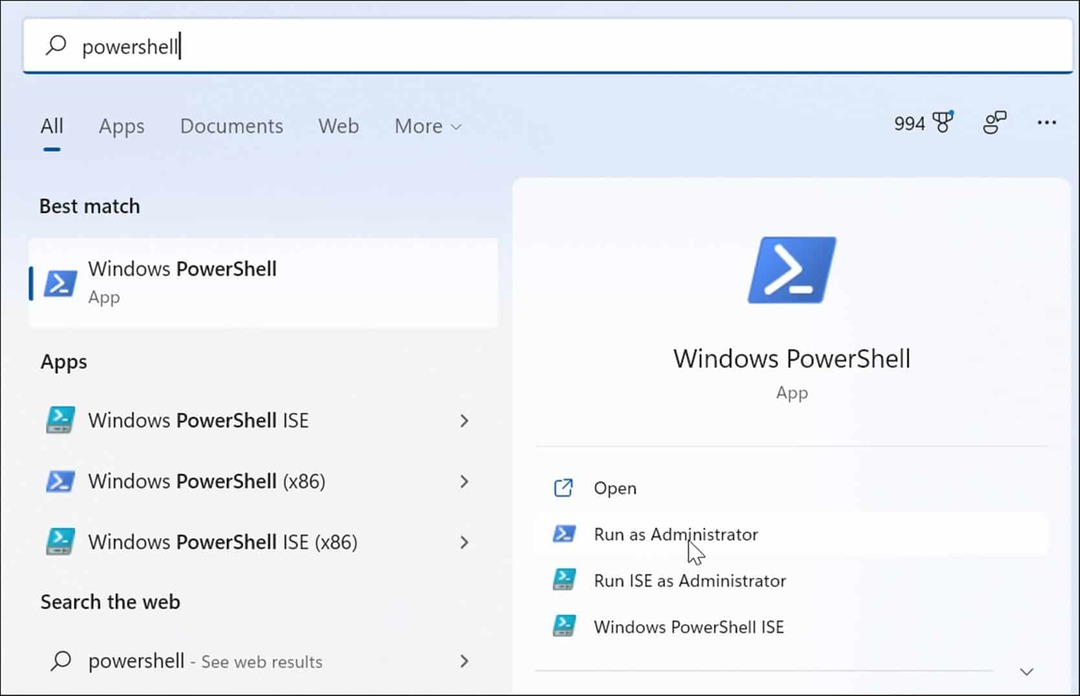
- När terminalen öppnas, skriv in följande kommando och tryck Stiga på.
chkdsk /r /f
- Verktyget kommer att uppmana dig att skanna nästa gång du startar om Windows 11 – typ Y och slå Stiga på.
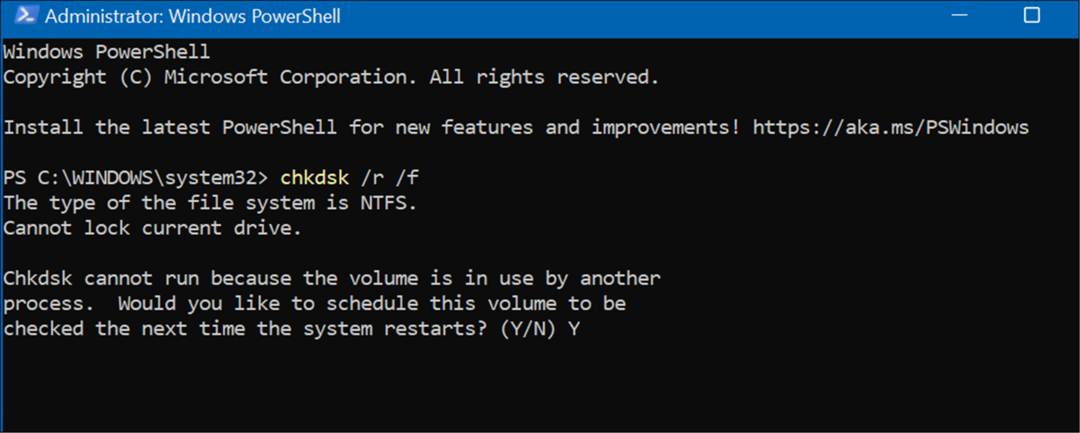
Kontrollera om det finns skadlig programvara
Om ett virus eller annan luddig skadlig programvara finns på ditt system kan det störa systemets funktioner. Säkerhetsappen Windows 11 söker efter skadlig programvara i realtid, men den kanske inte fångar allt.
Du kan söka efter virus och annan skadlig programvara med följande steg:
- Öppna Start meny, typ Windows säkerhetoch välj det bästa resultatet.
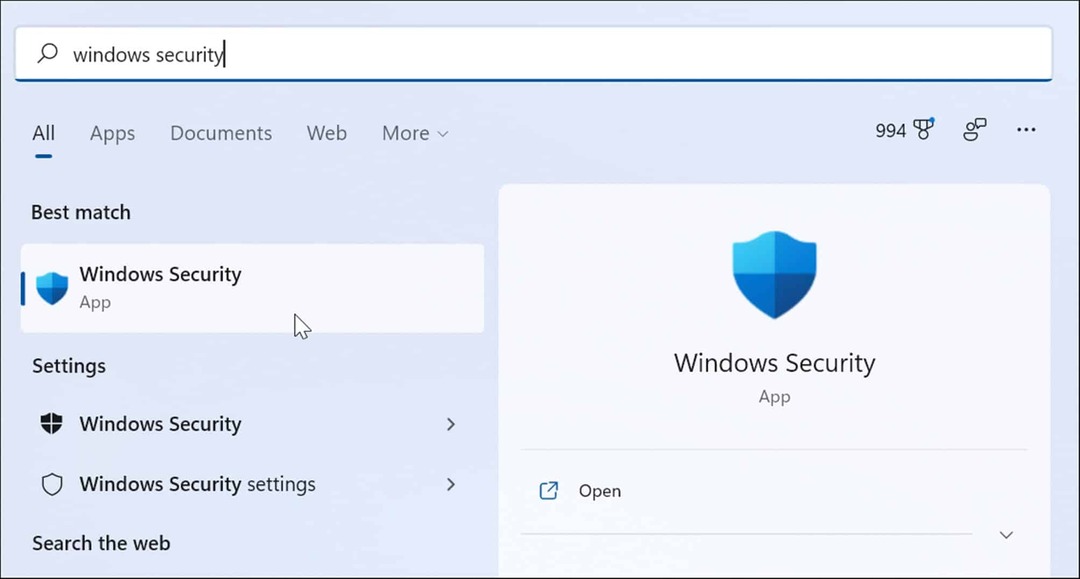
- Välj Virus- och hotskydd till vänster och klicka på Snabbskanning knapp.
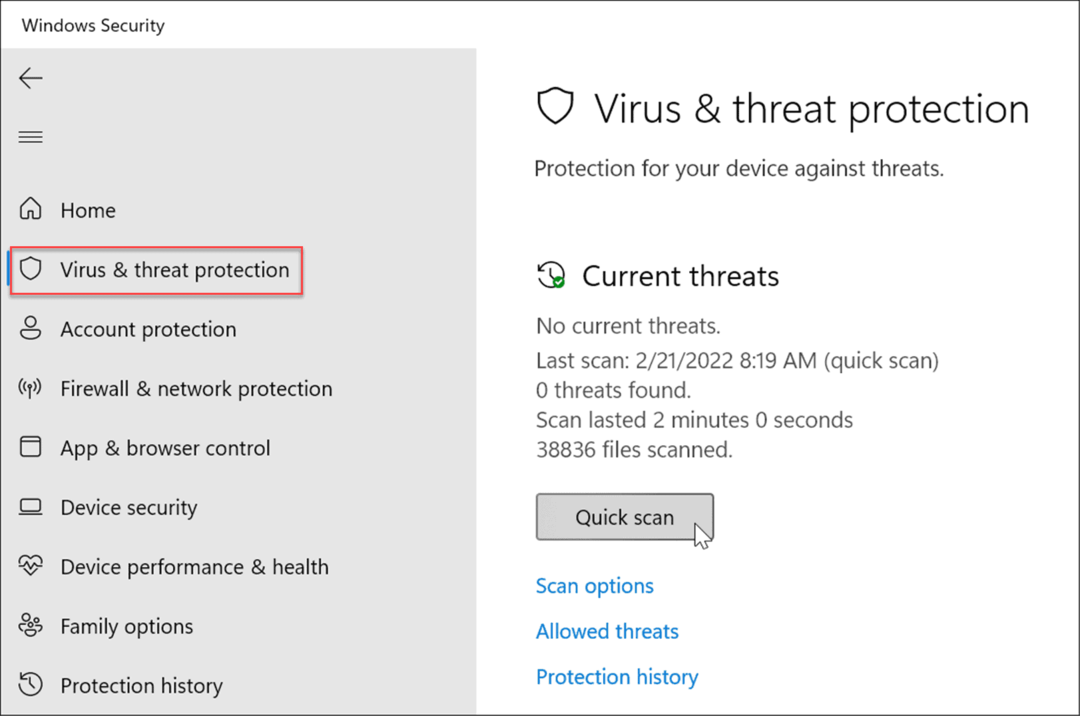
- Om snabbsökningsalternativet inte hittar något, kör en djupare skanning. Välj Skanna alternativ länka och välj Fullständig genomsökning eller Microsoft Defender Offline-skanning.
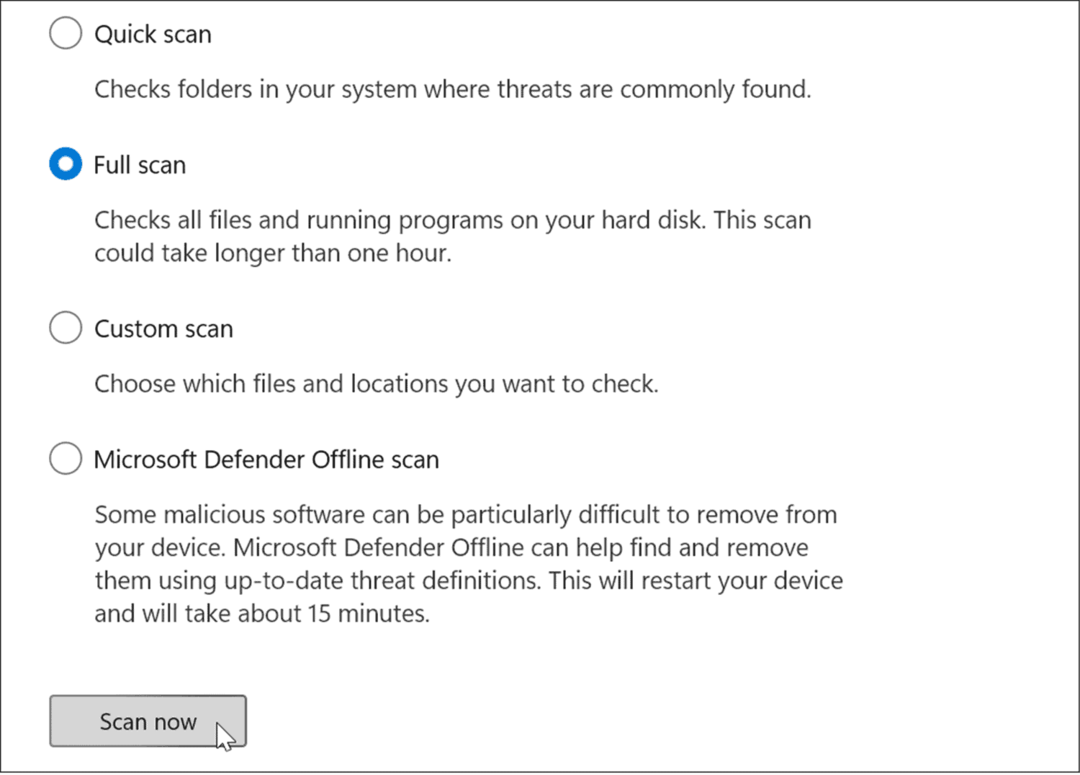
Observera att djupare skanningar tar längre tid att slutföra men är värt det om envis skadlig programvara orsakar BSOD-felet. Om Windows Security inte hittar något, prova en virussökning med ett gratis och pålitligt säkerhetsverktyg som t.ex Avast eller AVG AntiVirus.
Kontrollera dina enhetsdrivrutiner
Enhetsdrivrutiner integreras tätt i Windows, vilket gör att det kan gränssnittas korrekt med din dators komponenter. Om en drivrutin är korrupt kan det orsaka ntoskrnl.exe BSOD fel. Uppdatering eller ominstallation av drivrutiner kan lösa problemet. Det finns dock många förare, och det är svårt att veta var man ska börja.
Om du nyligen uppdaterade en enhetsdrivrutin och får felet, börja med den enheten först. Om du till exempel uppdaterar GPU-drivrutinen och får felet, börja med det.
Du kan hantera drivrutiner genom Enhetshanteraren genom att göra följande:
- Öppet Start, typ Enhetshanterarenoch välj det bästa resultatet.
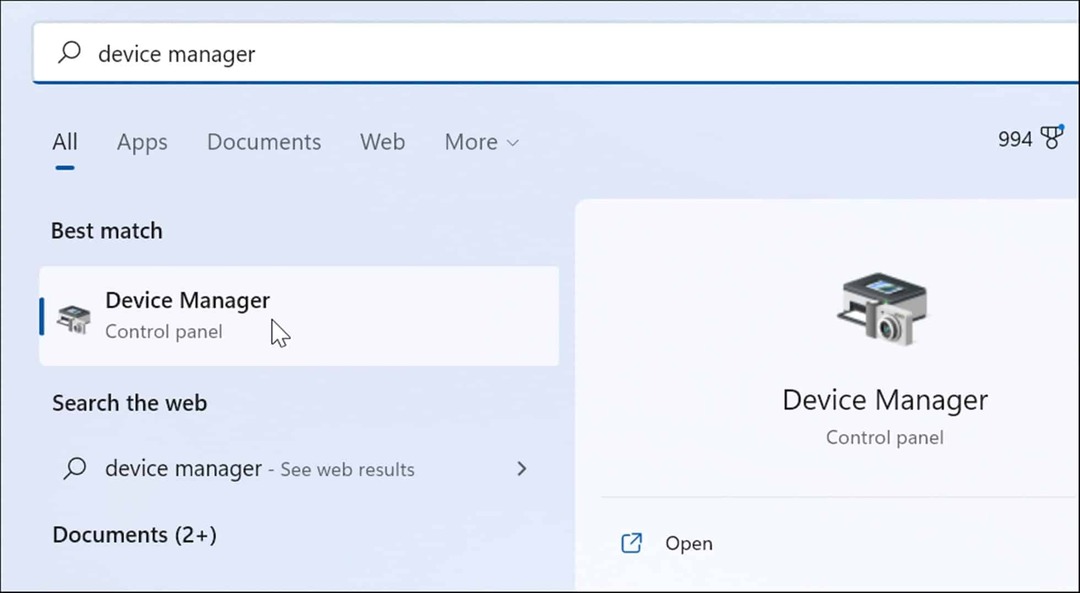
- När Enhetshanteraren öppnas högerklickar du på enheten du nyligen uppdaterade. Härifrån kan du uppdatera, avinstallera eller inaktivera drivrutinen.
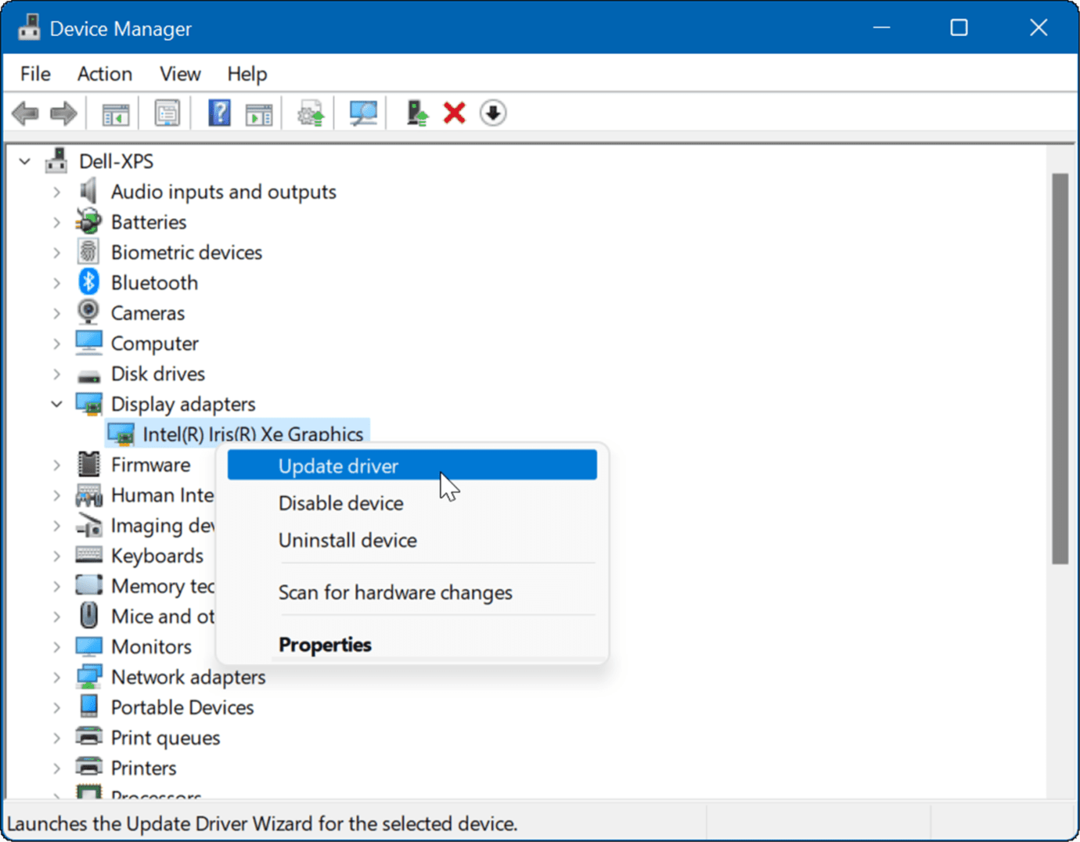
Prova en ren start eller felsäkert läge
Om du kämpar för att diagnostisera det här problemet kanske du vill ren boot i Windows 11. En ren start kommer att använda minimala startappar och drivrutiner för att ladda operativsystemet.
En ren start ger dig mer kontroll över vilka tjänster och appar som körs under uppstart än i felsäkert läge. Processen kan dock vara tråkig eftersom du vill starta din dator och aktivera appar och tjänster en i taget.
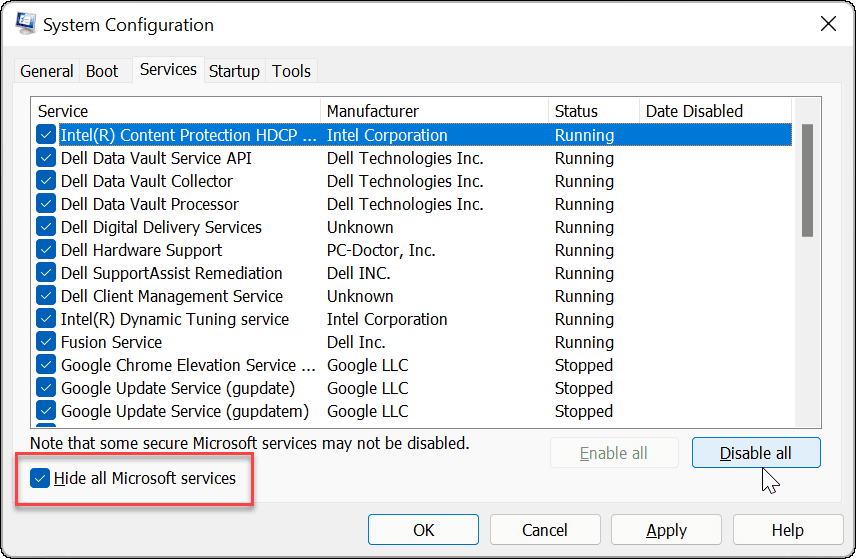
Om du fortfarande har problem eller Windows kraschar innan du kommer till inloggningsskärmen, starta Windows 11 i felsäkert läge. När du är i felsäkert läge väljer du Aktivera felsäkert läge med kommandotolken och försök åtgärda problemet med stegen ovan.
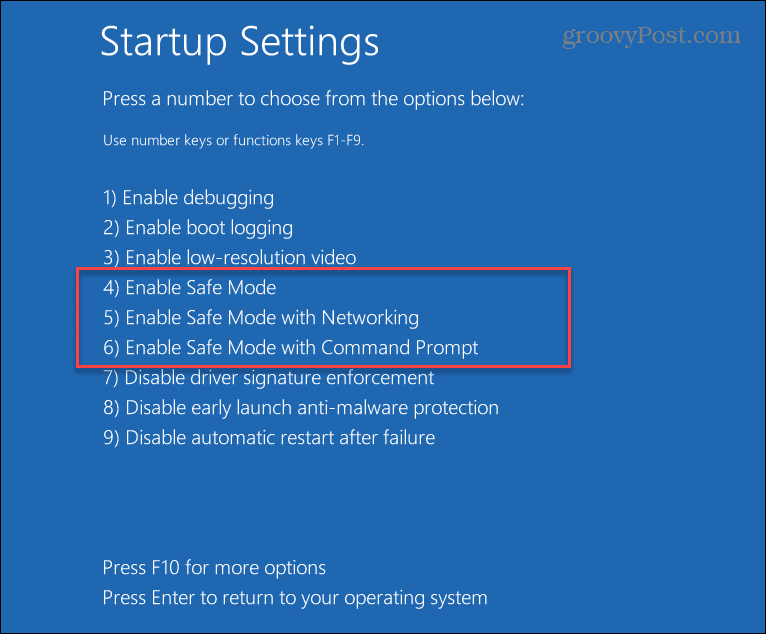
Håller din data säker
Om du får ett ntoskrnl.exe BSOD-fel, få inte panik. Ett av stegen ovan bör få din dator igång igen. Kom dock ihåg att även om du fixar ntoskrnl.exe BSOD på Windows 11 måste dina data vara säkra innan en kraschhändelse inträffar.
Windows 11 innehåller verktyg som hjälper till att hålla din data säker. Du kan skapa en återställningspunkt för att återställa ditt system till ett fungerande tillstånd. Det inkluderar OneDrive för säkerhetskopiering av data och synkroniseringsinställningar. Du kan också utföra en fullständig säkerhetskopiering av systemet för att skydda ditt system från dataförlust.
Så här hittar du din Windows 11-produktnyckel
Om du behöver överföra din Windows 11-produktnyckel eller bara behöver den för att göra en ren installation av operativsystemet,...
Så här rensar du Google Chromes cache, cookies och webbhistorik
Chrome gör ett utmärkt jobb med att lagra din webbhistorik, cache och cookies för att optimera webbläsarens prestanda online. Hennes hur man...
Prismatchning i butik: Hur du får onlinepriser när du handlar i butiken
Att köpa i butik betyder inte att du måste betala högre priser. Tack vare prismatchningsgarantier kan du få onlinerabatter när du handlar i...
Hur man skänker en Disney Plus-prenumeration med ett digitalt presentkort
Om du har njutit av Disney Plus och vill dela det med andra, så här köper du en Disney+ presentprenumeration för...