Windows Resursskydd hittade korrupta filer: 5 korrigeringar
Microsoft Fönster Windows 11 Hjälte / / March 07, 2022

Senast uppdaterad den

En SFC-skanning på Windows kan fixa många systemstabilitetsproblem, men vad händer om du får ett Windows Resursskydd hittade korrupta filer-fel? Prova dessa korrigeringar.
Om du kör Windows kan du använda Verktyget System File Checker (SFC). för att fixa många buggy operativsystemproblem. Att köra en SFC-skanning kan till exempel hjälpa till att upptäcka korrupta systemfiler och ersätta filerna med fungerande.
Du kan använda den till fixa att Windows 11 kraschar, fixa a tangentbordet fungerar inte, eller upptäcka (och möjligen lösa) andra problem. Om du till exempel ser en Windows Resource Protection hittade korrupta filer felmeddelande som det som visas nedan vet du att du har ett problem.
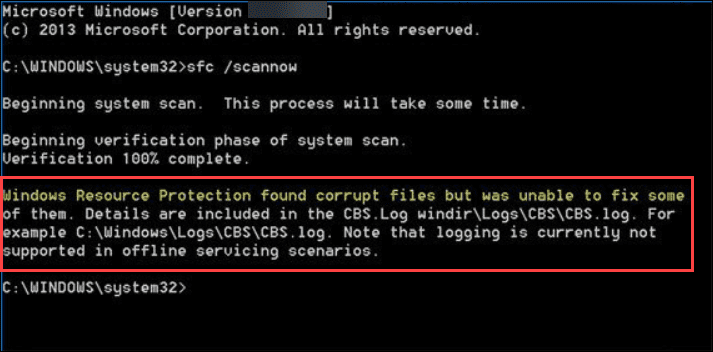
Felet indikerar att SFC hittade korrupta systemfiler men det kunde inte ersätta filerna med fungerande. Efter att ha fått felet har du några alternativ för att reparera din dator.
Här är en titt på fem sätt att fixa felet Windows Resource Protection hittade korrupta filer.
1. Kör en DISM-skanning om SFC inte kan reparera korrupta filer
När du kör en SFC-skanning kommer den att ersätta korrupta filer med kända fungerande. Systemfilsgranskaren kanske inte har rätt filer för att ersätta de korrupta.
Istället kan du köra en Distribution Image System Management (DISM) skanning, som kommer att kontrollera att Windows-servrar ersätter skadade filer.
För att köra en DISM-skanning, använd följande steg:
- Högerklicka på Start knappen och välj Windows Terminal (admin) från menyn.
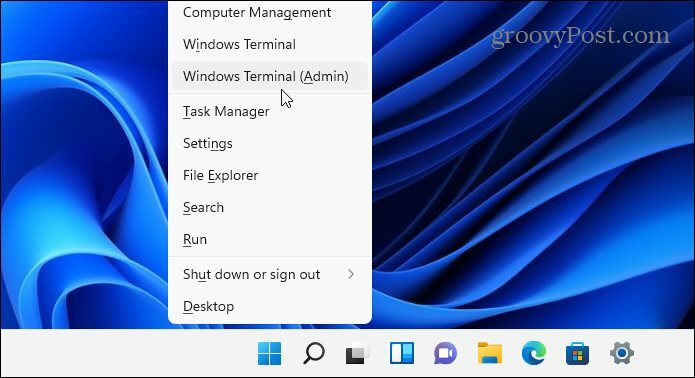
- Skriv in följande kommando i terminalen och tryck Stiga på:
DISM /Online /Cleanup-Image /RestoreHealth

Observera att det kan ta ett tag för skanningen att köras, och det är inte ovanligt att den verkar ha fastnat vid 20 procent. Stäng inte terminalfönstret förrän skanningen är klar.
När skanningen är klar kör du en SFC-skanning igen för att se om du fortfarande får felet.

2. Kör SFC Scan i felsäkert läge
Felet i Windows Resource Protection hittade korrupta filer kan bero på att OS-processer och -tjänster körs. Startande Windows i felsäkert läge laddar bara de minsta drivrutinerna och tjänsterna för att starta. Efter uppstart i felsäkert läge kan du sedan köra en SFC-skanning.
Notera: Om du inte använder Windows 11 ännu kan du starta Windows 10 i felsäkert läge.
För att starta Windows 11 i felsäkert läge, gör följande:
- Klicka på Start knappen eller tryck på Windows-nyckel och gå till Start > Inställningar > System > Återställning.
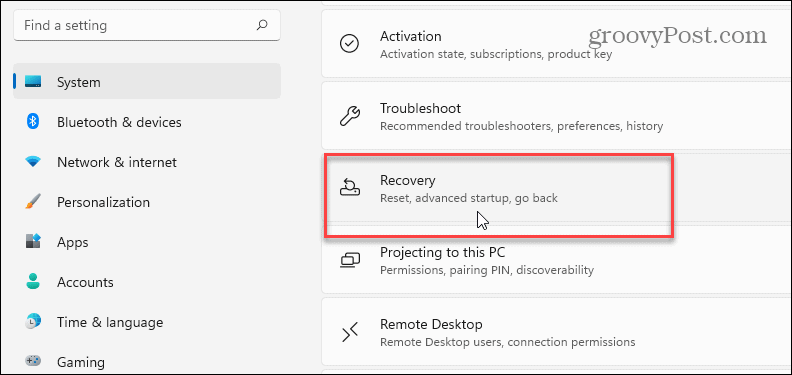
- Rulla ner i menyn och klicka på Starta om nu knappen bredvid Avancerad start alternativ.
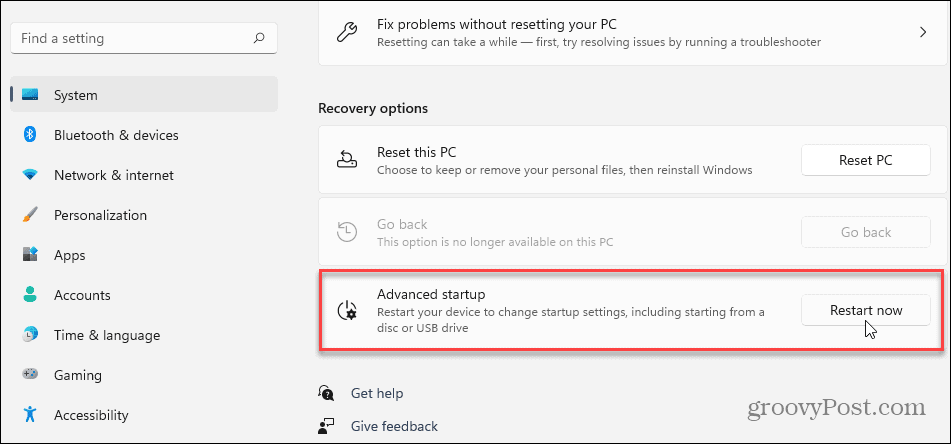
- Klicka på Starta om nu när verifieringsmeddelandet dyker upp.
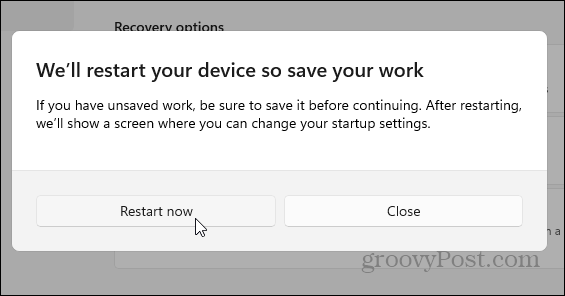
- Din dator kommer att starta upp i Windows återställningsmiljö och därifrån vill du gå till Felsökning > Avancerade alternativ > Startinställningar. Välja Aktivera felsäkert läge med kommandotolken.
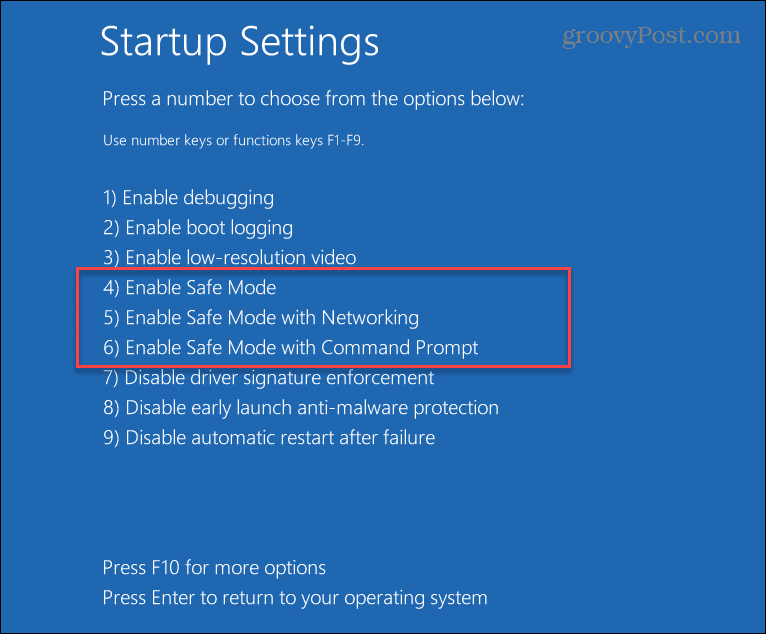
- Nu när du är i felsäkert läge starta terminalen som admin och kör en SFC-skanning.
sfc /scannow

3. Avinstallera Windows Updates
Om du får felet Windows Resource Protection hittade korrupta filer efter en Windows-uppdatering kan det vara buggigt och komma i konflikt med andra systemfiler. I så fall kan du avinstallera den kumulativa uppdateringen.
För att avinstallera en Windows Update, använd följande steg:
- Öppet Start > Inställningar och klicka på Windows uppdatering i det nedre vänstra hörnet av menyn.
- Under Fler alternativ avsnitt, klicka på Uppdatera historik från listan.
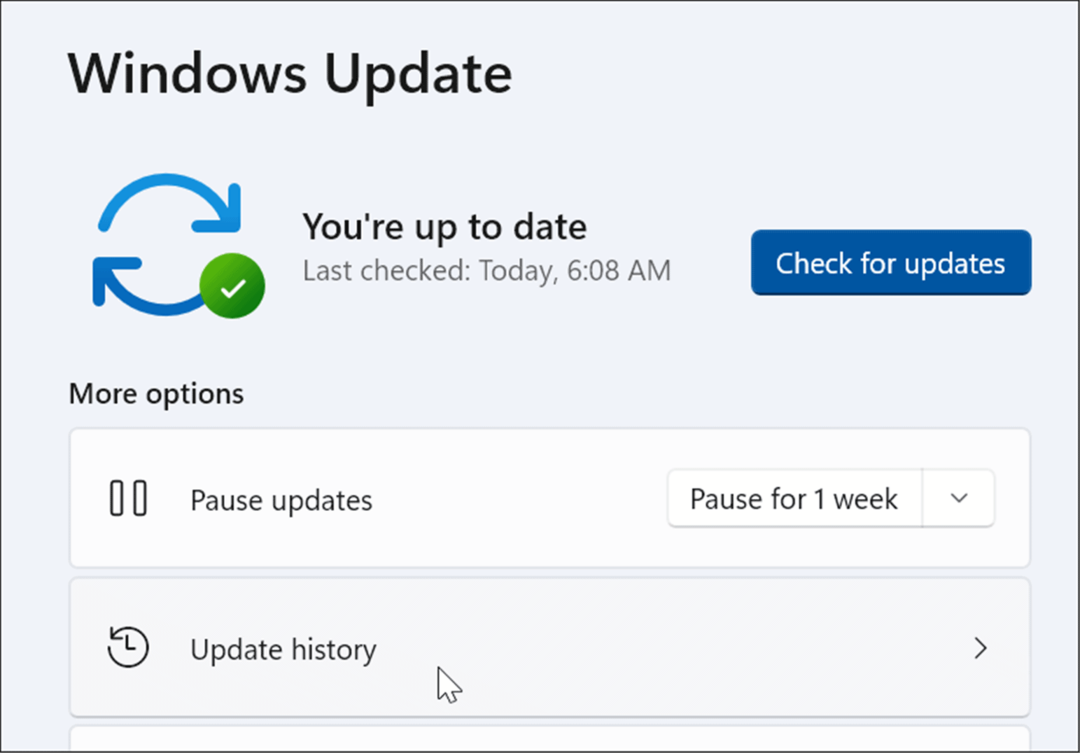
- Scrolla ner i listan till Relaterade inställningar avsnitt och klicka på Avinstallera uppdateringar.
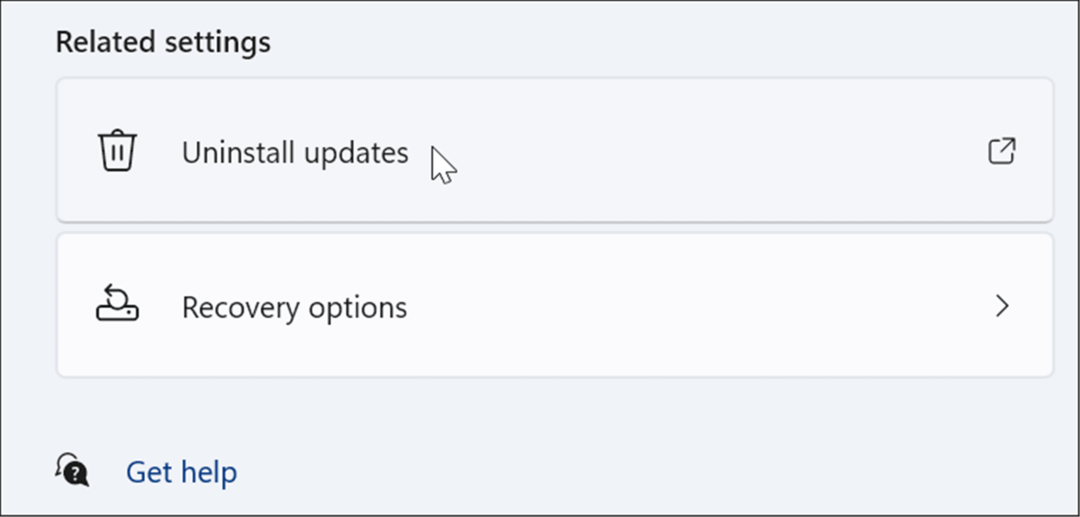
- Högerklicka på den besvärliga uppdateringen och välj Avinstallera och klicka Ja när verifieringsmeddelandet visas.
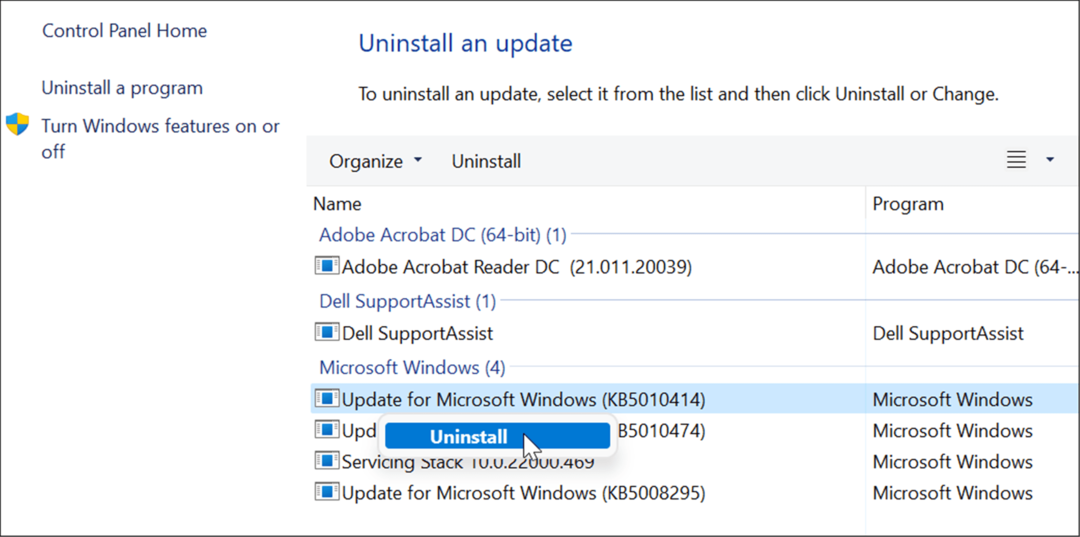
När uppdateringen har avinstallerats startar du om ditt system och kör SFC-skanningen igen för att se om den åtgärdar felet.
4. Använd en återställningspunkt
Om SFC- och DISM-skanningarna fortfarande inte hjälper kan du återställa din dator från en systemåterställningspunkt – förutsatt att du har en.
För att återställa OS-ändringar och få din dator att fungera igen, använd följande steg:
- Tryck på Windows-tangenten, skriv återställningspunkt, och välj Skapa en återställningspunkt alternativ från toppresultatet.
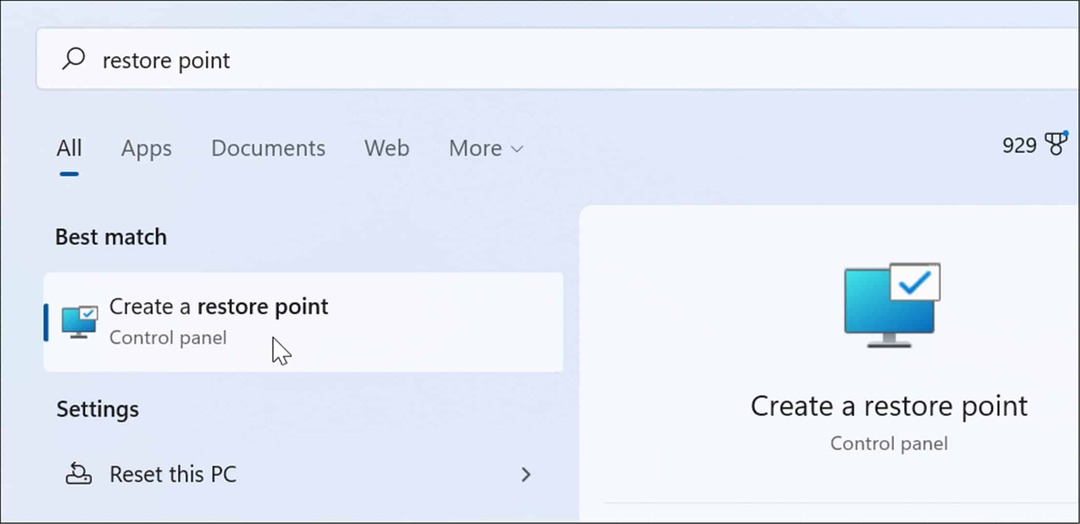
- I fönstret Systemegenskaper klickar du på Systemåterställning knapp.
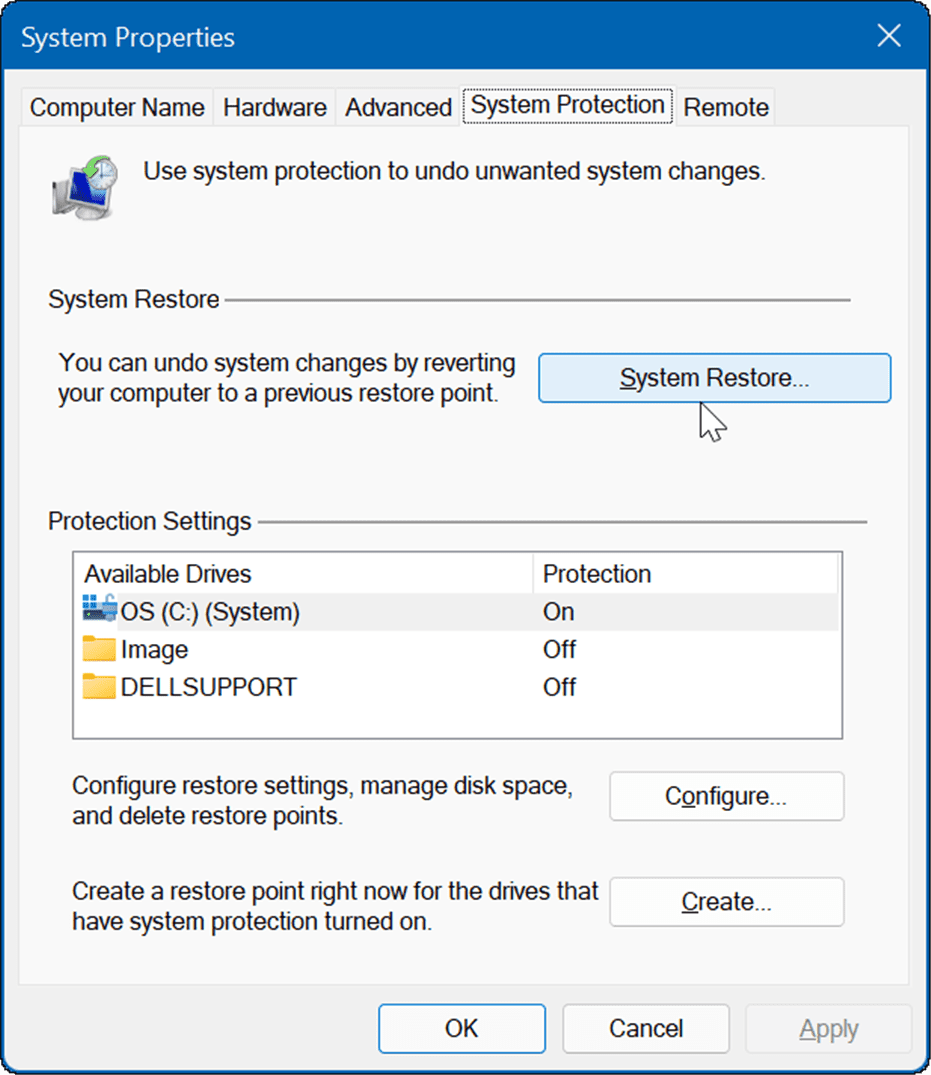
- Navigera genom guiden på skärmen och välj den återställningspunkt du vill ha och klicka Nästa.
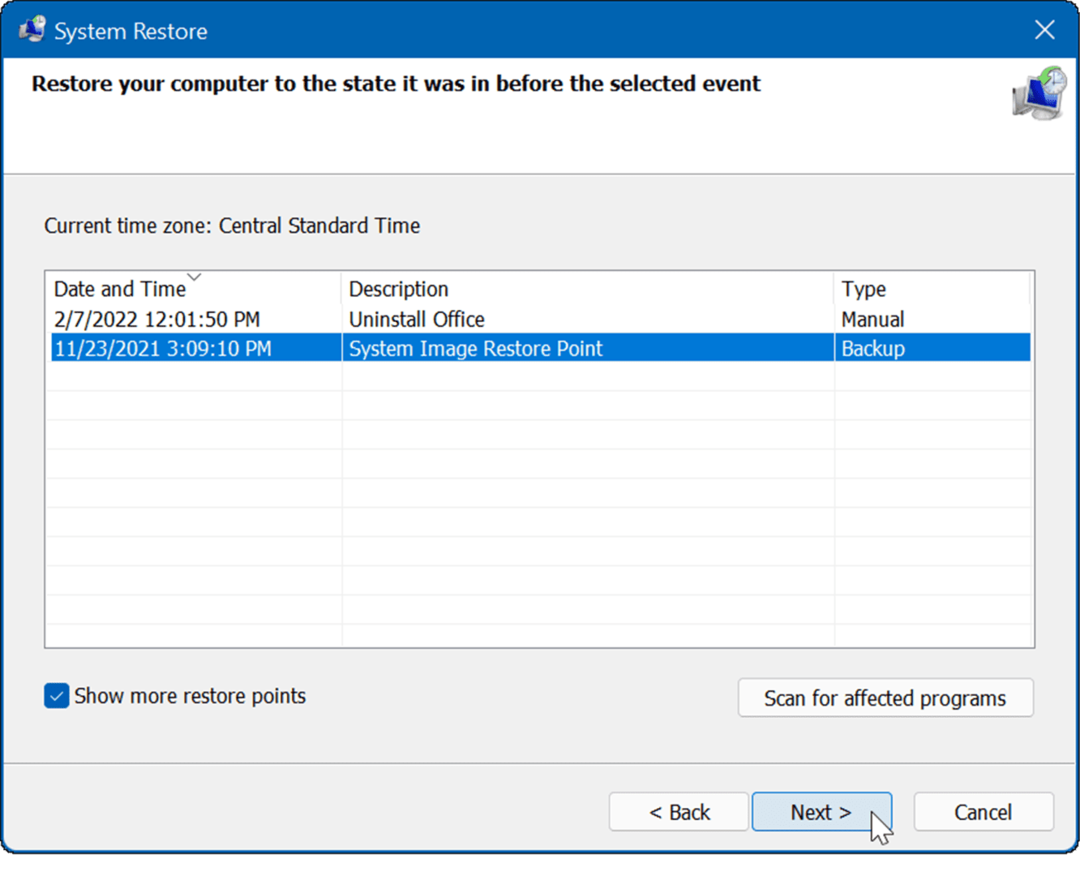
- När du har valt den återställningspunkt som du vill återgå till klickar du på Avsluta knapp.
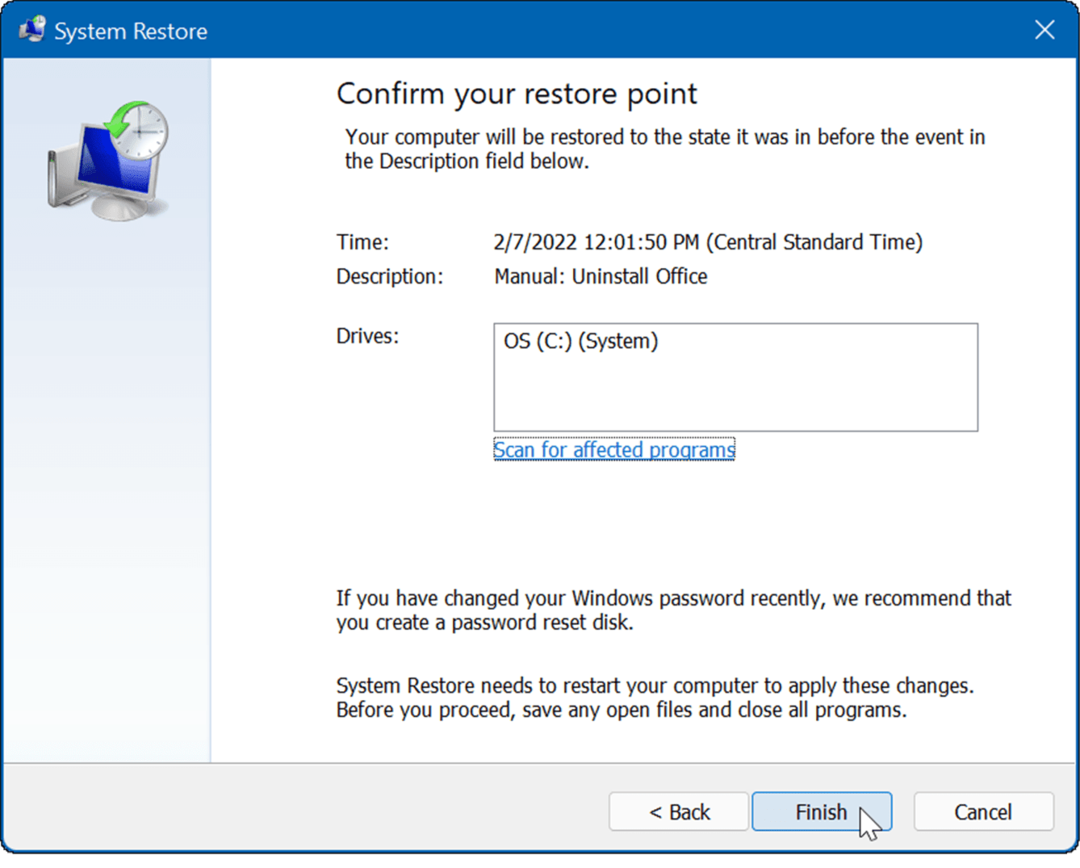
Ditt system kommer att starta om, och återställningspunktsverktyget kommer att tillämpa ändringarna och återställa din dator till ett fungerande tillstånd.
5. Återställ din PC
Om du fortfarande får felet Windows Resursskydd hittade korrupta filer kan du gå ett steg längre och återställ din PC. Observera att en PC-återställning är ett "nukleärt alternativ", och det tar bort dina appar. Dessutom kan dina personliga filer gå förlorade under processen, så säkerhetskopiera din PC först.
Gör följande för att återställa din dator:
- Öppet Start > Inställningar och öppna Systemet.
- Scrolla ner till Återställningsalternativ.
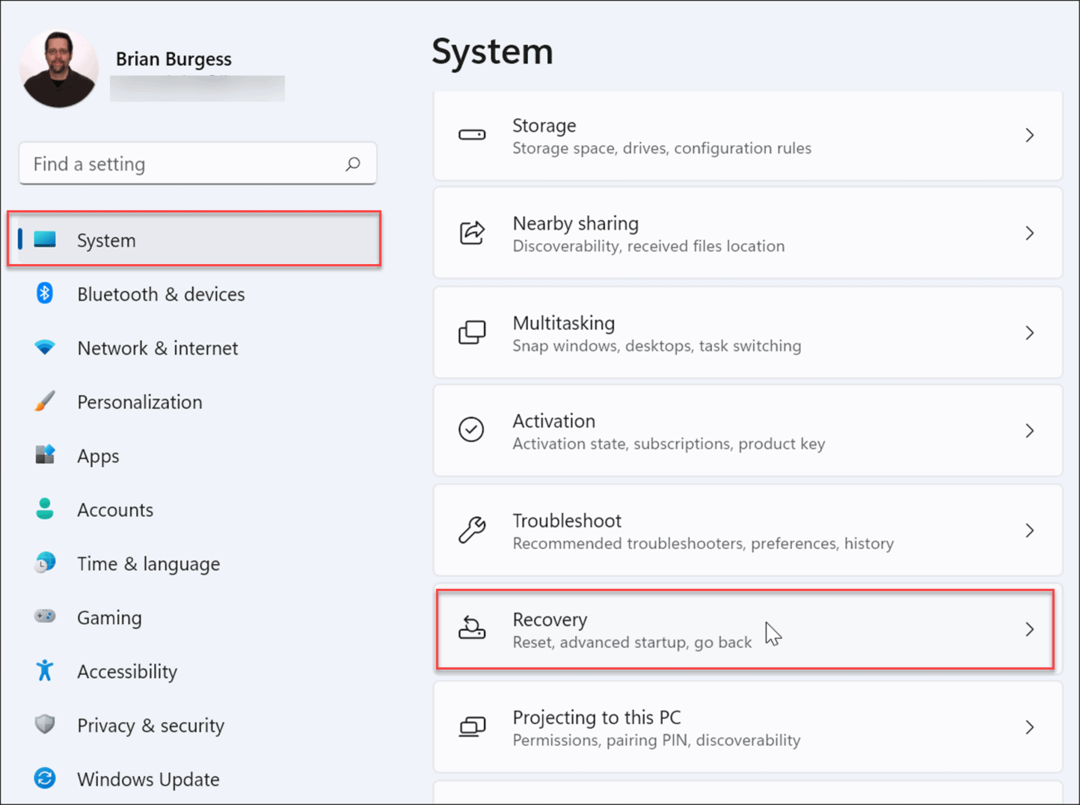
- På följande skärm, klicka på Återställ PC-knapp.
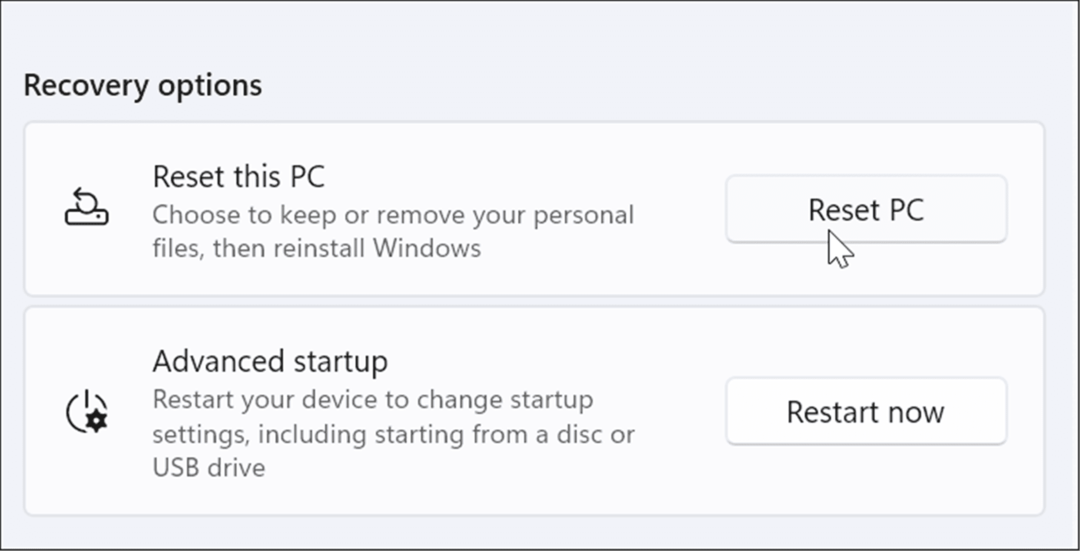
- Välj nu att behålla dina filer och inställningar eller ta bort allt och installera om Windows.
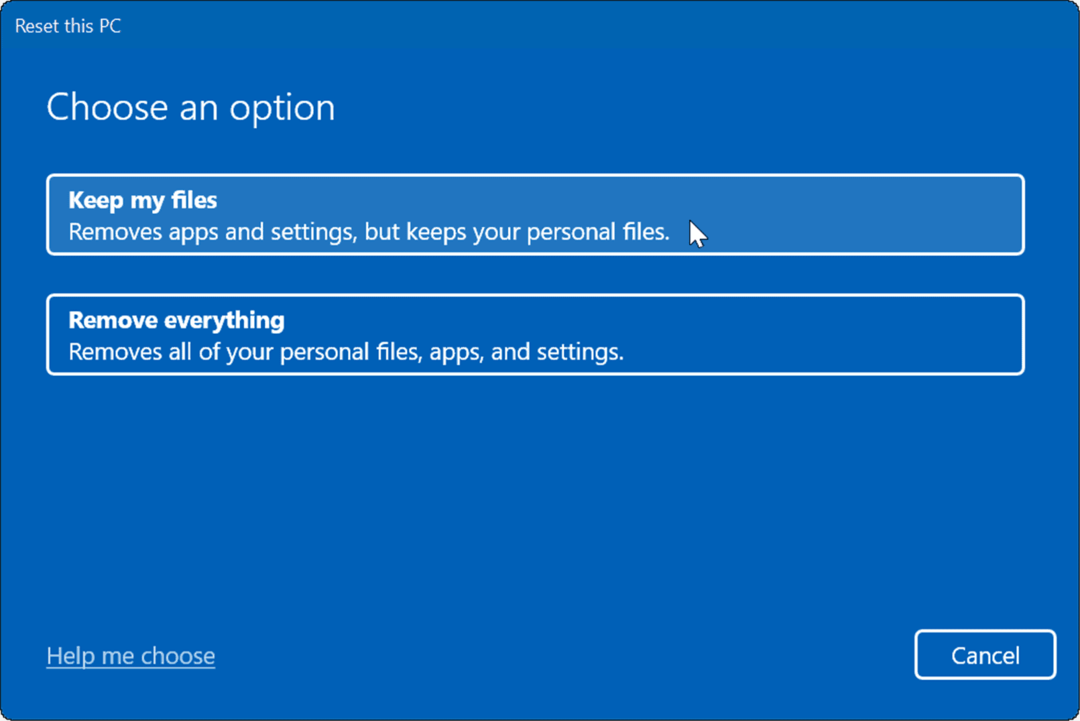
- Följ instruktionerna på skärmen och vänta medan återställningsprocessen slutförs. Naturligtvis kommer din dator att starta om under processen.
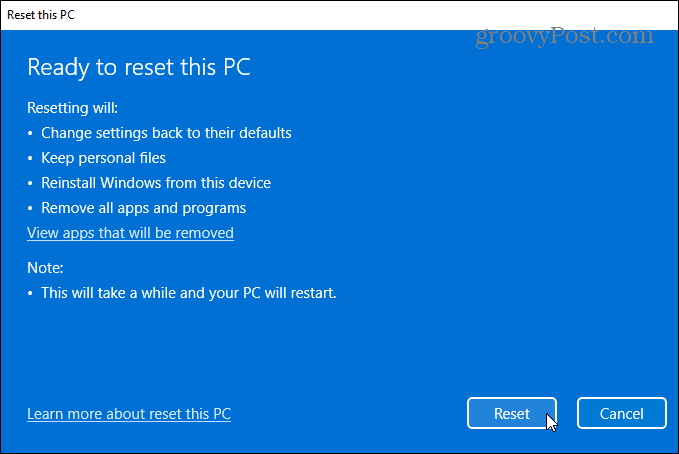
Om återställningen av din dator fortfarande inte fungerar kan du alltid utföra en ren installation av Windows.
Åtgärda korrupta systemfiler på Windows
Microsoft har kommit långt med att tillhandahålla ett välbyggt och stabilt operativsystem. Att ha korrupta systemfiler är inte lika vanligt som i början, som Windows 98, till exempel, men det kan fortfarande vara ett problem. Om korrupta filer hittas under en SFC-skanning kommer det ofta att lösas genom att köra en DISM-skanning. Du kan dock behöva vidta mer drastiska åtgärder som en återställning eller fullständig ominstallation.
SFC- och DISM-verktygen kan fixa många problem på Windows som Microsoft Teams laddas inte eller Windows 11 fungerar inte efter en uppdatering. Det är inte bara för programvaruproblem heller. Du kan till exempel använda skanningen för att fixa USB fungerar inte eller HDMI fungerar inte på din PC.
Så här hittar du din Windows 11-produktnyckel
Om du behöver överföra din Windows 11-produktnyckel eller bara behöver den för att göra en ren installation av operativsystemet,...
Så här rensar du Google Chromes cache, cookies och webbhistorik
Chrome gör ett utmärkt jobb med att lagra din webbhistorik, cache och cookies för att optimera webbläsarens prestanda online. Hennes hur man...
Prismatchning i butik: Hur du får onlinepriser när du handlar i butiken
Att köpa i butik betyder inte att du måste betala högre priser. Tack vare prismatchningsgarantier kan du få onlinerabatter när du handlar i...
Hur man skänker en Disney Plus-prenumeration med ett digitalt presentkort
Om du har njutit av Disney Plus och vill dela det med andra, så här köper du en Disney+ presentprenumeration för...
