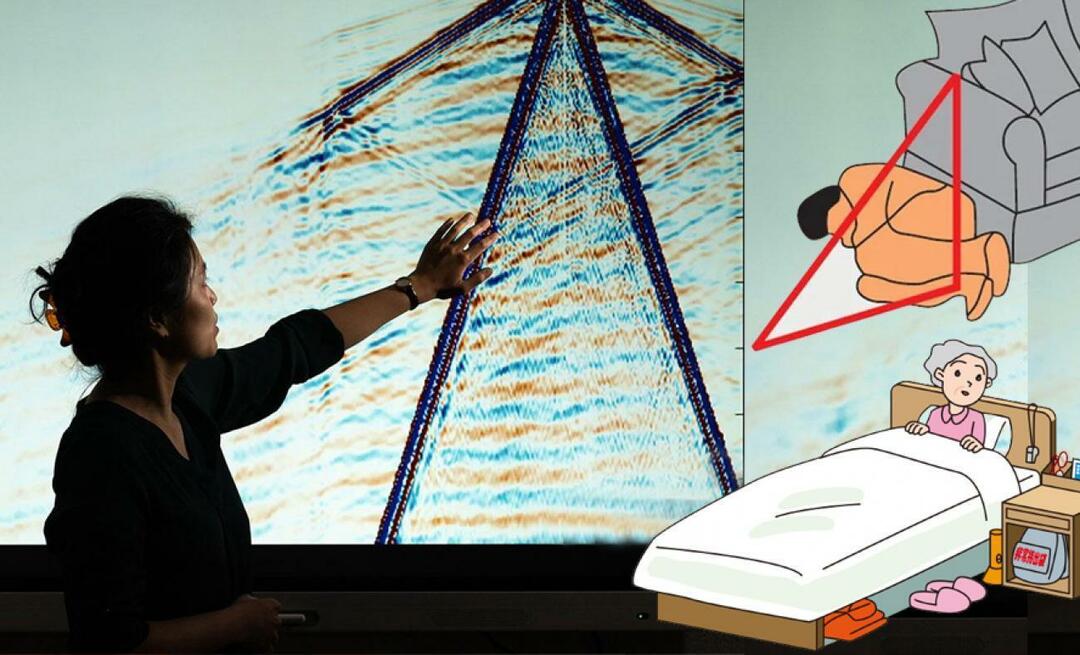Senast uppdaterad den

Behöver du skicka ett e-postmeddelande till din Slack-server? Den här guiden visar dig hur.
Om du arbetar på ett jobb med ens den minsta tekniska kunskapen, så har du förmodligen använt Slack tidigare. Instant messenger för kontor är ett bra sätt för team att hålla kontakten, och på många sätt är det en välbehövlig uppdatering för traditionella e-posttjänster. Ändå har e-post sin plats, och du kanske undrar om det finns ett sätt att skicka e-post till Slack.
Tja, det finns! Och i det här inlägget kommer vi att visa dig hur du gör det.
4 sätt att skicka ett e-postmeddelande till Slack
Det finns fyra sätt att skicka e-post till Slack. Vissa av dessa kräver betalda Slack-planer, medan andra är inbyggda i Slack-appen som standard. Vi kommer att täcka var och en, så läs igenom för att hitta den metod som är bäst för dig!
Skapa en e-postadress för en kanal (betald plan)
Det första sättet är att skapa en e-postadress för en specifik Slack-kanal. När du skapar det här e-postmeddelandet kommer du att kunna skicka e-postmeddelanden till den här adressen och få dem att visas i Slack-kanalen. Det är ungefär som en vidarekopplingsadress för Slack.
Det är viktigt att notera att den här metoden är en del av Slacks betalplan, så du kan inte använda den här funktionen gratis.
Så här skapar du en vidarekopplingsadress för en Slack-kanal:
- Öppna Slack-appen på skrivbordet.
- Gå till kanalen som du vill vidarebefordra e-postmeddelanden till. Kanaler är de specifika konversationer som du vill skicka e-postmeddelanden till, inte de arbetsytor som du är en del av.
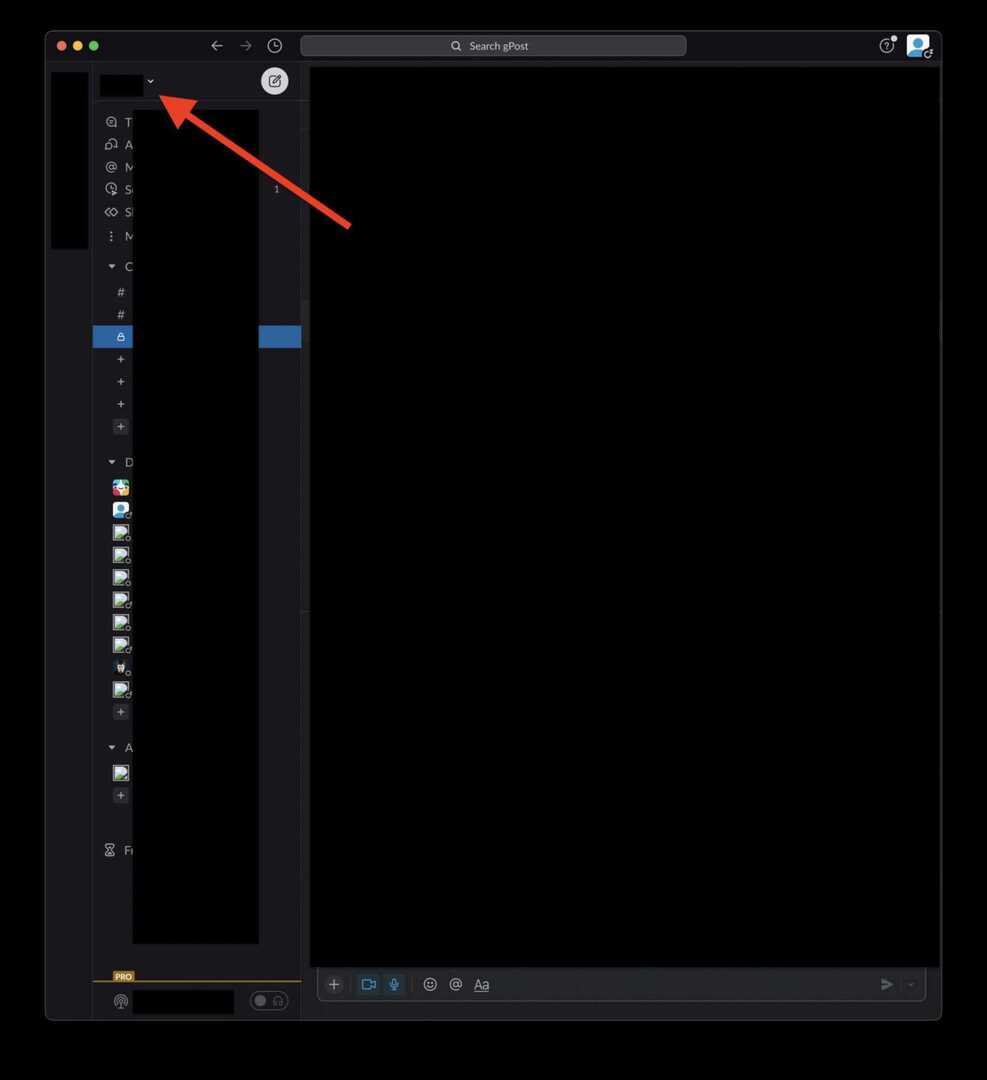
- Klicka på namnet på kanalen högst upp på skärmen. Det kommer att ha en rullgardinspil bredvid sig.
- Klicka på i popup-fönstret som visas Integrationer.
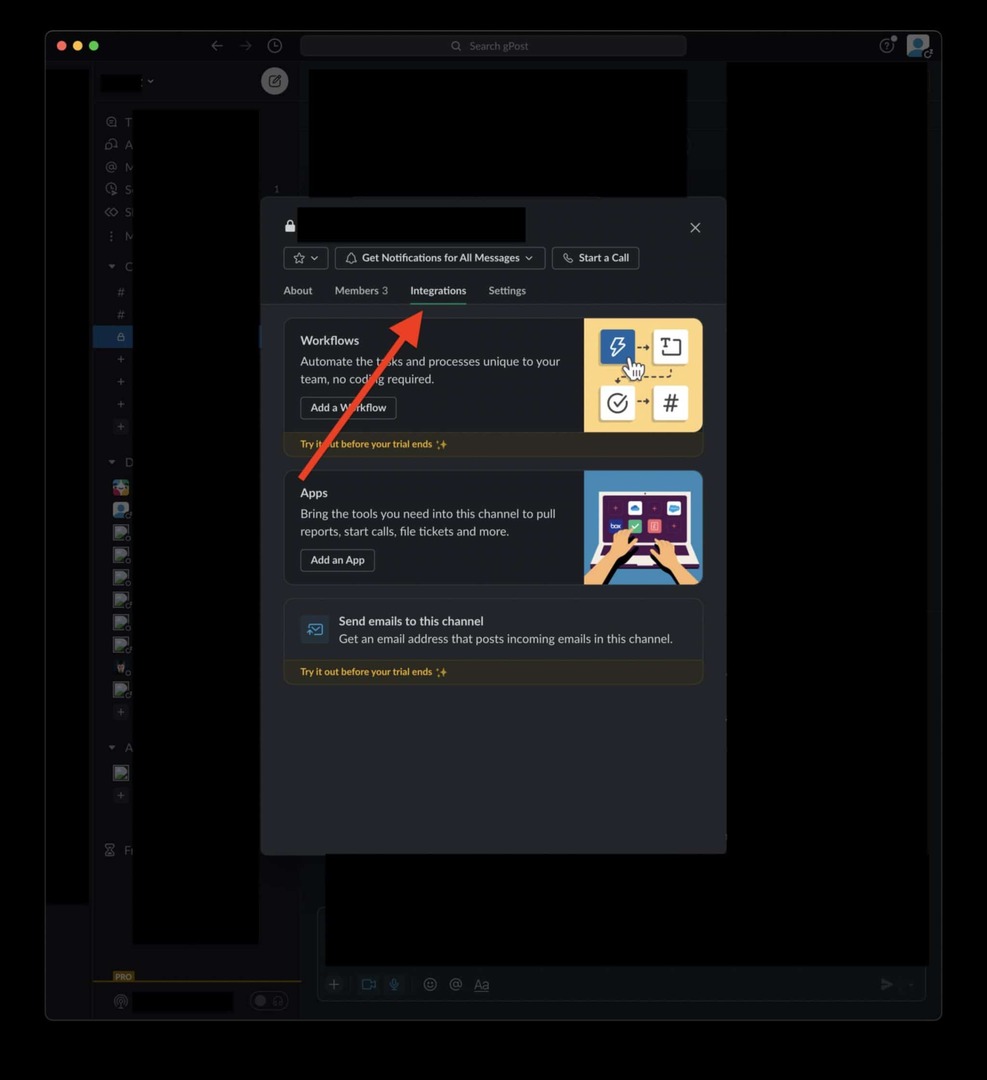
- Klick Skicka e-postmeddelanden till den här kanalen.
- Klicka på den gröna Få e-postadress knapp.
- Kopiera e-postadressen som visas och spara den någonstans så att du inte glömmer den.
- För att mejla den här Slack-kanalen, skriv ett e-postmeddelande och ställ in mottagaren på den e-postadress du just skapade. Det kommer att vidarebefordras till den där Slack-kanalen.
Installera e-postappen för Slack (betald plan)
Du kanske inte visste det, men det finns appar tillgängliga för användning exklusivt i Slack. Dessa appar kan utöka funktionaliteten hos Slack och lägga till funktioner som kan göra den mycket kraftfullare. Som du kanske har gissat, det finns en Slack-app för e-post.
Återigen, den här funktionen kräver en betald plan. För gratis metoder, hoppa till nästa två lösningar.
Så här installerar du e-postappen för Slack:
- Klick den här länken för att installera e-postappen för Slack. Se till att du har valt rätt arbetsyta i det övre högra hörnet på webbsidan.
- Klick Add To Slack.
- Klicka på rullgardinsmenyn bredvid Lägg upp på kanalen. Här kan du välja den person eller kanal du vill skicka e-post till.
- Klicka sedan Lägg till e-postintegration. Detta kommer att generera en unik e-postadress. När du skickar e-postmeddelanden till den här adressen vidarebefordras de till kanalen eller personen du konfigurerade i steg 3.
- Du kan märka den här konfigurationen så att du kan komma ihåg vem/vilken kanal den är till för i framtiden. När du är klar klickar du Spara för att spara denna konfiguration.
Du kan upprepa dessa steg för så många kanaler och personer i din Slack-grupp som du vill!
Använd en tilläggs-e-post (alla planer)
Tillägg för Slack är ungefär som appar, bara de kräver inte en betald plan. Det betyder att alla kan använda dessa metoder, ingen plånbok krävs.
Nackdelen med denna metod är att den bara kan göras med vissa e-postkonton. Endast e-posttjänster som har skapat ett Slack-tillägg kommer att vara tillgängliga. Så det kan finnas några som du inte ser tillgängliga för denna användning.
Så här använder du ett e-posttillägg:
Installera tillägget för e-posttjänsten du vill integrera med Slack. Microsoft Outlook och Google Gmail finns för närvarande tillgängliga.
Slack för Gmail
- När du har installerat Gmail-tillägget öppnar du Gmail-appen eller webbsidan. I den högra sidofältet bör du se Slack-ikonen. Klicka på det.
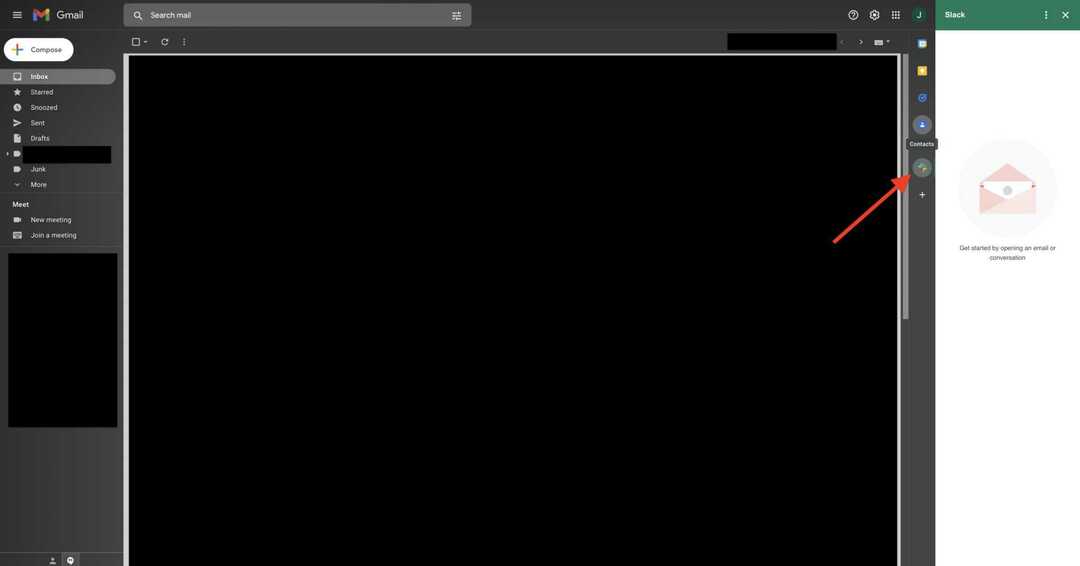
- Klicka på ett e-postmeddelande eller börja skriva ett utkast. När du gör det kommer sidopanelen som visas när du klickar på Slack-ikonen att fyllas. Klick Anslut till Slack och logga in på ditt Slack-konto.
- När du är ansluten kan du vidarebefordra e-postmeddelanden och utkast till enskilda Slack-medlemmar eller kanaler direkt från Gmail.
Slack för Outlook
- När du har installerat Outlook-tillägget öppnar du Outlook-webbklienten, klickar på ett e-postmeddelande, klickar på menyknappen med tre punkter och väljer Slack för Outlook från rullgardinsmenyn. Eller öppna Outlook-skrivbordsappen och välj Anslut till Slack från verktygsfältet.
- Logga in på ditt Slack-konto.
- För att mejla en person eller kanal, skriv ett mejl eller välj ett redan skrivet mejl och klicka på Slack-ikonen. Välj sedan vem du vill vidarebefordra e-postmeddelandet.
Vidarebefordra ett e-postmeddelande till din DM med hjälp av Slackbot (alla planer)
Den sista metoden är att använda Slackbot. Slackbot är en enkel AI som kommer med Slack och hjälper användare att utföra några enkla uppgifter. En av dessa är att mejla till Slack-kanaler.
Så här skickar du e-post till en Slack-kanal från Slackbot:
- Öppna Slack-skrivbordsappen.
- Klicka på din profilbild längst upp till höger på skärmen och välj Inställningar.
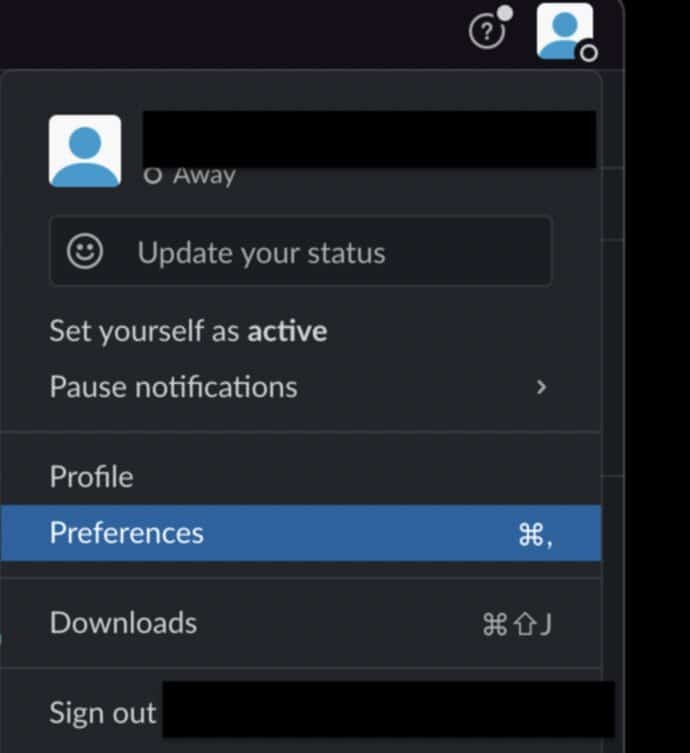
- Välj i popup-fönstret som visas Meddelanden och media från den vänstra rutan bläddrar du till botten av fönstret och klickar sedan på Få en vidarekopplingsadress knapp.
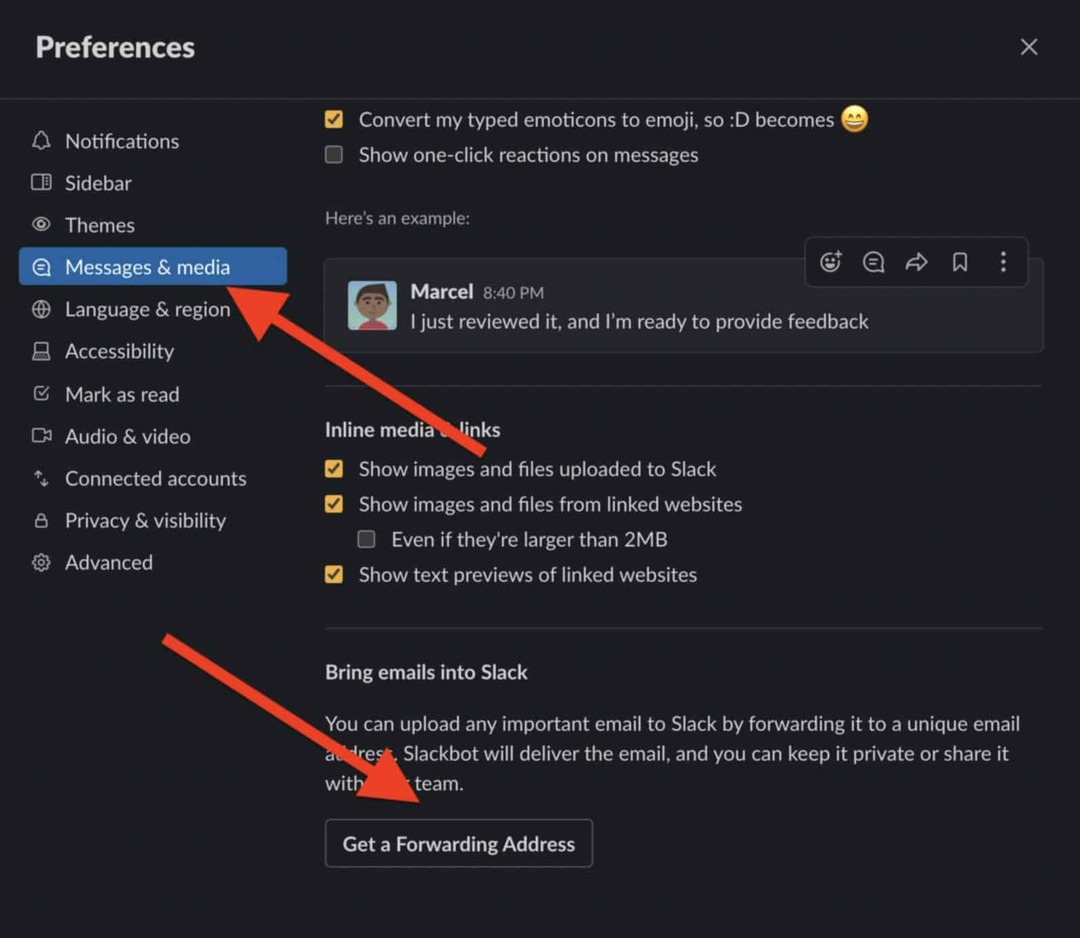
- Kopiera denna e-postadress. Alla e-postmeddelanden som skickas till denna adress kommer att skickas till ditt Slack-konto istället, där du kan välja att dela dem med ditt team eller helt enkelt lagra dem för dig själv.
Använder e-post på Slack
Det är allt som finns att veta om hur man skickar e-post till Slack, och du borde vara redo att börja göra det direkt.
Vi rekommenderar också lärande hur du schemalägger när du skickar Slack-meddelanden, anpassa dina Slack-aviseringar, och uppgradera dina Slack-kanaler med dessa Slack-integrationer.
Så här hittar du din Windows 11-produktnyckel
Om du behöver överföra din Windows 11-produktnyckel eller bara behöver den för att göra en ren installation av operativsystemet,...
Så här rensar du Google Chromes cache, cookies och webbhistorik
Chrome gör ett utmärkt jobb med att lagra din webbhistorik, cache och cookies för att optimera webbläsarens prestanda online. Hennes hur man...
Prismatchning i butik: Hur du får onlinepriser när du handlar i butiken
Att köpa i butik betyder inte att du måste betala högre priser. Tack vare prismatchningsgarantier kan du få onlinerabatter när du handlar i...
Hur man skänker en Disney Plus-prenumeration med ett digitalt presentkort
Om du har njutit av Disney Plus och vill dela det med andra, så här köper du en Disney+ presentprenumeration för...