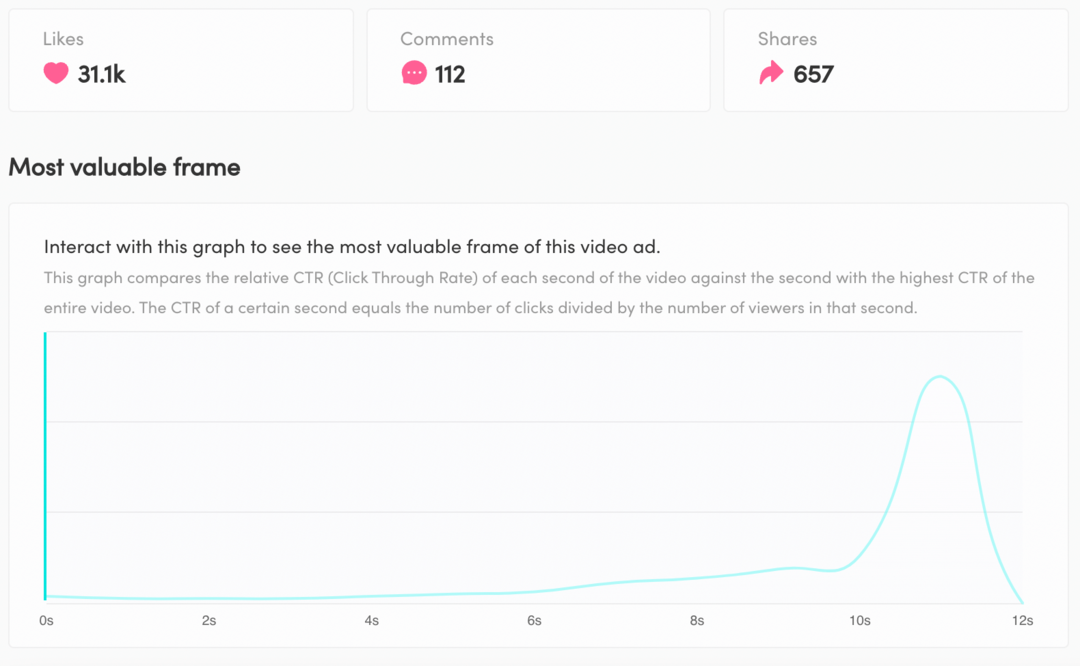Så här loggar du in i Windows 10 med ett bildlösenord eller PIN-kod
Säkerhet Windows 10 / / March 18, 2020
Senast uppdaterad den

De flesta användare använder ett lösenord för att logga in på Windows 10. Men visste du att det finns alternativa metoder inklusive att skapa en PIN-kod eller ett lösenord? Här är hur.
De flesta Windows-användare är bekväma att använda ett lösenord för att logga in på sina datorer. Men börjar med Windows 8 och nu Windows 10 finns det alternativa sätt att logga in som är unika och som du kanske tycker är mer praktiska. Här är en titt på att skapa ett bildlösenord eller en PIN-kod för att logga in på ditt system.
Windows 10 Picture Password
För att ställa in det, gå till Inställningar> Konton> Inloggningsalternativ och bläddra ner till Bildlösenord avsnitt och klicka Lägg till.
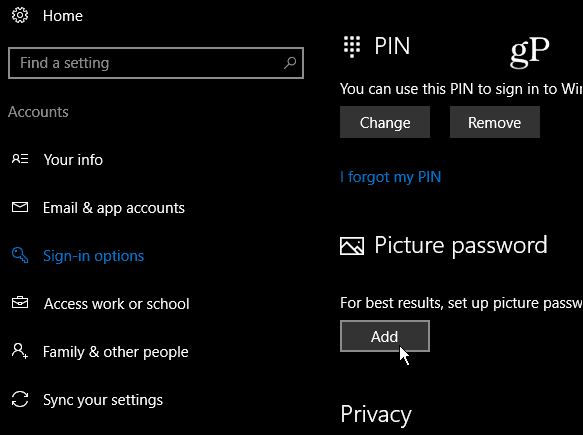
Därefter måste du verifiera ditt konto genom att logga in på ditt Microsoft-konto med ditt fulla lösenord.
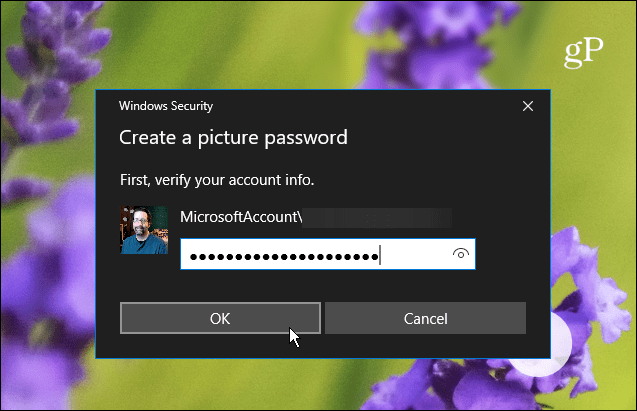
Under den korta beskrivningen av vad ett bildlösenord är i den vänstra rutan väljer du Välj bild.
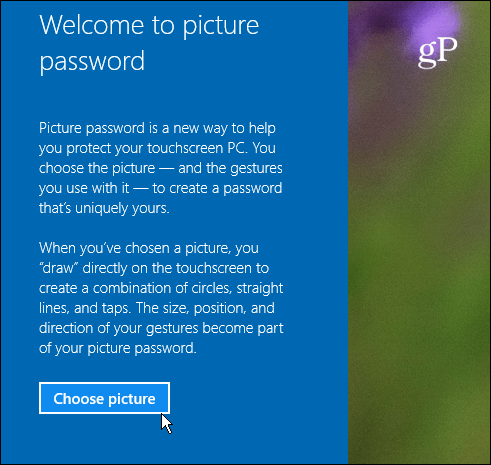
Bläddra nu till platsen för den bild du vill använda som bildlösenord.
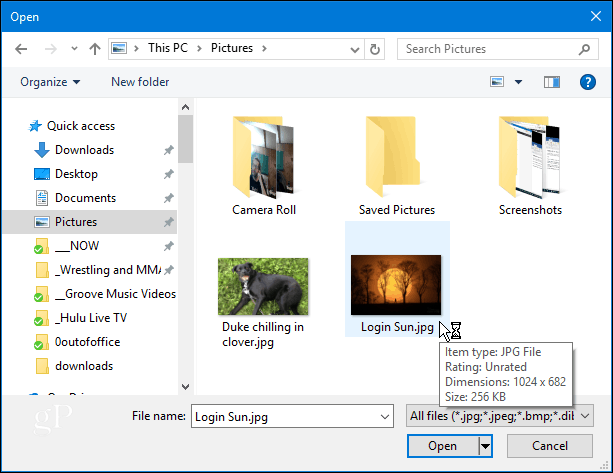
När du har valt den bild du vill använda, dra den till den position du vill ha och tryck sedan på eller klicka på Använd den här bilden eller hitta en annan.
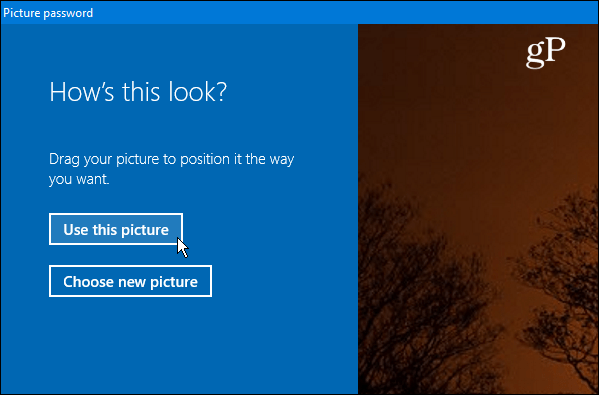
Nästa steg är att rita tre gester på den bild du använder. Du kan använda valfri kombination av cirklar, kranar och raka linjer. Bli inte för bortförd eftersom du kommer att komma ihåg storlekspositionen och riktningen för gesterna du använder.

Logga ut från Windows och logga in igen och ge det en bild. Observera att om du glömmer gesterna eller inte slår dem noggrant kan du klicka på Inloggningsalternativ på inloggningsskärmen och använd ditt lösenord eller den PIN-kod du har ställt in.
Logga in på Windows 10 med en PIN-kod
Ett annat alternativ du har för att logga in på din PC är att skapa en PIN-kod. Vi visade hur du skapar en fyrsiffrig PIN-kod för att göra det lättare att logga in på ditt system. Men om du kör Pro-versionen av Windows 10 och vill ha något säkrare kan du också göra det skapa en komplex Windows 10-PIN-kod som tillåter upp till 127 tecken. Detta inkluderar små bokstäver och specialtecken som “! + _ % $” och andra. Med den här metoden kan du också bestämma antalet dagar innan en användare måste ändra sin PIN-kod - allt mellan 1 och 730 dagar.
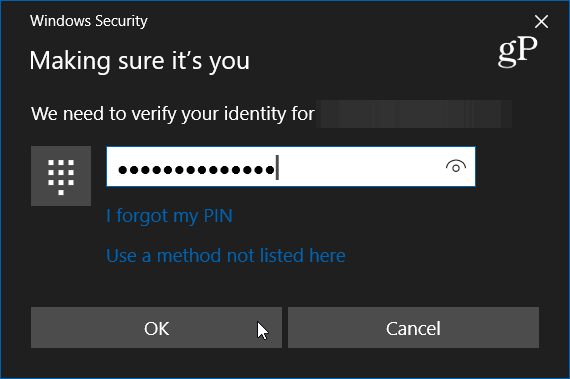
Använder du fortfarande ett lösenord för att logga in på ditt Windows 10-konto eller använder du en PIN-kod, Bild eller till och med Windows hej? Lämna en kommentar nedan och meddela oss. Och för mer diskussion om detta och andra ämnen, kolla in vår Windows 10-forum.