Så här fixar du Windows Aktivitetsfält som visas i helskärm
Microsoft Windows 11 Hjälte / / March 03, 2022

Senast uppdaterad den
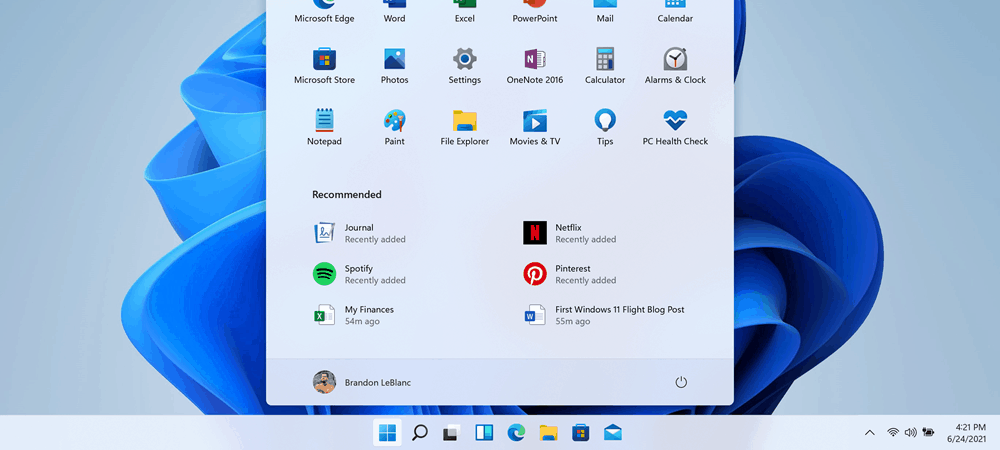
Att ha Windows aktivitetsfält popup när du använder helskärmsappar är irriterande. Om det händer, åtgärda problemet på Windows 11 med den här guiden.
Windows bör automatiskt dölja aktivitetsfältet när appar körs i helskärmsläge. Om aktivitetsfältet visas när du kör ett spel, webbläsare eller film i helskärmsläge är det en stor distraktion. Aktivitetsfältet är viktigt för att navigera genom Windows-upplevelsen, men det kan få det att gå.
En tid kan komma när aktivitetsfältet fortsätter att visas i helskärm när du inte vill ha det. Om det händer, vill du få det ur vägen. Den här guiden visar dig flera sätt att fixa Windows aktivitetsfält som visas i helskärmsläge.
Hur man startar om Windows Explorer
Vanligtvis, om du har problem med aktivitetsfältet, kan du det återställ inställningarna i aktivitetsfältet att fixa det. Det betyder att du startar om Windows Explorer från Aktivitetshanteraren.
För att starta om Explorer, använd följande steg:
- Tryck på kortkommandot Ctrl + Shift + Esc för att starta Aktivitetshanteraren.
- Hitta och markera Windows utforskaren under fliken Processer och klicka på Omstart knapp.
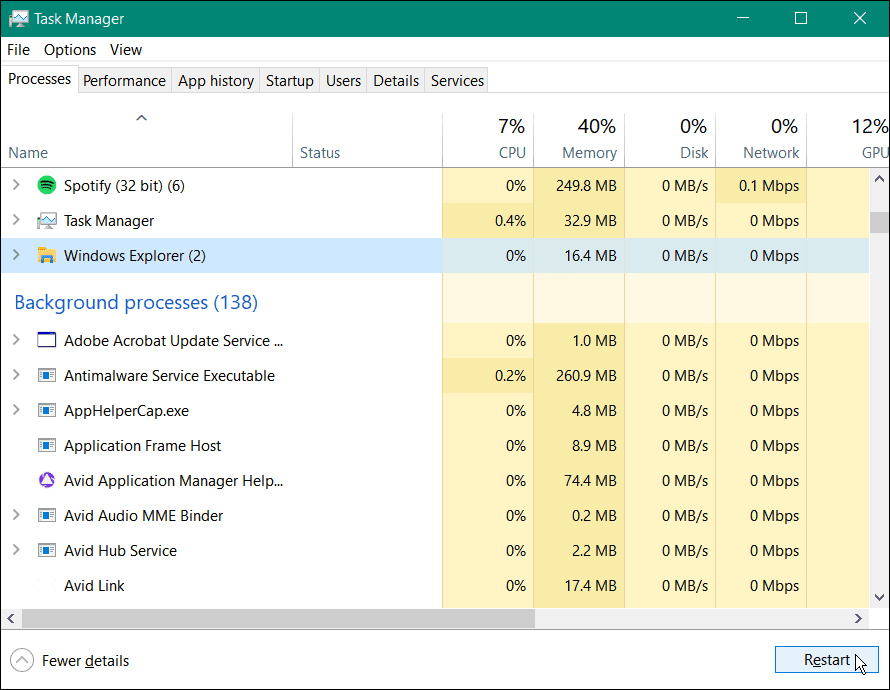
Din skärm kommer att dämpas en sekund medan File Explorer startar om, och aktivitetsfältet bör fungera igen.
Stäng av låset i aktivitetsfältet
Om du låser alla aktivitetsfält förhindrar det att de rör sig på skärmen. Men om du startar en app i helskärmsläge kan det också göra att aktivitetsfältet blir helskärmsläge.
För att stänga av aktivitetsfältslåset i Windows 10, högerklicka på ett tomt område i aktivitetsfältet. Se till att Lås alla aktivitetsfält alternativet på menyn är inte markerat.
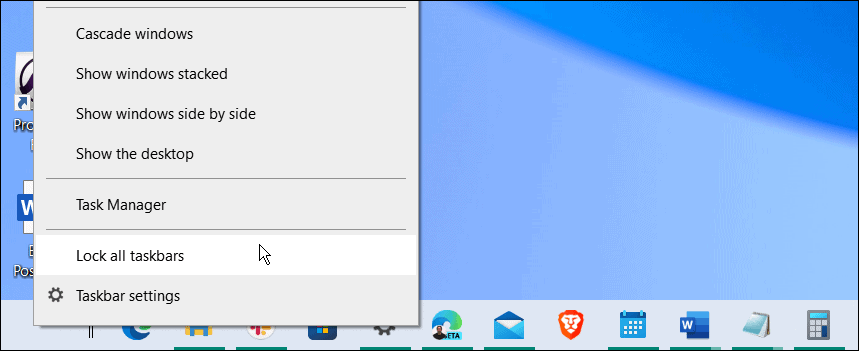
Hur man ställer in aktivitetsfältet för att automatiskt dölja
En annan sak du kan göra för att fixa Windows aktivitetsfält som visas i helskärmsläge är att gör att aktivitetsfältet automatiskt döljs.
För att automatiskt dölja aktivitetsfältet, gör följande:
- Öppet Start > Inställningar och välj Anpassning > Aktivitetsfältet från menyn.
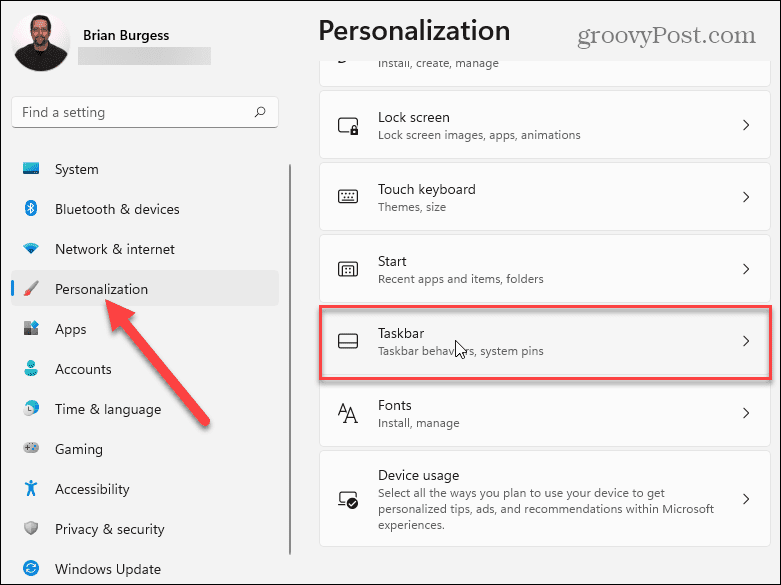
- Expandera Aktivitetsfältets beteenden avsnitt och kontrollera Dölj aktivitetsfältet automatiskt.
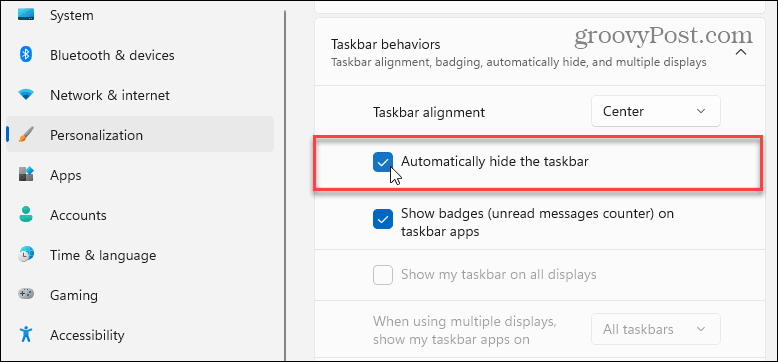
- I Windows 10, öppna Start > Inställningar > Anpassning > Aktivitetsfältet och slå på Dölj aktivitetsfältet automatiskt i skrivbordsläge alternativ.
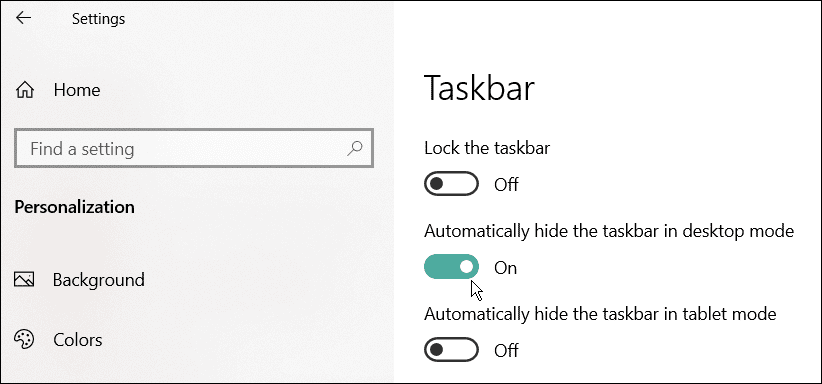
Hur man reparerar appar på Windows 11
Om du märker att aktivitetsfältet visas i helskärmsläge när du kör en viss app, kan det orsaka problemet. Appreparationsfunktionen kommer att leta efter korrupta eller saknade filer och ersätta dem.
För att reparera en app på Windows 11, använd följande steg:
- Öppet Start > Inställningar och välj Appar > Appar och funktioner.
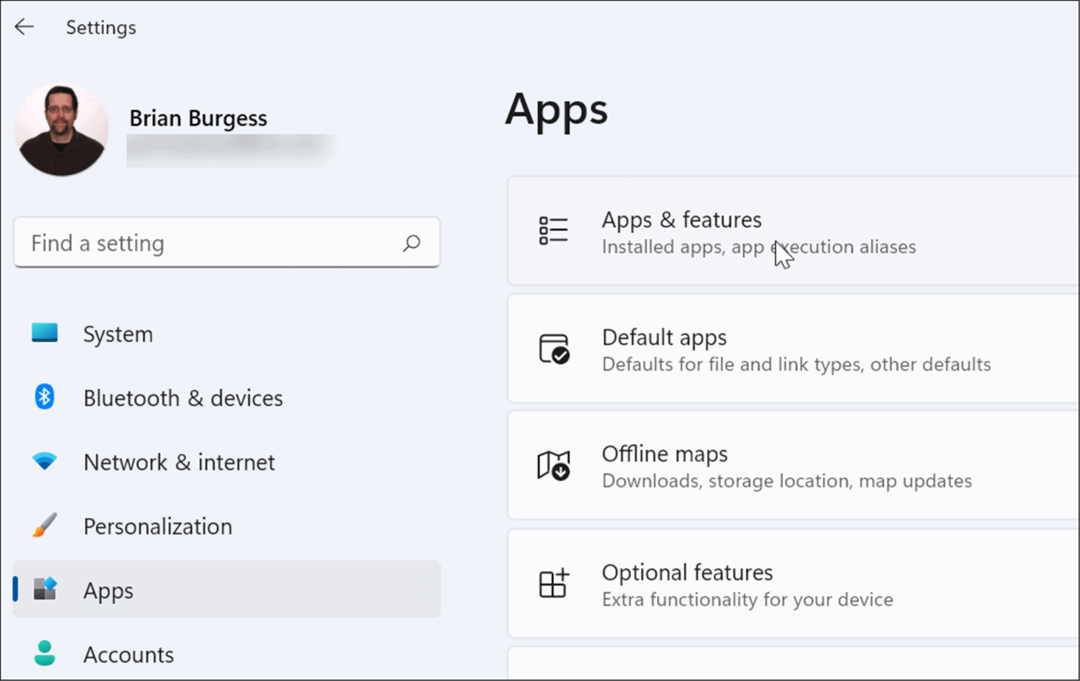
- Sök efter den besvärliga appen och klicka på trepunktsknappen bredvid den och välj Avancerade alternativ.
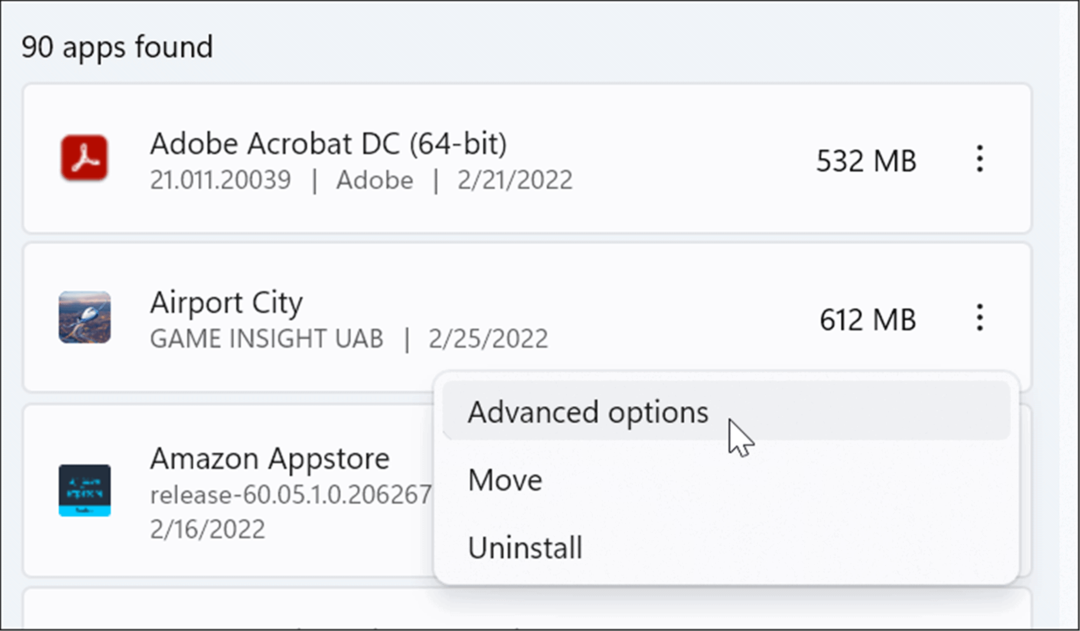
- Scrolla ner till Återställa och klicka på Reparera knapp.
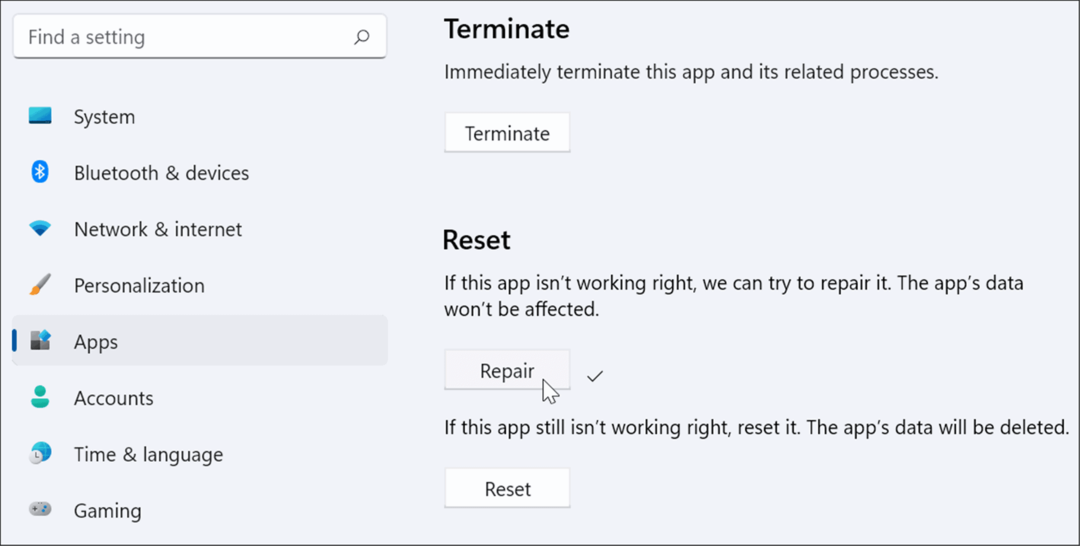
Om du fortfarande upplever problemet, prova Återställa alternativ precis under Reparation. Observera att appens data kommer att raderas under en återställning.
Alla appar har inte heller ett alternativ att reparera eller återställa. I så fall kanske du vill avinstallera och installera om appen det är det som orsakar problemet.
Inaktivera visuella effekter
Windows 11 har ett nytt och uppdaterat användargränssnitt med många animationer och andra visuella effekter som kan få aktivitetsfältet att visas i helskärm.
För att inaktivera animering och transparenseffekter, använd följande steg:
- Klick Start och öppna inställningar eller använd kortkommandot Windows-tangent + I för att öppna den direkt.
- När Inställningar öppnas, navigera till Tillgänglighet > Visuella effekter.
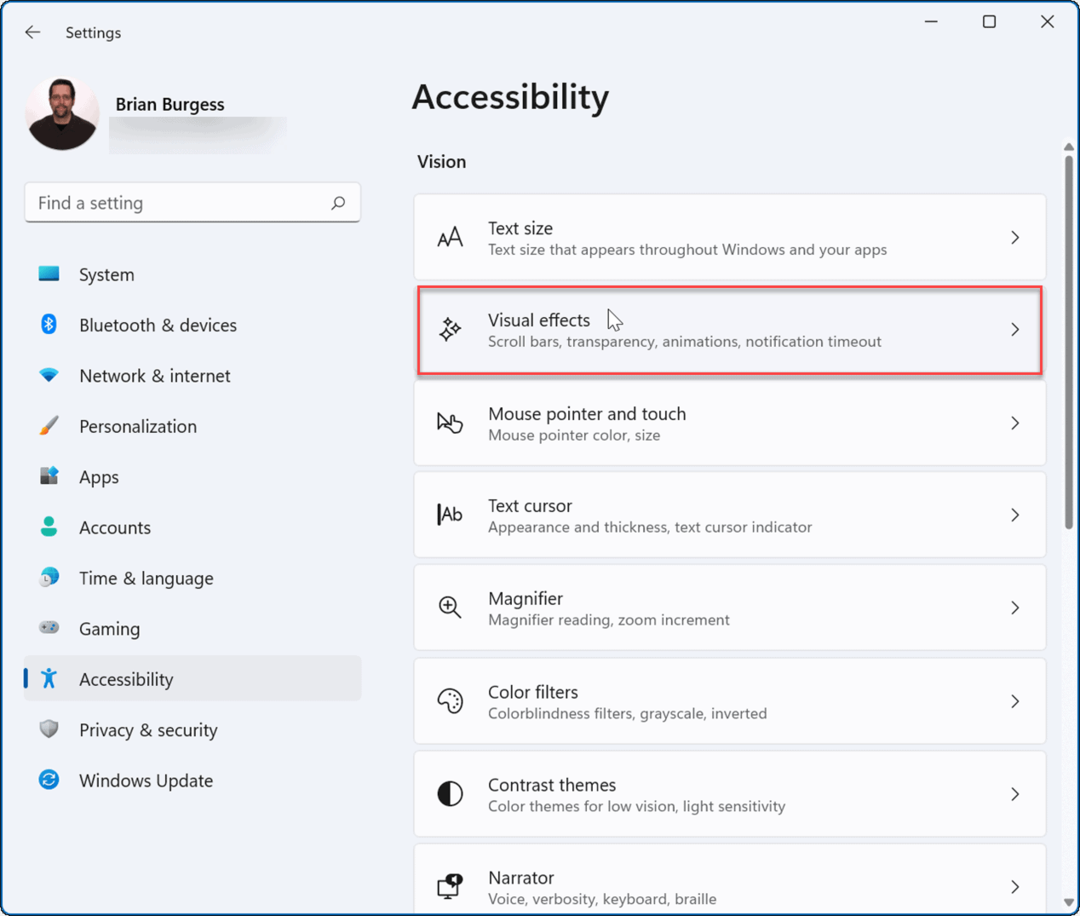
- Stäng sedan av under avsnittet Visuella effekter Transparenseffekter och Animationseffekter.
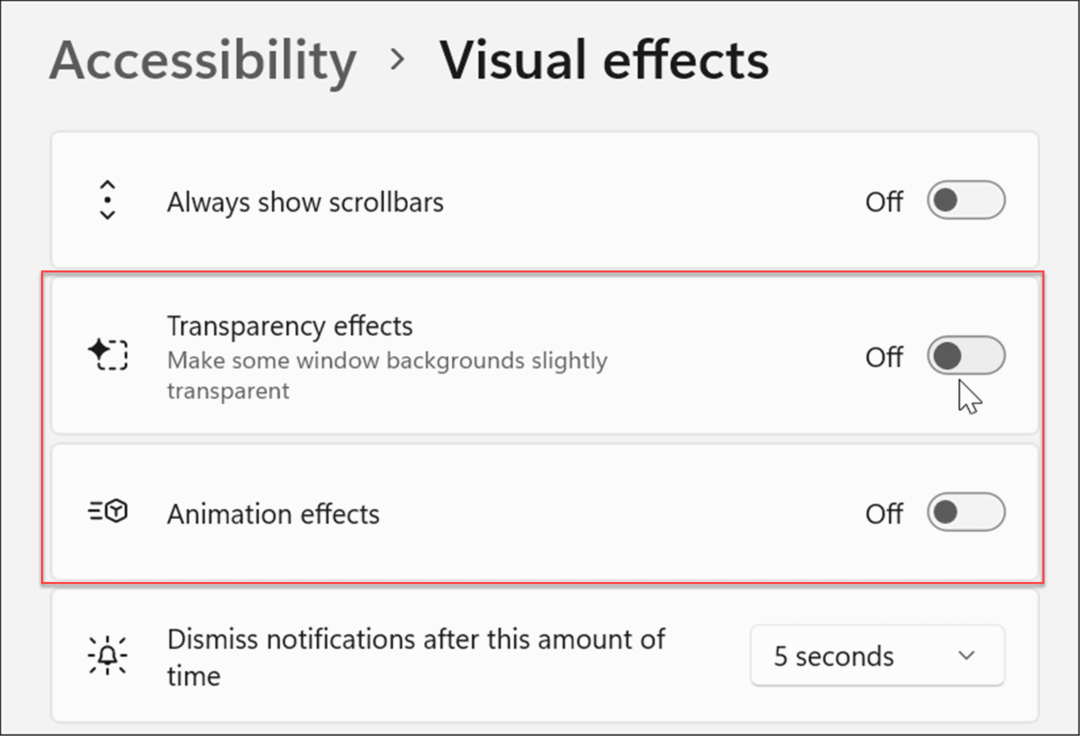
- Du kan även justera visuella effekter på Windows 10 och 11 till och med Prestandaalternativ. Träffa Windows-tangent + R att starta Springa dialog, typ sysdm.cpl, och klicka sedan OK.
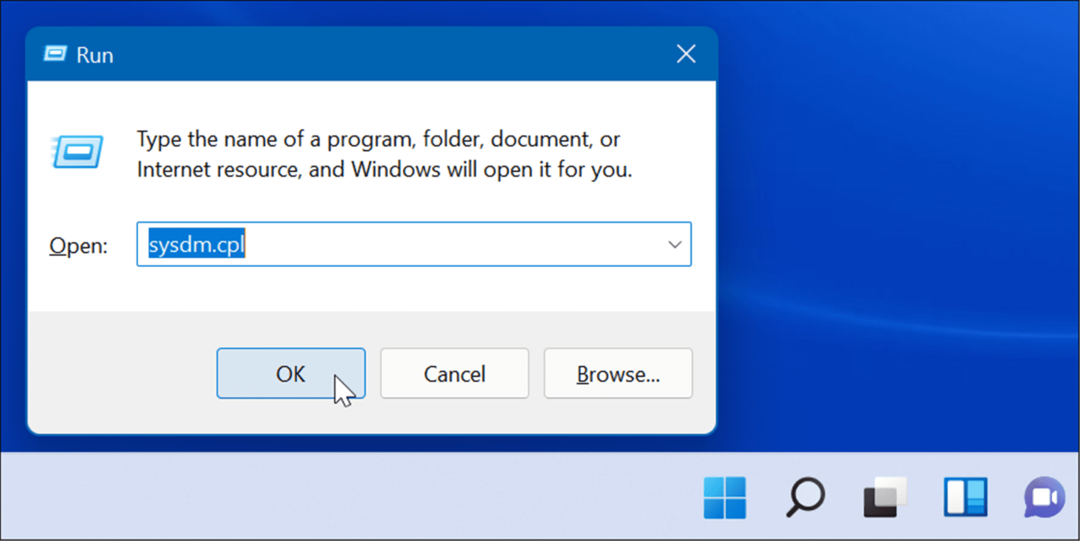
- När Systemegenskaper fönstret öppnas, klicka på Avancerad fliken och inställningar knappen i Prestanda sektion.
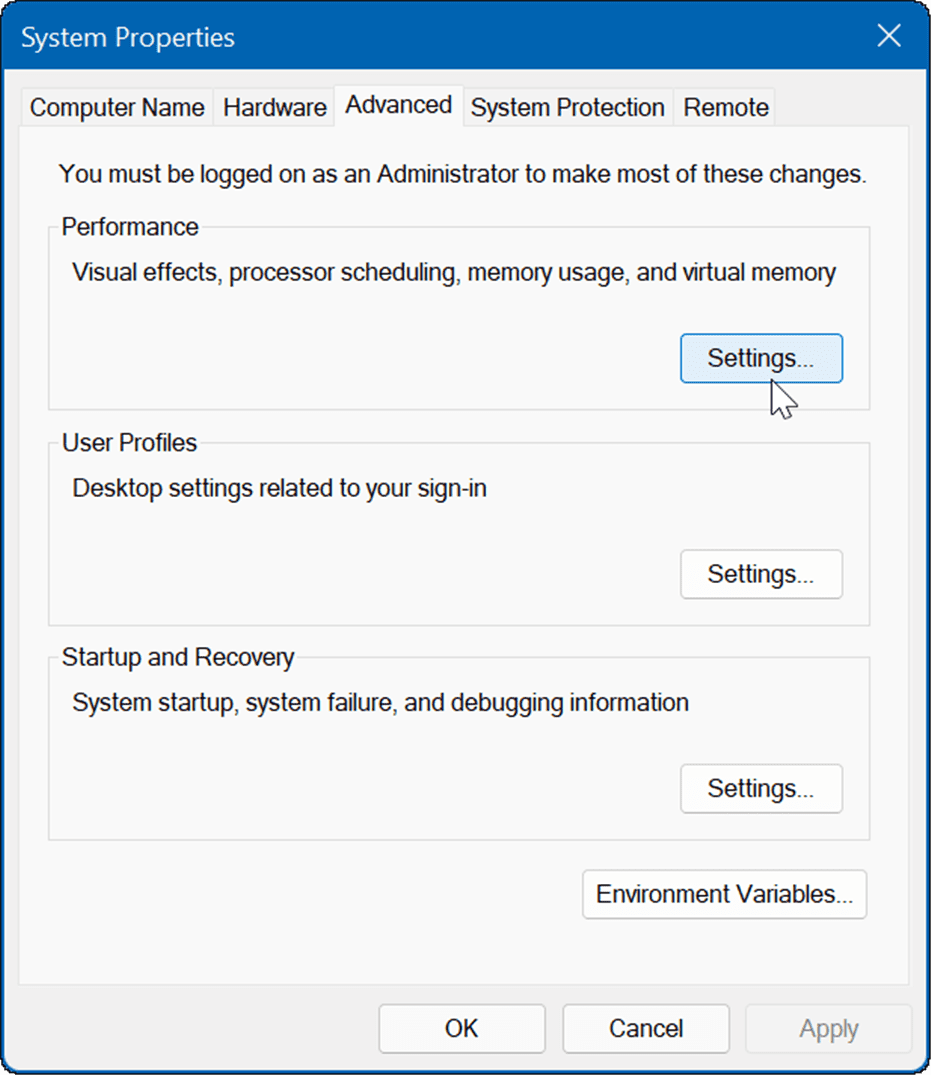
- När fönstret Prestandaalternativ öppnas, välj fliken Visuella effekter och avmarkera de visuella funktioner du inte vill ha.
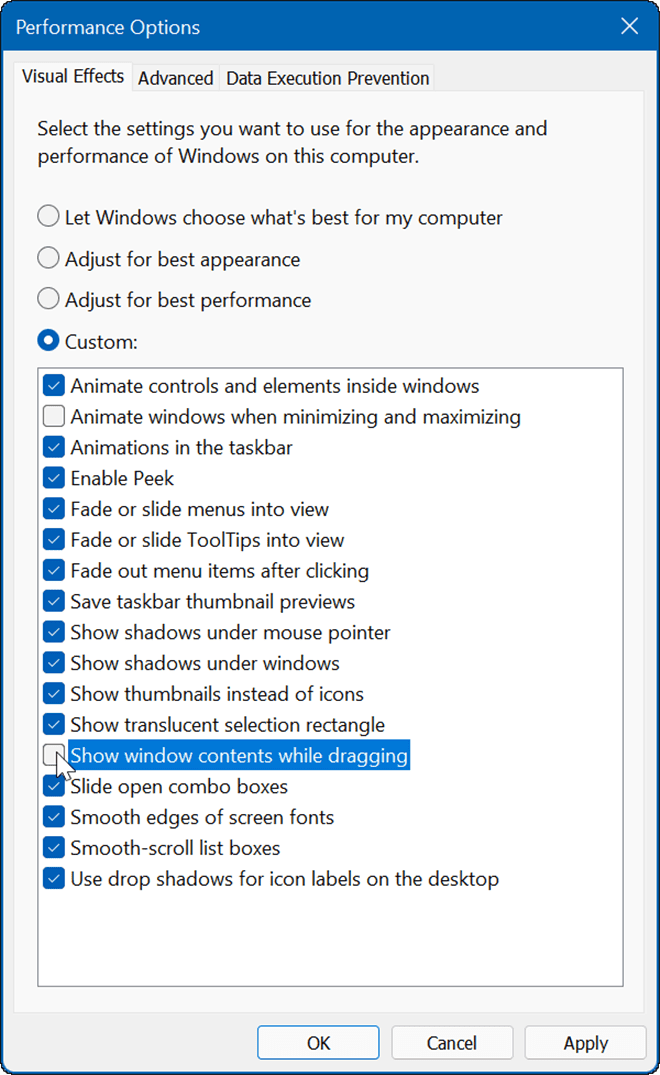
- Välj Justera för bästa prestanda alternativet för att stänga av allt och se om aktivitetsfältet fungerar. Om det är det, gå tillbaka och kontrollera visuella effekter en i taget.
Förutom att hjälpa till att fixa aktivitetsfältet, gör inaktivering av visuella effekter Windows 11 körs snabbare på gammal hårdvara.
Kontrollera Windows Update
Det är viktigt att hålla Windows så uppdaterat som möjligt av säkerhetsskäl, funktioner och stabilitetsskäl. Uppdateringar inkluderar även buggfixar som orsakar problem i aktivitetsfältet.
Till uppdatera Windows 11 manuellt, öppet Start > Inställningar > Windows Update och klicka på Sök efter uppdateringar knapp. Ladda ner alla systemuppdateringar som den hittar. Observera att din dator kan starta om under uppdateringsprocessen.
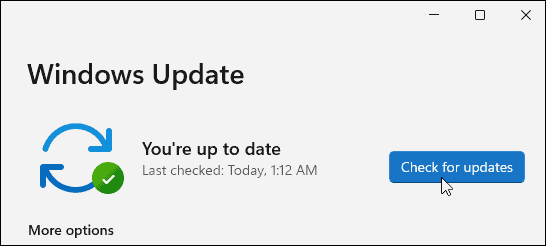
I Windows 10, öppna Start > Inställningar > Uppdatering och säkerhet och klicka på knappen Sök efter uppdateringar.
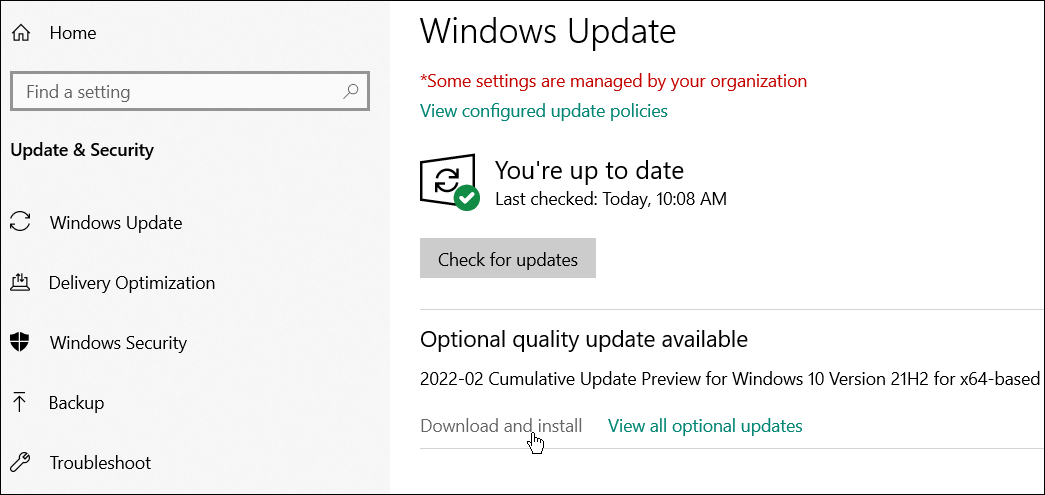
Logga in och se om aktivitetsfältet fungerar korrekt när du kommer tillbaka från uppdateringen.
Använda Windows Aktivitetsfält
Om du har problem med aktivitetsfältet, bör ett av alternativen ovan hjälpa till att fixa Windows aktivitetsfält som visas i helskärm. Att bli av med aktivitetsfältet i helskärmsläge ger en roligare upplevelse när du spelar eller tittar på media.
Windows 11 Aktivitetsfältet kan anpassas efter din smak. Du kanske till exempel vill visa alla Aktivitetsfältets hörnspillikoner eller göra mer utrymme tillgängligt.
Om du inte använder Windows 11 ännu, ta en titt på tar bort widgeten nyheter och väder, eller kolla in Windows 10 aktivitetsfält tips och tricks för att förbättra ditt arbetsflöde.
Så här hittar du din Windows 11-produktnyckel
Om du behöver överföra din Windows 11-produktnyckel eller bara behöver den för att göra en ren installation av operativsystemet,...
Så här rensar du Google Chromes cache, cookies och webbhistorik
Chrome gör ett utmärkt jobb med att lagra din webbhistorik, cache och cookies för att optimera webbläsarens prestanda online. Hennes hur man...
Prismatchning i butik: Hur du får onlinepriser när du handlar i butiken
Att köpa i butik betyder inte att du måste betala högre priser. Tack vare prismatchningsgarantier kan du få onlinerabatter när du handlar i...
Hur man skänker en Disney Plus-prenumeration med ett digitalt presentkort
Om du har njutit av Disney Plus och vill dela det med andra, så här köper du en Disney+ presentprenumeration för...



