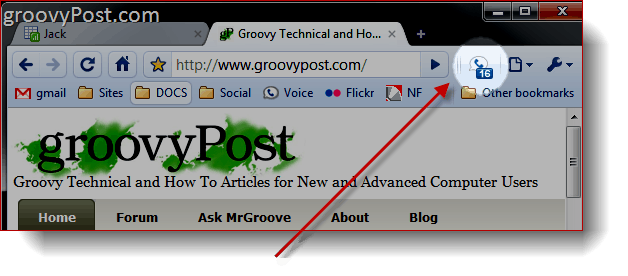Så här återställer du inställningarna i Aktivitetsfältet i Windows 11
Microsoft Windows 11 Hjälte / / March 02, 2022

Senast uppdaterad den
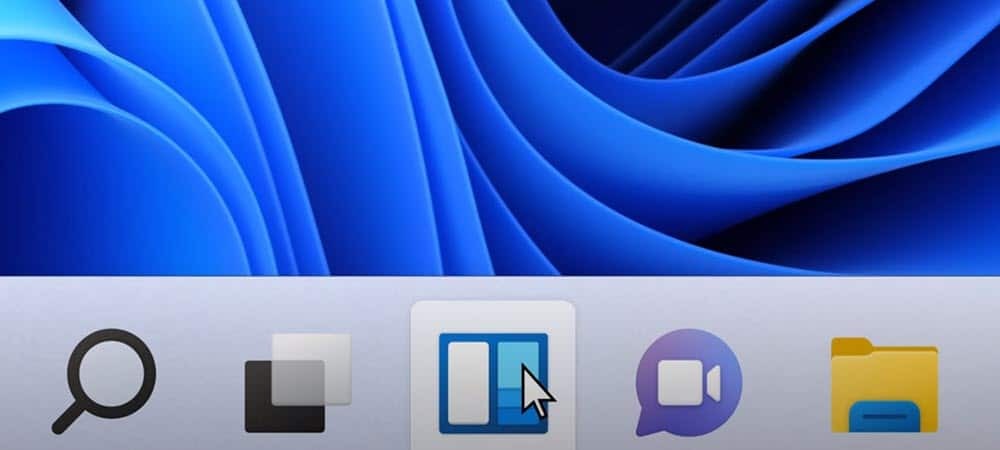
Om aktivitetsfältet inte fungerar som det ska, hindrar det ditt arbetsflöde. Så här återställer du aktivitetsfältets inställningar i Windows 11 så att du kan få saker gjorda.
Ibland, och slumpmässigt, kan aktivitetsfältet på din Windows 11-dator frysa. Den kanske slutar svara, eller så kanske den slutar visa vissa ikoner som du behöver interagera med.
Om aktivitetsfältet inte fungerar korrekt, vill du få det att fungera igen. Ofta är korrigeringen så enkel som att starta om Windows Explorer, men du vill också dubbelkolla inställningarna i aktivitetsfältet. Om du har problem kan du återställa aktivitetsfältets inställningar i Windows 11 och få det att fungera som du vill.
Kolla in dessa potentiella korrigeringar för att återställa aktivitetsfältets inställningar på Windows 11 och få det att fungera igen.
Hur man startar om Aktivitetsfältet från Aktivitetshanteraren
När du startar om Windows Explorer från Aktivitetshanteraren, återställer den Windows aktivitetsfält.
För att starta om Windows Explorer, använd följande steg:
- Använd kortkommandot Ctrl + Shift + Esc att ta upp Aktivitetshanteraren.
- När Aktivitetshanteraren kommer upp, hitta och markera Windows utforskaren under Processer fliken och klicka på Omstart knapp.
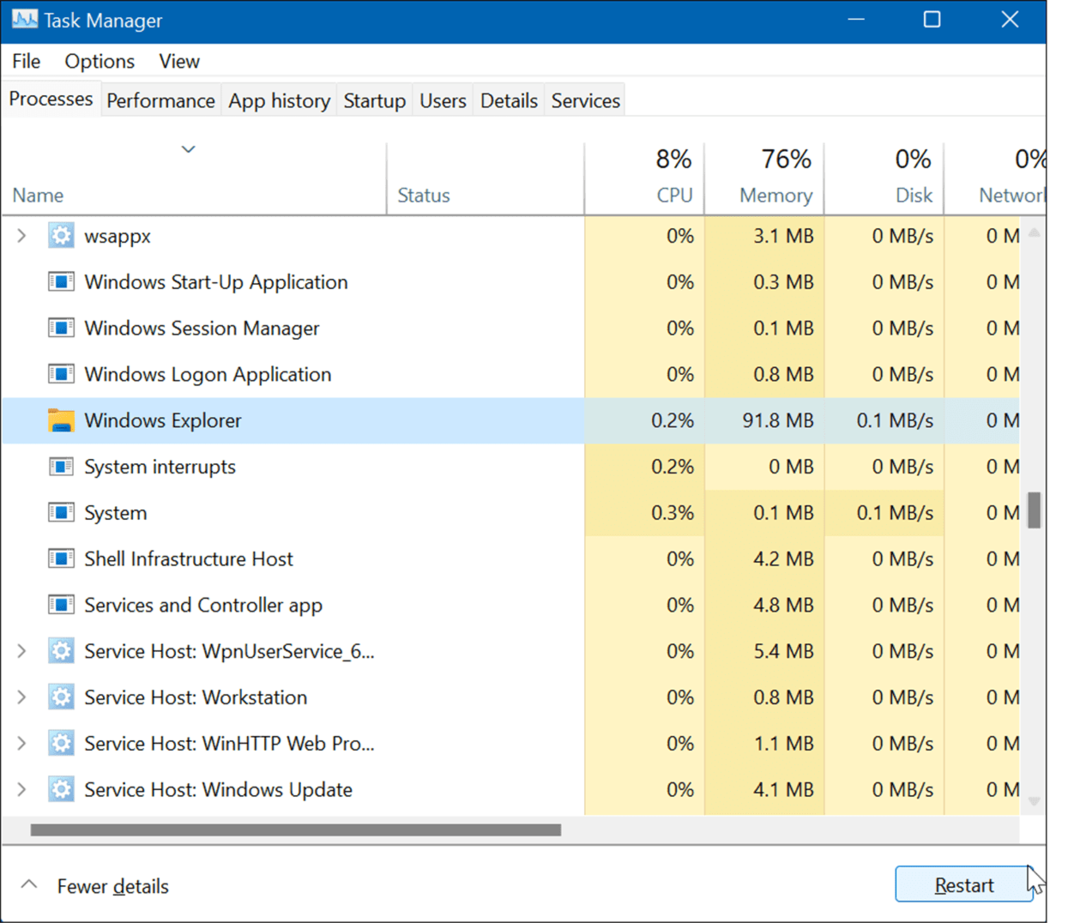
- Om skärmen blir vit och aktivitetsfältet inte visas igen, klicka Arkiv > Kör ny uppgift från Task Manager.
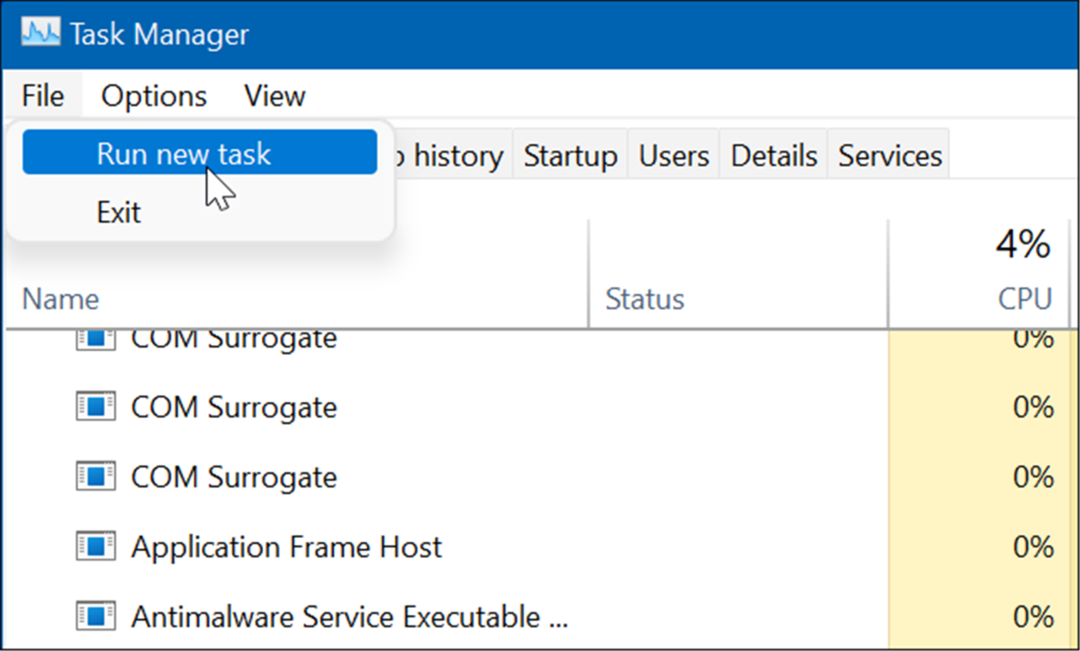
- De Skapa ny uppgift fönstret visas. Typ explorer.exe i Öppet fältet och klicka OK.
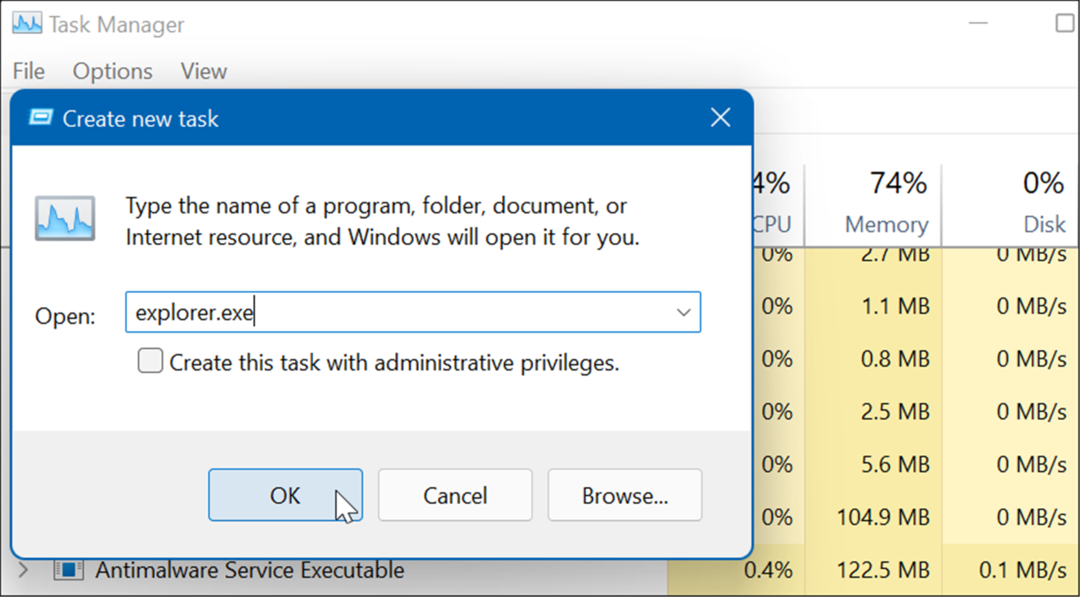
Aktivitetsfältet (och resten av Windows) kommer upp, och aktivitetsfältet bör fungera igen.
Hur man startar om Aktivitetsfältet med Windows Terminal
Det är också värt att notera att du kan starta om Explorer och aktivitetsfältet från kommandoraden. Dessa instruktioner kommer att fungera för själva kommandoradsappen (cmd.exe), såväl som de nyare Windows PowerShell- och Windows Terminal-apparna.
Så här startar du om Windows Explorer (och aktivitetsfältet) med kommandotolken:
- Öppna Start-menyn och skriv cmd, powershell, eller terminal.
- Håll muspekaren över det översta resultatet och välj Kör som administratör.
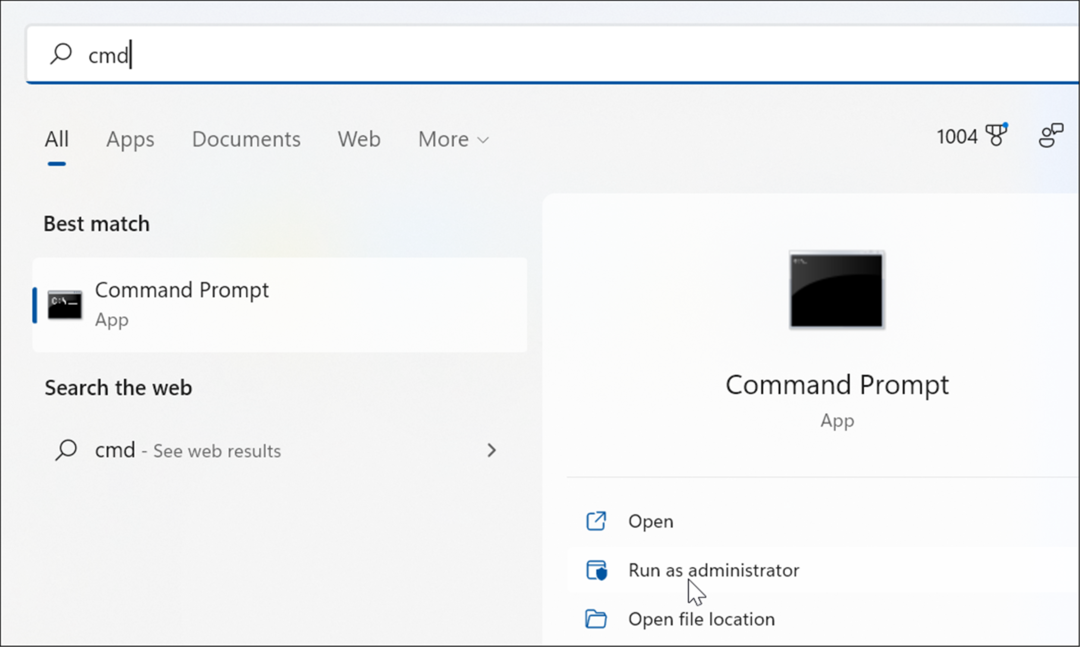
- När kommandotolken, PowerShell eller Windows Terminal-fönstret öppnas, skriv in följande kommando och tryck Stiga på:
taskkill /f /im explorer.exe && starta explorer.exe
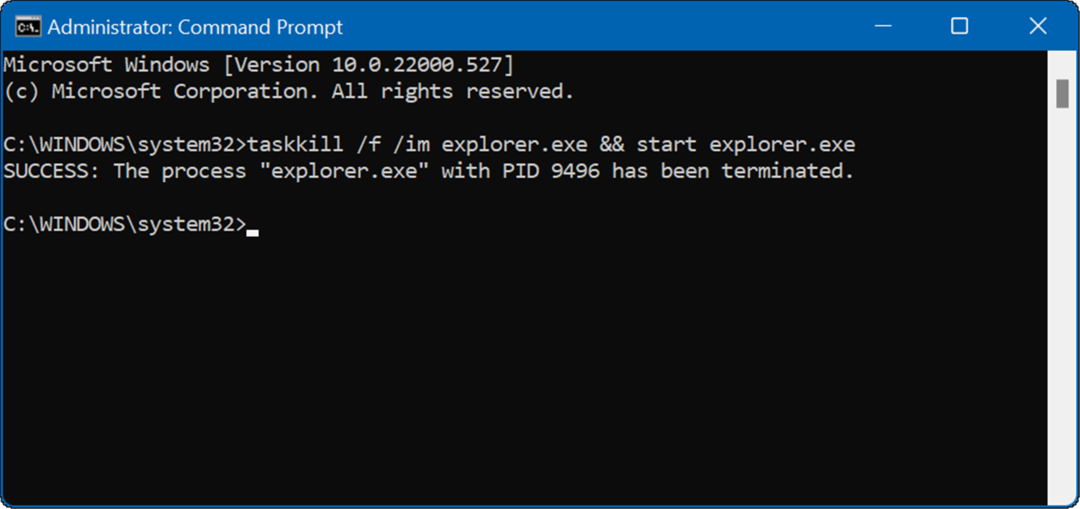
Efter att ha kört kommandot startar Utforskaren om och aktivitetsfältet bör fungera igen.
Så här kontrollerar du aktivitetsfältets inställningar i Windows 11
Om du inte ser objekt du behöver i aktivitetsfältet som overflow ikoner, till exempel vill du dubbelkolla inställningarna i aktivitetsfältet. Vissa av ikonerna kan helt enkelt inaktiveras och du kan aktivera dem igen.
För att hantera aktivitetsfältets inställningar i Windows 11, använd följande steg:
- Klick Start och öppna inställningar eller använd kortkommandot Windows-tangent + I.
- När Inställningar öppnas, gå till Anpassning > Aktivitetsfältet.
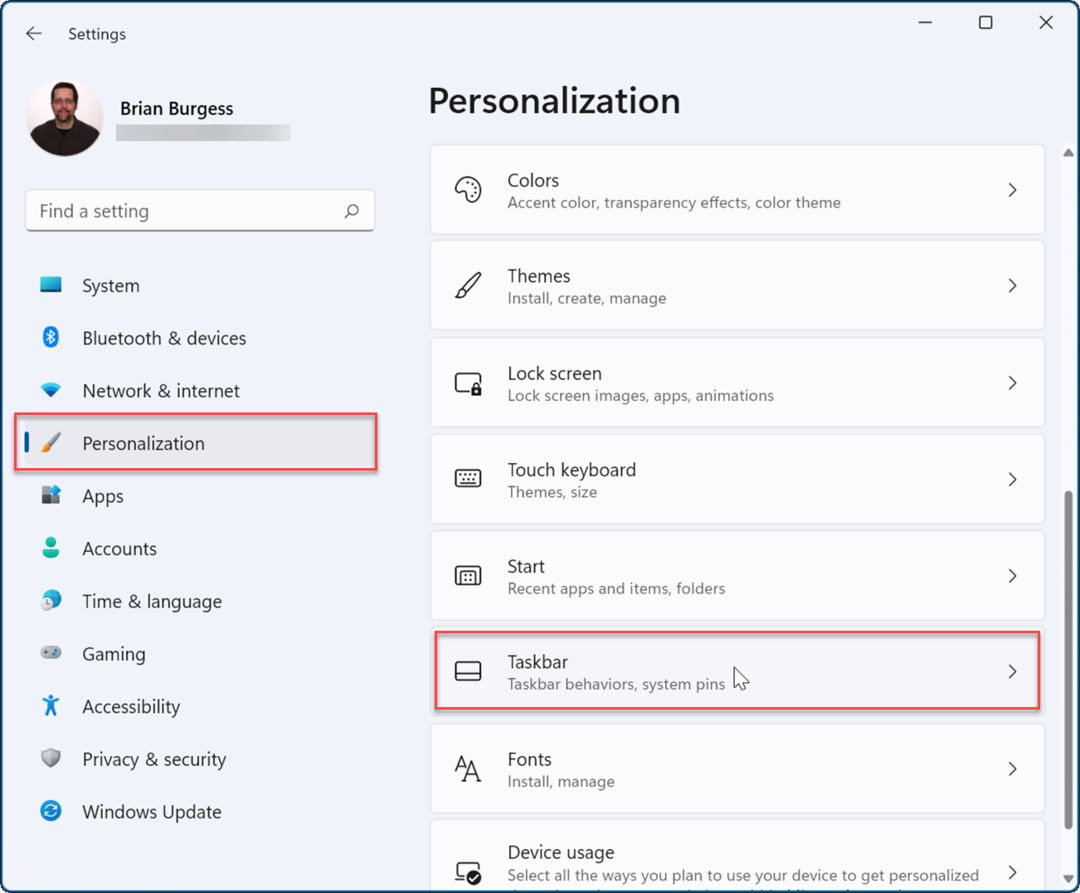
- Gå nu igenom listan och aktivera eller inaktivera objekt i aktivitetsfältet.
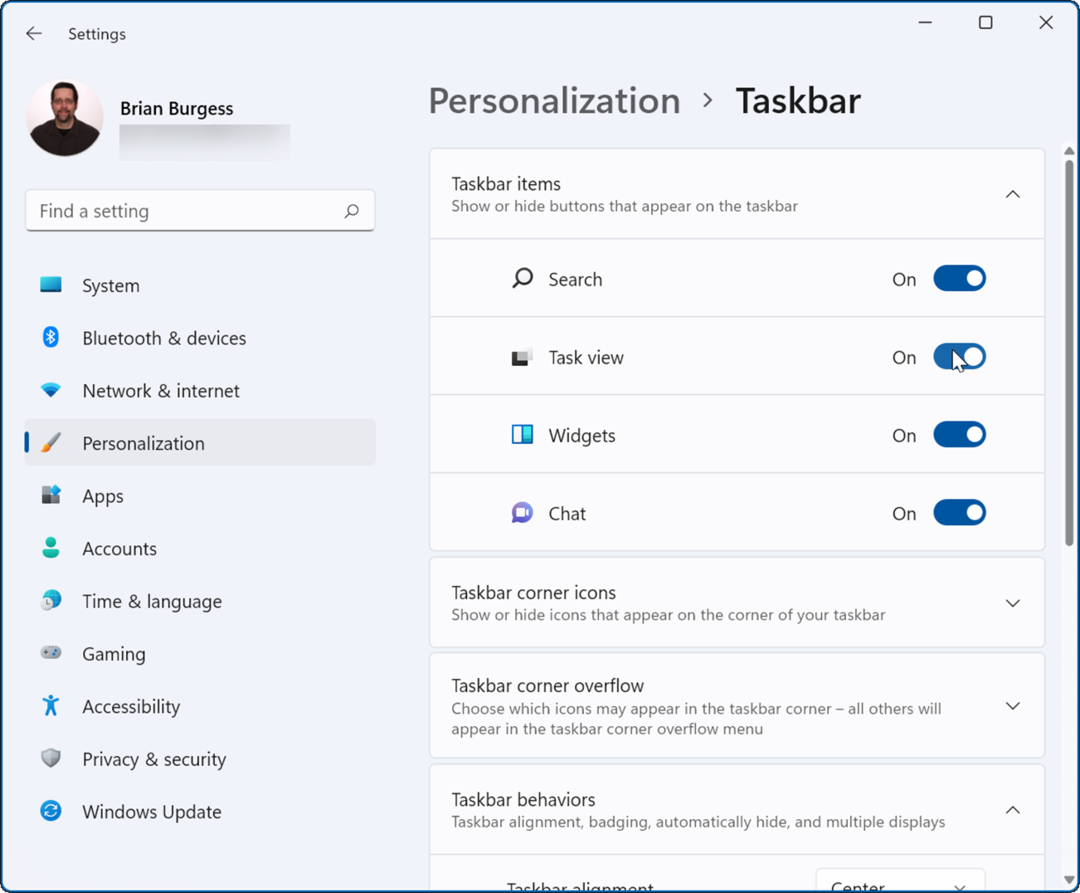
Dessutom är det här avsnittet där du kan hantera aktivitetsfältets beteende, vilket också kan vara ett problem. Du kan till exempel anpassa aktivitetsfältet och Start-menyn till vänster eller gör att aktivitetsfältet döljs automatiskt.
Konfigurera Windows 11 Aktivitetsfältet
Om aktivitetsfältet i Windows 11 fryser eller inte fungerar korrekt kommer det vanligtvis att åtgärdas om du startar om det. Men du vill också verifiera dina aktivitetsfältsinställningar. Till exempel, om den fortsätter att försvinna, vill du inaktivera funktionen för att dölja automatiskt. Eller så kanske specifika ikoner var inaktiverade i Inställningar.
När du har återställt aktivitetsfältet kanske du vill titta på sätt att anpassa den. Om du inte är ett fan av att Microsoft lägger till saker i aktivitetsfältet, kolla in hur du gör ta bort väderwidgeten från aktivitetsfältet i Windows 11.
Om du inte använder Windows 11 ännu kan du göra det inaktivera nyhets- och väderwidgeten på Windows 10. Du kanske också är intresserad av centrera aktivitetsfältet i Windows 10.
Så här hittar du din Windows 11-produktnyckel
Om du behöver överföra din Windows 11-produktnyckel eller bara behöver den för att göra en ren installation av operativsystemet,...
Så här rensar du Google Chromes cache, cookies och webbhistorik
Chrome gör ett utmärkt jobb med att lagra din webbhistorik, cache och cookies för att optimera webbläsarens prestanda online. Hennes hur man...
Prismatchning i butik: Hur du får onlinepriser när du handlar i butiken
Att köpa i butik betyder inte att du måste betala högre priser. Tack vare prismatchningsgarantier kan du få onlinerabatter när du handlar i...
Hur man skänker en Disney Plus-prenumeration med ett digitalt presentkort
Om du har njutit av Disney Plus och vill dela det med andra, så här köper du en Disney+ presentprenumeration för...