Den kompletta guiden för att migrera från macOS till Windows 10
Windows 10 Säkerhetskopiering Mac Os / / March 18, 2020
Senast uppdaterad den

Letar du efter en detaljerad guide som kan hjälpa dig att migrera från Mac till Windows 10? Den här guiden visar dig alla steg.
Många Mac-användare ser tillbaka till Windows, men det har gått år sedan de klickade på en Start-meny - eller kanske har de inte ens använt en Windows-PC förut. Faktum är att förra gången många antagligen använde en Windows-PC var antingen Windows XP eller till och med Windows 95. Den här artikeln dyker in i migrationsvärlden och visar dig fördelar, nackdelar, steg och tips för att komma över på andra sidan utan fallgroparna. Oavsett om det säkerhetskopierar filer, migrerar applikationer och till och med lär dig grunderna för skrivbordet och terminologierna i Windows 10. Se upp, det här är inte en enda dagsuppgift, du kommer förmodligen inte att börja använda Windows 10 som en proffs på en dag - säger inte att du inte kan. För vissa kommer det att ta lite tid att bli bekväm. Vi visar dig hur.
Migrera filer och appar från macOS till Windows 10
Microsoft intensifierar sitt spel, både i operativsystemet och hårdvaruavdelningarna. Detta gör en Windows-dator mer attraktiv än någonsin. Apples polarisering MacBook uppdateringar under de senaste åren och bristen på konkurrenskraftiga skrivbordsmaskinerbjudanden hjälper förmodligen också det. Windows 10-datorn har aldrig varit bättre, inte bara för att den är mer prisvärd men mycket kraftfull. Du kan få bästa grafikadaptrar i klass, megasnabba CPU: er, RAM-minne och ton SSD-lagring - billigt. Om du vill ha billigt och enkelt, alternativ finns tillgängliga. Windows 10 och macOS är förvånansvärt lika beteende. Ja, det finns skillnader i hur vissa delar av användargränssnittet fungerar. Men de är båda pek-och-klick grafiska användargränssnitt i sin kärna.
Att flytta från Mac till Windows är en tvåstegsprocess. Först måste du ta bort alla viktiga data och filer från din Mac. Sedan ställer du in din Windows 10-dator, importerar dina data och gör dig bekant med din nya skrivbordsmiljö. Så här täcker vi:
- Innan du börjar: Ställ in Windows 10 på din Mac för en testkörning
- Migrera dina personliga filer från din Mac
- Säkerhetskopiera filer till onlinelagring - OneDrive, Google Backup, Sync eller Dropbox
- Säkerhetskopiera lokala filer till en extern enhet
- Säkerhetskopiera ditt fotobibliotek
- Säkerhetskopiera e-post, webbläsare och bokmärken
- Komma igång med Windows 10
- Importera dina filer i Windows 10
- De appar du behöver
- Spel
- iTunes Music, Spotify, Pandora
- Navigera i ditt nya hem
- Tangentbordsgenvägar
- Pekplatta och musgest
- App-beteende
- Installera och avinstallera appar
- Hårdvara - iPhone och iPad
- Underhåll - Windows-uppdateringar, funktionsuppdateringar, säkerhetskopior
Ställ in Windows 10 på din Mac för en testkörning
Innan du går ut och köper en ny Windows 10-dator eller bygger en, är det förmodligen bäst att prova den. Microsoft gör det riktigt enkelt. Ur hårdvarosynpunkt var processorn en av de stora sakerna som användes för att separera Windows- och Apple-datorer. Från ungefär tio år sedan började Mac-datorerna använda en Intel x86-CPU. Detta betyder att din Mac är precis som alla andra datorer där ute som kan köra Windows. Om du har tillräckligt med utrymme på din Mac rekommenderar jag att du laddar ner en utvärderingskopia av Windows 10 Enterprise 90-dagars testversion och ge det en snurra bara för att få en första känsla av hur Windows är 2017. Du kan installera det antingen i Boot Camp eller ett virtuellt maskinverktyg som VMWare Fusion eller till och med VirtualBox. Jag föredrar Boot Camp, eftersom den drar full nytta av hårdvaran, medan en virtuell maskin kan drabbas av prestandaproblem och ger dig en dålig upplevelse. När du väl är igång med installera Windows 10 med Boot Camp på din Mac, kommer du att möta upplevelsen utanför rutan. För steg-för-steg-instruktioner för det, se vår artikel Hur man installerar och konfigurerar en ny Windows 10-dator
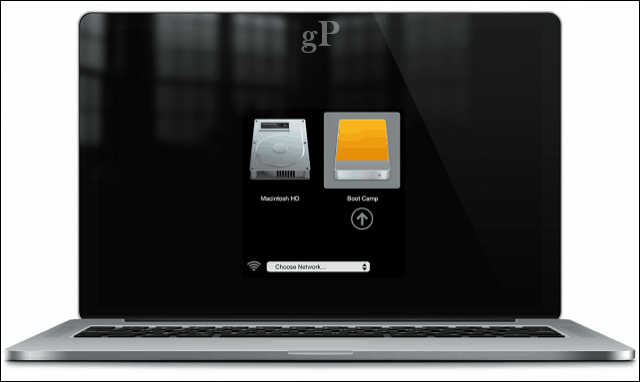
Migrera dina personliga filer
Det finns flera sätt att migrera dina personliga filer från macOS till Windows 10. Detta beror på en kombination av faktorer, oavsett om du planerar att konvertera din Mac till en Windows-PC eller migrera till en helt ny PC. Dessa alternativ inkluderar:
- Kopiera dina filer till en extern hårddisk. Du kan också bränna till en uppsättning tomma DVD-skivor eller CD-skivor, men jag rekommenderar det inte för stora mängder filer.
- Ställ in ett nätverk mellan din Mac och Windows 10 PC och kopiera sedan över dem. För mer information, se vår artikel Hur man nätverkar Windows 10 och OS X och delar filer
- Använd en Cloud File Syncing-tjänst, t.ex. OneDrive, Google Drive, Dropbox eller alla tre.
Säkerhetskopiera filer till onlinelagring - OneDrive, Google Backup & Sync eller Dropbox
Molnet eliminerar en hel del smärtpunkter som är involverade i migration. Om du redan använder onlinelagringstjänster som Dropbox, Google Backup and Sync eller OneDrive, detta minskar mycket av arbetet. Allt du behöver göra är att ladda ner de ursprungliga Windows-klienterna och sedan logga in och dina filer kommer magiskt att dyka upp. Apples icloud fungerar också på Windows 10, så om du vill fortsätta använda det kan du; men det är inte en så bra plattform för säkerhetskopiering av stora mängder filer. För ett bättre alternativ, kolla in vår guide för byter från iCloud till tjänster som OneDrive och Google Drive.
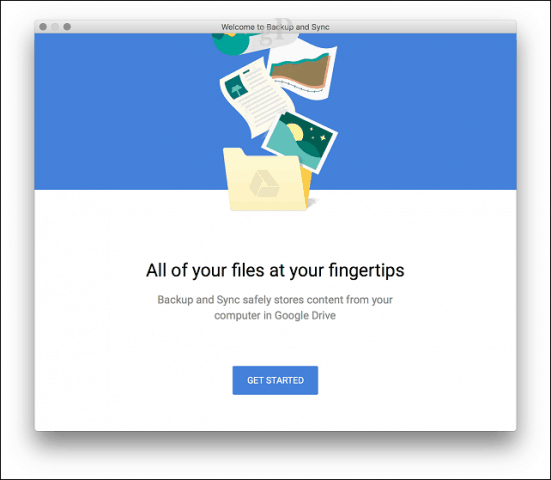
Säkerhetskopiera lokala filer till en extern enhet
När du har installerat din externa enhet öppnar du din hemmapp i Finder och kopierar sedan varje mapp som innehåller personliga filer. Jag rekommenderar att du utelämnar mappen Foton med undantag om du håller bilder där utanför ditt fotobibliotek. Se avsnittet nedan om säkerhetskopiering av ditt fotobibliotek.
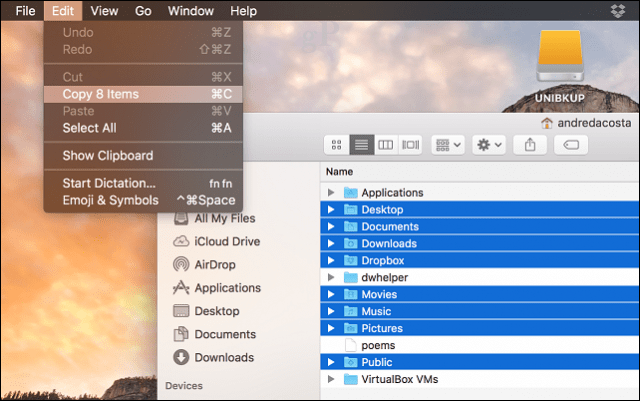
Öppna din externa enhet och skapa en ny mapp och markera den Backup filer. Öppna mappen och klicka sedan på Redigera> Klistra in eller tryck på Kommando + V. Beroende på hur stor din datauppsättning är, kan det ta lite tid.
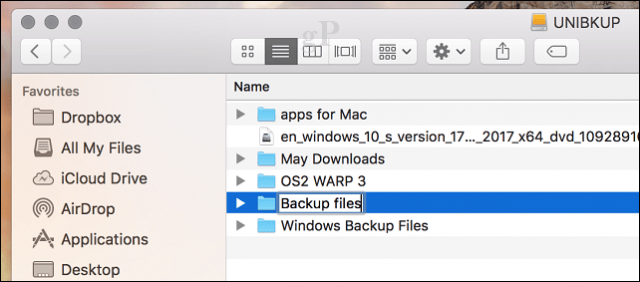
Säkerhetskopiera ditt fotobibliotek
Foton-appen i macOS är notoriskt egenutvecklad, och Apple vill inte att du lämnar den efter eftersom den är tätt integrerad med andra Apple-enheter som iPhone och iPad. Du kan dock exportera dina foton från det. Så här gör du. Skapa först en ny mapp och märk den foton i Backup filer mappen vi skapade tidigare.
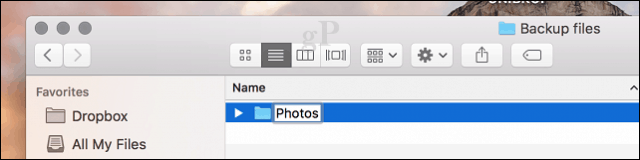
Starta appen Foton, välj alla dina foton i sidofältet. Klicka på Redigera> Markera alla. Klicka på Arkiv> Exportera> Exportera omodifierat original för ...
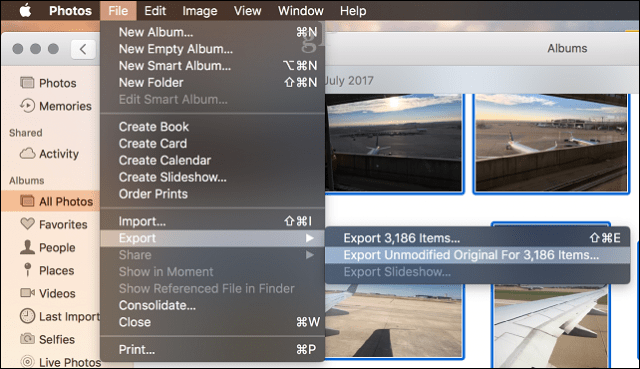
Klicka på Exportera igen.
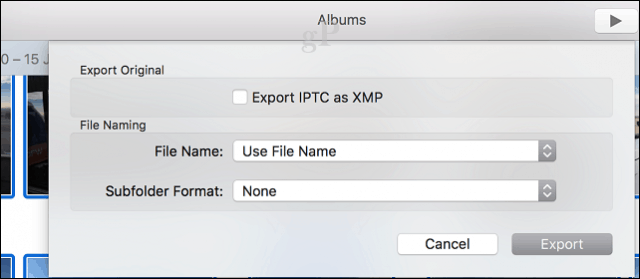
Välj din externa enhet, öppna mappen Säkerhetskopieringsfiler> Foton och klicka sedan på Exportera original.
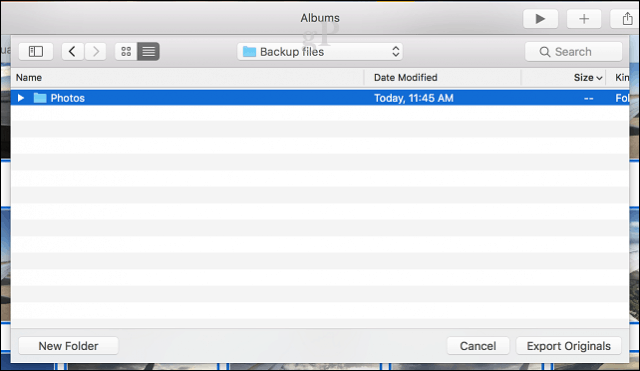
Du kan också säkerhetskopiera dina foton till dina OneDrive om du har utrymme.
Säkerhetskopiera e-post, webbläsare och bokmärken
Apple Mail och Safari har inte Windows 10-versioner, så du måste välja en ny e-postklient och webbläsare. Mozilla Thunderbird och Mozilla Firefox är bra val, men Windows 10-ursprungliga applikationer, Windows Mail och Microsoft Edge, kommer också att få dig. Om du vill ta med dig dina inkorgar och dina bokmärken, kolla in dessa två artiklar:
- Hur man migrerar Apple Mail-meddelanden i Windows 10
- Hur man migrerar Safari-bokmärken till en webbläsare i Windows 10
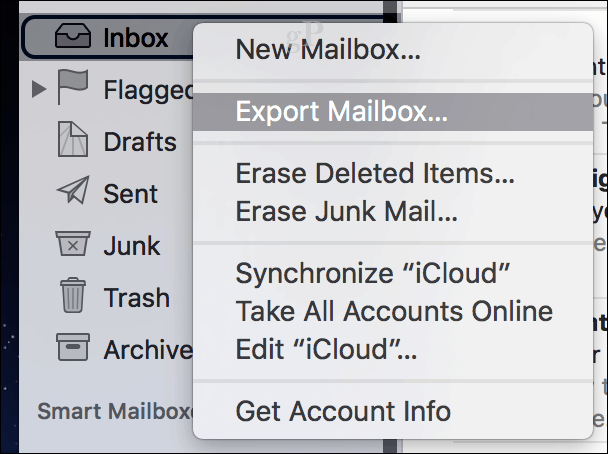
Komma igång med Windows 10
Välkommen, tidigare Mac-användare! Om du bara går med oss är vi mitt i en guide om Hur man migrerar från macOS till Windows 10. Om du inte redan har gjort det, gå tillbaka och läs sida 1 i det här inlägget.
Det här är vad du missade:
- Innan du börjar: Ställ in Windows 10 på din Mac för en testkörning
- Migrera dina personliga filer från din Mac
- Säkerhetskopiera filer till onlinelagring - OneDrive, Google Backup, Sync eller Dropbox
- Säkerhetskopiera lokala filer till en extern enhet
- Säkerhetskopiera ditt fotobibliotek
- Säkerhetskopiera e-post, webbläsare och bokmärken
Och här är vad som är nästa:
- Komma igång med Windows 10
- Importera dina filer i Windows 10
- De appar du behöver
- Spel
- iTunes Music, Spotify, Pandora
- Navigera i ditt nya hem
- Tangentbordsgenvägar
- Pekplatta och musgest
- App-beteende
- Installera och avinstallera appar
- Hårdvara - iPhone och iPad
- Underhåll - Windows-uppdateringar, funktionsuppdateringar, säkerhetskopior
Just nu har du säkerhetskopierat alla dina macOS-data till en extern enhet eller en molnlagringstjänst. Om du inte redan har det, gå vidare och ställa in din nya Windows 10 PC, kolla sedan följande avsnitt.
Importera dina filer i Windows 10
Våra filer säkerhetskopieras och vi är redo att importera dem till Windows 10. Efter att ha startat på Windows 10-skrivbordet, logga in, klicka på Start> File Explorer och klicka sedan på Den här datorn. Den här datorn motsvarar datormappen på din Mac. Det är här du hittar alla dina lokala och anslutna lagringsenheter som hårddisken, optisk enhet, externa och tummenheter.
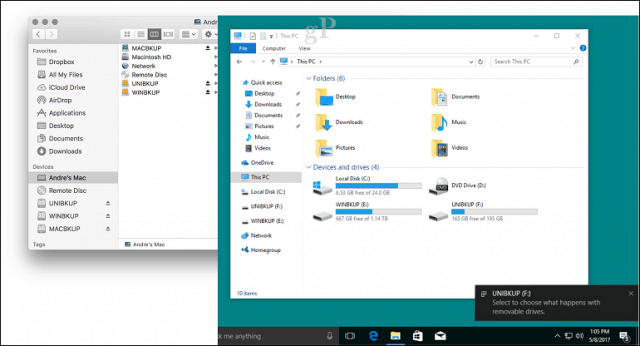
Klicka på brödskummenyn för att komma åt din personliga mapp som motsvarar din hemmapp på Mac.
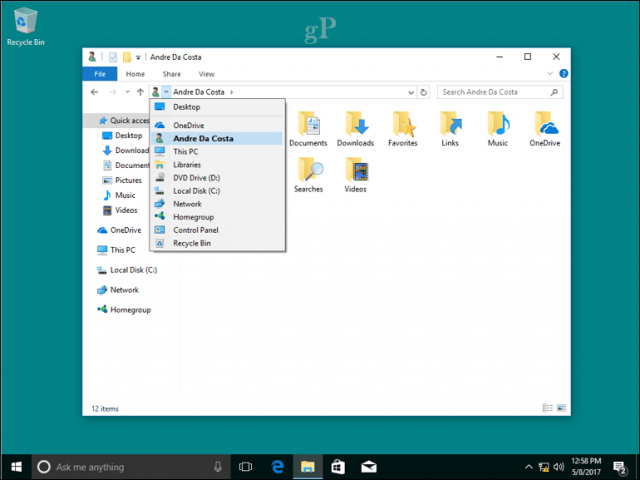
Nu när du känner till grunderna i katalogstrukturen kan du börja importera några av dina personliga filer. Fortsätt att ansluta din externa enhet och slå sedan på den. Windows 10 ber dig om en åtgärd när din externa enhet upptäcks. Du kan konfigurera enheten som en reservenhet, öppna och visa dess innehåll eller vidta några åtgärder. Eftersom vi vill kopiera filer från det, klicka på Öppna mappen för att visa filer.
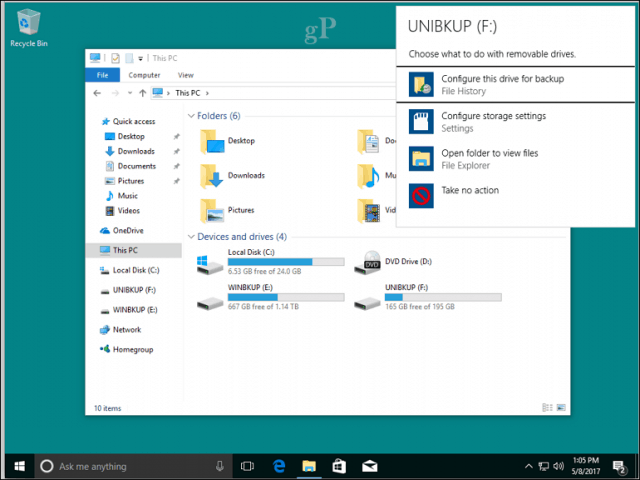
Öppna mappen som innehåller dina dokument, välj fliken Hem, klicka på Markera alla, klicka på Kopiera.
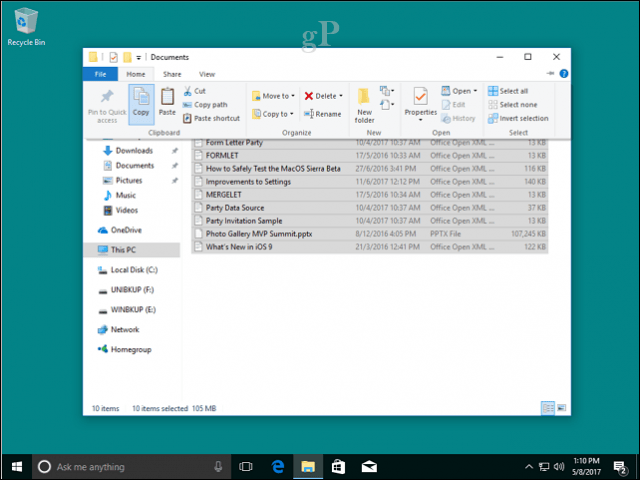
Gå till mappen Dokument, som du kan komma åt från under Snabb åtkomst menyn i navigeringsfönstret. Välj fliken Hem och klicka sedan på Klistra in. Du kan upprepa detta steg för andra mappar som innehåller filer du vill kopiera över.
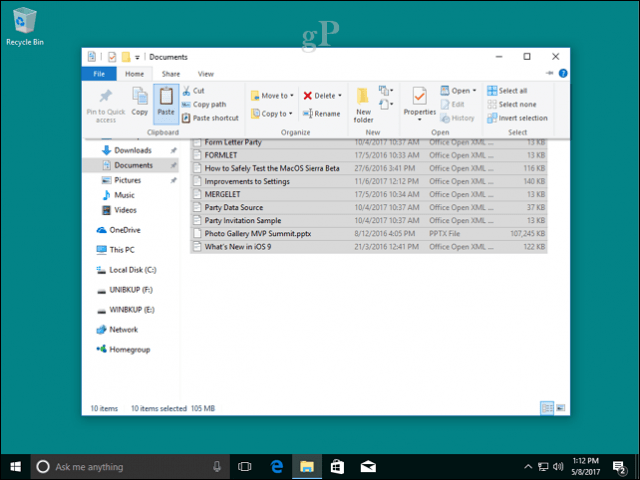
För foton kopierar du bara hela mappen Foton till mappen Bilder. Dina bilder dyker upp automatiskt i Photos-appen. Om du vill lära dig mer om appen Foton, kolla in Brian's handledning om delning och bilder och videor i Windows 10.
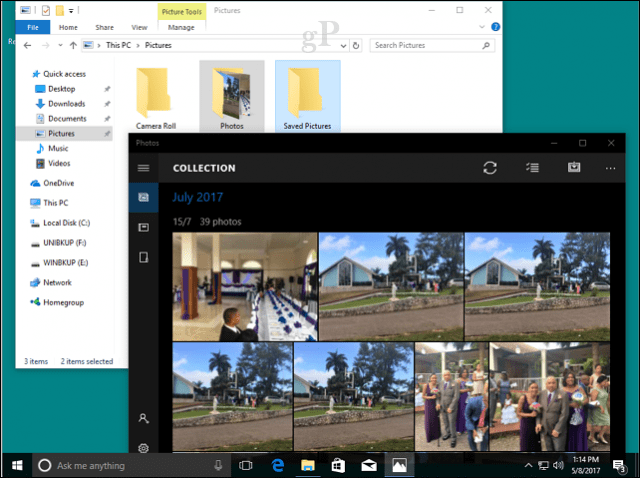
De appar du behöver
macOS kommer med ett bra urval av appar - tyvärr är de inte kompatibla med Windows 10. Det finns dock motsvarigheter på Windows 10; både från Microsoft och tredjepartsutvecklare. Vissa är gratis, medan andra är betalade appar. Här är en tabell över ekvivalenter eller ersättare:
| Mac-app | Windows-app |
| Siri | Cortana |
| Safari | Microsoft Edge, Mozilla Firefox, Google Chrome eller Opera |
| Post | Outlook Mail, Outlook.com, Gmail, Outlook 2016, Mozilla Thunderbird, iCloud.com |
| Kontakter | People app |
| iMovie | Photos / Story Remix, Kden Live (fri) |
| Kalender | Outlook-kalender, Outlook 2016 |
| anteckningar | Anteckningar, Microsoft att göra, Klisterlappar, Cortana |
| påminnelser | Microsoft att göra, Cortana |
| Kartor | Kartor, Google Maps (webb) |
| foton | foton |
| meddelanden | Skype |
| Facetime | Skype |
| Sidor, siffror, Keynote | Microsoft Office Online (gratis webbaserad), Libre Office, Kontor 365 |
| Textredigering | Anteckningar, WordPad |
| iTunes | iTunes, Groove, Spotify, Google Play, Pandora |
| iBooks | Microsoft Edge, Amazon Kindle-app |
| App Store | Windows Store |
| Terminal | Kommandotolken, PowerShell, Windows 10 subsystem för Linux |
| Aktivitetsövervakare | Aktivitetshanteraren |
| Diskverktyg | Diskhantering |
| Hugg | Windows-tangent + Skift + S (Skärmklippverktyget) |
Nu är dessa ekvivalenter inte exakta kopior av vad du hittar på Mac, men de är lika kapabla och i vissa fall mer kraftfulla och flexibla. De fungerar inte som Mac-versioner heller och det är något du måste vänja dig vid. Windows 10 är en egen plattform och det finns olika sätt att göra saker. Insatsen för att lära dem är värt det.
För vissa betalade appar kanske du måste köpa en separat Windows 10-licens. Men det finns några som du kanske kan få en plattformsbytelicens från utvecklaren. Adobe tillhandahåller till exempel plattformsbyte för äldre versioner av Adobe Creative Suite; version 5 och 6. Om du har migrerat till prenumerationsversioner av Adobe, Microsoft Office och Autodesk-programvaran, behöver du bara logga in och ladda ner Windows-versionerna från deras respektive portaler.
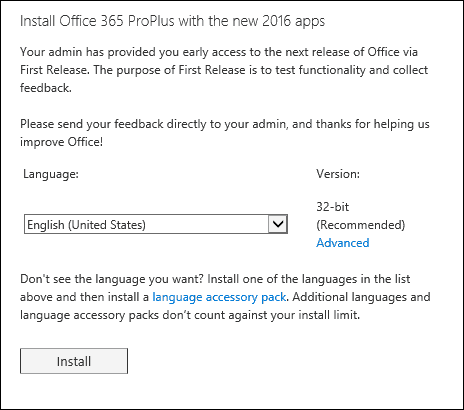
För äldre utgivningar av Microsoft Office för Mac, som 2011, borde du antagligen ha uppgraderat till en nyare version, eftersom Microsoft snart kommer slutstöd för det. Vill du inte köpa en ny version till fullt pris? Tja, då måste du bli kreativ. Du kan förmodligen försöka få versionskvivalenterna från en auktionssajt som eBay eller Amazon Marketplace. Office 2011 för Mac skulle vara ungefär samma ålder som Office 2010 för Windows, som fortfarande stöds på Windows 10 - men inte för länge. För vissa appar måste du köpa Windows-versionerna och också konvertera datafiler för att fungera i Windows-versionerna. Till exempel Intuit, utvecklare av Quickbooks bokföringspaket licensierar Windows- och Mac-versioner separat. De erbjuder en online-prenumerationstjänst som ger åtkomst till både Mac- och Windows-versioner. Om du investerade i en ständig licens i detaljhandeln kanske du vill överväga detta. Intuits hem ekonomiska paket, Quicken är en liknande berättelse när det gäller datafiler, men att använda Windows-versionen verkar vara en lättnad.
Spel
Det är förmodligen där Windows alltid har lyste mest. Du kommer uppenbarligen att märka att dina alternativ expanderar exponentiellt. Du kan välja från ett brett urval av PC-spel och tjänster som Xbox Live eller Ånga där du kan ladda ner och spela många populära titlar.
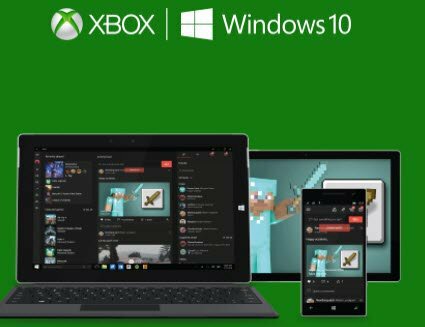
iTunes Music, Spotify, Pandora
Du har troligtvis bevarat ditt musikbibliotek i Apples iTunes. Om du kopierade hela din Music-mapp över från Mac, behöver du bara kopiera och klistra in den i Music-mappen i Windows 10 och sedan ladda ner och installera iTunes. Starta iTunes och din musik, spellista och annat köpta innehåll kommer att vara exakt där du lämnade den på Mac. Om du använde streamingtjänster som Spotify eller Pandora; ladda ner respektive appar från Windows Store och logga sedan in på ditt konto.
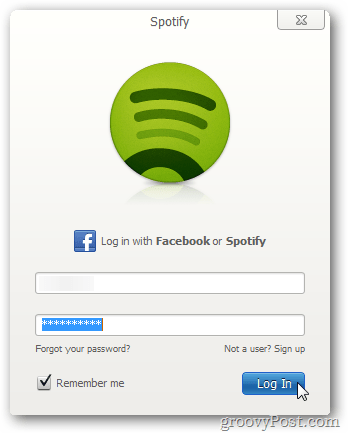
Navigera i ditt nya hem
Hittills har vi tittat på några grundläggande uppgifter angående migrering, men Windows 10 använder olika metoder för att utföra liknande uppgifter som du skulle använda på en Mac. Sedan 1984 har Mac använt samma klassiska skrivbordsparadigm: global menyfält, Finder och diskar på skrivbordet. Men det finns likheter mellan moderna versioner av macOS och Windows 10. Låt oss titta på motsvarigheterna i Windows 10.
| Mac | Windows 10 |
| Upphittare | Utforskaren |
| Hemmapp | Personlig mapp |
| Dock & Launchpad | Aktivitetsfält & Start-menyn |
| Systeminställningar | inställningar |
| Desktop | Desktop |
| Alias | Genväg |
| Skräp | Papperskorgen |
| Mapp | Mapp |
| Exponera och instrumentpanelen | Uppgiftsöversikt |
| Sidebar | Navigeringsfönstret |
| Statusmeny | Meddelandefältet |
| Spotlight / Siri | Omedelbar sökning / Cortana |
| Meddelande Center | Action Center |
- File Explorer - det är här du hittar, lagrar filer och hanterar resurserna på din dator, som tillhörande lagring.
- Personlig mapp - innehåller mappar för att organisera och lagra filer som dokument, bilder, musik, nedladdningar, videor.
- Aktivitetsfältet & Start-menyn - låter dig hantera körning av program, lagra genvägar för dina mest använda appar. Start-menyn är där du hittar hela ditt bibliotek med installerade program. Det liknar Launchpad eller mappen Program i Finder.
- Inställningar - när du vill anpassa din dator, ändra din skrivbordsbakgrund, ställa in ett nätverk, skapa användarkonton, ta bort installerade appar, säkerhetskopiera filer; det är här du gör det.
- Skrivbord - skrivbordet är där du kan visa och interagera med körande appar.
- Alias - ger snabbåtkomstlänkar till favoritprogram och filer.
- Papperskorg - tillfällig plats att lagra filer.
- Mapp - en bild av var filerna är organiserade och lagrade.
- Task View - ett sätt att hantera flera stationära datorer och organisera körande program.
- Navigationsfönster - en snabbåtkomstmeny till vanliga områden i systemet.
- Meddelandeområde - visa klockan, hantera applikationsmeddelanden, ansluten extern lagring, volym, batteristatus, nätverksanslutningar.
- Sök / Cortana - hitta filer på din dator, information på Internet och be om hjälp eller skapa påminnelser.
- Action Center - hantera inkommande aviseringar, kommande evenemang och systemaktiviteter.
Tangentbordsgenvägar
Tangentbordskommandon kan enkelt ta dig upp när du migrerar till en ny operativsystemplattform. Jag minns när jag började spela med en Mac för 10 år sedan; det gav mig en migrän bara att lära mig grunderna i kopiera och klistra in. Windows 10 använder liknande kommandon som är de logiska ekvivalenterna till dem du skulle hitta på Mac. Här är några av dem du borde veta.
| Mac | Windows |
| Alternativ | Alt |
| Alt Key | Kontrollera |
| Kommandotangent (fyrklöver) | Kontrollera |
| Spara en fil - Kommando + S | Kontroll + S |
| Öppna en fil - Kommando + O | Kontroll + O |
| Skapa ny mapp - Skift + Kommando + N | Kontroll + Skift + N |
| Få information - Kommando + I | Egenskaper - Alt + Enter |
| Skriv ut - Kommando + P | Kontroll + P |
| Hitta - Kommando + F | Windows-nyckel + F, 'Hej, Cortana', Windows-nyckel + C |
Pekplatta och musgest
Apple har fått beröm för sina inbyggda pekplattgester på sin serie MacBook-bärbara datorer. Två eller tre fingerskärmar gör att du enkelt kan flytta mellan flera stationära datorer, nypa och zooma för att visa skrivbordet. I Windows 10 kommer detta att vara beroende av hårdvaruförsäljarens support. My Surface Pro 3 Type Cover inkluderar till exempel Microsoft Precision pekplatta Stöd. Så jag kan utföra liknande gester. Användare kan behöva investera i en mus eller pekplattaenhet som stöds för liknande funktioner. Du hittar inte allt heller, som att kunna ställa in hot-hörnhandlingar, men dessa kan ersättas med genvägar eller verktyg från tredje part.
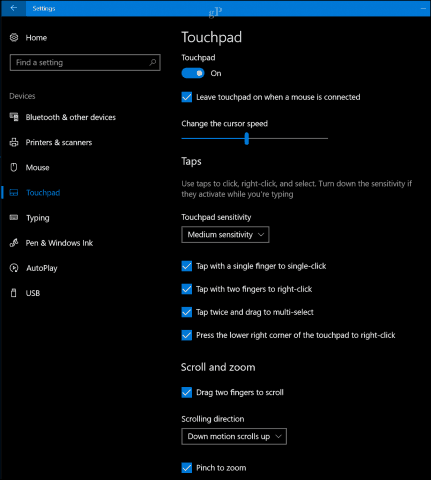
App-beteende
Appar beter sig lite annorlunda i Windows 10. Till exempel är filmenyer en del av det aktiva programmet. I macOS ändras den globala menyraden enligt det aktiva programmet. Det borde vara mycket lättare att få tag på.
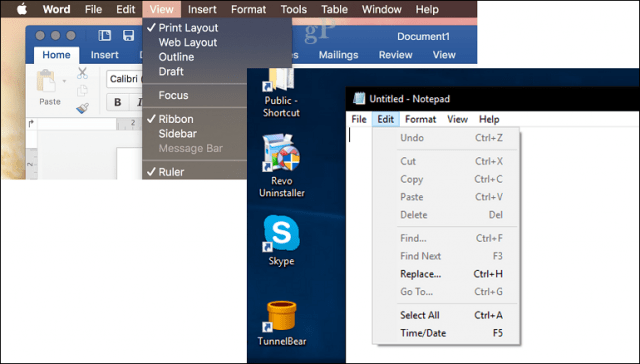
Vissa program på Windows 10, kallas Universella appar använd inte rullgardinsmenyer, i stället är vissa funktioner dolda i det som kallas hamburgarmenyn. Du kan kolla in vår guide för att lära dig mer om hur Windows 10-appar beter sig och den skillnader mellan klassiska och moderna appar.
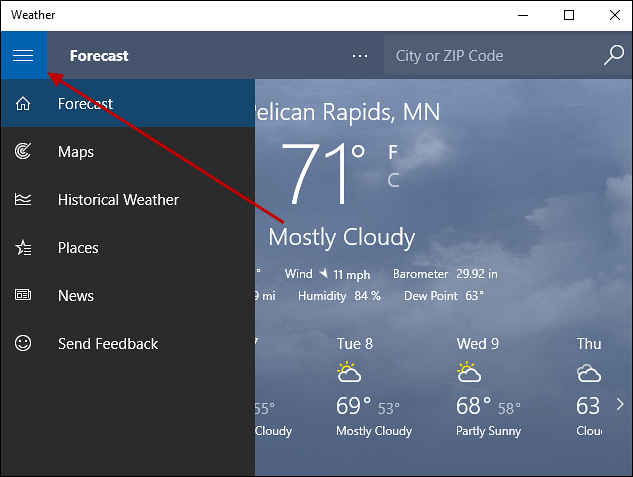
Installera och avinstallera appar
På macOS kan du installera appar med antingen en programguide, dra och släpp till appmappen eller ladda ner från App Store. För vissa appar använder Windows 10 a programguiden (främst för klassiska stationära appar). De nyare Universal-apparna kan installeras direkt från Windows Store.
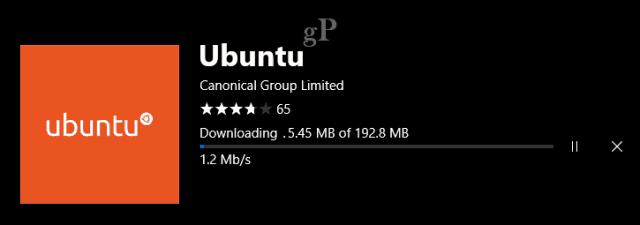
Appar kan avinstalleras genom att högerklicka på dem och sedan klicka på avinstallera eller så kan du öppna Inställningar> Appar> Appar & funktioner. Välj din app och klicka sedan på avinstallera. Läs vårt tidigare inlägg för att lära dig mer om hantera dina appar på Windows 10.
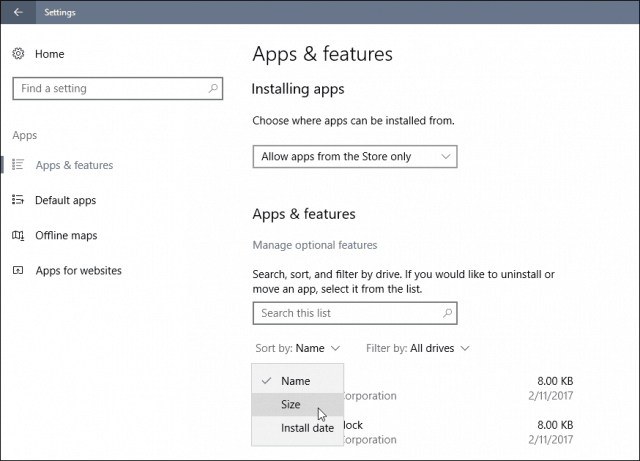
Hårdvara - iPhone och iPad
Under det senaste decenniet släppte Apple ett par mycket populära följeslagare som fungerar med din Mac. Båda enheterna fungerar extremt bra med Windows 10 också, och Microsoft satsar mycket mer på att se till att de fungerar bra.
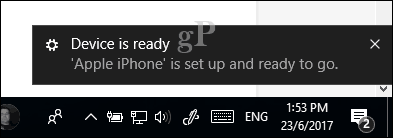
iTunes för Windows gör det redan enkelt att synkronisera din musik, bilder och videor med dina Apple-enheter. Du kan enkelt ansluta dem och importera till appar som Foton. Vissa funktioner du normalt hittar på din Mac, som att ringa ett samtal eller kontinuitet, är inte tillgängliga. Ett alternativ är Fortsätt på PC, som bara fungerar med webbsidor just nu men som sannolikt kommer att utvidgas till andra appar och tjänster i framtiden. Jag har använt mina iPods och iPhones med Windows i flera år och det har varit en fantastisk upplevelse. Det finns många appar från Microsoft som kan göra det bättre att använda dina Apple-enheter med Microsoft-tjänster. Här är några du bör ladda ner:
- OneDrive
- Skype
- Syn
- Microsoft-kamera
- Microsoft Selfie
- Microsoft att göra
- Cortana
- bing
- Microsoft Authenticator
Jag är inte partisk mot bara Microsoft Apps, det finns några fantastiska från Google också:
- Krom
- foton
- Gmail / Inbox
- Kör
- Assistent
- Authenticator
Anpassa ditt Windows 10-skrivbord är en viktig del av din användarupplevelse. Du kommer att finna att det finns mycket mer tillgängliga alternativ. Kolla in vår teman och Färg alternativ guide för detaljer.
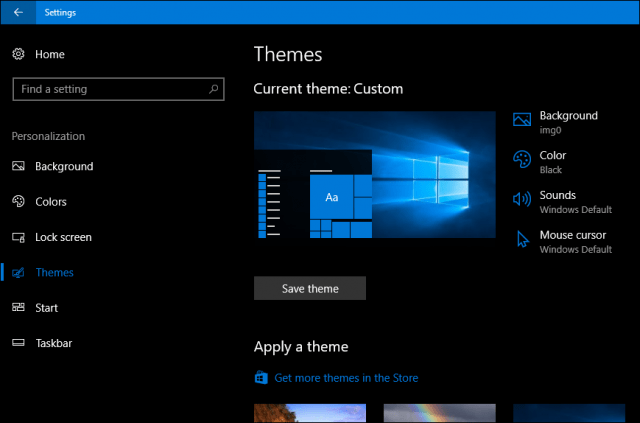
Underhåll - Windows-uppdateringar, funktionsuppdateringar, säkerhetskopior
Windows 10 gör mycket av arbetet för att hålla ditt system i toppform. Du behöver inte oroa dig för aktiviteter som Disk Fragment, särskilt på en SSD. Windows-uppdateringar laddas ner och installeras automatiskt, tillsammans med säkerhetsskydd. Om du har Windows 10 installerat på en liten lagringsenhet kan du låta Windows 10 automatiskt hantera och radera äldre filer som du inte använder en funktion som heter Storage Sense.
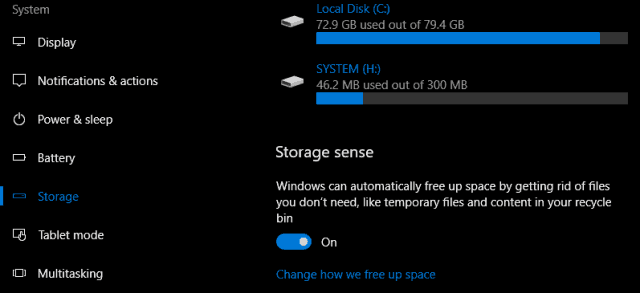
En viktig del av Windows 10-underhållskraven är Feature Updates. När Microsoft tillkännagav Windows 10 beskrev den verksamheten som programvara som en tjänst, vilket innebär att nya uppdateringar och revisioner skulle levereras regelbundet med Internethastighet. Sedan Windows 10 lanserades i juli 2015 har det funnits tre stora funktionsuppdateringar: 1511, 1607, 1703 och nästa version från detta skrivande, 1709. Dessa fri funktionsuppdateringar är en viktig del av att upprätthålla Windows 10s säkerhetskant. De innehåller inte bara nya spännande funktioner, utan de skyddar också mot attacker både kända och okända. Funktionsuppdateringar levereras automatiskt via Windows Update och kan också installeras manuellt. Nya utsläpp väntas två gånger per år, på våren (mars) och hösten (september).
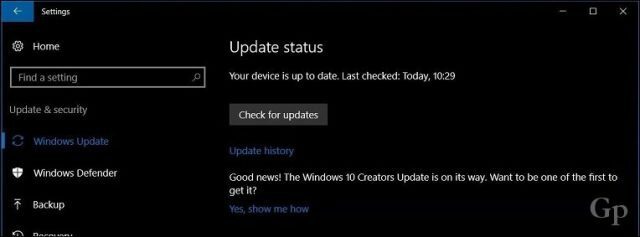
Säkerhetskopiering är en annan viktig del av datorns underhåll. Windows 10 innehåller flera säkerhetskopieringsverktyg, dessa inkluderar: Systembild, Filhistorikoch Säkerhetskopiera och återställa. Alla tre kommer att vara fasats i en okänd framtida funktionsuppdatering. Fram till dess är de livskraftiga lösningar, men det finns också gratisalternativ, som inkluderar Macrium Reflect eller Easeus ToDo Backup, båda gratis. De erbjuder säkerhetskopiering av bilder samt differentiella och differentiella säkerhetskopior. Framtiden för säkerhetskopiering på Windows innebär både lokal och molnbaserad lösning, så det är något att tänka på. Jag har personligen mina säkerhetskopior spridda över flera molntjänster online inklusive OneDrive, Google och Dropbox. Kolla in vår kompletta guide här för mer information om hur du håller säkerhetskopierade data.
Slutsats
Jag förväntar mig inte att du gör varje steg direkt, men den här guiden kan hjälpa dig genom scenarierna när tiden kommer. Windows 10 har kommit långt sedan dess debut och med varje funktionsuppdatering bevisar förfiningarna ytterligare Microsofts utvecklingscykel är rätt. Det är inte bara användbarhet, utan också säkerhet. Windows 10 är inte som tidigare utgivningar, det finns betydande konstruktioner för att se till att operativsystemet är redo att möta sofistikerade attacker. För många år sedan var Windows rykte registret, IRQ: er, BSOD: er, DDOS och DLL. Inte längre, så inte närma dig detta med någon oro. Din upplevelse kommer att bli bra. Windows 10 vänder tidvattnet; fler användare återvänder till Windows PC för de flesta av deras behov. Minskningen av surfplattor som iPad och praktiska fördelar med 2 till 1 enheter som Surface Pro; det är meningsfullt, användare vill göra saker och ting gör det på ett sätt som inte kostar en arm och ett ben.
Jag är intresserad av att veta dina tankar om du är Mac-användare på staketet och tänker hoppa in i Windows 10-lägret. Finns det något vi missade som kan göra din upplevelse ännu bättre? Låt oss veta i kommentarerna.



