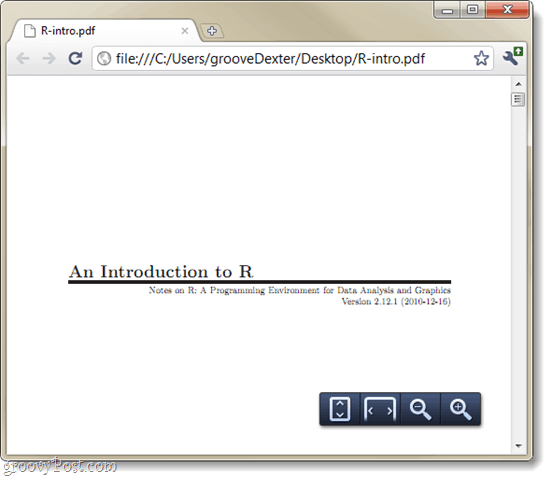Så här ställer du in Chrome som din standard PDF-läsare i Windows 7
Microsoft Google Krom Google Vindovs 7 Adobe Pdf / / March 18, 2020
Senast uppdaterad den
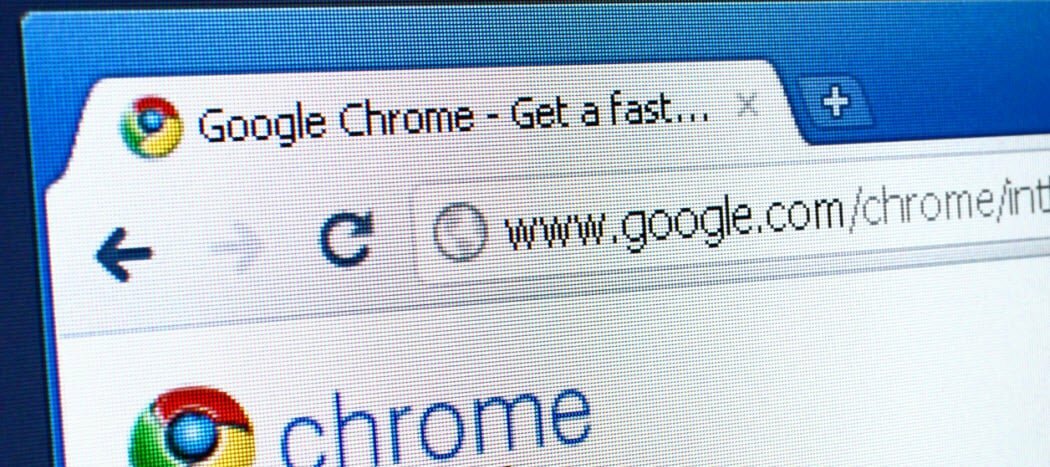
 Är du trött på Adobe Readers bloatware, tröga prestanda och säkerhetsproblem? Om du inte redan har bytt till en alternativ PDF-läsare, Google Chrome kan också läsa PDF-filer; även de som redan har laddats ner till din dator! Att ändra Chrome till att vara din standard-PDF-läsare är relativt enkelt, och vi guidar dig genom processen i den groovy tutorialen nedan.
Är du trött på Adobe Readers bloatware, tröga prestanda och säkerhetsproblem? Om du inte redan har bytt till en alternativ PDF-läsare, Google Chrome kan också läsa PDF-filer; även de som redan har laddats ner till din dator! Att ändra Chrome till att vara din standard-PDF-läsare är relativt enkelt, och vi guidar dig genom processen i den groovy tutorialen nedan.
Notera: Den här artikeln skrevs för flera år sedan för Windows 7. Om du är på Windows 10. Kolla in vår artikel om hur man ställer in standardappar på Windows 10.
Steg 1
Klick de Startmeny Orb och då KlickStandardprogram.
alternativt du kunde Högerklicka en PDF arkivera och använd menyn Öppna med och hoppa sedan till steg 4.
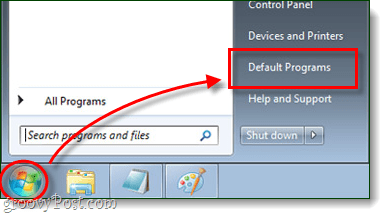
Steg 2
I Kontrollpanelfönstret som visas, Klick de Koppla en filtyp eller protokoll till ett program.
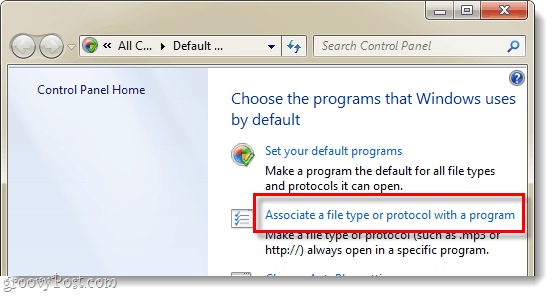
Steg 3
Skrolla i listan över program och Välj.pdf sedan KlickByt program ...
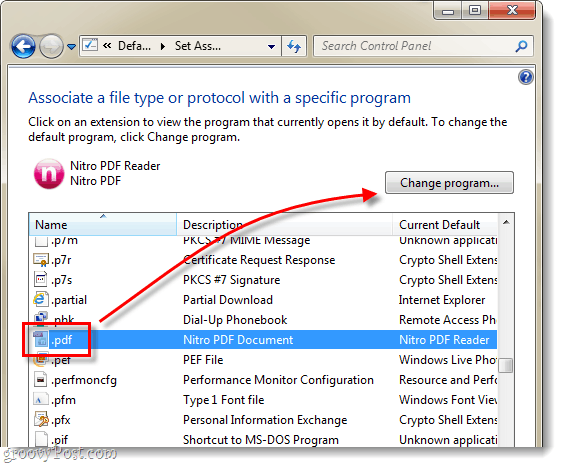
Steg 4
De Öppna med menyn ska visas, Klick de Bläddra… knapp.
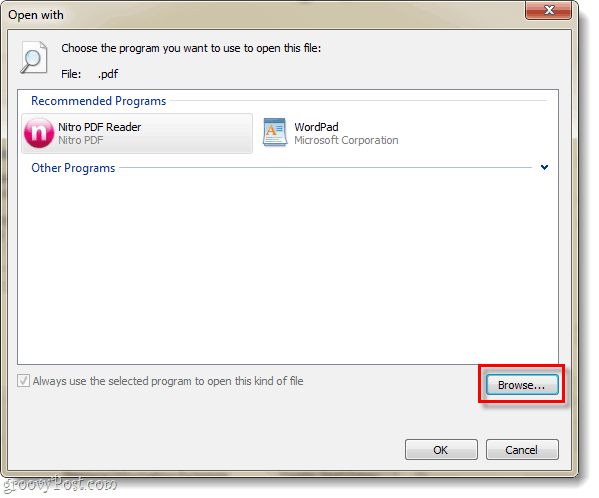
Steg 5
Bläddra till följande mapp på din dator, eller bara kopiera / klistra in den här raden i din Explorer-adressfält:
% Userprofile% \ AppData \ Local \ Google \ Chrome \ Application
Väljchrome.exe och då KlickÖppen.
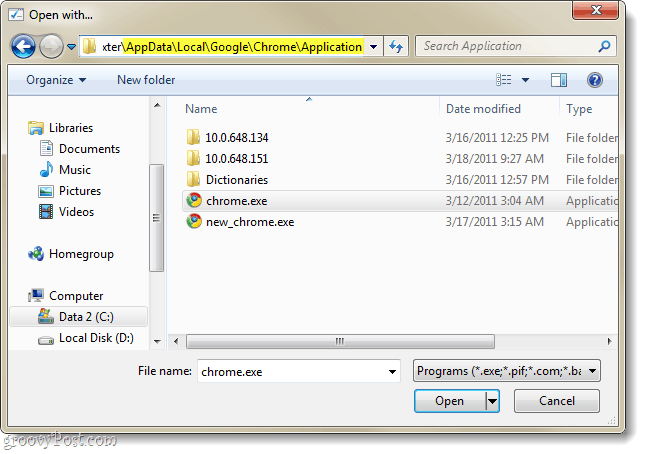
Steg 6
Du kommer tillbaka till Öppna med meny. Se tillGoogle Chrome är Vald och då KlickOK.
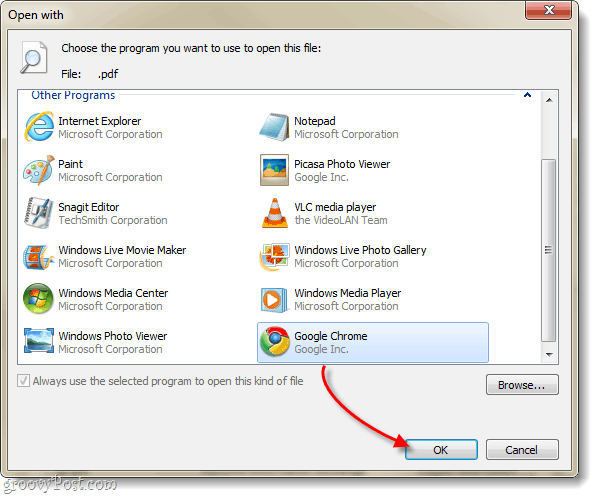
Gjort!
Google Chrome borde nu vara din standard PDF-visare. Ikonen som är associerad med alla dina PDF-filer bör också ändras nu för att spegla Chrome's logotyp. Nu har du en snabb och effektiv PDF-läsare som inte täpper ditt system!