Hur man ändrar en enhetsbeteckning i Windows 11 och 10
Microsoft Windows 10 Windows 11 Hjälte / / February 27, 2022

Senast uppdaterad den

Använder du flera enheter på din PC? Du kanske vill ändra enhetsbeteckningen på Windows för att göra det lättare att hantera. Den här guiden visar dig hur.
Windows kommer att tilldela enhetsbeteckningar dynamiskt till flyttbara lagringsenheter när du ansluter dem. I de flesta fall går den automatiskt genom alfabetet (sans A och B) med din huvudenhet med hjälp av enhetsbeteckningen C. Men du kanske vill ändra en enhets bokstav för enklare hantering.
Oavsett om det är en extern eller intern lagringsenhet, kan du ändra en enhetsbeteckning på Windows 11 eller Windows 10 med hjälp av stegen nedan.
Ändra en enhetsbeteckning på Windows 11 via Inställningar
Innan du ändrar en enhetsbeteckning på Windows finns det ett par saker att notera om den här processen. För det första bör du inte försöka ändra din lokala C: enhetsbokstav, eftersom det är där Windows och de flesta av dina appar körs från. Att ändra huvudenhetsbeteckningen kommer att resultera i att Windows inte startar och appar kommer inte att köras alls.
Med det i åtanke är det en enkel process att ändra en enhetsbeteckning på Windows 11 om du använder inställningarna. För att starta:
- Klicka på Start knappen och välj inställningar ikon.

- När Inställningar öppnas, navigera till System > Lagring.
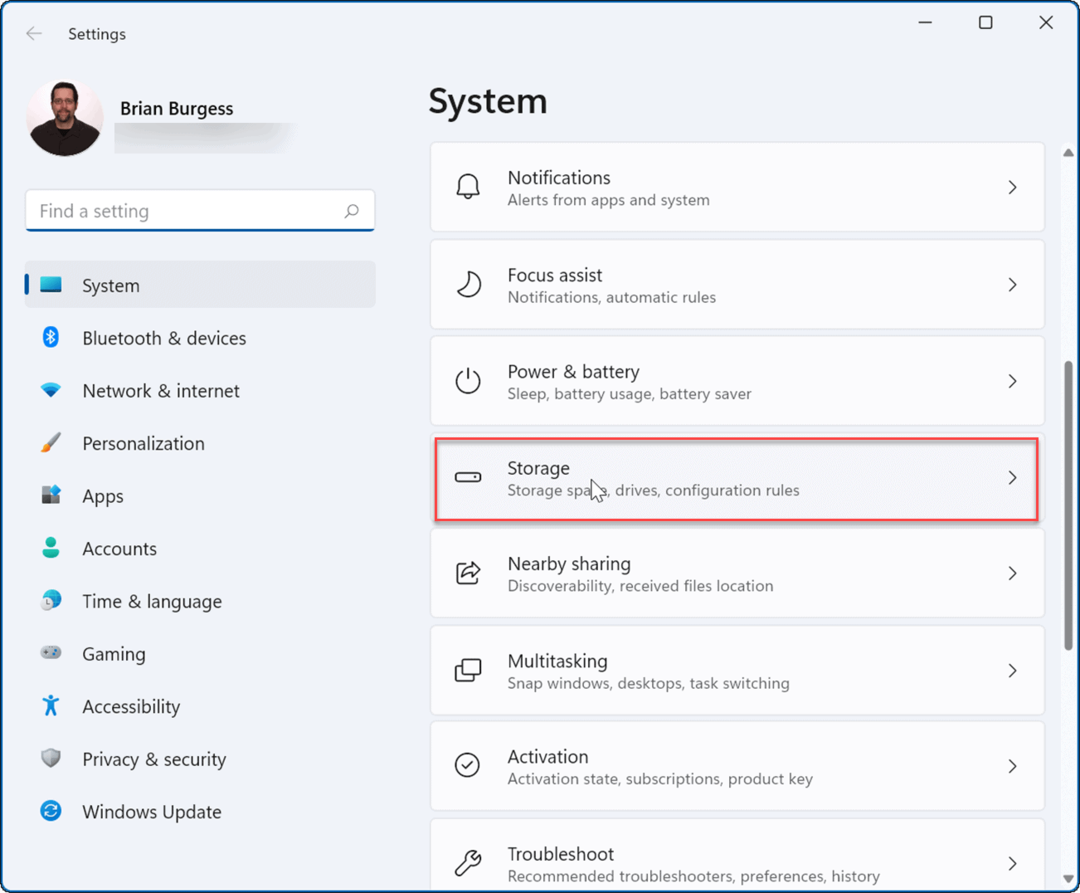
- Scrolla ner Lagring sektion, expandera Avancerade lagringsinställningar alternativet och klicka på Diskar och volymer.
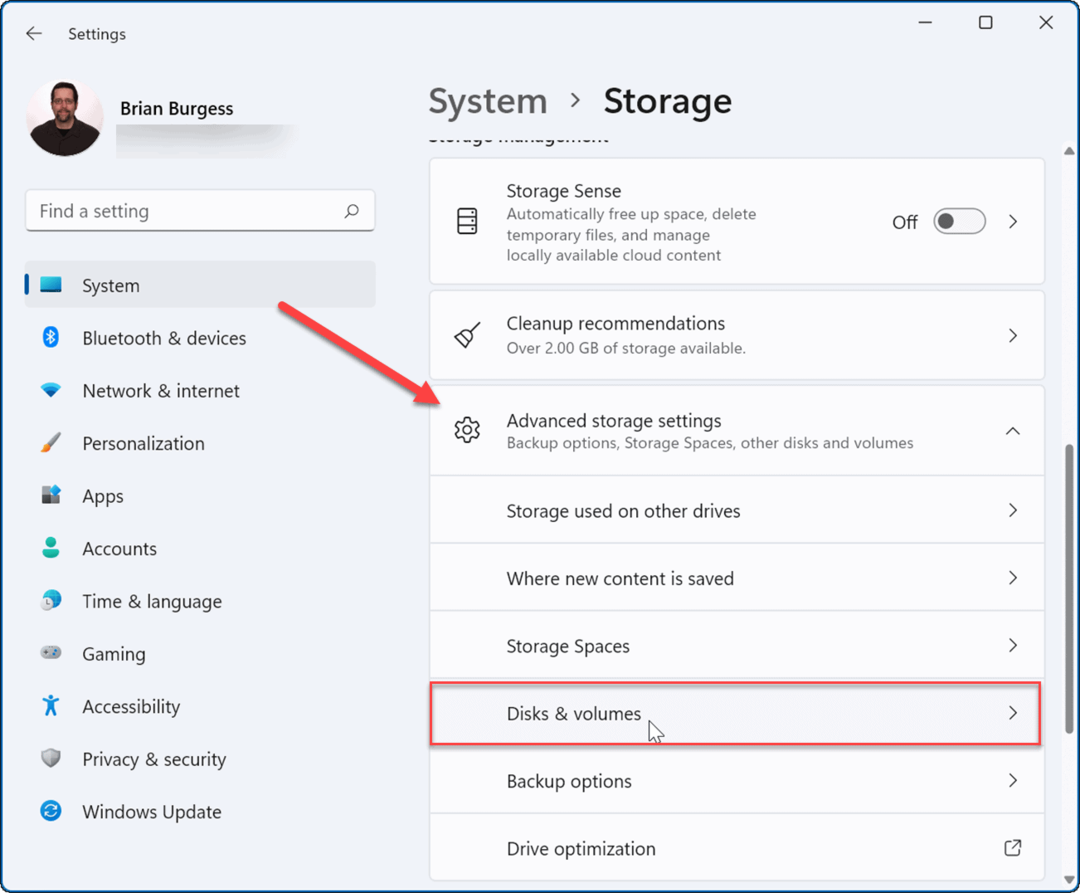
- I den Diskar och volymer scrolla nedåt och klicka på den enhet du vill ändra.
- Klicka sedan på Egenskaper knapp.
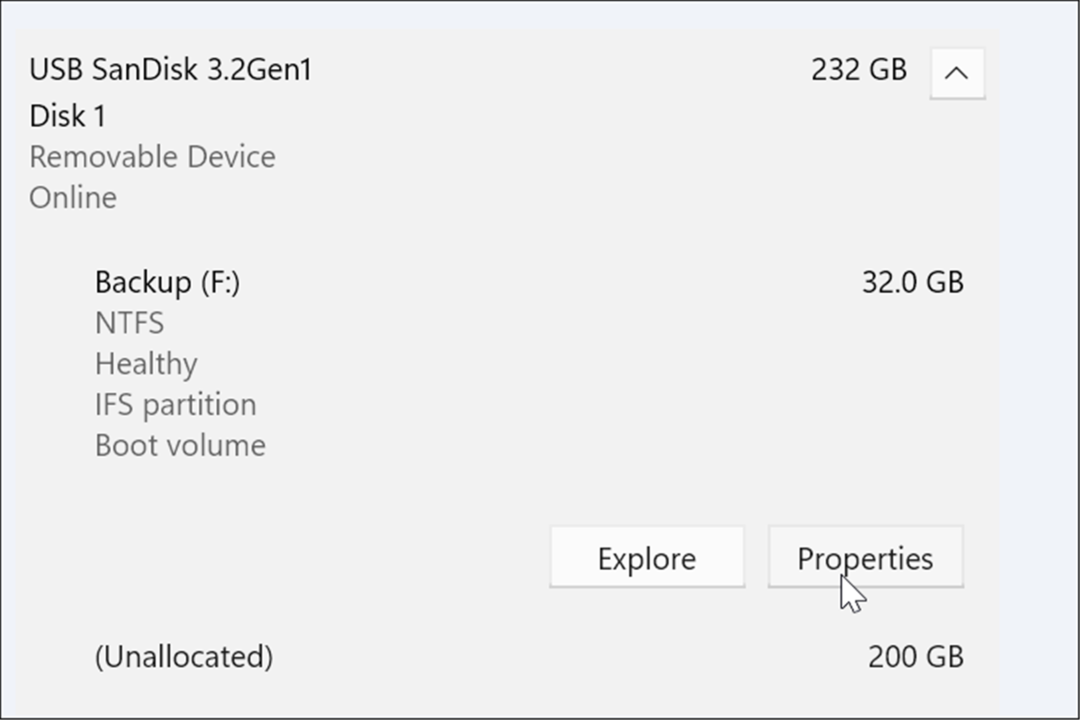
- Under Volymdata avsnittet, klicka på Ändra enhetsbokstav knapp.
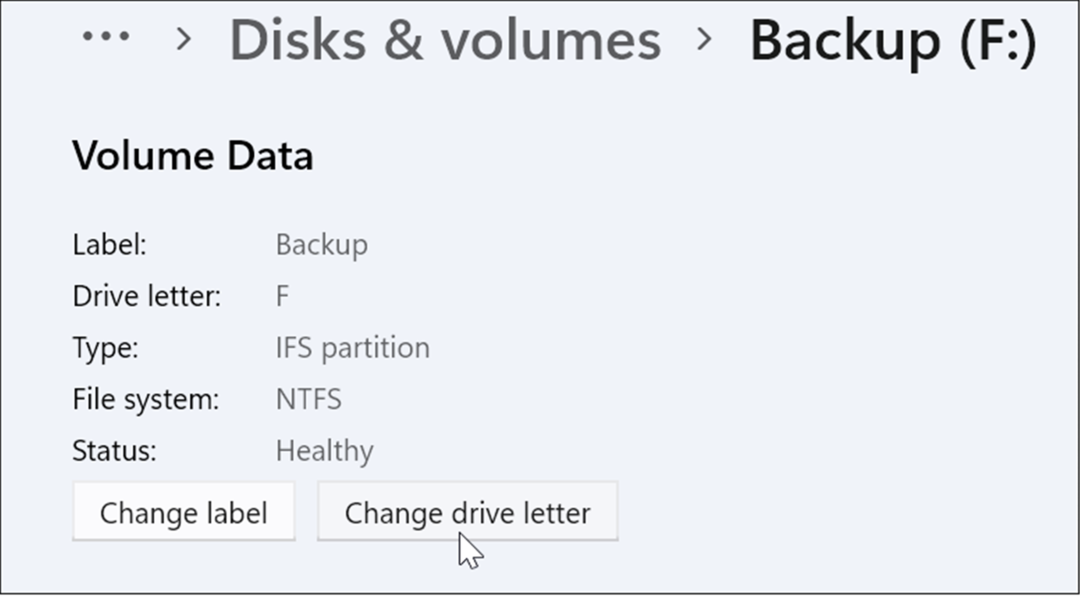
- När Ändra enhetsbeteckning fönstret visas, klicka på rullgardinsmenyn.
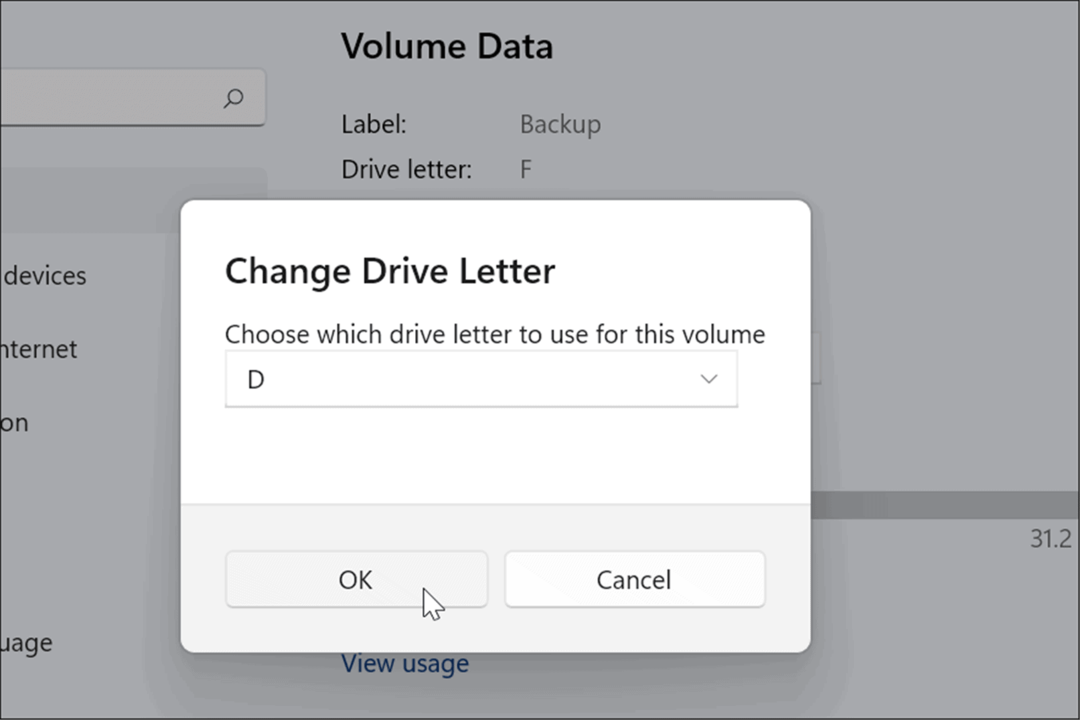
- Välj den bokstav du vill använda från menyn och klicka OK. I det här exemplet byter vi en extern USB-enhet från F till D.
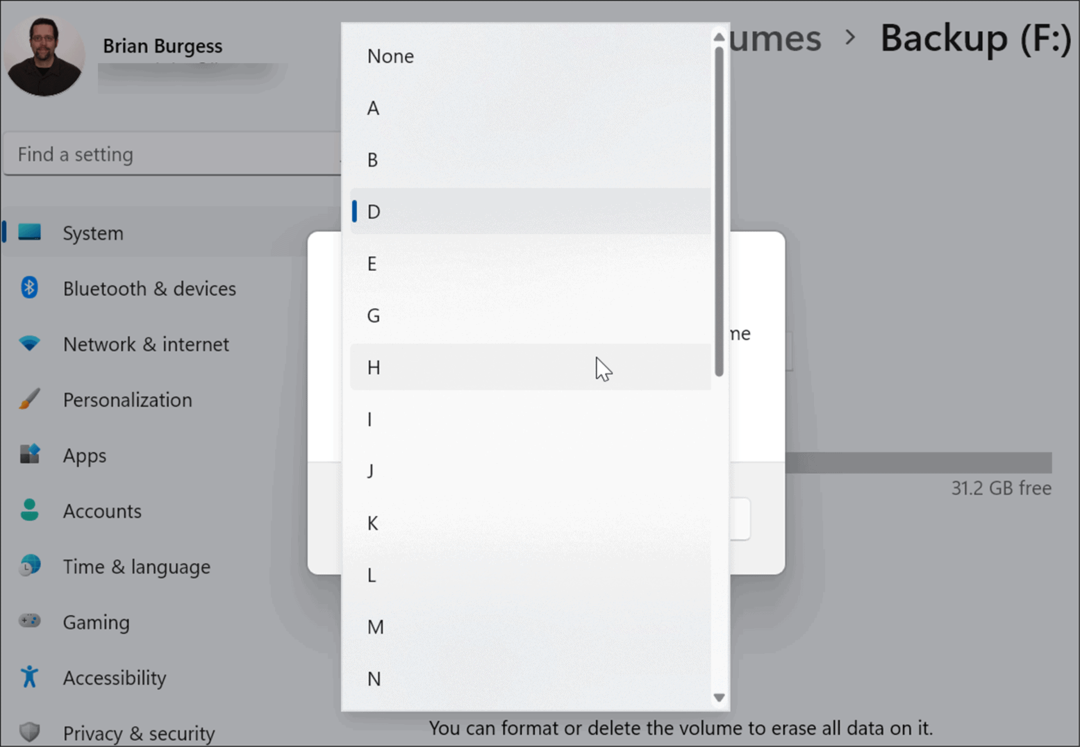
Det är allt. Den nya enhetsbeteckningen träder i kraft och visas med den bokstav du valde för den. Förändringen sker direkt och du kommer att se den återspeglas i File Explorer och genom hela Windows 11-upplevelsen.
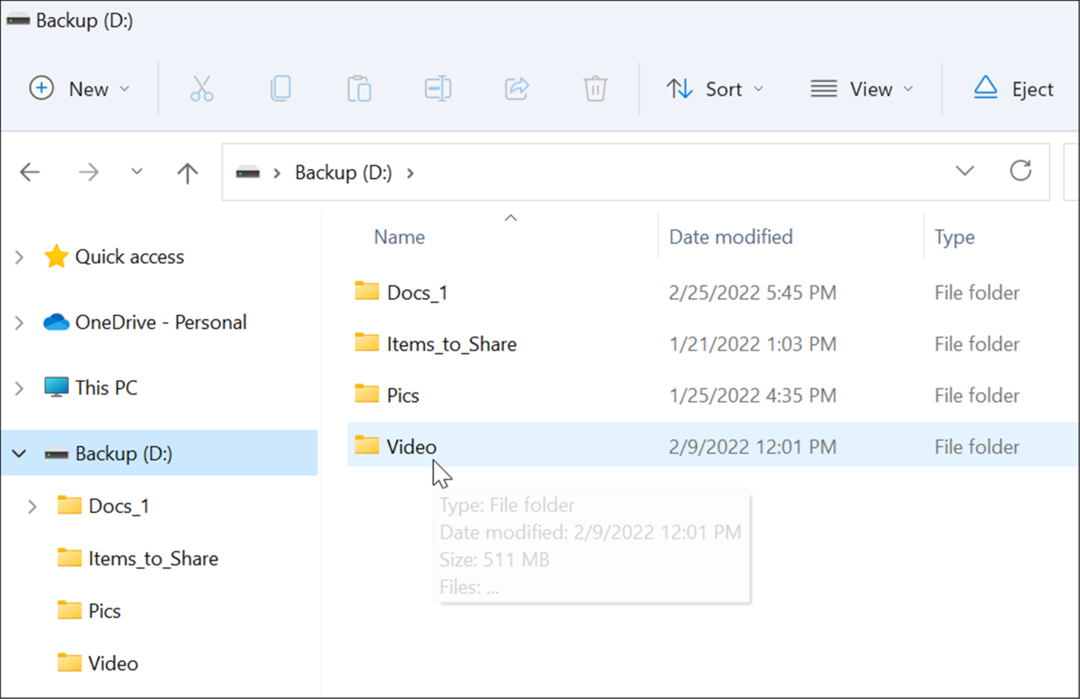
Hur man ändrar en enhetsbeteckning i Windows 10 och 11 med hjälp av diskhantering
Du kan också använda verktyget Diskhantering för att ändra din enhetsbeteckning. Denna metod fungerar med både Windows 10 och Windows 11-datorer.
Så här ändrar du en enhetsbeteckning i Windows 11 eller Windows 10 med Diskhantering:
- Klicka på Start eller tryck på Windows-nyckel och typ diskhantering.
- Välj Skapa och formatera hårddiskpartitioner från resultaten överst.
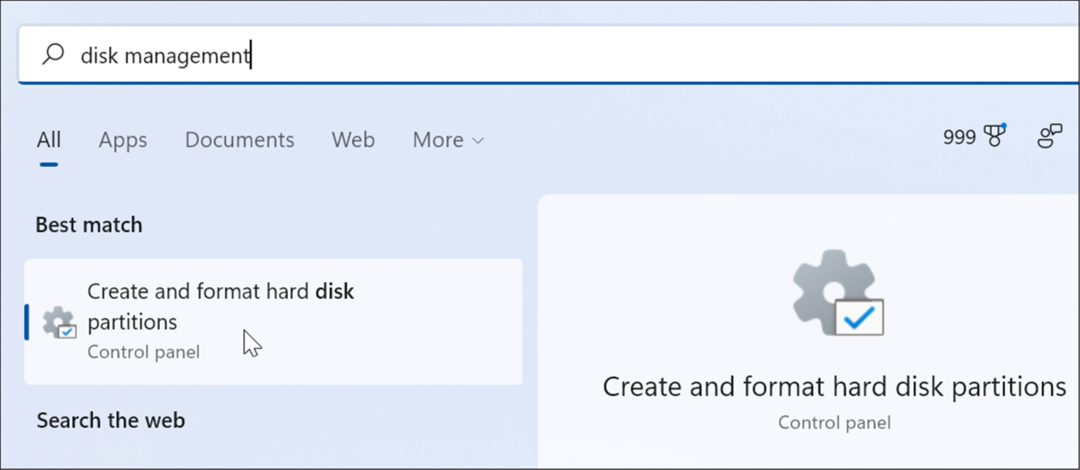
- Alternativt kan du högerklicka på Start eller slå Windows-tangent + X och välj Diskhantering från menyn.
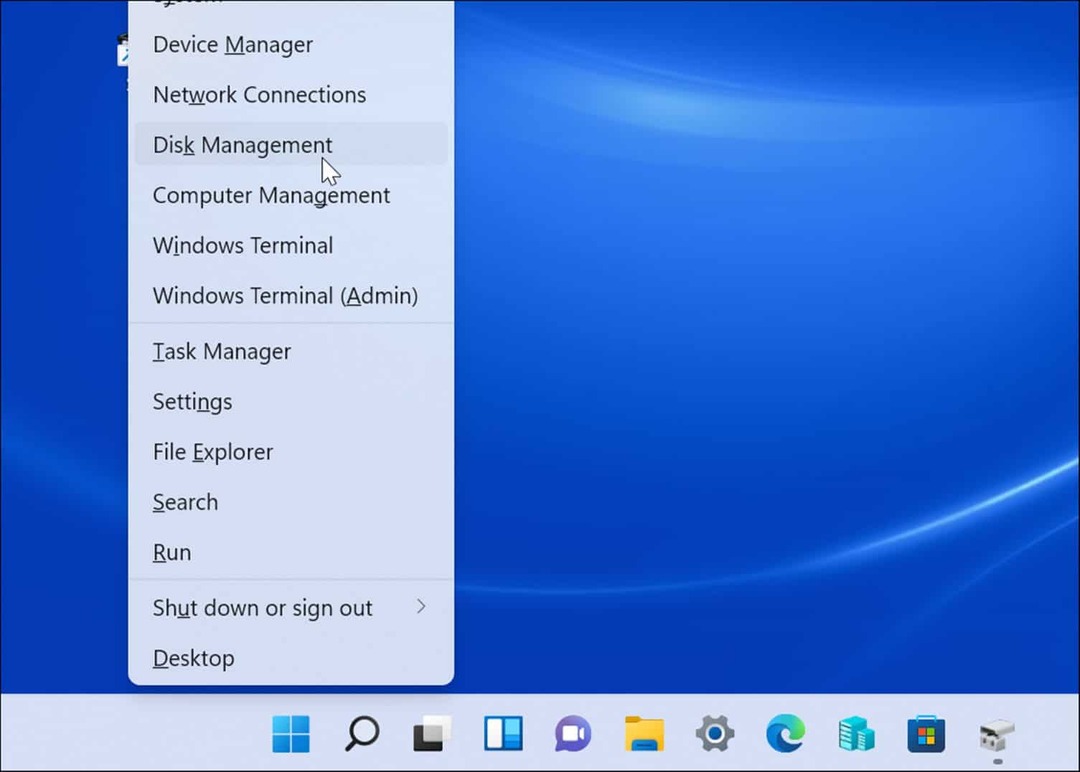
- När Diskhantering fönstret öppnas, högerklicka på den enhet du vill ändra och välj Ändra enhetsbeteckning och sökvägar från menyn. Till exempel byter vi en flyttbar USB-enhet från D till F.
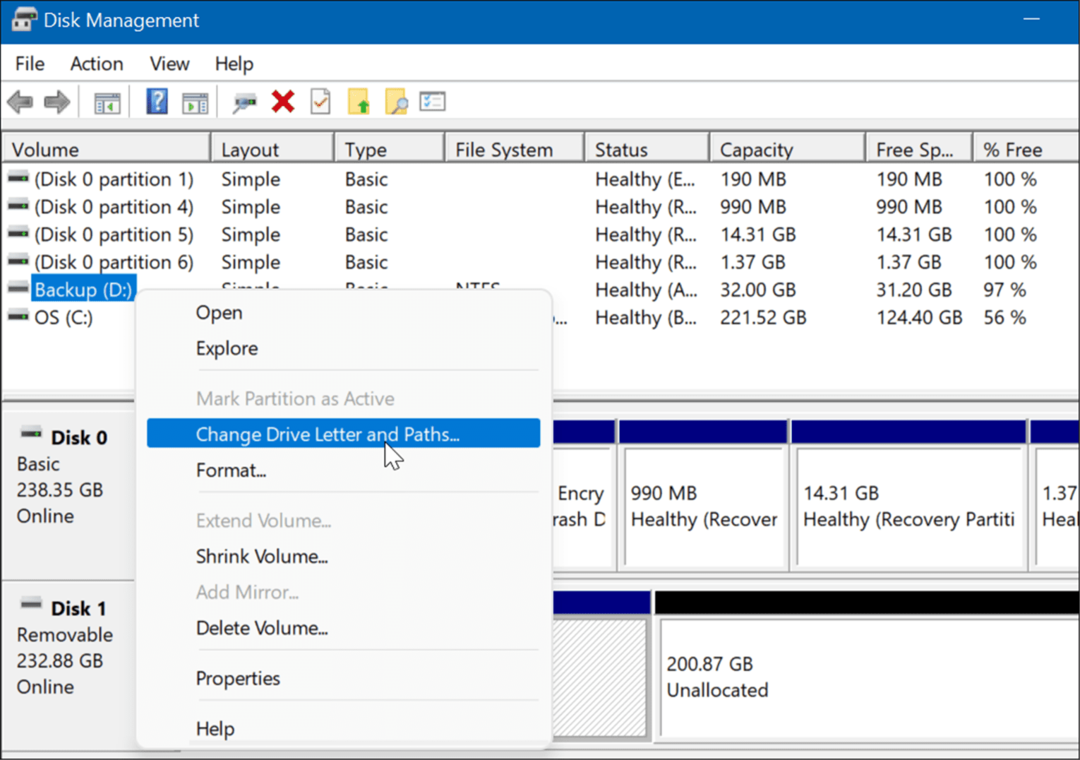
- Klicka på Förändra knappen på fönstret som kommer upp.
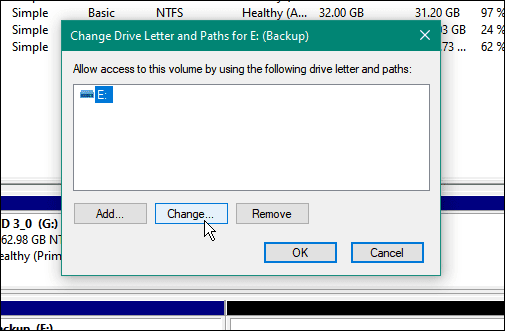
- Nästa, se till Tilldela följande enhetsbeteckning väljs och välj den bokstav du vill ha från rullgardinsmenyn.
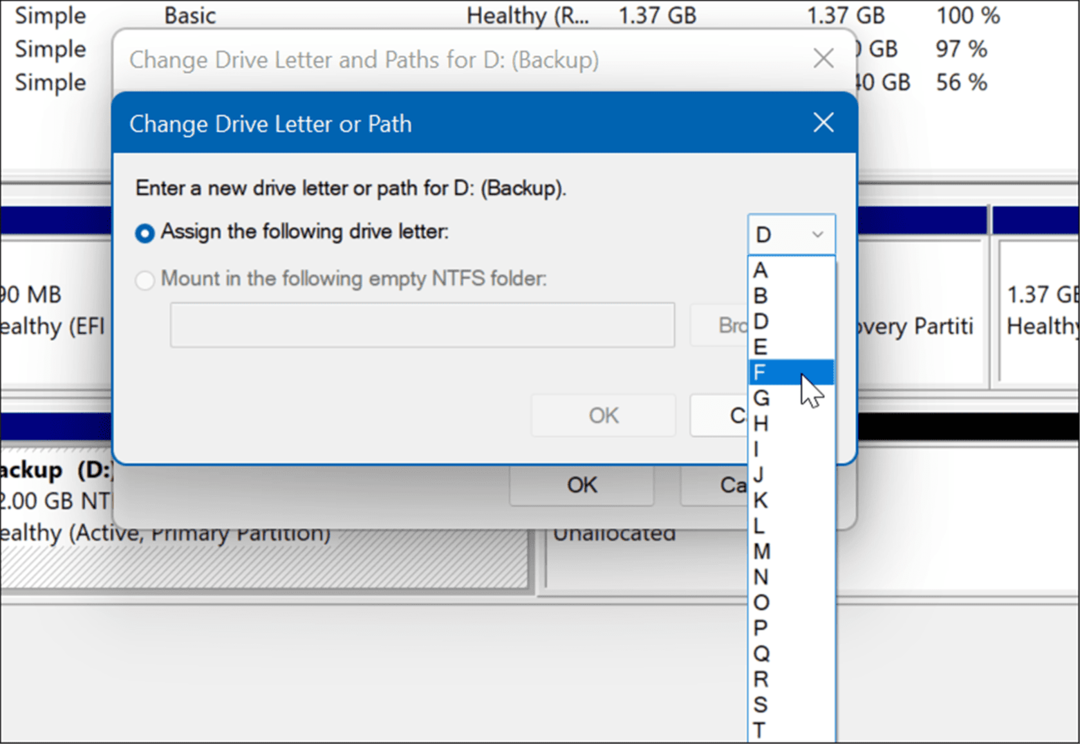
- När du har valt enhetsbeteckning klickar du på OK.
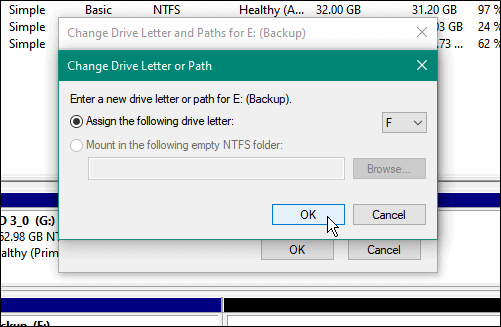
- Slutligen, klicka Ja på varningsmeddelandet som visas.
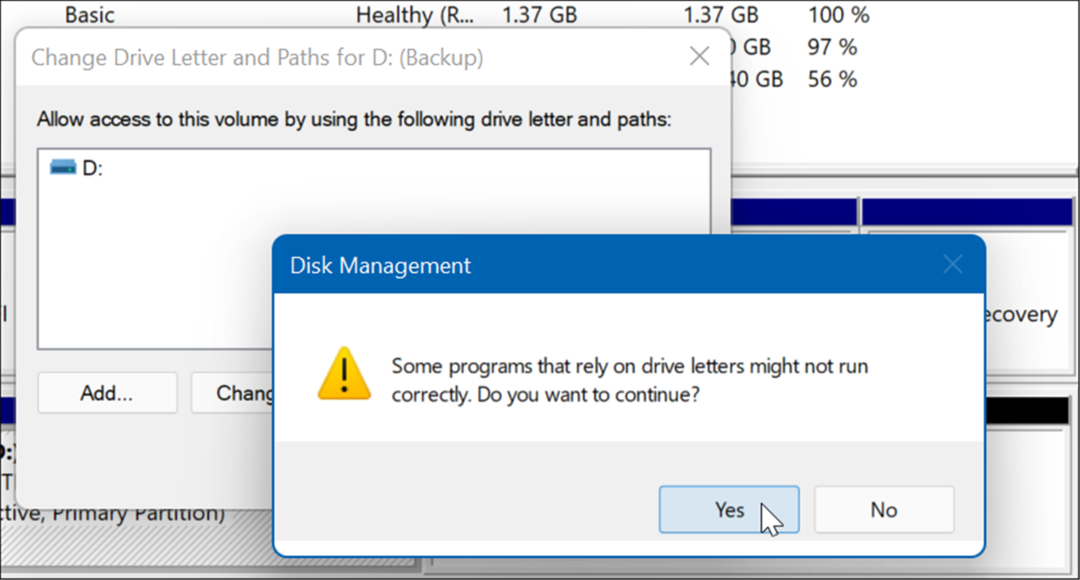
Vid denna tidpunkt kommer din enhets bokstav på Windows att ändras, och den bör öppnas i File Explorer för att se dess innehåll. Du kan behöva starta om din PC för att ändringen ska träda i kraft.
Den nya enhetsbeteckningen kommer att dyka upp i Diskhantering och någon annanstans som visar enhetsbeteckningen, som i Denna PC, till exempel.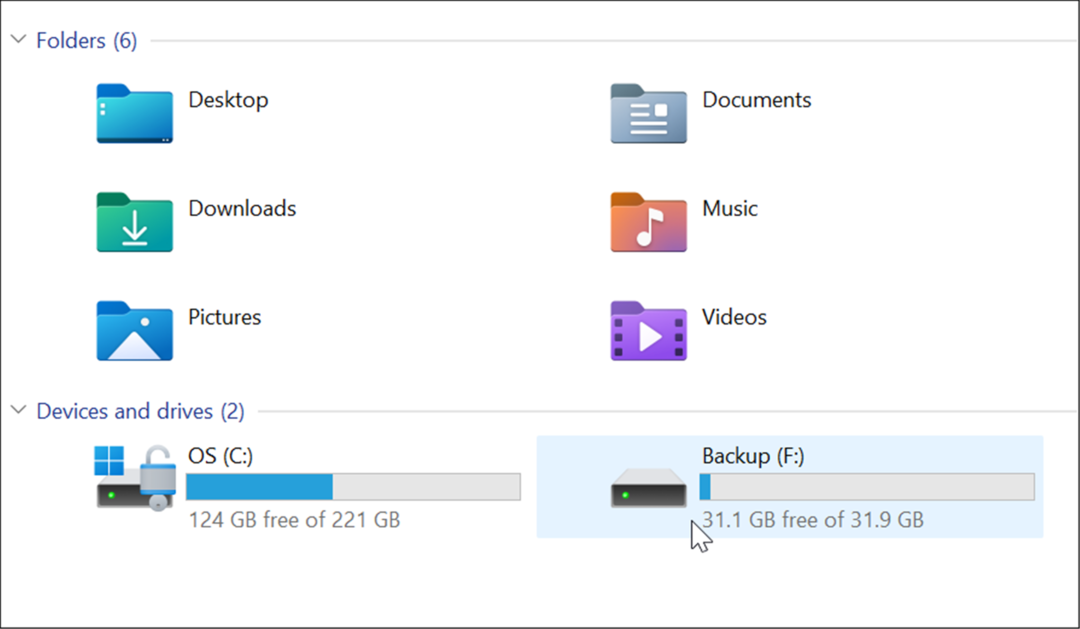
Om du ändrar den flyttbara enhetsbokstaven bör den förbli densamma på datorn du ändrar den på. Om du till exempel tar den till en annan dator kommer Windows att tilldela den en annan bokstav än den du gav den. Efter att ha bytt namn på en enhet kommer en ny bokstav troligen att tilldelas om du kopplar in andra externa enheter i en annan ordning.
Hantera diskutrymme på Windows
Windows 11 och 10 har några användbara verktyg för att hantera diskutrymme. Du kan till exempel begränsa diskutrymme som används av papperskorgen eller frigör utrymme med Rensningsrekommendationer på Windows 11. Du kanske också vill konfigurera Storage Sense på Windows 11.
Det finns många sätt att frigöra diskutrymme på Windows 10 också. Du kan ta bort gamla systemåterställningspunkter för att frigöra utrymme eller lära hur man tar bort Windows.old mapp för att frigöra GBs utrymme.
Så här hittar du din Windows 11-produktnyckel
Om du behöver överföra din Windows 11-produktnyckel eller bara behöver den för att göra en ren installation av operativsystemet,...
Så här rensar du Google Chromes cache, cookies och webbhistorik
Chrome gör ett utmärkt jobb med att lagra din webbhistorik, cache och cookies för att optimera webbläsarens prestanda online. Hennes hur man...
Prismatchning i butik: Hur du får onlinepriser när du handlar i butiken
Att köpa i butik betyder inte att du måste betala högre priser. Tack vare prismatchningsgarantier kan du få onlinerabatter när du handlar i...
Hur man skänker en Disney Plus-prenumeration med ett digitalt presentkort
Om du har njutit av Disney Plus och vill dela det med andra, så här köper du en Disney+ presentprenumeration för...



